4 Cara Ampuh Mengatasi WordPress Gagal Menulis File ke Disk
Diterbitkan: 2022-12-07WordPress menonjol sebagai salah satu sistem manajemen konten terbaik. Ini memungkinkan Anda untuk menghosting situs web Anda dan menerbitkan konten Anda dengan mudah dan cepat.
Meskipun WordPress cenderung cukup andal, sistem ini tidak anti gagal. Masalah umum yang harus dihadapi pengguna adalah kesalahan WordPress gagal menulis file ke disk. Terkadang muncul saat pengguna mengunggah sesuatu ke situs mereka, seperti foto atau kiriman.
Kesalahan WordPress gagal menulis file ke disk adalah hal yang umum namun sangat mudah untuk diperbaiki. Panduan ini akan menunjukkan kepada Anda bagaimana mengatasi masalah ini dan mengembalikan jadwal posting Anda ke jalurnya!
- Mengapa WordPress Gagal Menulis File ke Disk?
- #1 Periksa Folder Sementara
- #2 Ubah Izin Unggah File
- #3 Periksa Batas Kuota
- #4 Tingkatkan Paket Hosting
Mengapa WordPress Gagal Menulis File ke Disk?
Ada banyak alasan berbeda mengapa WordPress gagal menulis file ke disk Anda. Tetapi sering kali, sumber masalahnya termasuk dalam salah satu dari tiga kasus ini.
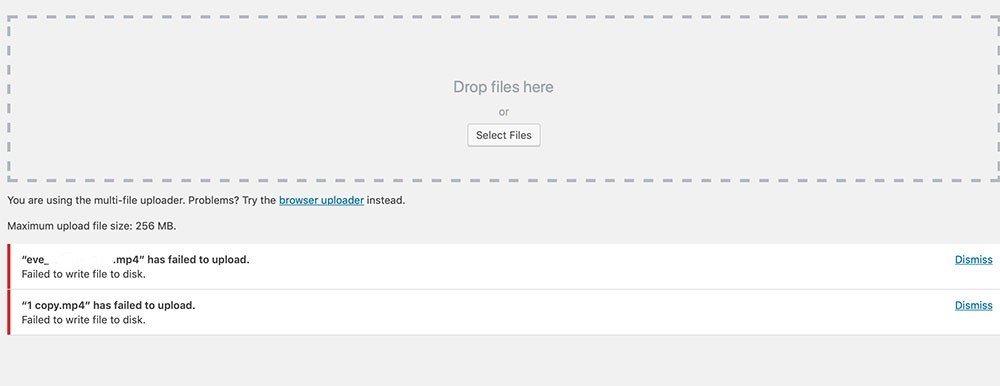
Folder sementara yang digunakan oleh WordPress mungkin sudah kehabisan kapasitas. Ini adalah kasus yang cukup langka, tetapi memang terjadi dari waktu ke waktu.
Penjelasan lain untuk kesalahan ini adalah pengaturan izin folder unggahan salah. Dan yang satu ini adalah alasan paling populer sejauh ini.
Diagnosis umum ketiga dan terakhir sederhana. Anda mungkin telah melampaui batas unggahan layanan hosting Anda.
Untungnya, ada perbaikan mudah untuk ketiga kasus ini, yang akan kami tunjukkan di bagian selanjutnya.
4 Cara Mengatasi WordPress Gagal Menulis File ke Disk
Bergantung pada sumber masalahnya, ada empat metode yang dapat Anda gunakan untuk menyelesaikannya. Seperti yang kami sebutkan sebelumnya, mereka cukup mudah dilakukan dan tidak memerlukan banyak pengetahuan teknis untuk melakukannya. Siapa Takut!
#1 Periksa Folder Sementara
Setiap kali Anda mengunggah sesuatu ke WordPress, seperti foto atau teks, mereka tidak akan langsung masuk ke folder unggahan Anda. Pertama, sistem menyimpan file ke folder sementara di server WordPress. Dan dari sanalah mereka ditransfer ke folder unggahan Anda.
Jika folder sementara kehabisan ruang, tidak ada cara bagi file Anda untuk mencapai folder unggahan Anda. Ini menghasilkan kesalahan "Unggah: Gagal menulis file ke disk" .
Sayangnya, dalam hal ini, masalahnya berasal dari sisi server (penyedia hosting) daripada sisi klien (sisi Anda). Jadi, Anda harus menghubungi penyedia hosting Anda dan meminta mereka untuk melihat folder sementara dan membersihkannya.
Ada saatnya folder sementara Anda hilang. Jika Anda mengalami kesalahan "Missing a Temporary Folder", lihat panduan kami tentang cara memperbaikinya.
#2 Ubah Izin Unggah File
Saat Anda menulis (mengunggah) file ke folder di WordPress, sistem akan memeriksa pengaturan folder untuk melihat apakah Anda diizinkan untuk menulis ke dalamnya. Jika Anda tidak memiliki izin pengguna yang tepat, Anda tidak akan dapat menulis ke dalam folder. Ini mengarah ke pesan kesalahan "Unggah: Gagal Menulis File ke Disk" .
Selain folder, hal yang sama juga berlaku untuk file. File (foto, teks, dll.) juga memiliki pengaturan izin. Tidak memiliki izin yang tepat mencegah Anda memodifikasinya.
Solusinya agak sederhana: ubah pengaturan izin folder atau file. Ada tiga cara untuk melakukan ini.
2.1 Melalui SSH
SSH (Secure Shell) memungkinkan Anda untuk mengakses server web Anda dari jarak jauh dan berinteraksi dengannya melalui terminal baris perintah.
Namun, tidak semua orang tahu cara menggunakan terminal, jadi metode ini memerlukan sedikit pengetahuan teknis. Untungnya, Anda hanya perlu mengetahui perintah dasar UNIX untuk melewati ini.
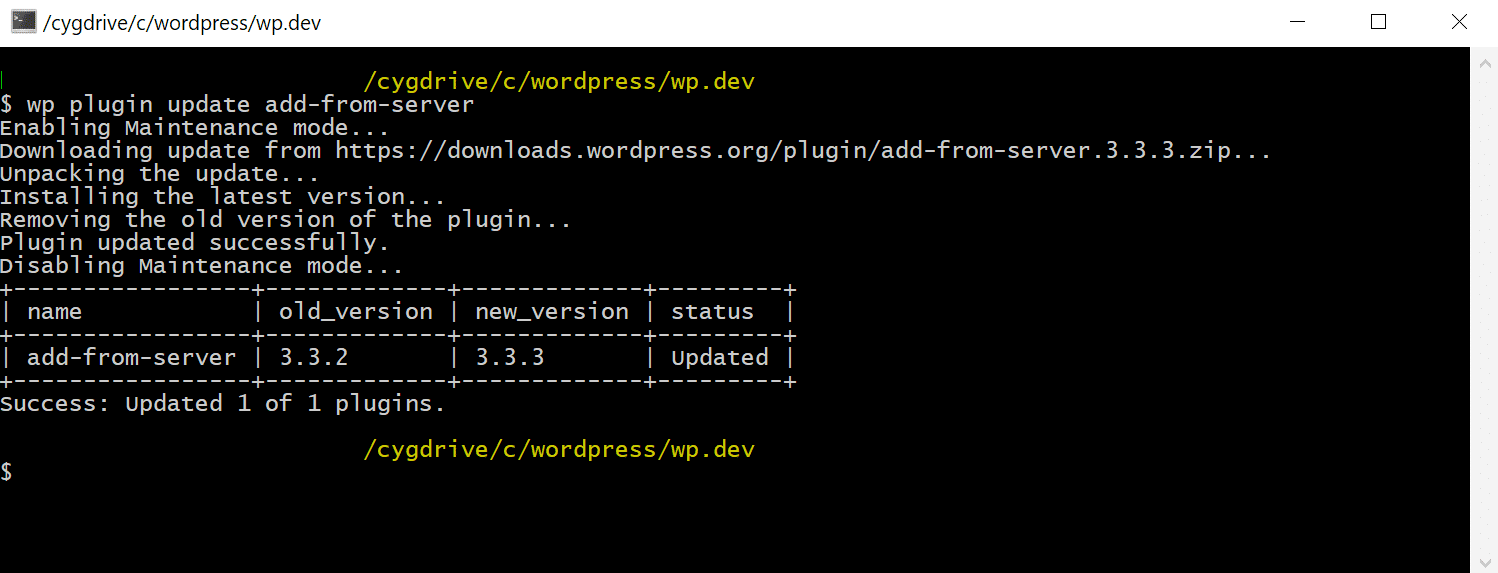
Anda harus terlebih dahulu mengakses folder instalasi WordPress untuk mengubah izin mengunggah file. Biasanya terletak di folder public_html . Jika demikian, Anda dapat menyalin dan menempelkan perintah berikut ke terminal.
cd public_html
Selanjutnya, Anda ingin mengubah izin folder konten. Jalankan perintah ini.
chmod 755 wp-konten

Perintah ini mengubah izin folder /wp-content menjadi “755” . Nomor ini mewakili izin admin tingkat atas untuk folder tersebut. Ini memberi Anda kemampuan untuk membaca, menulis, dan menjalankan perintah di folder.
Jika Anda ingin memberi diri Anda kekuatan yang sama atas semua file, tambahkan "-r" sebelum "755" .
chmod -r 755
Coba unggah lagi untuk melihat apakah berhasil!
2.2 Melalui Klien FTP
Banyak orang menggunakan klien FTP (File Transfer Protocol) sebagai cara mudah untuk mengunggah file dari komputer ke WordPress. Jika Anda adalah bagian dari kerumunan ini, maka kabar baiknya: cukup mudah untuk mengubah pengaturan izin file dan folder.
Jalankan klien FTP Anda dan arahkan ke folder instalasi WordPress (buka public_html , lalu wp-content ).
Sekarang Anda akan melihat folder dengan nama uploads . Di situlah semua file Anda akan pergi saat diunggah ke WordPress. Masalahnya adalah folder ini mungkin disetel ke pengaturan yang salah. Jadi Anda tidak dapat menambahkan apa pun ke dalamnya.
Pilih dialog File Permissions di klien FTP Anda, dan pindai kotak yang bertuliskan Numeric Value . Ketik angka “755” . Ini akan memberi Anda akses penuh ke folder.
Bergantung pada klien Anda, seharusnya juga ada opsi yang bertuliskan Recurse into subdirectories . Centang kotak itu. Ini akan menerapkan izin yang ditetapkan ke setiap folder dan file di dalam folder unggahan .
Pilih Terapkan ke direktori hanya sebelum Anda mengklik Ok untuk menyelesaikan pekerjaan.
Seharusnya begitu! Lakukan tes pengunggahan singkat untuk melihat apakah kesalahan gagal menulis file ke disk WordPress masih berlanjut.
Anda dapat merujuk ke panduan kami untuk cara lain mengubah pengaturan izin file dan folder.
2.3 Dengan Pengelola Berkas Hosting
Pengelola File Hosting sangat mirip dengan klien FTP. Ini membantu Anda mengunggah file ke WordPress dan mengelolanya melalui panel kontrol.
Prosesnya sama dengan klien FTP.
Jalankan Hosting File Manager yang Anda gunakan, lalu arahkan ke folder instalasi WordPress ( public_html , lalu wp-content ). Anda sekarang akan melihat folder unggahan , target kami.
Temukan alat Izin di manajer Anda. Setiap program berbeda, jadi kami tidak dapat memberi Anda petunjuk terperinci di sini. Jika Anda tidak dapat menemukannya, periksa dokumen dukungan untuk program tersebut.
Setel izin ke "755" , dan selesai!
#3. Cek Batas Kuota
Batas kuota Anda berpotensi menjadi masalah. Layanan hosting web biasanya memberi Anda ruang disk dalam jumlah terbatas. Jika Anda mengunggah terlalu banyak file dan kehabisan kuota, server akan mencegah Anda mengunggah lebih banyak.
Cara termudah untuk memperbaikinya adalah dengan menghapus beberapa file lama untuk memberi jalan bagi yang lebih baru. Atau, Anda dapat meningkatkan ke paket hosting baru yang memberi Anda kuota lebih besar untuk digunakan.
#4. Tingkatkan Paket Hosting
Ini bisa mahal, tetapi jika Anda telah menggunakan begitu banyak ruang disk sehingga Anda mendapatkan pesan kesalahan "Unggah: Gagal menulis file ke disk" , mungkin inilah saatnya Anda meningkatkan ke paket yang lebih baik. Dengan penambahan kuota, Anda bisa mengunggah lebih banyak data tanpa khawatir kehabisan ruang.
Beberapa layanan hosting memiliki paket yang menawarkan ruang disk tidak terbatas (jadi tidak ada kuota sama sekali). Namun, rencana ini bisa sangat mahal.
Pastikan Tidak Ada Masalah Terjadi di Situs Anda
Secara umum, kesalahan WordPress Gagal menulis file ke disk cukup mudah untuk diperbaiki. Keempat metode yang kami tunjukkan sebelumnya tidak memerlukan banyak pengetahuan teknis untuk melakukannya. Beberapa hanya membutuhkan Anda untuk menelepon!
Bergantung pada sumber masalahnya, Anda dapat memilih solusi yang sesuai dari berbagai opsi di atas. Tetapi mengingat bagaimana masalah ini paling sering berasal dari pengaturan izin yang salah, Anda harus memeriksa sistem WordPress Anda menggunakan klien SSH atau FTP terlebih dahulu untuk melihat apakah semuanya berfungsi dengan baik.
Kemudian, jika itu tidak berhasil, coba metode lain sampai Anda menemukan metode yang sesuai dengan kasus Anda!
Semoga panduan ini bermanfaat bagi Anda. Jangan lupa untuk berlangganan situs web kami untuk tutorial yang lebih detail!
