Cara Memperbaiki Masalah Gambar WordPress Tidak Dapat Dimuat: 9 Cara Terbukti
Diterbitkan: 2024-02-09Gambar sangatlah penting. Ini banyak hubungannya dengan pengalaman pengguna. Gambar yang ditampilkan dengan sempurna dapat meningkatkan pengalaman pengguna secara signifikan. Dengan cara yang sama, gambar yang rusak atau salah tempat dapat merusak motivasi pengguna untuk kembali lagi ke situs Anda.
Sebuah penelitian menunjukkan bahwa-
Informasi visual diproses di otak dengan kecepatan 60.000 kali lebih cepat dibandingkan teks.
Jadi, jika Anda melihat “ gambar WordPress tidak dimuat ” di situs Anda, Anda harus segera mengambil langkah untuk mengatasi masalah ini. Meskipun ini mungkin tampak seperti masalah besar, ada solusi sederhana untuk mengatasi masalah ini.
Di blog ini, kami akan menunjukkan kepada Anda 9 cara yang terbukti untuk memperbaiki masalah gambar WordPress yang tidak dapat dimuat untuk Anda. Teruslah membaca!
Mengapa Terjadi Masalah Gambar WordPress Tidak Dapat Dimuat
Melihat gambar WordPress tidak memuat masalah memang membuat frustrasi.
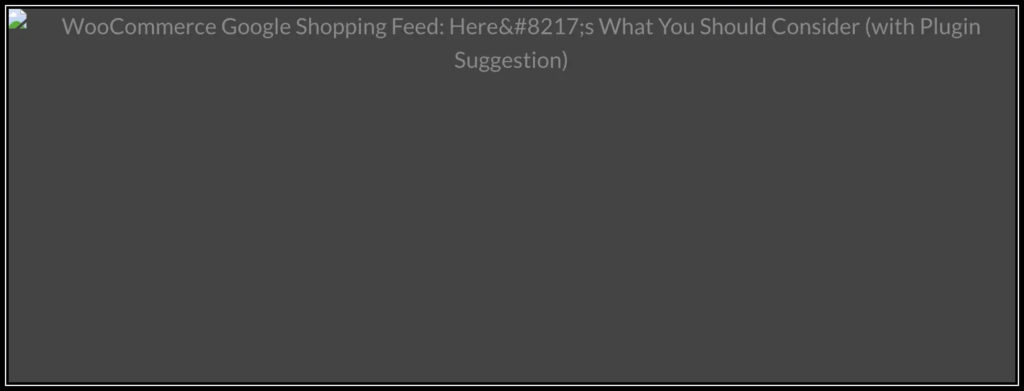
Sebelum menunjukkan cara mengatasi masalah ini, berikut beberapa alasan umum mengapa gambar WordPress Anda mungkin tidak muncul:
- Izin File : Izin file yang salah dapat mencegah WordPress mengakses dan menampilkan gambar dengan benar. Jika izin tidak diatur dengan benar, server mungkin tidak dapat menyajikan gambar kepada pengunjung.
- Kesalahan File Gambar : Terkadang, file gambar mungkin memiliki kesalahan atau ketidakkonsistenan sehingga mencegahnya dimuat. Hal ini mungkin disebabkan oleh masalah saat proses pengunggahan atau masalah pada file gambar itu sendiri.
- Masalah Cache : File cache yang disimpan oleh browser Anda atau plugin caching WordPress terkadang rusak atau ketinggalan jaman, menyebabkan gambar tidak dimuat seperti yang diharapkan.
- Konflik Plugin atau Tema : Ketidakcocokan antara plugin atau tema WordPress dapat menyebabkan konflik yang mengganggu pemuatan gambar dengan benar.
- Batas Memori PHP Tidak Memadai : Jika situs WordPress Anda memiliki batas memori PHP yang rendah, situs tersebut mungkin kesulitan memuat gambar yang besar atau banyak, sehingga menyebabkan beberapa gambar tidak dimuat dengan benar.
- Masalah Browser : Terkadang, pengaturan atau ekstensi browser dapat mengganggu pemuatan gambar di situs WordPress. Hal ini mungkin terjadi karena browser yang ketinggalan jaman, pemblokir iklan, atau masalah khusus browser lainnya.
- Kompatibilitas Versi PHP : Menjalankan versi PHP yang ketinggalan jaman di server Anda dapat menyebabkan masalah kompatibilitas dengan WordPress dan pluginnya, yang menyebabkan masalah pada pemuatan gambar.
- Hotlinking : Hotlinking terjadi ketika situs web lain langsung menautkan ke gambar yang dihosting di server Anda. Meskipun hal ini dapat menghemat bandwidth untuk situs lain, hal ini juga dapat menyebabkan gambar tidak dimuat dengan benar di situs Anda jika hotlinking tidak dikonfigurasi dengan benar.
- Pemuatan Lambat : Pemuatan lambat adalah teknik yang digunakan untuk meningkatkan waktu muat halaman dengan memuat gambar hanya saat gambar tersebut terlihat. Namun, penerapan pemuatan lambat yang tidak tepat terkadang dapat menyebabkan masalah pada gambar tertentu yang tidak dimuat seperti yang diharapkan.
Memahami penyebab mendasar ini akan membantu Anda mendiagnosis dan menyelesaikan masalah gambar WordPress yang tidak dapat dimuat secara efektif. Sekarang mari beralih ke solusi untuk mengatasi masalah ini!
9 Cara Memperbaiki Masalah Gambar WordPress Tidak Dapat Dimuat
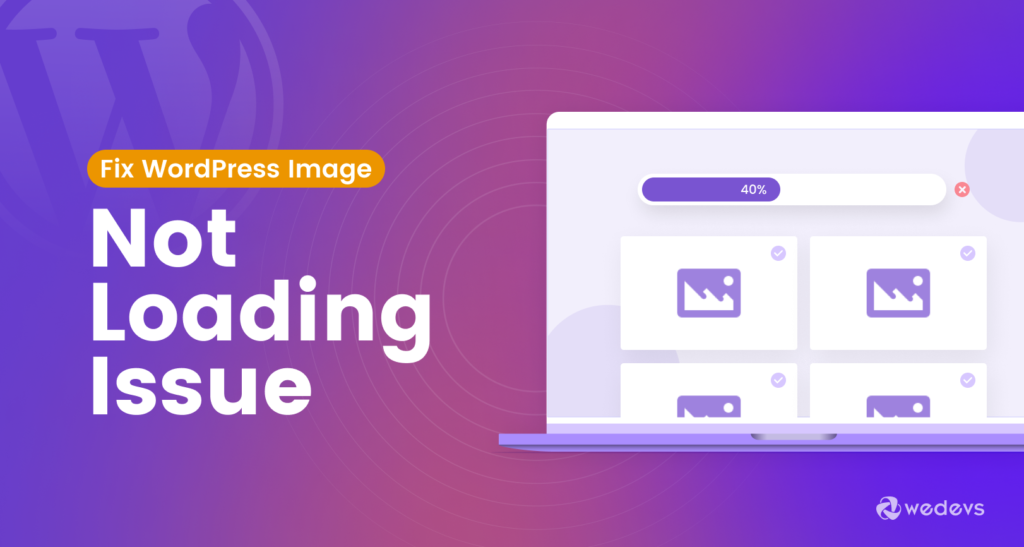
Pada segmen kali ini kita akan membahas 9 cara mudah mengatasi masalah gambar WordPress tidak muncul . Pertama, lihat sekilas solusinya!
- Ganti Nama dan Ubah Ukuran Gambar
- Hapus Cache
- Ubah Izin File
- Nonaktifkan dan Aktifkan Semua Plugin
- Beralih Kembali ke Tema Default
- Tingkatkan Batas Memori PHP
- Ganti Peramban
- Perbarui PHP Anda ke Versi Terbaru
- Nonaktifkan Tautan Panas
Sekarang kita akan membahas masing-masing poin di atas secara detail dengan gambar yang diperlukan agar Anda dapat dengan mudah memahami apa yang perlu Anda lakukan untuk mengatasi masalah ini.
Mari kita mulai!
01. Ganti Nama dan Ubah Ukuran Gambar
Terkadang, file gambar memiliki nama yang terlalu panjang, mengandung karakter khusus, atau memiliki spasi di dalamnya. Konvensi penamaan ini mungkin tidak kompatibel dengan server web atau browser tertentu, sehingga menyebabkan gambar gagal dimuat.
Jadi, ganti nama gambar Anda dengan mengikuti tips berikut:
- Gunakan nama deskriptif yang mencerminkan konten gambar.
- Hindari karakter dan spasi khusus (ganti dengan tanda hubung atau garis bawah).
- Pertimbangkan untuk memasukkan kata kunci yang relevan untuk manfaat SEO.
Ukuran file gambar yang besar dapat berdampak signifikan terhadap kinerja situs web, menyebabkan waktu pemuatan lambat atau bahkan kegagalan pemuatan gambar. Mengubah ukuran gambar ke dimensi yang sesuai dan mengoptimalkan ukuran filenya dapat membantu mengatasi masalah ini.
Saat mengubah ukuran gambar Anda, ikuti tips berikut:
- Gunakan alat pengeditan gambar seperti Photoshop, GIMP, atau alat online seperti TinyPNG.
- Ubah ukuran gambar berdasarkan lokasi dan tujuan spesifiknya di situs web Anda. Misalnya, gambar unggulan postingan blog mungkin memerlukan ukuran yang berbeda dari gambar produk di toko online Anda.
- Manfaatkan plugin seperti Smush atau WP Super Cache yang secara otomatis mengubah ukuran dan mengoptimalkan gambar saat diunggah.
Jika Anda masih menghadapi masalah gambar WordPress yang tidak dapat dimuat, mari beralih ke solusi berikutnya!
02. Hapus Cache
Menghapus cache adalah langkah penting dalam memecahkan masalah gambar WordPress yang tidak dapat dimuat, terutama jika masalahnya terkait dengan file cache yang disajikan kepada pengunjung.
Berikut cara kerja pembersihan cache dan mengapa ini efektif:
Apa itu Cache?
Caching adalah teknik yang digunakan untuk menyimpan salinan halaman web, gambar, dan sumber daya lainnya untuk sementara. Ini membantu mempercepat waktu pemuatan situs web dengan menyajikan konten yang disimpan dalam cache kepada pengunjung alih-alih mengambilnya dari server setiap saat.
Namun, jika file yang di-cache menjadi rusak atau ketinggalan jaman, hal ini dapat mencegah konten yang diperbarui, termasuk gambar, dimuat dengan benar.
Jenis Cache
Berbagai jenis cache mungkin perlu dibersihkan:
- Cache Browser : Browser web menyimpan salinan file situs web secara lokal untuk meningkatkan kinerja. Menghapus cache browser akan menghapus file-file yang disimpan ini, memaksa browser untuk mengambil konten baru dari server.
- Cache WordPress : Plugin caching WordPress menyimpan salinan halaman web dan sumber daya yang di-cache untuk meningkatkan kecepatan situs. Menghapus cache WordPress memastikan bahwa versi terbaru gambar dan konten lainnya disajikan kepada pengunjung.
- Cache Server : Beberapa server web hosting menerapkan mekanisme caching sisi server untuk meningkatkan kinerja. Menghapus cache server mungkin memerlukan akses ke panel kontrol hosting Anda atau menghubungi penyedia hosting Anda untuk mendapatkan bantuan.
Bagaimana Cara Menghapus Cache Peramban?
Untuk menghapus cache browser Anda, tekan Ctrl + Shift + Delete (Windows) atau Command + Shift + Delete (Mac) di sebagian besar browser. Kemudian, pilih “ Gambar dan file dalam cache ” dan tekan “ Hapus data ”.
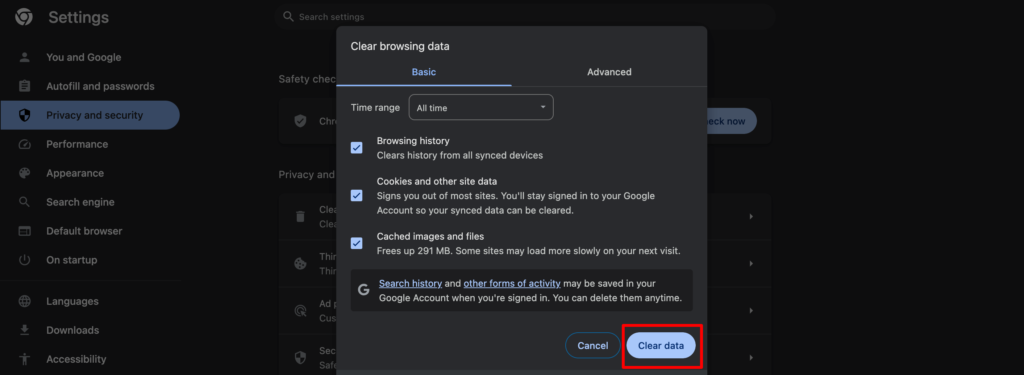
Ini akan menghapus semua data yang disimpan, dan ketika Anda mengunjungi kembali situs web Anda, browser Anda akan mengambil konten baru dari server.
Bagaimana Cara Menghapus Cache WordPress?
Jika Anda menggunakan plugin caching populer seperti WP Super Cache, W3 Total Cache, atau WP Rocket, Anda dapat menghapus cache dari pengaturan plugin di dashboard WordPress Anda. Cari opsi seperti “ Hapus Cache “, “ Hapus Cache “, atau “ Bersihkan Cache ” dan ikuti petunjuk untuk menghapus file cache.
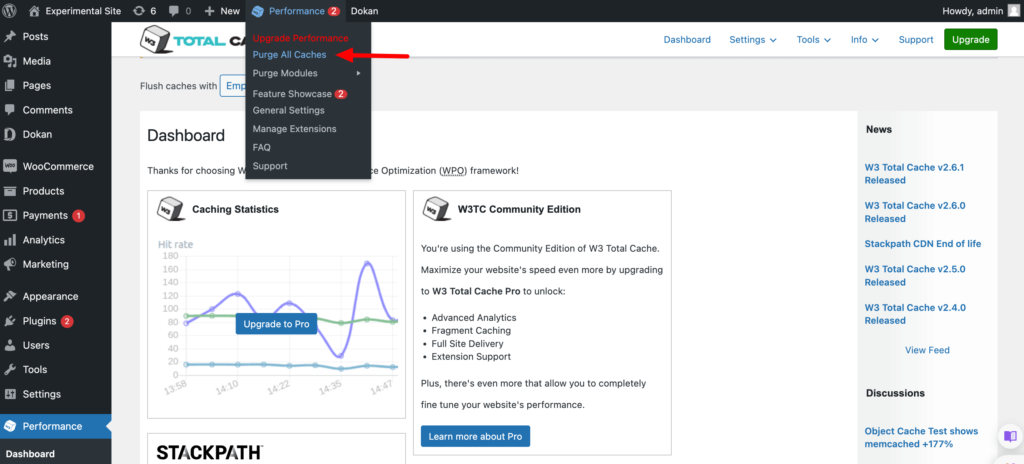
Setelah mengosongkan cache, periksa apakah gambar dimuat dengan benar di situs Anda.
Baca Juga: Caching Objek WordPress: Tingkatkan Kinerja Situs Web Anda Dengan Mudah
3. Ubah Izin File
Jika gambar WordPress Anda tidak dimuat, izin file yang salah bisa menjadi penyebabnya. Izin menentukan siapa yang dapat mengakses, mengubah, dan menghapus file di server Anda. Dalam konteks gambar, mereka menentukan apakah WordPress dan browser web memiliki otorisasi yang diperlukan untuk menampilkannya.
Untuk mengubah izin file, Anda perlu mengakses sistem file situs WordPress Anda. Hal ini biasanya dapat dilakukan melalui file manager yang disediakan oleh control panel hosting Anda atau melalui FTP (File Transfer Protocol) menggunakan klien FTP seperti FileZilla .
Masuk ke panel kontrol Anda lalu navigasikan ke Manajer File -> public_html -> konten-wp -> unggahan. Di sini Anda akan menemukan semua gambar yang Anda unggah.
Untuk memperbaiki masalah pemuatan gambar, Anda mungkin perlu mengubah izin file dan folder gambar .
Izin yang disarankan untuk sebagian besar file gambar biasanya adalah “644” atau “664” dan untuk direktori “755” atau “777” . Ini memastikan bahwa WordPress dan server web memiliki izin yang diperlukan untuk mengakses dan menyajikan gambar.
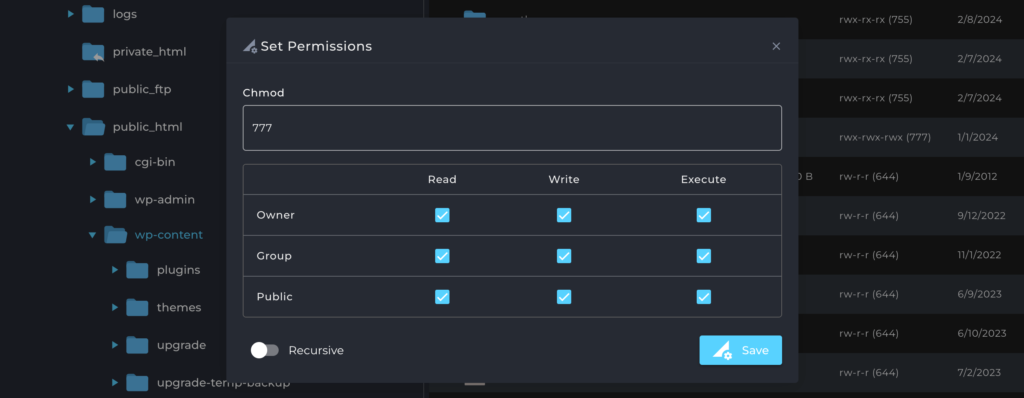
Jika mengubah izin file tidak menyelesaikan masalah atau menyebabkan masalah lain, Anda dapat mengembalikan izin ke pengaturan aslinya. Namun, berhati-hatilah saat mengubah izin dan pastikan izin tersebut diatur dengan benar untuk menjaga keamanan dan integritas situs WordPress Anda.
04. Nonaktifkan dan Aktifkan Semua Plugin
Saat Anda mengalami masalah pemuatan gambar WordPress, terkadang penyebabnya adalah plugin yang mengganggu cara penanganan gambar. Menonaktifkan dan mengaktifkan kembali semua plugin Anda secara sistematis dapat membantu Anda mengidentifikasi plugin yang bermasalah.
- Menonaktifkan semua plugin: Buka panel admin WordPress Anda, navigasikan ke Plugin , pilih semua plugin, dan pilih Nonaktifkan dari menu tindakan massal. Ini untuk sementara menonaktifkan semua plugin Anda.
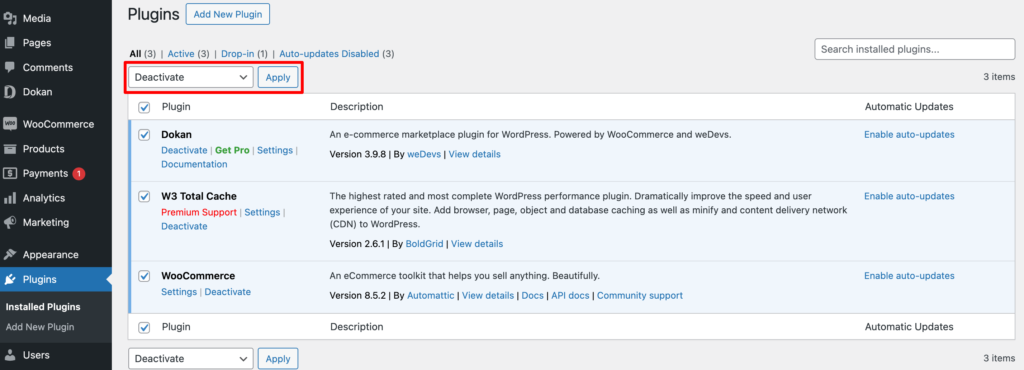
- Periksa apakah gambar dimuat: Sekarang kunjungi halaman situs web Anda dan lihat apakah masalah gambar masih berlanjut. Jika gambar ditampilkan dengan benar, ini menunjukkan bahwa salah satu plugin Anda yang dinonaktifkan menyebabkan masalah.
- Aktifkan kembali plugin satu per satu: Mulailah dengan mengaktifkan kembali sejumlah kecil plugin (mungkin 2-3 plugin sekaligus). Setelah mengaktifkan kembali setiap batch, kunjungi situs web Anda dan periksa apakah masalah gambar kembali terjadi.
- Identifikasi pelakunya: Setelah Anda mengaktifkan kembali kelompok yang memunculkan kembali masalah gambar, Anda telah mempersempit kemungkinan penyebab ke plugin dalam kelompok tersebut. Lanjutkan mengaktifkan kembali masing-masing plugin dalam kumpulan tersebut untuk menentukan plugin bermasalah yang sebenarnya.
05. Beralih Kembali ke Tema Default
Jika Anda sudah menggunakan tema bawaan WordPress, Anda tidak perlu mengikuti langkah ini. Anda dapat melanjutkan ke langkah berikutnya. Namun jika Anda menggunakan tema pihak ketiga, Anda harus memeriksa apakah ada masalah dengan tema Anda.

Untuk melakukannya,
- Arahkan ke dashboard WordPress Anda -> Penampilan -> Tema.
- Di sana Anda akan menemukan tema yang sedang Anda gunakan.
- Aktifkan tema default WordPress yaitu Dua Puluh Dua Puluh Empat saat kami menulis artikel ini.
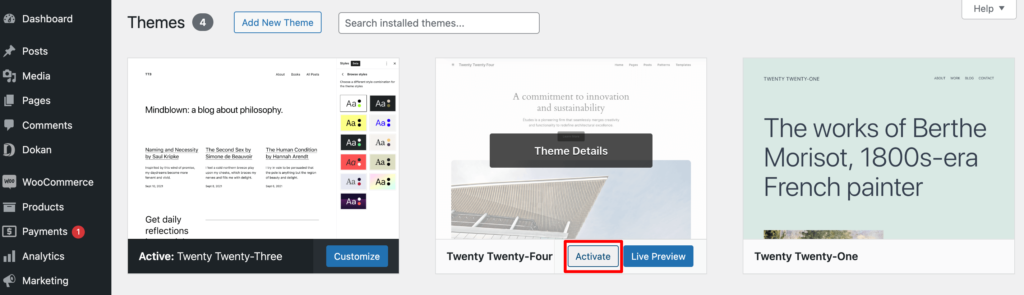
Sekarang periksa apakah masalah gambar WordPress tidak memuat sudah hilang atau belum. Jika gambar Anda dimuat tanpa menunjukkan masalah apa pun, berarti tema Andalah penyebabnya. Jadi, hapus tema tersebut dan pasang tema lain jika Anda tidak ingin melanjutkan dengan tema default WordPress.
Atau, jika masalahnya masih ada, mari beralih ke solusi berikutnya.
Terkait: Tema WordPress Terbaik untuk Blog pada tahun 2024 (Gratis)
06. Tingkatkan Batas Memori PHP
Anda mungkin sudah mengetahui bahwa secara default, WordPress dimulai dengan batas memori 128 MB . Jika Anda belum menaikkan batas memori PHP, Anda harus meningkatkannya untuk mengatasi masalah gambar WordPress Anda yang tidak dapat dimuat.
Untuk meningkatkan batas memori PHP Anda, masuk ke panel kontrol Anda dan temukan pengaturan PHP . Klik itu dan Anda akan menemukan opsi “ memory_limit ”.
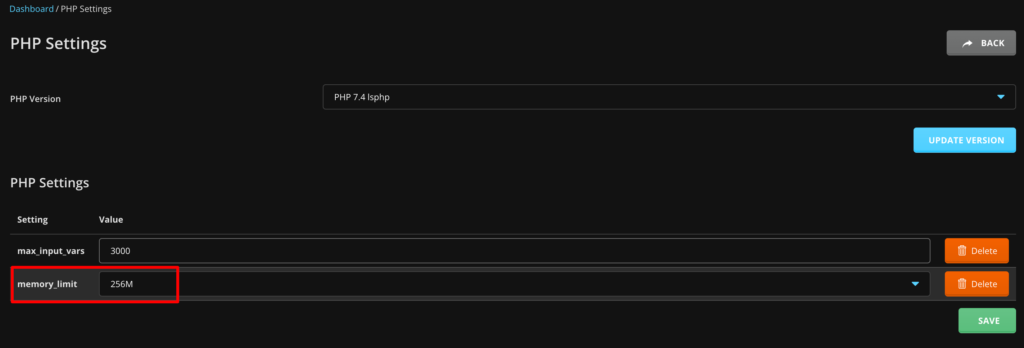
Sekarang tingkatkan batas memori dari opsi drop-down dan terakhir tekan tombol Simpan untuk menyimpan kembaliannya.
Jika Anda ingin menghindari kerumitan meningkatkan batas memori PHP secara manual, ada cara lain untuk menyelesaikan pekerjaan Anda dengan menulis satu baris kode. Dalam hal ini, Anda perlu mengakses file wp-config.php Anda.
Masuk ke panel kontrol Anda dan temukan opsi “ Manajer File ”. Klik pada opsi File Manager dan Anda akan diarahkan ke antarmuka baru.
Sekarang navigasikan ke file public_html -> wpconfig.php .
Klik pada file wp-config.php untuk mengedit file. Salin kode di bawah ini dan tempelkan ke dalam file. Kemudian simpan file tersebut.
define( 'WP_MEMORY_LIMIT', '512M' );Sekarang muat ulang situs Anda dan semoga situs Anda dapat dimuat dengan lancar tanpa mengalami masalah pemuatan gambar apa pun.
07. Ganti Browser
Jika Anda mengalami masalah pemuatan gambar di satu browser, coba akses situs WordPress Anda menggunakan browser alternatif seperti Google Chrome, Mozilla Firefox, Microsoft Edge, Safari, atau Opera.
Terkadang, masalahnya mungkin bukan terletak pada situs web Anda, namun pada browser yang Anda gunakan. Beralih browser dapat membantu Anda menentukan apakah masalahnya spesifik pada browser.
Setelah beralih ke browser alternatif, kunjungi kembali situs WordPress Anda dan periksa apakah gambar dimuat dengan benar.
Jika gambar dimuat tanpa kesalahan apa pun, ini menunjukkan bahwa masalahnya hanya terjadi pada browser Anda sebelumnya atau ekstensinya. Selidiki pengaturan browser, dan ekstensi, atau perbarui browser Anda ke versi terbaru.
Namun, jika masalahnya masih ada, berarti masalahnya terletak pada situs web Anda, bukan browsernya. Lanjutkan pemecahan masalah situs WordPress Anda menggunakan metode lain.
Periksa Juga: 15 Ekstensi Chrome Paling Berguna untuk Pengguna & Pengembang WordPress
08. Perbarui PHP Anda ke Versi Terbaru
Menggunakan versi PHP yang ketinggalan jaman dapat menyebabkan gambar WordPress tidak dapat dimuat.
Untuk memeriksa versi PHP yang sedang Anda gunakan, buka dashboard WordPress Anda -> Tools -> Site Health , dan klik pada tab Info . Sekarang gulir ke bawah sedikit dan Anda akan menemukan opsi bernama “ Server ”. Klik itu untuk memeriksa versi PHP situs Anda.
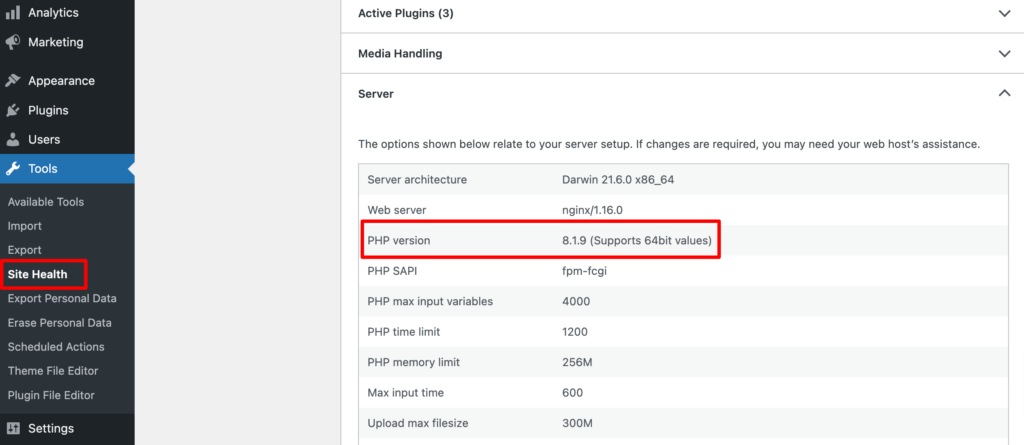
Jika versinya sudah ketinggalan jaman (cukup Google untuk mengetahui versi terbaru), ikuti langkah-langkah di bawah ini untuk memperbarui PHP Anda ke versi terbaru:
- Masuk ke panel kontrol Anda
- Temukan pengaturan PHP
- Klik pada pengaturan PHP dan pilih versi PHP terbaru dari daftar drop-down
- Terakhir, tekan Perbarui Versi untuk menyimpan perubahan.
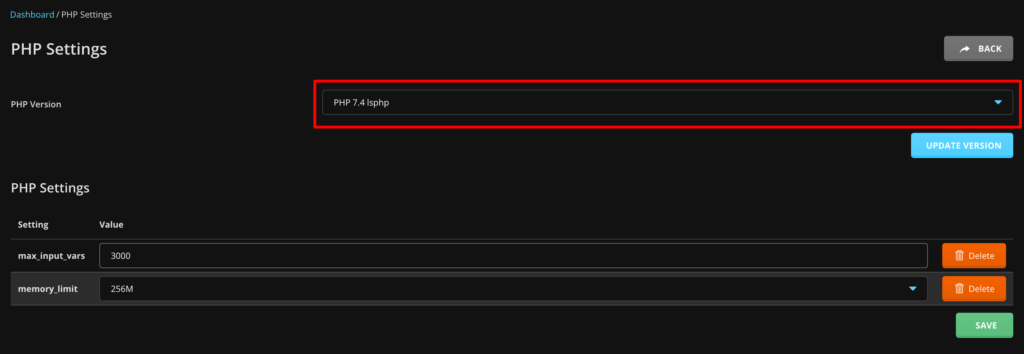
Sekali lagi Anda perlu memeriksa apakah masalah telah teratasi atau belum dengan memuat ulang situs Anda.
09. Nonaktifkan Hotlinking
Menonaktifkan hotlinking adalah metode efektif untuk mencegah situs web lain terhubung langsung ke gambar yang dihosting di server Anda. Hotlinking, juga dikenal sebagai inline linking atau pencurian bandwidth, terjadi ketika situs web lain menyematkan gambar dari situs Anda pada halamannya, menggunakan sumber daya server Anda tanpa izin Anda.
Hal ini dapat menyebabkan peningkatan beban server, penggunaan bandwidth yang lebih tinggi, dan pada akhirnya, waktu pemuatan yang lambat untuk situs web Anda. Berikut cara menonaktifkan hotlinking untuk mengatasi masalah gambar WordPress tidak dimuat:
- Masuk ke panel kontrol Anda dan navigasikan ke Manajer File -> publich_html -> .htaccess .
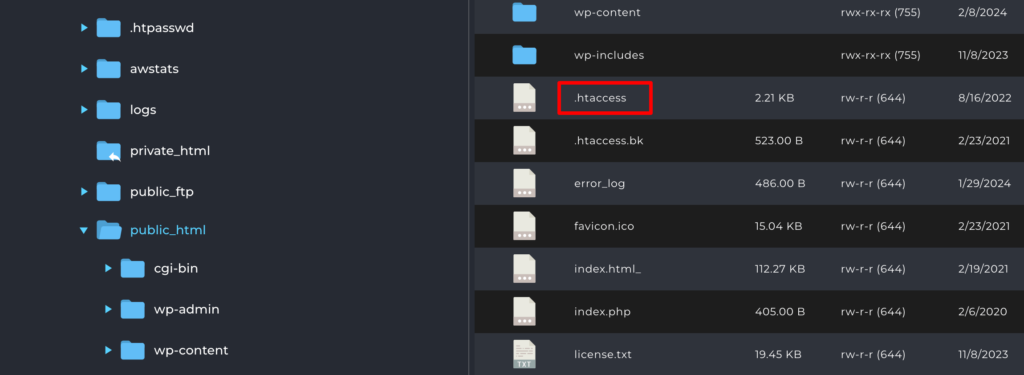
Sekarang buka file .htaccess dan tempel kode ini di bagian bawah file.
# Disable hotlinking of images RewriteEngine on RewriteCond %{HTTP_REFERER} !^$ RewriteCond %{HTTP_REFERER} !^http(s)?://(www\.)?yourdomain.com [NC] RewriteCond %{HTTP_REFERER} !^http(s)?://(www\.)?externaldomain1.com [NC] RewriteCond %{HTTP_REFERER} !^http(s)?://(www\.)?externaldomain2.com [NC] RewriteRule \.(jpg|jpeg|png|gif)$ - [NC,F,L]Ganti “domainanda.com” dengan nama domain Anda yang sebenarnya dan tambahkan domain eksternal lainnya (misalnya, domain eksternal1.com, domain eksternal2.com ) yang ingin Anda izinkan hotlinknya. Rangkaian aturan ini memastikan bahwa hanya permintaan yang berasal dari domain Anda sendiri atau domain eksternal tertentu yang diizinkan untuk mengakses file gambar.
Dengan menonaktifkan hotlinking, Anda dapat melindungi gambar situs WordPress Anda dari penggunaan yang tidak sah, mengurangi beban server, dan meningkatkan kinerja situs web secara keseluruhan, yang pada akhirnya menyelesaikan masalah gambar tidak dimuat dan meningkatkan pengalaman pengguna bagi pengunjung situs Anda.
Terkait: Cara Memperbaiki Kesalahan Membuat Koneksi Database di WordPress
Praktik Terbaik untuk Menghindari Masalah Gambar WordPress Tidak Memuat di Masa Mendatang
Tindakan proaktif selalu lebih baik daripada pemecahan masalah yang reaktif. Dengan memasukkan praktik terbaik ini ke dalam alur kerja WordPress Anda, Anda dapat secara signifikan mengurangi kemungkinan menghadapi masalah pemuatan gambar di masa depan:
- Optimalkan Gambar Sebelum Diunggah : Sebelum mengunggah gambar ke situs WordPress Anda, optimalkan gambar untuk web dengan mengompresinya tanpa mengurangi kualitas. Hal ini mengurangi ukuran file, meningkatkan waktu pemuatan, dan meminimalkan risiko menghadapi masalah pemuatan gambar.
- Gunakan Nama File Deskriptif : Saat memberi nama file gambar Anda, gunakan nama file deskriptif dan relevan yang secara akurat mencerminkan konten gambar. Hindari karakter khusus, spasi, dan nama file yang terlalu panjang, karena dapat menyebabkan masalah kompatibilitas dan menghambat pemuatan gambar.
- Perbarui Inti, Tema, dan Plugin WordPress Secara Teratur : Selalu perbarui inti, tema, dan plugin WordPress Anda untuk memastikan kompatibilitas dengan teknologi dan patch keamanan terbaru. Perangkat lunak yang ketinggalan jaman dapat menyebabkan konflik dan kerentanan yang dapat mengakibatkan masalah pemuatan gambar.
- Pilih Hosting yang Andal : Pilih penyedia hosting web terkemuka yang menawarkan infrastruktur server yang andal, sumber daya yang memadai, dan dukungan luar biasa. Lingkungan server yang dioptimalkan dengan baik sangat penting untuk memastikan pengiriman gambar yang lancar dan efisien ke pengunjung situs WordPress Anda.
Dengan mengikuti praktik terbaik ini dan mengambil pendekatan proaktif, Anda dapat membangun fondasi yang kuat untuk situs WordPress Anda. Hal ini membantu meminimalkan risiko masalah pemuatan gambar dan memastikan pengalaman visual yang lancar dan menarik bagi pengunjung Anda.

Gambar WordPress Tidak Dimuat- Catatan Akhir
Setelah sampai sejauh ini, kami dapat mengatakan bahwa sekarang Anda tahu cara memperbaiki sendiri gambar WordPress yang tidak memuat masalah dengan mengikuti 9 tips yang telah terbukti ini.
Jadi tunggu apa lagi? Perbaiki masalah pemuatan gambar di situs WordPress Anda untuk memastikan pengalaman pengguna yang lebih baik.
Jika Anda menghadapi masalah saat menyelesaikan masalah ini untuk situs Anda, Anda dapat memberi tahu kami melalui kotak komentar di bawah. Kami dengan senang hati akan membantu Anda. Selamat memperbaiki!
