Perbaiki WordPress Ada Kesalahan Kritis di Situs Web Ini
Diterbitkan: 2022-12-23Kesalahan “telah terjadi kesalahan kritis pada situs web ini” tidak diragukan lagi merupakan salah satu kesalahan umum yang mungkin dihadapi pengguna WordPress. Ini mencegah pengguna mengakses situs web, dan dalam beberapa kasus, Anda bahkan tidak dapat mengakses panel admin.
Untungnya, memperbaiki kesalahan kritis ini terkadang sesederhana menambahkan kode PHP kecil atau menghapus plugin yang salah.
Artikel ini akan menjelaskan apa yang dimaksud dengan “telah terjadi kesalahan kritis pada situs web ini” dan cara men-debugnya di WordPress. Namun, sebelum kita dapat melanjutkan dengan berbagai cara untuk memecahkan masalah ini, pertama-tama kita harus memahami apa arti kesalahan basis data ini.
Apa Artinya “Telah Terjadi Kesalahan Kritis di Situs Web Ini”?
Jika Anda menggunakan WordPress untuk sementara waktu, Anda mungkin pernah mendengar tentang, dan bahkan mungkin menemukan, Layar Putih Kematian. Bug yang mengejutkan ini akan menyebabkan seluruh situs web Anda, dan terkadang bahkan backend Anda, dimuat sebagai halaman putih kosong.
Sejak WordPress 5.2, layar kosong ini telah diganti dengan kesalahan kritis dan pesan “Telah terjadi kesalahan kritis pada situs web ini. Silakan periksa kotak masuk email admin situs Anda untuk mendapatkan petunjuk.” Ada juga tautan ke panduan debug WordPress.
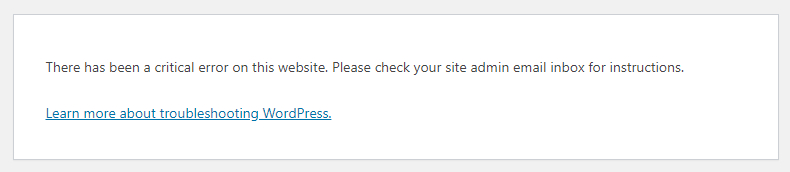
Itu juga akan mengirim email ke alamat email admin situs WordPress Anda dengan informasi lebih lanjut tentang kesalahan dan tautan ke dasbor WordPress Anda dalam mode pemulihan.
Apa Penyebab Paling Umum dari Kesalahan Ini?
Jadi, apa yang menyebabkan ini? Berikut adalah beberapa penyebab umum.
- Ada masalah dengan PHP Anda.
- Batas memori terlampaui.
- Ada kesalahan pada file inti, plugin, atau tema Anda.
- Anda memiliki database yang rusak.
Apapun penyebabnya, pesan kesalahan yang dikirim WordPress ke alamat email Anda akan menjelaskannya secara detail dan memudahkan Anda untuk memecahkan masalah.
Bagaimana Cara Memperbaiki "Telah Terjadi Kesalahan Kritis di Situs Web Ini"?
Untuk memperbaiki kesalahan kritis WordPress, Anda harus terlebih dahulu menemukan penyebab masalahnya. Email notifikasi dari WordPress memiliki informasi lebih lanjut tentang file mana dan baris kode yang menyebabkan masalah, tetapi jangan khawatir jika Anda tidak menerimanya.
Ada beberapa cara untuk menemukan dan memperbaiki kesalahan kritis di situs WordPress Anda.
1. Periksa File Log Kesalahan Anda
Jika Anda belum menerima email pemberitahuan WordPress, hal pertama yang harus Anda lakukan adalah memeriksa file log Kesalahan WordPress Anda. Semua kesalahan atau informasi kesalahan PHP disimpan dalam file ini.
Untuk melihat log kesalahan Anda, buka klien FTP di akun hosting Anda dan ramban ke home/[username]/.logs/error_log_[domain] .
Secara umum, log kesalahan berisi empat jenis kesalahan PHP: kesalahan parse, kesalahan fatal, peringatan, dan kesalahan kritis. Dan jika Anda menemukan kesalahan kritis atau fatal, Anda harus segera memperbaikinya.
2. Aktifkan Debug di WordPress
WordPress hadir dengan alat debug yang menemukan kesalahan kode pada tema, plugin, dan perangkat lunak inti.
Untuk mengaktifkan WordPress ke mode debug, buka file wp-config.php di direktori public_html Anda. Kemudian cari baris berikut: define( 'WP_DEBUG', false ); define( 'WP_DEBUG_DISPLAY', false ); define( 'WP_DEBUG_LOG', false ); define( 'SCRIPT_DEBUG', false ); define( 'WP_DEBUG', false ); define( 'WP_DEBUG_DISPLAY', false ); define( 'WP_DEBUG_LOG', false ); define( 'SCRIPT_DEBUG', false );
Nilai “salah” menunjukkan bahwa mode debug WordPress dinonaktifkan. Untuk mengaktifkannya, ganti “false” dengan “true” di semua baris.
Keempat baris ini menyertakan konstanta PHP. Saat diaktifkan, mereka melakukan hal berikut:
- WP_DEBUG – Ini memicu mode debug di WordPress.
- WP_DEBUG_DISPLAY – Ini menunjukkan Anda men-debug pesan pada HTML halaman.
- WP_DEBUG_LOG – Ini menyimpan detail kesalahan dalam file debug.log.
- SCRIPT_DEBUG – Ini membantu untuk menjalankan versi dev dari file CSS dan JavaScript alih-alih versi yang diperkecil.
Jika baris tersebut tidak ada di file wp-config.php , tambahkan saja ke skrip. Ingatlah untuk memasukkan nilai "sebenarnya" pada setiap baris.
Setelah mengaktifkan mode debug, segarkan situs Anda. Anda sekarang akan melihat pesan kesalahan di atas “telah terjadi kesalahan kritis pada situs web ini”.
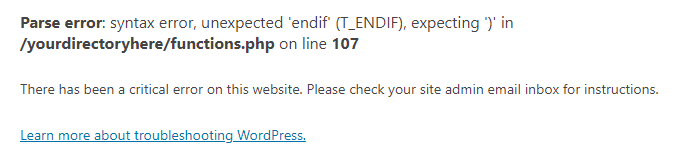
Perbaiki kesalahan sesuai dengan pemberitahuan, dan situs Anda biasanya berfungsi kembali. Setelah masalah diperbaiki, nonaktifkan mode debug dengan menyetel nilainya ke “false” .
3. Kembalikan ke Tema Default
Terkadang konflik dalam file tema aktif Anda akan menyebabkan pesan “telah terjadi kesalahan kritis pada situs web ini”. Solusi terbaik untuk mengatasi ini adalah dengan kembali ke tema default Anda dan memeriksa apakah masalah telah teratasi atau belum.
Buat cadangan situs Anda terlebih dahulu karena Anda memerlukan cara untuk mengambil kembali file tema setelah hilang. Cukup menginstal ulang tema dapat menyebabkan hilangnya gaya kustom Anda.
Ini sederhana jika Anda memiliki akses ke dasbor Anda. Cukup arahkan ke Penampilan »Tema , klik tema untuk mengambilnya, lalu klik Hapus di sudut kanan bawah kotak pop-up.
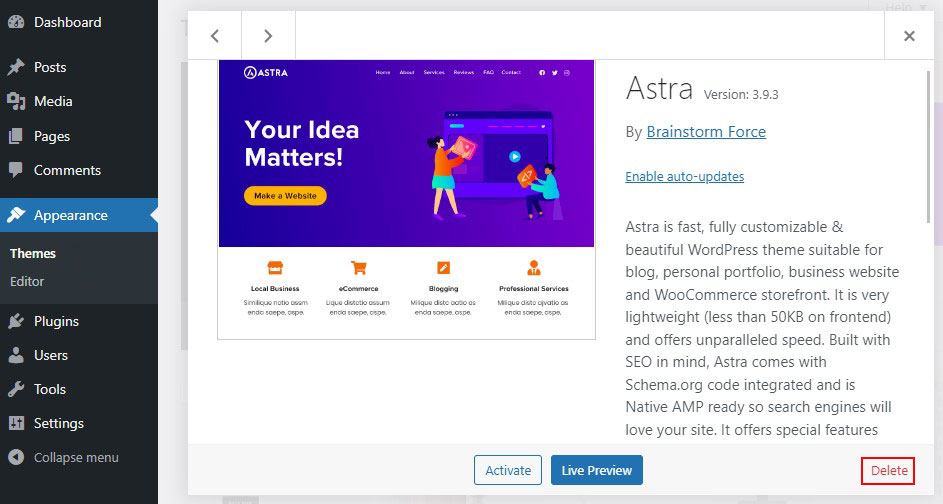
Jika Anda tidak dapat mengakses panel admin atau dasbor WordPress, gunakan perangkat lunak FTP seperti File Zilla untuk mendapatkan file situs web Anda di server dan menuju ke folder public_html » wp-content » themes . Cari folder tema aktif Anda dan ganti namanya atau hapus seluruhnya.
Jika situs web Anda dimuat dengan sempurna tanpa masalah, berarti ada masalah dengan tema Anda sebelumnya. Anda sekarang dapat menginstal ulang tema sebelumnya atau memberikan folder nama aslinya untuk kembali ke sana.
Lihat tema WordPress terbaik untuk blog dan tema WordPress eCommerce terbaik.
4. Nonaktifkan Semua Plugin
Plugin sering disalahkan saat Anda menghadapi kesalahan kritis. Jika Anda memiliki beberapa plugin di situs Anda, mungkin akan sulit menemukan salah satu yang menyebabkan masalah.
Namun, ada cara mudah untuk menemukan plugin yang salah: cukup matikan semuanya dan lihat apakah itu menyelesaikan masalah. Jika ya, aktifkan satu per satu hingga situs Anda mogok lagi. Dan ada pelakunya!
Untuk menonaktifkan plugin Anda dari dasbor, buka Plugins » Installed Plugins dan centang kotak di bagian atas untuk memilih semuanya. Kemudian pilih Tindakan Massal » Nonaktifkan , yang seharusnya cukup untuk memperbaiki masalah apa pun dan memulihkan situs Anda.

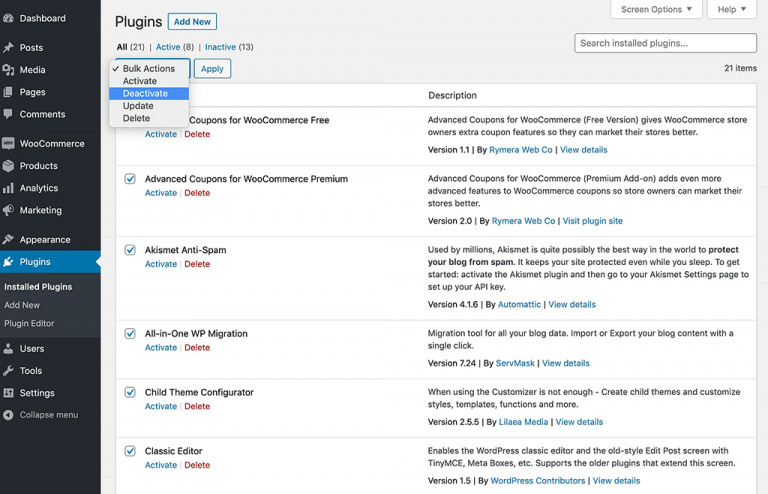
Anda kemudian dapat mengaktifkannya satu per satu dengan kembali ke Installed Plugins dan mengklik Activate pada masing-masing plugin.
Jika Anda tidak dapat mengakses dasbor WordPress, gunakan perangkat lunak FTP seperti File Zilla untuk mengakses file situs web Anda dan jelajahi folder public_html » wp-content » plugins .
Mirip dengan yang Anda lakukan dengan tema, ganti nama semua direktori plugin dan periksa untuk melihat apakah situs web Anda berfungsi dengan baik.
Jika situs web Anda memuat dengan benar, ini menunjukkan bahwa plugin adalah penyebab utama masalah tersebut. Untuk mengidentifikasi plugin mana yang menyebabkan masalah, instal setiap plugin satu per satu sambil memuat ulang halaman web.
Jika Anda menonaktifkan plugin secara manual dengan mengganti nama direktori plugin, Anda harus mengulangi langkah untuk memulihkannya dengan mengganti nama semua direktori plugin ke nama aslinya atau nama sebelumnya.
Lihat plugin WordPress penting untuk situs web baru.
5. Tingkatkan Batas Memori PHP Anda
Selain Tema atau Plugin, penyebab paling umum dari “telah terjadi kesalahan kritis pada situs web ini” adalah kurangnya Memori PHP.
Batas memori PHP mengacu pada memori RAM tetap di server web Anda, yang diatur oleh WordPress untuk memungkinkan skrip PHP berjalan di dalam angka. Ketika batas memori PHP ini terlampaui, hasilnya adalah Layar putih mati atau kesalahan kritis.
Namun, Anda tidak dapat membuat batas memori PHP terlalu tinggi karena skrip PHP yang besar akan menyebabkan situs web Anda dirayapi. Namun, batas memori default PHP situs web Anda mungkin terlalu rendah. Jadi hanya dengan menambah batas akan benar-benar memperbaiki kesalahan kritis.
Untuk melakukannya, sambungkan ke situs Anda melalui FTP dan buka wp-config.php .
Sekarang tempel cuplikan kode berikut sebelum baris kode terakhir, lalu simpan.
define('WP_MEMORY_LIMIT', '256M');
Jika berhasil, itu berarti plugin apa pun yang Anda pasang dan aktifkan rusak atau rusak dan harus segera dicopot pemasangannya.
6. Tingkatkan Batas Ukuran File Maks Unggahan Anda
Sedikit penyesuaian pada beberapa fungsi PHP dapat memperbaiki masalah kritis jika Anda hanya melihatnya dalam kasus tertentu dan tidak pada setiap halaman.
Saat Anda mengunggah file berukuran besar dan menerima pemberitahuan kesalahan, kemungkinan besar karena ukuran maksimum file unggahan terlalu kecil. Namun, meningkatkan batas rekursi dan mundur dapat membantu memperbaiki situs besar tertentu yang rusak.
Untuk mengatasi salah satu dari masalah ini, login ke FTP dan edit file wp-config.php , masukkan kode baru tepat di atas baris komentar terakhir.
Untuk memperbesar ukuran file unggahan maksimum, masukkan kode berikut:
ini_set('upload_max_size', '256M'); ini_set('post_max_size','256M');
Dan, agar halaman besar tidak rusak di situs Anda, tambahkan kode berikut:
ini_set('pcre.recursion_limit',20000000); ini_set('pcre.backtrack_limit',10000000);
7. Bersihkan Cache Situs Anda
Caching adalah cara hebat untuk mempercepat situs web Anda, dan biasanya itu hal yang baik. Namun, cache mungkin rusak, mengakibatkan masalah pada situs Anda.
Ketika ini terjadi, opsi sederhana adalah menghapus cache, yang seharusnya cukup untuk menyelesaikan masalah dan memulihkan situs Anda ke urutan yang berfungsi.
Versi halaman Anda yang di-cache akan segera dipulihkan, memungkinkan situs Anda memuat kembali dengan cepat. Membersihkan cache hanya akan menghapus file rusak yang macet.
Lihat plugin cache WordPress terbaik untuk mempercepat situs web Anda.
8. Tingkatkan Versi PHP Anda
PHP yang kedaluwarsa dapat menyebabkan situs Anda mogok, dan lebih banyak masalah hampir pasti akan muncul. Biasanya Anda harus menjalankan situs Anda pada versi terbaru PHP yang didukung oleh WordPress, yang saat ini adalah PHP 7.3 hingga 8.0.
Beberapa pengguna WordPress ingin tetap menggunakan PHP 7.4 karena mereka khawatir dengan kompatibilitas tema dan plugin. Biasanya, ini tidak akan menimbulkan masalah apa pun. Namun, jika Anda menjalankan PHP 5.x, Anda harus segera memutakhirkan karena dapat menyebabkan masalah besar.
Upgrade PHP adalah hal yang sangat besar, jadi buat cadangan sebelum melanjutkan.
9. Periksa Malware
Malware terkadang dapat menyebabkan kesalahan besar, terutama jika Anda melihat skrip PHP aneh yang tidak terkait dengan plugin atau tema Anda. Sulit untuk menghapus malware saat Anda terkunci dari situs web Anda dan bahkan tidak dapat menjalankan pemindaian.
Tidak mungkin membedakan antara file legal dan yang disisipkan oleh malware. Oleh karena itu menghapus file inti yang sewenang-wenang tidak akan membantu. Malware juga dapat mengubah file PHP, menyembunyikan skrip berbahaya yang tidak dapat diakses kecuali Anda seorang pengembang.
Dalam hal ini, hal terbaik yang dapat Anda lakukan adalah memulihkan situs web Anda dari cadangan atau menghubungi host web Anda untuk mendapatkan bantuan.
10. Pulihkan Situs Anda ke Cadangan
Memulihkan situs Anda kembali ke cadangan terakhir mungkin merupakan cara sederhana dan cepat untuk menghapus kesalahan WordPress. Tip ini tidak pasti untuk menyelesaikan masalah, tetapi patut dicoba. Jika masalah terjadi lagi, mungkin akan lebih mudah untuk mengidentifikasi penyebabnya.
Memulihkan situs web Anda bergantung pada proses pencadangan Anda. Jika Anda menggunakan plugin cadangan WordPress, ikuti dokumentasinya. Jika penyedia host web Anda menawarkan cadangan, Anda dapat memulihkannya dari dasbor hosting Anda.
Kesimpulan
Jika Anda melihat pesan “Telah terjadi kesalahan kritis pada situs web ini”, jangan panik.
Cukup cari pesan dari WordPress di kotak masuk Anda untuk mengidentifikasi dan menyelesaikan masalah dengan cepat.
Bahkan jika Anda tidak menerima email tersebut, cobalah metode di atas untuk memperbaiki masalah tersebut.
Kesalahan kritis WordPress dapat terjadi karena berbagai penyebab, yang paling umum adalah PHP. Entah batas memori PHP telah tercapai, atau plugin atau tema tidak beroperasi dengan benar.
Jika Anda memiliki cadangan, mengembalikan situs web Anda adalah opsi termudah, tetapi Anda juga dapat meningkatkan batas memori PHP atau mengidentifikasi dan menghapus plugin yang salah sebagai opsi.
Kami harap artikel ini membantu Anda memperbaiki kesalahan WordPress “Telah terjadi kesalahan kritis pada situs web ini”.
Anda mungkin juga ingin melihat artikel kami berikut ini:
- Perbaiki Kesalahan Membangun Koneksi Database di WordPress
- Perbaiki White Screen of Death Error WordPress
Terakhir, ikuti kami di Twitter dan Facebook untuk pembaruan rutin pada artikel baru.
