7 Cara Pasti untuk Memperbaiki White Screen of Death (WSoD) WordPress
Diterbitkan: 2022-02-18WordPress White Screen of Death (WSoD) – pernahkah Anda mendengar kesalahan itu? Yah, banyak dari Anda mungkin pernah, dan bahkan takut dengan namanya.
Sebenarnya, kesalahan umum ini tidak menakutkan kedengarannya. WSoD hanya membekukan situs Anda dengan layar putih kosong, yang mungkin menghalangi Anda mengakses area admin. Anda tidak dapat memproses tindakan apa pun, dan pengguna Anda tidak dapat mengunjungi halaman yang diinginkan atau membaca konten situs Anda.
Berita baiknya adalah, menghilangkan kesalahan ini bukanlah operasi otak. Dalam posting ini, kami akan memecah akar penyebab White Screen of Death WordPress, dan mengemukakan 7 cara yang dapat ditindaklanjuti untuk menyelesaikan masalah ini.
- Apa Penyebab Masalah White Screen of Death WordPress?
- #1. Tingkatkan Batas Memori
- #2. Nonaktifkan Semua Plugin WordPress
- #3. Beralih kembali ke Tema Default WordPress
- #4. Hapus Cache WordPress
- #5. Aktifkan Mode Debug
- #6. Periksa Masalah Izin File
- #7. Perbaiki Halaman atau Postingan yang Terlalu Panjang
Apa Penyebab Masalah White Screen of Death WordPress?
Seperti namanya, kesalahan White Screen of Death WordPress, alias WSoD terjadi ketika Anda mencoba mengakses halaman web Anda tetapi layar putih kosong muncul.
Pesan kesalahan dapat berbeda tergantung pada browser. Seperti yang Anda lihat, itu benar-benar ruang kosong putih dan tidak ada peringatan sama sekali jika Anda menemukan masalah ini di Mozilla Firefox. 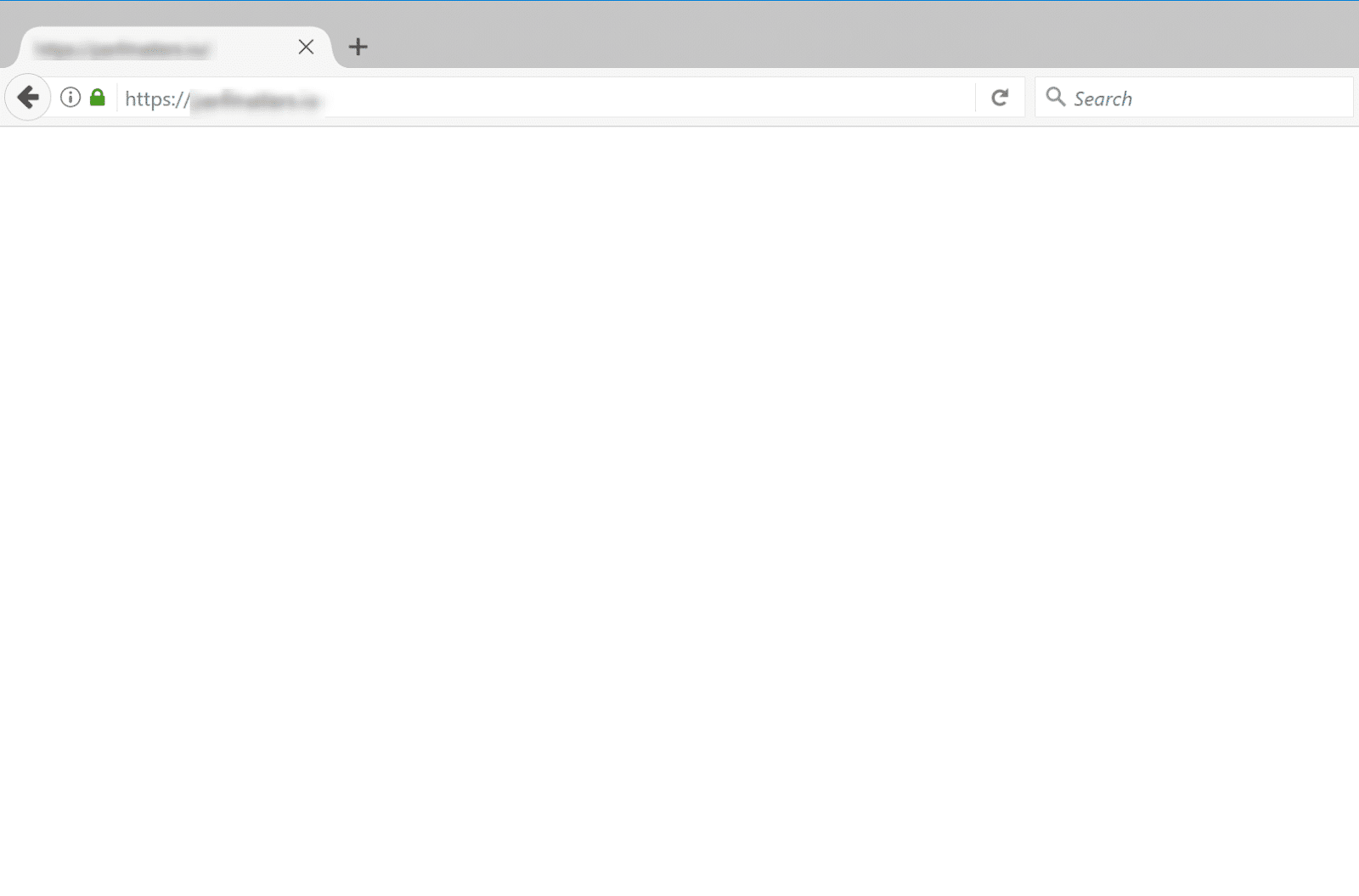
Apa yang menyebabkan masalah ini bervariasi. Bisa jadi
- Kelelahan batas memori
- kesalahan kode PHP
- Plugin atau tema yang salah
- Salah konfigurasi basis data
Selain itu, White Screen of Death WordPress dapat terjadi karena beberapa masalah dengan penyedia hosting Anda.
Jika masalah terjadi di situs Anda yang lain, kemungkinan besar ada sesuatu yang mengacaukan hosting Anda. Pada saat itu, kami sarankan Anda menghubungi mereka untuk dukungan lebih lanjut.
Jika tidak, Anda mungkin harus mengambil 7 cara yang disarankan untuk menyelesaikan masalah. Ritual biasa, cadangkan situs Anda sebelum melakukan perubahan apa pun.
#1. Tingkatkan Batas Memori
Untuk memperbaiki masalah White Screen of Death WordPress, pertama, Anda perlu meningkatkan batas memori PHP yang tersedia untuk WordPress. Ini memungkinkan skrip menggunakan lebih banyak memori untuk menjalankan permintaan yang seharusnya mereka lakukan.
Panduan berikut akan memandu Anda untuk meningkatkan batas memori.
- Buka file wp-config.php Anda, yang berisi informasi database Anda dan pengaturan penting lainnya di direktori root.
- Tambahkan kode di bawah ini ke file
define('WP_MEMORY_LIMIT', '64M');Atau, Anda juga dapat menggunakan file .htaccess untuk mengubah batas memori PHP Anda. Cukup masukkan baris ini ke dalam file dan selesai.
php_value memory_limit 64M
#2. Nonaktifkan Semua Plugin WordPress
Plugin WordPress dengan kode yang buruk atau buggy adalah penyebab lain di balik kesalahan White Screen of Death WordPress. Pengguna WordPress biasanya mengalami masalah ini setelah mereka memperbarui plugin mereka.
Jika Anda masih dapat mengakses dasbor admin WordPress, Anda dapat pergi ke Plugin > Installed Plugins , pilih semua plugin, dan tekan Nonaktifkan dari menu tarik-turun Tindakan Massal . 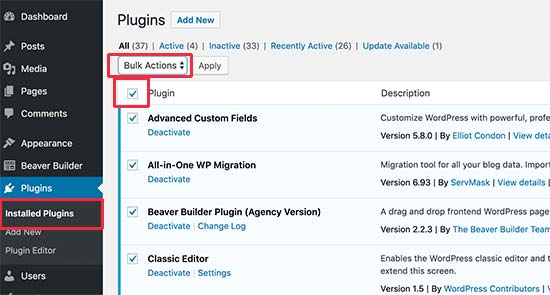
Jika Anda diblokir dari area admin, Anda mungkin harus menonaktifkan plugin Anda menggunakan FTP.
Setelah menghubungkan situs WordPress Anda melalui klien FTP, buka folder wp-content > plugin . Klik kanan pada folder dan pilih Ganti nama . Katakanlah kita mengubahnya menjadi plugins-deactivated . 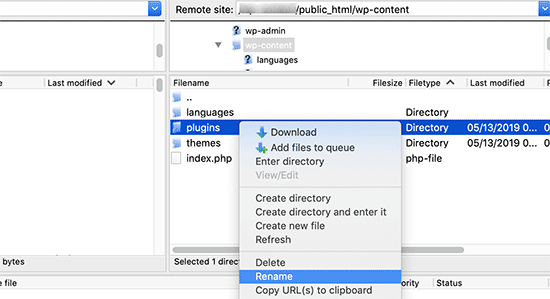
Klien FTP sekarang merasakan nama folder plugin baru. WordPress akan mencari direktori berlabel “plugins” untuk memuat dan menjalankan semua plugin. Pada saat itu, jika tidak menemukan folder yang cocok, itu hanya menonaktifkan plugin Anda.
Sekarang kembali untuk memuat ulang situs Anda dan lihat apakah White Screen of Death WordPress hilang. Jika ya, Anda harus mengaktifkan setiap plugin satu per satu untuk menunjukkan buggy, lalu menghapusnya untuk menghindari konflik di masa mendatang. 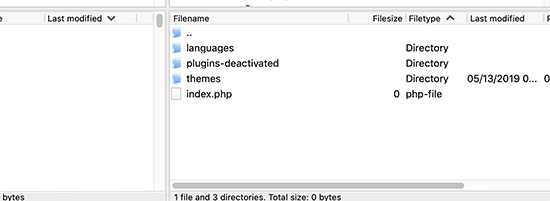
#3. Beralih kembali ke Tema Default WordPress
Jika plugin bukan penyebabnya, Anda mungkin perlu melihat tema Anda. Cara termudah untuk memeriksanya adalah dengan mengalihkan situs Anda kembali ke tema default. Sekali lagi, mengaktifkan tema default hanyalah sepotong kue jika Anda masih memiliki akses ke area admin.

Di dasbor WordPress Anda, buka Appearance > Themes , lalu aktifkan tema default seperti Twenty Twenty. 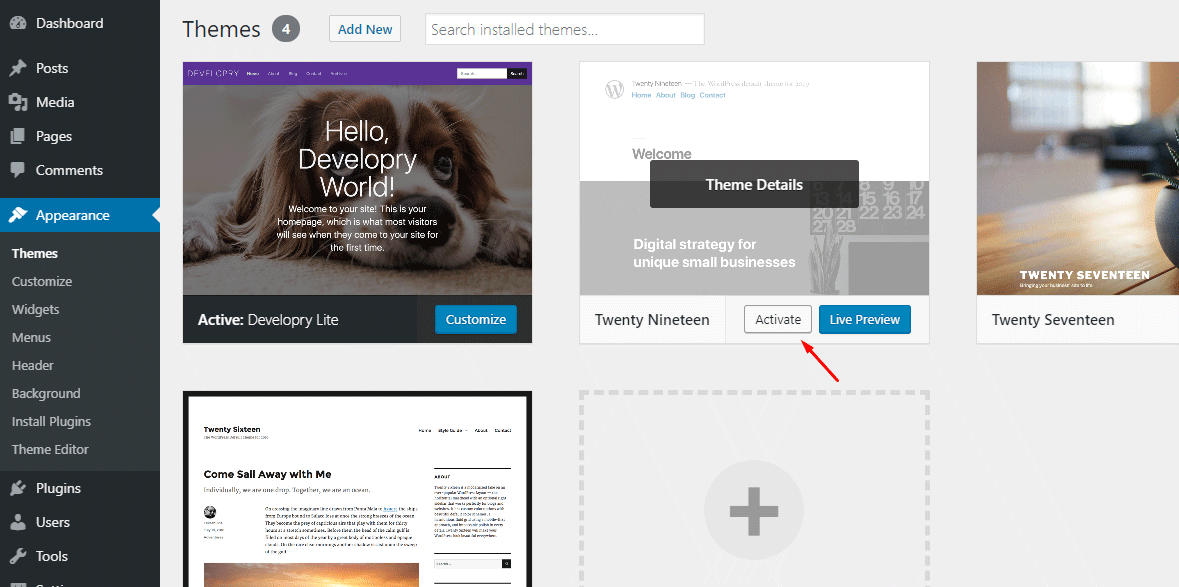
Jika Anda tidak dapat mengakses dasbor, prosesnya sama dengan plugin.
Akses folder wp-content/themes Anda melalui FTP dan unduh tema saat ini ke desktop Anda sebagai cadangan. Selanjutnya, klik kanan padanya dan tekan Delete . Setelah FTP menghapus tema saat ini, WordPress akan secara otomatis menjalankan tema default seperti Twenty Eighteen atau Twenty Nineteen jika Anda telah menginstalnya di situs web Anda. 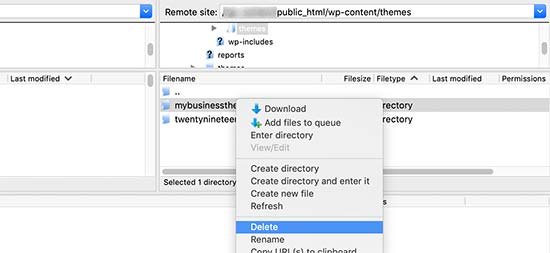
Muat ulang halaman web Anda di browser tab lain untuk melihat apakah masalah teratasi.
#4. Hapus Cache WordPress
Dalam beberapa kasus, Anda dapat mengakses backend saat White Screen of Death muncul di front-end situs. Jika Anda menginstal plugin caching di situs WordPress Anda, kami sarankan Anda mengosongkan cache dan menghapus cache di browser web Anda.
Anda dapat dengan mudah menghapus cache di halaman Pengaturan plugin. Ambil plugin WP Super Cache sebagai contoh. Yang perlu Anda lakukan adalah menavigasi ke Pengaturan> WP Super Cache dan tekan Hapus Cache . 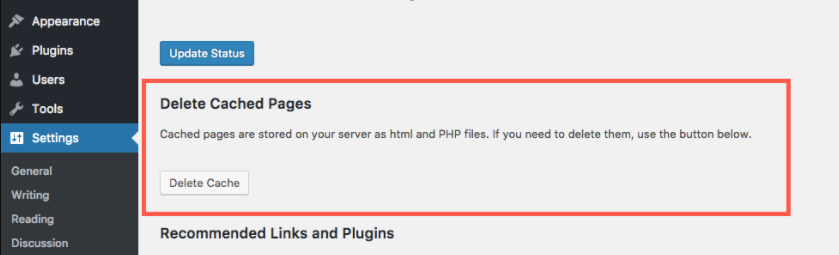
Untuk pengguna WP Rocket, cukup buka Pengaturan> WP Rocket> tab Dasbor dan tekan tombol Hapus cache . 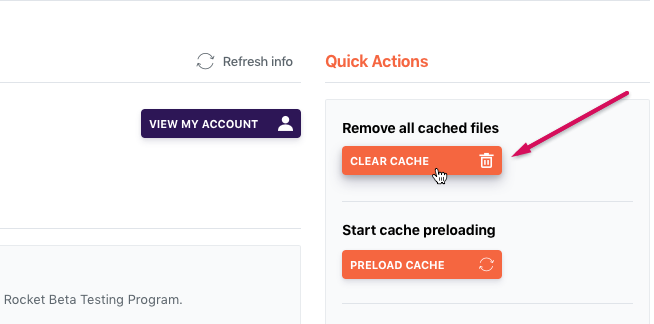
Ingatlah untuk menyimpan perubahan Anda, lalu pindah kembali situs Anda untuk melihat apakah itu berfungsi seperti biasa.
#5. Aktifkan Mode Debug
Mengaktifkan mode debug adalah solusi umum jika Anda ingin mengatasi akar penyebab masalah ini. Proses ini akan menyoroti kesalahan apa pun yang terjadi di situs WordPress Anda.
Cukup tambahkan kode di bawah ini ke file wp-config.php Anda.
define('WP_DEBUG', benar);
define('WP_DEBUG_LOG', benar);Segera setelah Anda memasukkan kode, kesalahan, peringatan, dan pemberitahuan akan terdaftar di layar kosong. Anda dapat menentukan akar penyebab berdasarkan ini.
Jika Anda tidak dapat menemukan kesalahan, sebaiknya periksa log debug, yang terdiri dari file debug.log yang memiliki semua kesalahan, pemberitahuan, dan peringatan. Log berada di folder wp-content di direktori root Anda, satu-satunya cara untuk mengaksesnya adalah menggunakan klien FTP. 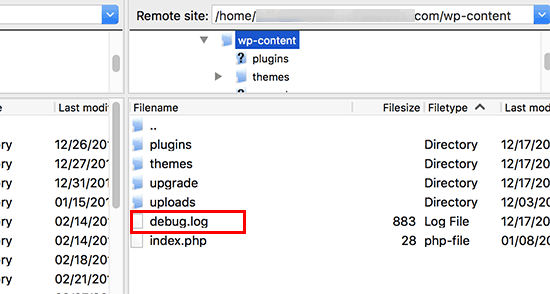
#6. Periksa Masalah Izin File
Metode ini tidak disarankan untuk pemula WordPress karena tindakan yang tidak hati-hati dalam memodifikasi izin file WordPress dapat menyebabkan masalah. Tidak hanya memperbaiki White Screen of Death WordPress tetapi juga menciptakan kerentanan. Peretas dapat memanfaatkan ini dan menyerang situs WordPress Anda.
Ketika datang ke izin file WordPress, ada beberapa aturan utama yang harus Anda ingat.
- Atur 755 untuk folder dan sub-folder
- Setel 644 untuk semua file
- Tentukan 660, 600, atau 644 untuk file wp-config.php
#7. Perbaiki Halaman atau Postingan yang Terlalu Panjang
Jika White Screen of Death hanya terjadi pada posting dan halaman yang panjang saja, trik sederhana ini dapat membantu Anda mengatasi masalah tersebut. Dengan menambahkan kode berikut ke file wp-config.php Anda, Anda dapat meningkatkan batas trackback dan rekursi. Ini mengarah pada peningkatan kemampuan pemrosesan teks PHP, membantu mengembalikan posting atau halaman yang panjang menjadi normal.
/** Trik untuk posting panjang */
ini_set('pcre.recursion_limit',20000000);
ini_set('pcre.backtrack_limit',10000000);Selesaikan WSoD Menjadi Mudah!
Tutorial ini telah menjelaskan apa yang menyebabkan masalah White Screen of Death (WSoD) WordPress dan memandu Anda melalui 7 tips jitu untuk memperbaikinya. Meskipun ini adalah kesalahan umum, ini dapat mengganggu alur kerja Anda dan memengaruhi pengalaman pengguna, yang membuat Anda frustrasi.
Untuk mengatasi masalah ini, Anda harus meningkatkan batas memori PHP, menghapus plugin dan tema yang salah, dan menghapus cache browser dan WordPress.
Jika Anda ingin menunjukkan dengan tepat semua kesalahan yang terjadi di situs Anda, Anda dapat mengaktifkan mode debugging.
Jika WSoD hanya terjadi pada posting atau halaman yang panjang, cukup masukkan kode ke file wp-config.php Anda untuk memperluas kemampuan pemrosesan teks PHP.
Memiliki pertanyaan tentang topik ini? Jangan ragu untuk menembak komentar di bawah ini. Nantikan tutorial bermanfaat lainnya yang akan datang ke blog kami!
