Cara Memperbaiki “Anda sedang offline. Periksa koneksi Anda” Pesan Kesalahan YouTube?
Diterbitkan: 2022-12-05Apakah Anda ingin tahu cara memperbaiki “ Anda sedang offline. Periksa koneksi Anda ” Pesan kesalahan YouTube? Jika Anda mengalami pesan kesalahan ini di YouTube, Anda telah datang ke tempat yang tepat.
Artikel ini akan memberikan solusi yang terbukti untuk masalah ini, memungkinkan Anda menghilangkan pesan “Anda sedang offline. Periksa koneksi Anda” pesan kesalahan YouTube di iPhone dan iPad.
Perbaiki YouTube Tidak Berfungsi di iPhone dan iPad
Anda mungkin mengalami kesulitan memutar video YouTube di iPhone, terutama setelah rilis versi terbaru iOS.
Bagian ini akan memandu Anda melalui pemecahan masalah YouTube tidak berfungsi di iPhone dan iPad jika Anda mengalami masalah ini.
Metode 1: Pastikan iPhone Anda terhubung ke internet
Anda harus memeriksa koneksi Internet iPhone Anda untuk memastikan bahwa YouTube dimuat dengan benar.
Jika koneksi internet perangkat Anda tidak berfungsi, tidak ada layanan, apalagi YouTube, yang akan tersedia.
Ikuti langkah-langkah ini untuk memperbaiki koneksi internet di iPhone:
- Nonaktifkan mode Pesawat dari Pusat Kontrol .
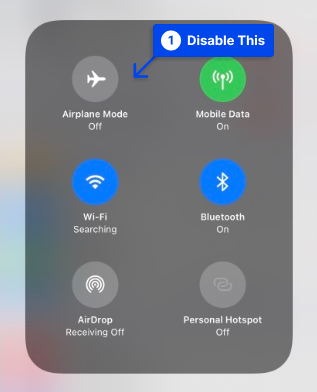
- Sambungkan ke koneksi Wi-Fi 5Ghz , bukan yang 2,4Ghz .
- Periksa kecepatan internet menggunakan aplikasi seperti Speedtest.
Metode 2: Pastikan Data Seluler untuk YouTube Diaktifkan
Ikuti langkah-langkah ini untuk memastikan data seluler untuk YouTube diaktifkan:
- Buka Pengaturan iPhone dan ketuk Seluler .
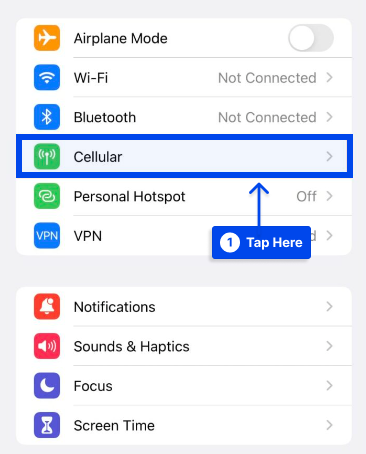
- Gulir ke bawah dan pastikan sakelar di sebelah YouTube berwarna hijau.
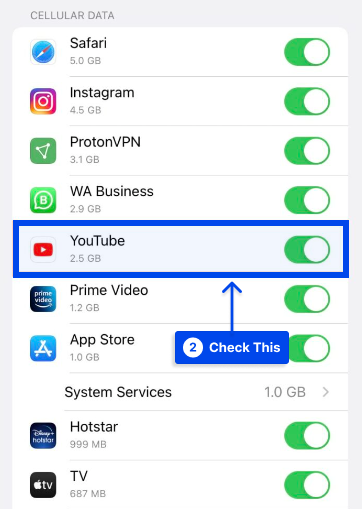
Metode 3: Aktifkan dan Nonaktifkan Mode Pesawat
Pengguna yang memasukkan iPhone mereka ke Mode Pesawat akan memutus semua koneksi radio, termasuk Wi-Fi, Bluetooth, dan seluler. Dengan cara ini, masalah jaringan akan teratasi, dan YouTube akan berfungsi dengan baik lagi.
Dengan mengetuk ikon pesawat di Pusat Kontrol iOS, Anda dapat mengaktifkan atau menonaktifkan Mode Pesawat:
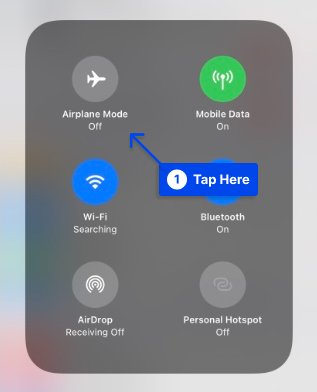
Atau, Anda dapat melakukannya dengan mengikuti langkah-langkah berikut:
- Buka Pengaturan .
- Aktifkan Mode Pesawat .
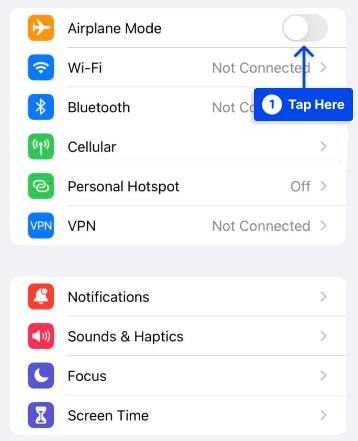
- Ketuk sakelar yang sama untuk mematikannya setelah 15 detik.
Metode 4: Matikan VPN Anda
Beberapa pembaca telah melaporkan bahwa mereka memecahkan masalah dengan mematikan jaringan pribadi virtual (VPN) iPhone mereka.
Meskipun VPN adalah cara yang bagus untuk melindungi identitas Anda secara online, mereka juga dapat menyebabkan masalah dengan konektivitas internet jika tidak dikonfigurasi dengan benar.
Ada juga kemungkinan bahwa VPN Anda membuat seolah-olah Anda terhubung ke internet dari wilayah dengan pembatasan YouTube.
Ikuti langkah-langkah ini untuk mematikan VPN Anda:
- Ketuk VPN di Pengaturan Anda.
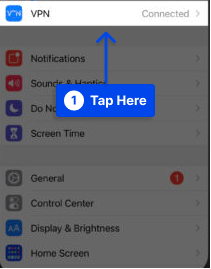
- Matikan sakelar di sebelah Status untuk mematikan VPN Anda.
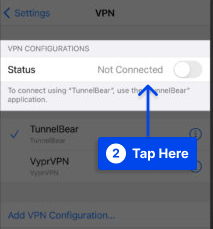
Status VPN Anda akan menunjukkan bahwa itu tidak aktif jika tertulis Tidak Terhubung .
Jika YouTube mulai beroperasi setelah Anda mematikan VPN, ini menunjukkan bahwa ada masalah dengan VPN Anda dan bukan dengan YouTube atau iPhone Anda.
Metode 5: Paksa Tutup-Buka YouTube
Ada trik sederhana yang bisa sangat membantu, terutama ketika YouTube menyebabkan masalah dengan iPhone atau iPad.
Ikuti langkah-langkah berikut untuk menggunakan metode ini:
- Tutup aplikasi dengan menekan tombol Home dua kali. Pengalih aplikasi sekarang akan ditampilkan, dan Anda dapat memilih semua aplikasi yang sedang digunakan.
- Geser aplikasi YouTube ke atas untuk menutupnya.
Metode 6: Copot pemasangan dan Instal ulang YouTube
Anda mungkin ingin mencoba mencopot pemasangan dan memasang ulang aplikasi kapan pun Anda yakin YouTube tidak mendengarkan perbaikan Anda. Setelah selesai, periksa untuk melihat apakah masalah tetap ada.
Penting untuk diperhatikan bahwa mencopot pemasangan tidak mengakibatkan akun Anda dihapus. Namun, jika Anda menginstal ulang, Anda harus masuk lagi.
Metode 7: Hapus Cache & Data Aplikasi Youtube
Selanjutnya kami akan menyelesaikan masalah ini dengan menghapus cache dan data YouTube. Saat yang pertama digunakan, data sementara dihapus. Semua data aplikasi, termasuk berbagai pengaturan, dihapus saat yang terakhir digunakan.
Ikuti langkah-langkah berikut untuk melakukannya:
- Buka menu Pengaturan di perangkat Anda.
- Ketuk Aplikasi dan pilih YouTube.
- Pilih Penyimpanan . Saat Anda mengetuk ini, Anda akan disajikan dengan dua opsi: Hapus data dan Hapus cache .
- Kosongkan cache.
- Periksa apakah YouTube sekarang berfungsi.
- Kembali dan hapus data jika tidak.
- Lihat apakah itu memecahkan masalah.
Metode 8: Mulai ulang iPhone Anda
Jika Anda masih perlu melakukannya, coba matikan dan mulai ulang iPhone Anda sebelum melanjutkan. Anda dapat memulai ulang iPhone untuk memulai dari awal. Ini dapat membantu Anda menyelesaikan masalah perangkat lunak kecil, memungkinkan iPhone Anda memutar video YouTube lagi.
Ikuti langkah-langkah ini untuk mematikan iPhone Anda:
- Tekan dan tahan tombol daya. Ini juga dikenal sebagai tombol Tidur/Bangun . Anda akan melihat ikon power berwarna merah dan tulisan “ Slide to power off ” pada iPhone.
- Geser ikon daya berwarna merah dari kiri ke kanan untuk mematikan iPhone Anda.
- Hidupkan kembali iPhone Anda setelah menunggu sekitar setengah menit sehingga dapat dimatikan sepenuhnya.
Metode 9: Matikan Wi-Fi dan Hidupkan Kembali
Dalam metode ini, kami akan mematikan dan menghidupkan kembali Wi-Fi, seperti yang Anda lakukan saat menyalakan iPhone.

Mematikan dan menghidupkan kembali Wi-Fi dapat mengatasi bug perangkat lunak minor yang menyebabkan koneksi Wi-Fi yang buruk.
Ikuti langkah-langkah ini untuk mematikan dan menghidupkan kembali Wi-Fi:
- Buka aplikasi Pengaturan dan ketuk Wi-Fi .
- Ketuk sakelar di sebelah Wi-Fi untuk mematikan Wi-Fi. Saat sakelar berwarna abu-abu, Anda tahu Wi-Fi telah dimatikan.
- Nyalakan kembali Wi-Fi dengan mengetuk sakelar lagi setelah beberapa detik.
Metode 10: Periksa apakah YouTube mati secara global atau di wilayah Anda
Kadang-kadang, masalahnya mungkin bukan pada komputer Anda tetapi dengan YouTube. Seperti Anda, beberapa orang lainnya mungkin mengalami masalah serupa dengan YouTube yang tidak berfungsi dengan benar di ponsel cerdas dan komputer mereka.
Ikuti langkah-langkah berikut untuk memeriksanya:
- Lakukan penelusuran web untuk “ Apakah YouTube ada di [nama wilayah Anda] .”
- Klik salah satu opsi seperti downdetector.com atau downforeveryoneorjustme.com dari hasil pencarian. Dengan mengunjungi situs-situs ini, Anda dapat menentukan apakah ini merupakan masalah umum di antara orang lain.
- Tunggu hingga YouTube mengatasi masalah ini jika Anda menjawab ya.
Jika Anda ingin menghubungi mereka, Anda dapat menghubungi mereka di Twitter @TeamYouTube atau memeriksa tweet terbaru mereka.
Metode 11: Coba mode Penyamaran YouTube
Anda mungkin ingin mencoba menggunakan YouTube dalam mode Penyamaran jika biasanya tidak berhasil. Ini hampir identik dengan mode Penyamaran Chrome.
Ikuti langkah-langkah ini untuk menggunakannya:
- Ketuk gambar profil Anda di dalam aplikasi YouTube.
- Ketuk Aktifkan Penyamaran .
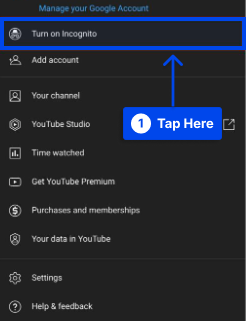
- Telusuri video untuk melihatnya diputar.
- Ketuk ikon Penyamaran dari kanan atas untuk mematikannya.
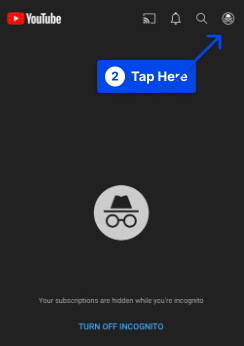
Catatan : Anda tidak dapat melihat langganan Anda saat menggunakan mode Penyamaran YouTube.
Metode 12: Keluar dari Akun YouTube Anda dan Masuk Lagi
Keluar dan masuk kembali mungkin dapat menyelesaikan masalah dalam kasus yang jarang terjadi. Selanjutnya, misalkan kata sandi akun Google Anda telah diubah, dan Anda tidak dapat melihat langganan Anda. Dalam hal ini, autentikasi ulang mungkin berguna.
Ikuti langkah-langkah ini untuk melakukannya:
- Ketuk foto profil .
- Ketuk nama Anda .
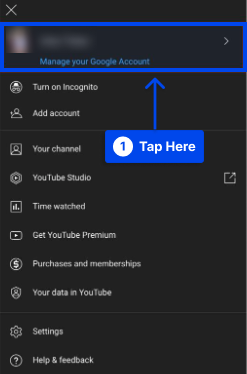
- Tap Gunakan logout YouTube .
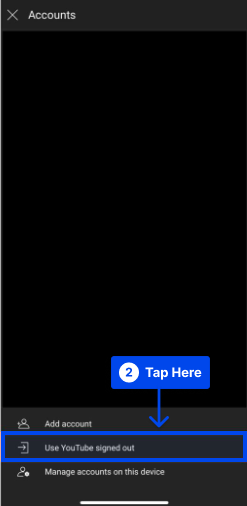
- Mulai ulang iPhone Anda.
- Buka aplikasi YouTube.
- Ketuk ikon profil dari kanan atas dan masuk.
Metode 13: Ganti lokasi di dalam YouTube
Jika beberapa video tidak dapat diputar, coba ubah lokasi dan lihat apakah berhasil. Ikuti langkah-langkah berikut untuk melakukannya:
- Buka aplikasi YouTube.
- Ketuk foto profil Anda .
- Ketuk Setelan .
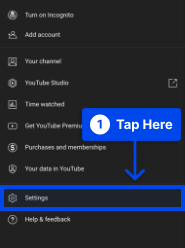
- Ketuk Umum .
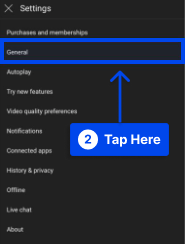
- Ketuk Lokasi dan pilih negara lain.
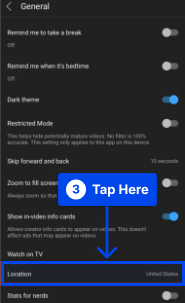
Metode 14: Atur Ulang Pengaturan Jaringan di iPhone
Dimungkinkan untuk mengatasi masalah ini dengan mengatur ulang pengaturan jaringan komputer Anda. Ikuti langkah-langkah berikut untuk melakukannya:
- Ketuk Pengaturan di iPhone Anda.
- Ketuk Umum .
- Ketuk Transfer atau Setel Ulang iPhone .
- Ketuk Atur Ulang .
- Ketuk Atur Ulang Pengaturan Jaringan .
- Hubungkan iPhone Anda ke Wi-Fi atau data seluler.
Diharapkan aplikasi YouTube di iPhone segera diperbaiki.
Metode 15: Periksa Status Server YouTube
Luangkan waktu sejenak untuk memeriksa status server YouTube sebelum beralih ke metode pemecahan masalah ini.
Mungkin ada kalanya server macet atau menjalani pemeliharaan rutin; dalam kasus seperti itu, Anda mungkin tidak dapat menonton video.
Pastikan server YouTube berfungsi dengan baik dengan memeriksa statusnya. Ada kemungkinan besar server sedang down jika banyak orang lain melaporkan masalah yang sama.
Metode 16: Matikan Pembatasan Aplikasi
Tidak dapat disangkal fakta bahwa YouTube membuat ketagihan. Satu menit Anda menonton video instruksional, dan selanjutnya Anda menonton video tarian jerapah di kebun binatang. Kita semua pernah ke sana.
Sistem iOS menyertakan opsi untuk membatasi penggunaan aplikasi tertentu untuk mencegah kecanduan. Jika YouTube ada di daftar itu, itu harus dihapus.
Ikuti langkah-langkah berikut untuk melakukannya:
- Buka Pengaturan .
- Ketuk Durasi Layar .
- Ketuk Batas App .
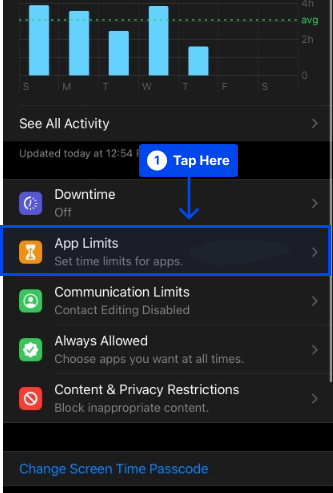
- Gesek ke kiri di YouTube dan pilih Hapus .
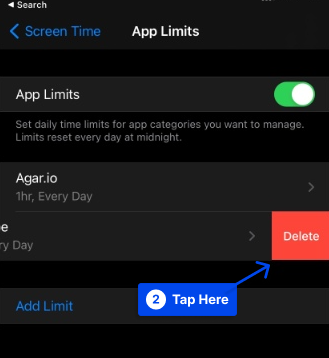
Kesimpulan
Artikel ini telah memberikan solusi yang terbukti untuk “Anda sedang offline. Periksa koneksi Anda” Pesan kesalahan YouTube di iPhone dan iPad, yang memungkinkan Anda untuk menghilangkannya.
Penghargaan tulus kami sampaikan kepada Anda karena telah membaca artikel ini. Jika Anda memiliki pertanyaan atau komentar, jangan ragu untuk mempostingnya di bagian komentar.
Mengikuti halaman Facebook dan Twitter kami akan memungkinkan Anda menerima pemberitahuan artikel terbaru kami.
