Cara Mendapatkan Faktur PDF di WooCommerce
Diterbitkan: 2018-04-20Tanggung jawab penjual tidak berakhir dengan pengiriman dan pengiriman produk ke pelanggan. Sama pentingnya untuk mengirimkan semua dokumen yang terkait dengan pembelian untuk membangun kredibilitas di antara pelanggan terhadap toko. Yang pada gilirannya akan membantu meningkatkan penjualan toko Anda dengan mempertahankan pelanggan. Dokumen-dokumen ini terdiri dari faktur, slip pengepakan, nota pengiriman, dan label pengiriman, dll.
Melalui artikel ini izinkan saya membawa Anda melalui proses pembuatan faktur PDF untuk toko WooCommerce. Plugin Faktur PDF Woocommerce WebToffee dan slip pengepakan membuatnya lebih mudah dari sebelumnya. Jika Anda tertarik untuk mendapatkan informasi lebih lanjut tentang plugin, Anda dapat mengunjungi halaman produk.
Langkah 1: Instal dan aktifkan plugin
Setelah Anda menginstal dan mengaktifkan plugin ini, bagian baru tersedia di menu WordPress berjudul Invoice/Packing . Anda dapat membuka bagian ini dengan menavigasi ke menu Faktur/Pengemasan > Faktur dari dasbor WordPress Anda. Ketika Anda mengklik sub menu Faktur , Anda akan dibawa ke pengaturan Faktur .
Semua pengaturan umum yang perlu digunakan di semua dokumen dapat dikonfigurasi dari jendela Pengaturan Umum. Pengaturan umum memungkinkan Anda mengonfigurasi logo perusahaan, detail alamat, dukungan RTL, dan banyak lagi.
Langkah 2: Penyiapan dasar faktur PDF WooCommerce
Dalam pengaturan dasar, Anda dapat mengonfigurasi item umum khusus faktur dan nomor faktur.
Pengaturan yang termasuk dalam tab umum adalah seperti yang ditunjukkan di bawah ini:
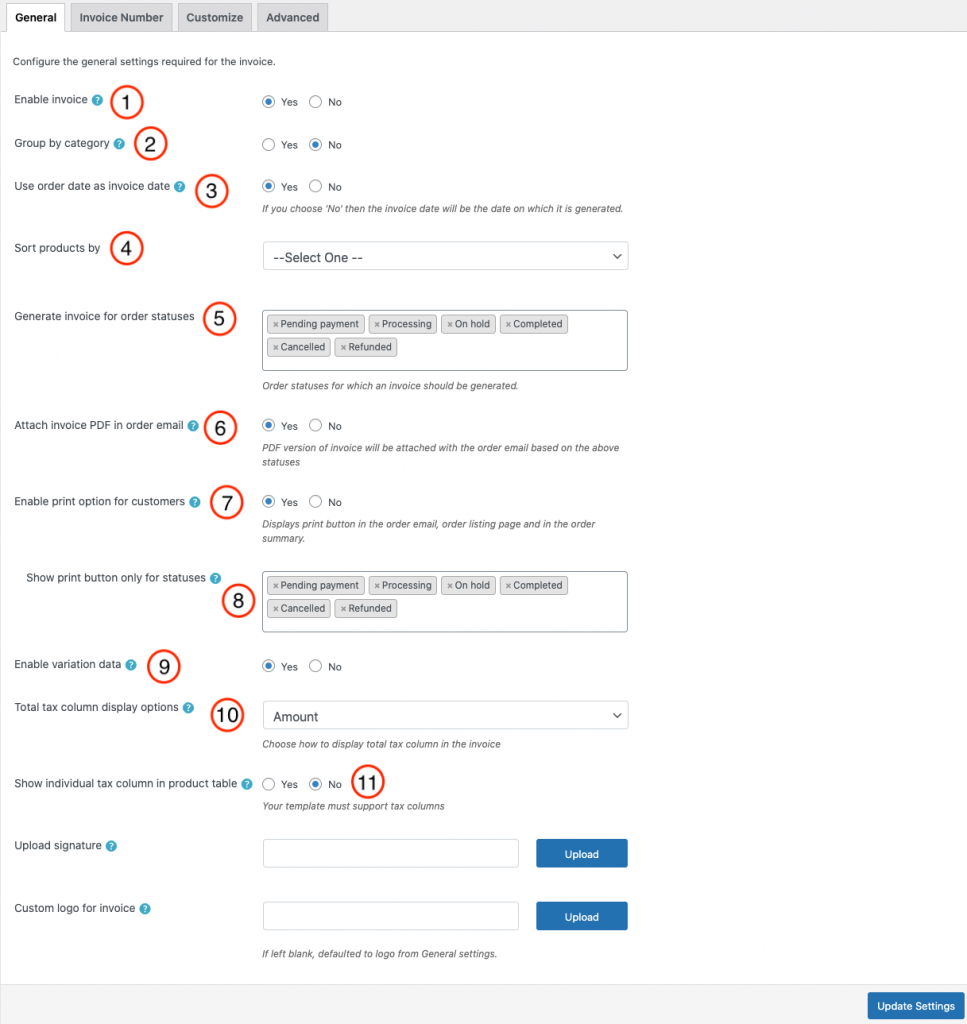
- Aktifkan faktur: Menonaktifkan akan menghapus tampilan faktur/ketentuan cetak untuk pesanan, tetap saja admin dapat menyesuaikan template dan mengatur nomor faktur.
- Kelompokkan menurut kategori: Pilih 'Ya' untuk mengelompokkan produk yang termasuk dalam kategori yang sama dalam faktur.
- Gunakan tanggal pemesanan sebagai tanggal faktur: Jika Anda memilih 'Tidak', tanggal faktur akan sama dengan tanggal Anda mencetak, mengunduh, atau melampirkan faktur ke email.
- Urutkan produk berdasarkan: Di sini Anda dapat memilih untuk mengurutkan produk menurut urutan nama produk atau SKU produk secara menaik atau menurun.
- Buat faktur untuk status pesanan : Opsi ini mencantumkan semua status pesanan yang fakturnya dapat dibuat. Anda dapat memilih beberapa status berdasarkan kebutuhan Anda.
- Lampirkan PDF faktur dalam email: Saat memilih 'Ya', versi PDF dari template faktur yang saat ini aktif akan dilampirkan ke email pesanan.
- Aktifkan opsi Cetak Faktur untuk pelanggan : Saat memilih 'Ya' Anda akan dapat menampilkan tombol cetak faktur untuk pelanggan di surat pesanan, halaman daftar pesanan, dan ringkasan pesanan.
- Tampilkan tombol cetak hanya untuk status yang dipilih : Pilih status yang Anda perlukan untuk membuat faktur.
- Aktifkan data variasi: Untuk menyertakan data variasi produk dalam faktur, pilih 'Ya'.
- Tampilan pajak total: Pilih bagaimana Anda ingin menampilkan total pajak pada faktur.

11. Kolom pajak individu pada tabel produk: Pilih 'Ya' untuk mengkategorikan pajak yang berbeda dalam kolom terpisah dalam faktur.
Pengaturan dapat disimpan dengan mengklik tombol Perbarui Pengaturan .
Langkah 3: Pengaturan nomor faktur
Selanjutnya, Anda dapat mengatur nomor faktur khusus dengan seri awalan/akhiran/nomor atau bahkan mencerminkan nomor pesanan masing-masing sebagai nomor faktur.
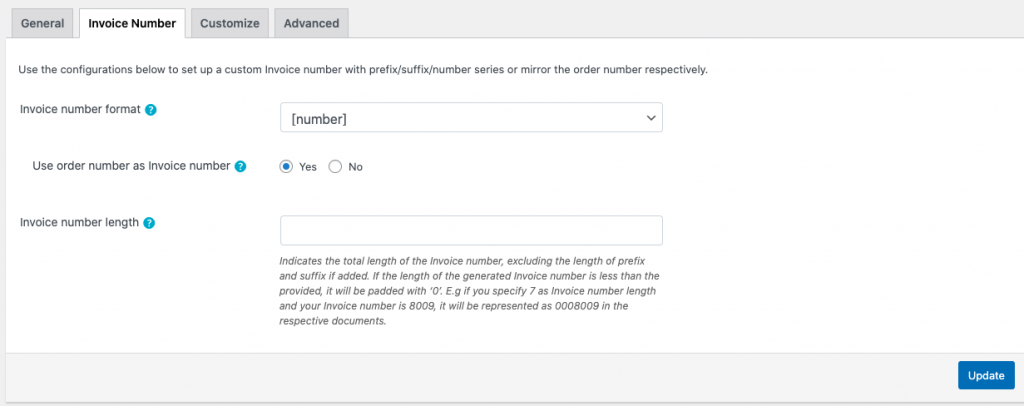
- Format nomor faktur: Tentukan format faktur yang harus dibuat. Misalnya: [awalan][angka][akhiran]

- Nomor awal faktur : Masukkan nomor awal faktur.
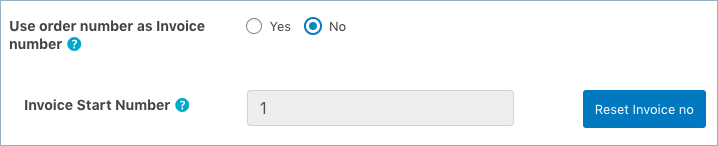
Jika Anda memilih pola nomor faktur yang melibatkan awalan atau/dan akhiran, Anda juga perlu mengonfigurasi pengaturan berikut.
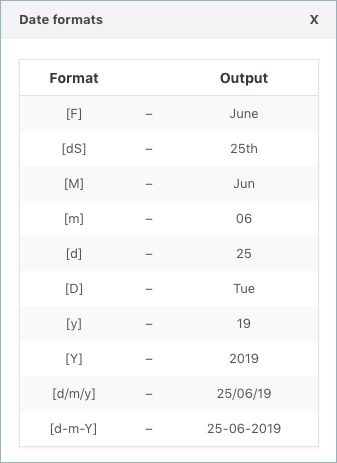
Perbarui dan atur ulang pengaturan format nomor faktur dengan mengklik tombol Perbarui dan Atur Ulang .
Langkah 4: Sesuaikan dan pratinjau faktur
Dengan penyesuai, Anda dapat menyesuaikan tampilan faktur. Anda diberikan tema bawaan untuk dipilih serta Anda dapat membuat tema atau template baru dari yang sudah ada. Selain itu, kontrol sakelar diberikan di sisi kanan jendela, yang bila diaktifkan atau dinonaktifkan akan tercermin dalam contoh templat faktur.
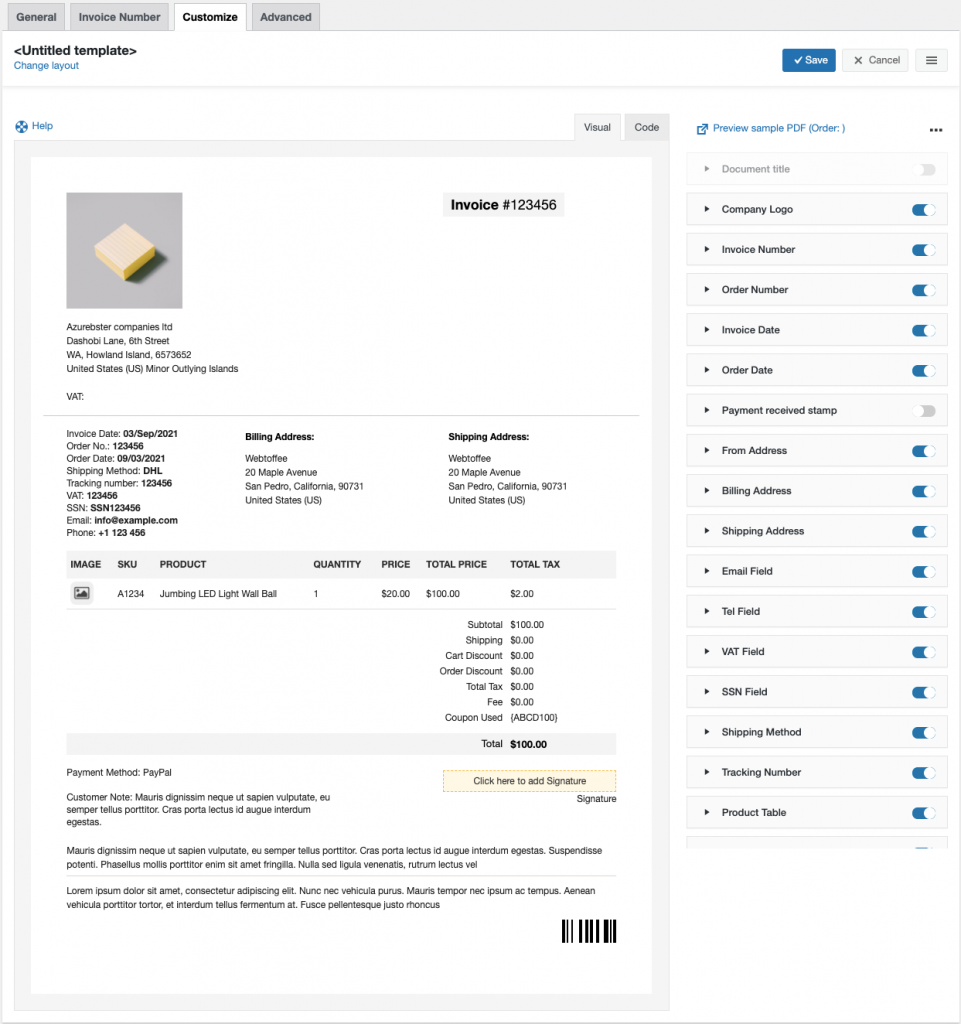
Untuk membuat template faktur baru,

- Pilih template dari opsi Buat template baru .
- Dari templat bawaan yang muncul, pilih tata letak.
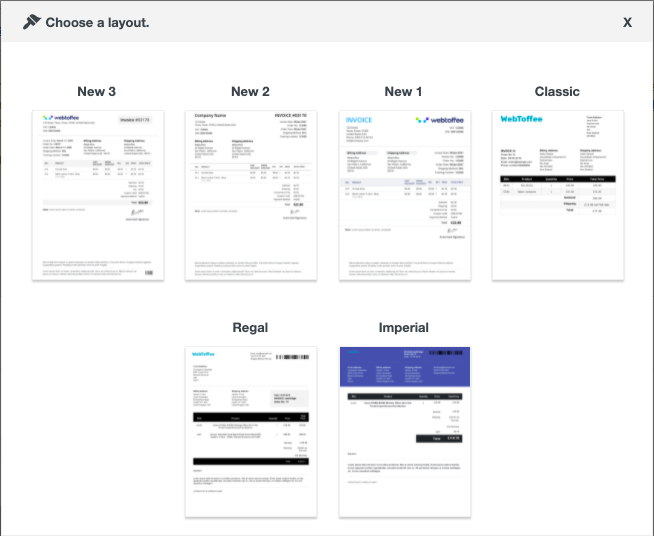
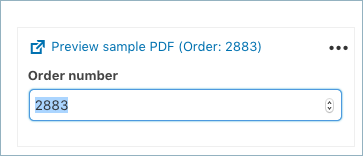
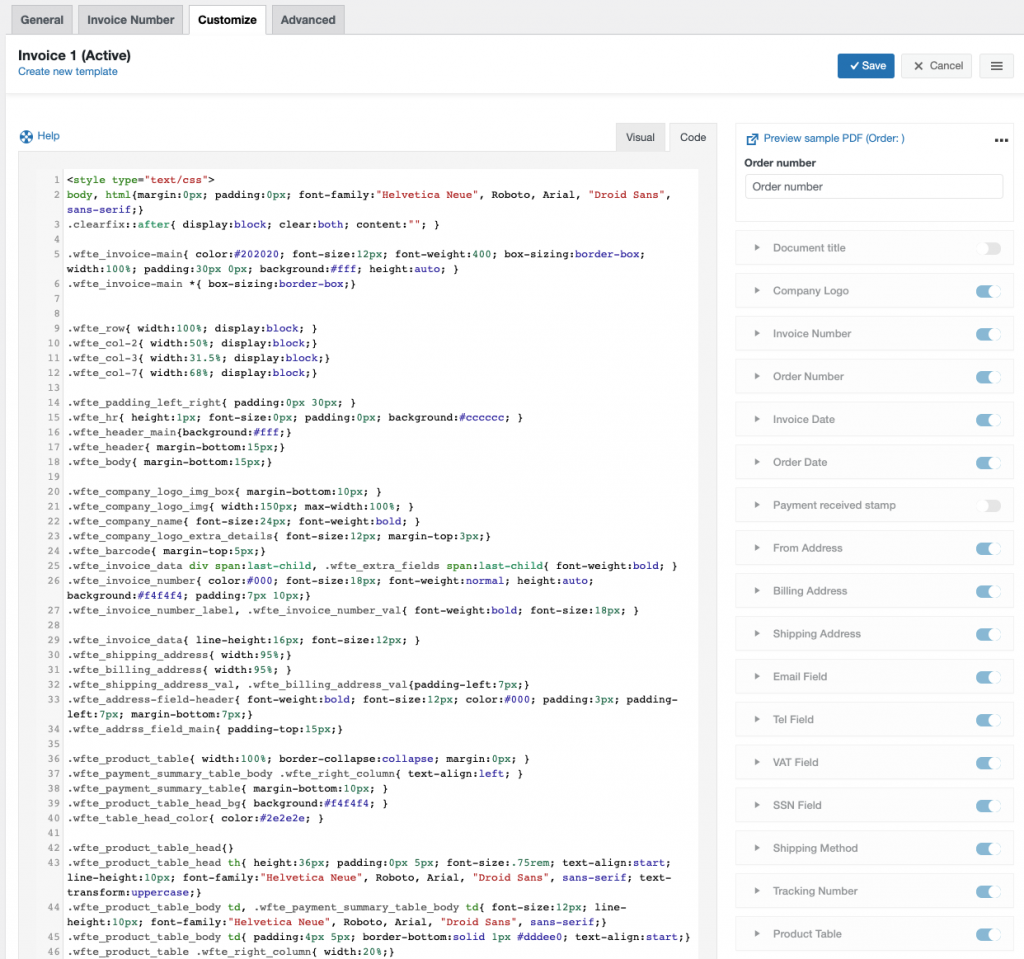
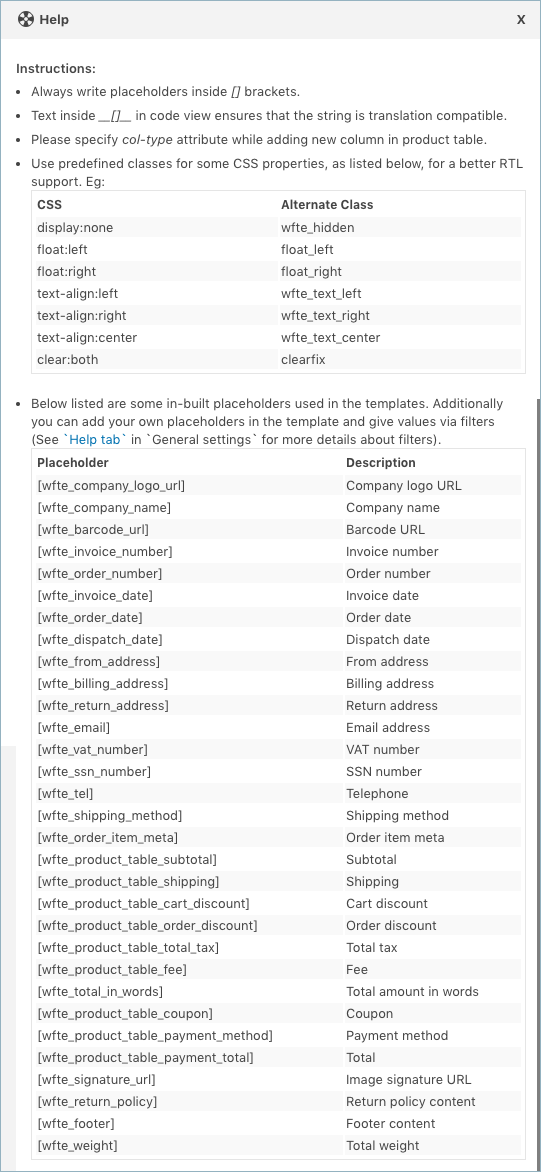
Langkah 5: Tambahkan bidang tambahan/meta ke faktur
Langkah ini mungkin tidak diperlukan untuk semua orang. Tapi itu membantu untuk menyesuaikan faktur sesuai kebutuhan toko dan pelanggan Anda.
Pengaturan faktur lanjutan dapat digunakan untuk menambahkan metadata pesanan/produk di faktur WooCommerce.
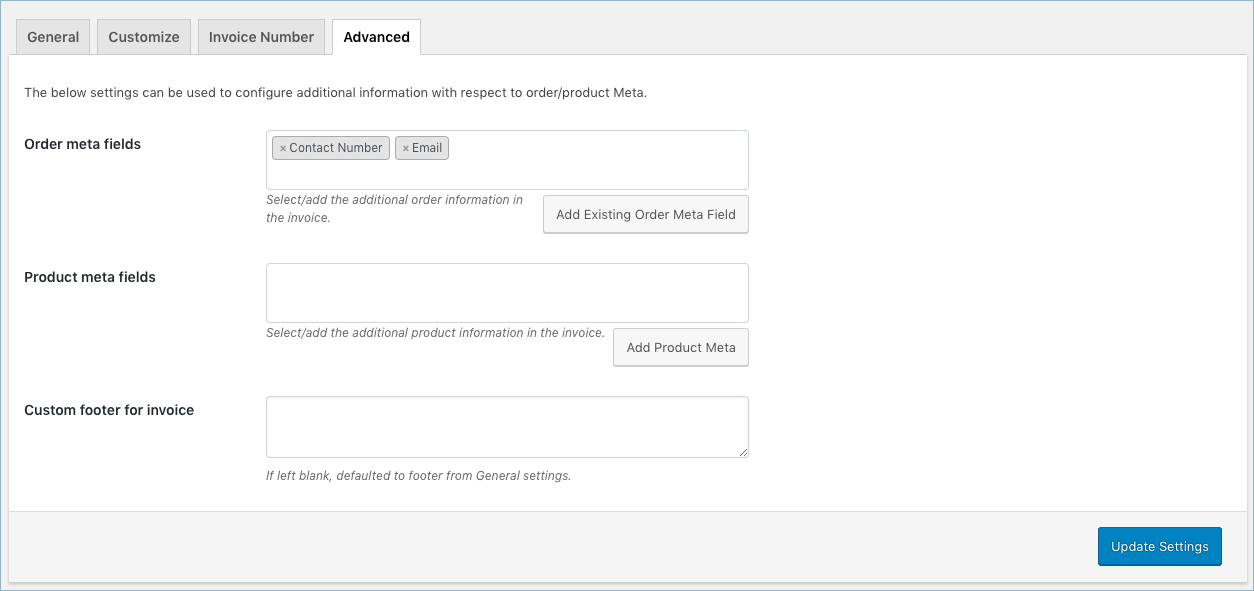
- Bidang meta pesanan : Tambahkan informasi pesanan tambahan dalam faktur dengan memilih item yang diperlukan dari tarik-turun. Anda dapat memilih bidang dari daftar bidang default atau klik tombol Tambahkan Bidang Meta Pesanan yang Ada untuk membuat bidang meta khusus dengan memberikan Nama Bidang khusus dan kunci meta masing-masing untuk bidang tersebut. Kunci meta pesanan dapat ditemukan di bagian bidang khusus di halaman Pesanan WooCommerce suatu produk.
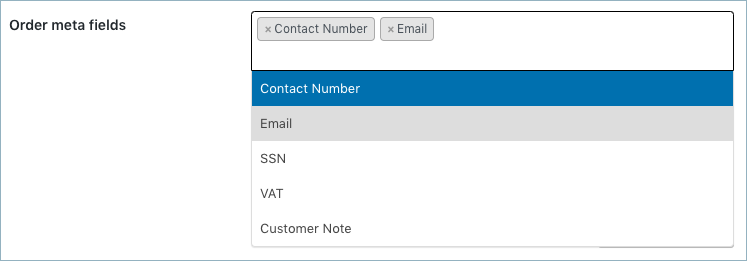
Untuk menambahkan detail meta pesanan lain selain yang ditampilkan di drop-down, klik Add Existing Order Meta Field .
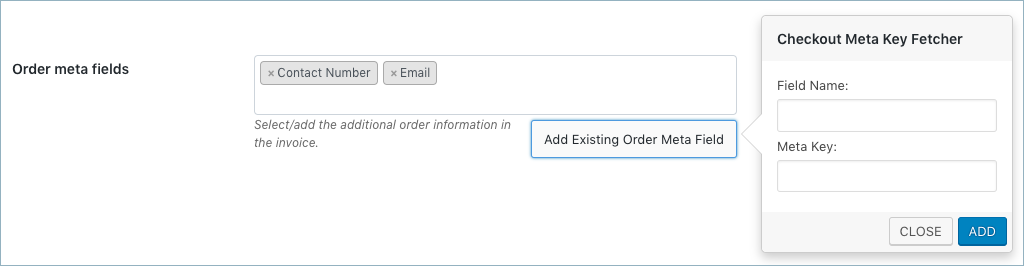
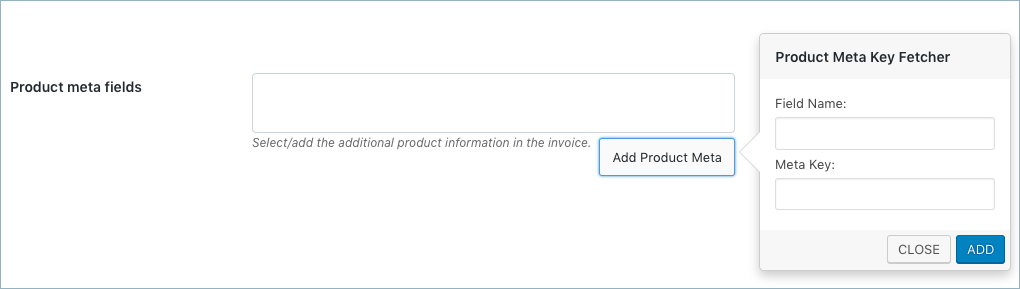
Pengaturan dapat disimpan dengan mengklik tombol Perbarui Pengaturan .
Saat melakukan pemesanan, versi PDF dari template faktur aktif akan dilampirkan ke surat pesanan dengan ketentuan unduh dan cetak seperti yang ditunjukkan di bawah ini.
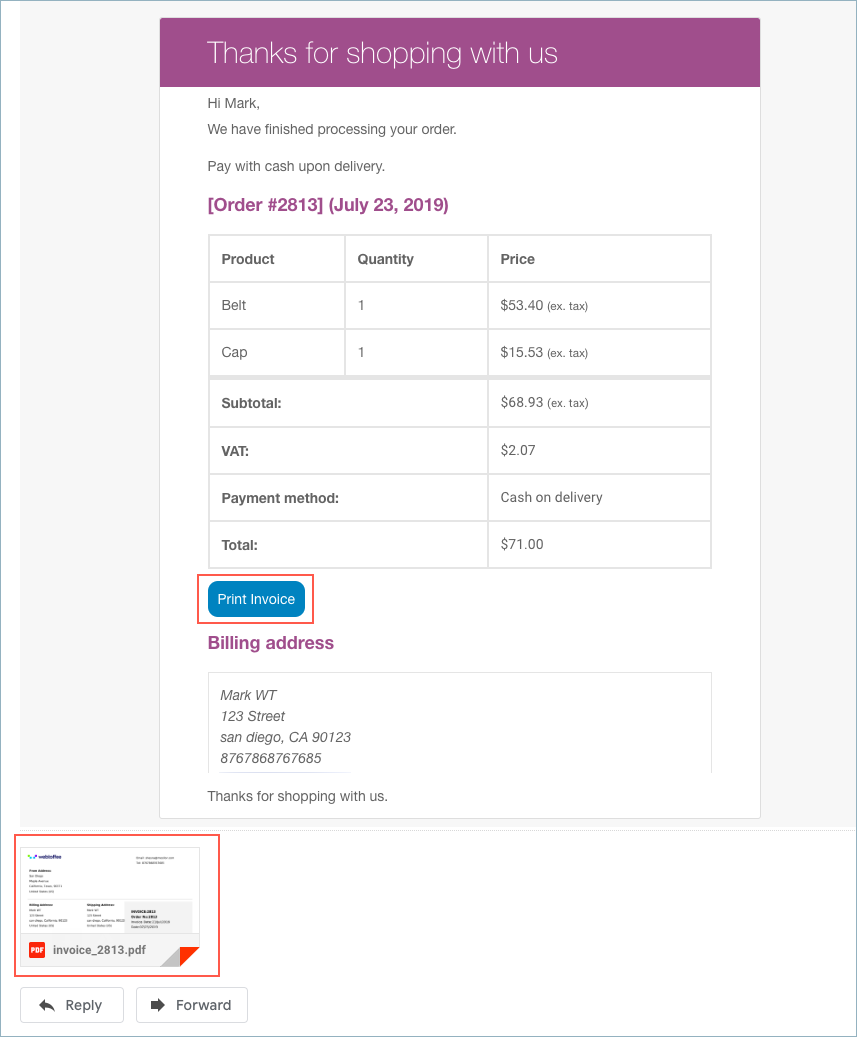
Anda bahkan dapat mencetak/mengunduh faktur dari halaman pesanan WooCommerce seperti yang ditunjukkan di bawah ini:
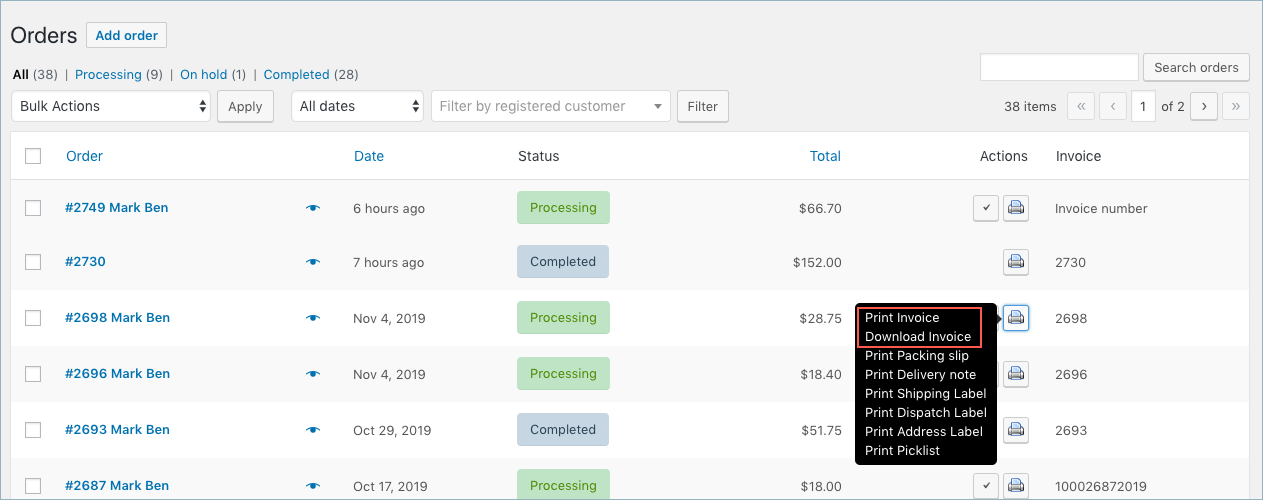
Contoh faktur akan seperti yang ditunjukkan di bawah ini:
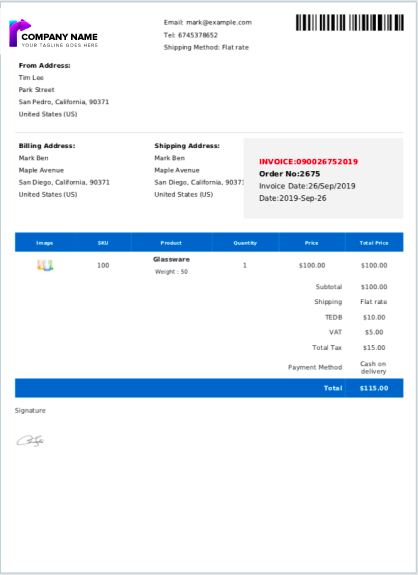
Untuk mengonfigurasi dan menghasilkan dokumen tambahan seperti faktur proforma, slip pengepakan, label pengiriman, nota pengiriman, nota kredit, daftar pilihan, label alamat, dll., dengan menggunakan plugin yang sama, Anda dapat merujuk ke panduan pengguna plugin.
Kesimpulan
Hampir tidak mungkin menjalankan toko online tanpa menyajikan dokumen faktur kepada pelanggan Anda. Anda mungkin tidak mudah membuat faktur jika Anda menjual secara internasional dan harus mematuhi standar pajak dan faktur yang berbeda. Tetapi dengan plugin faktur WooCommerce, Anda dapat meminimalkan upaya Anda untuk menghasilkan faktur secara maksimal.
