Menguasai Pembuatan Efek Glitch di Photoshop
Diterbitkan: 2023-08-12Salah satu tren yang semakin sering kita lihat di internet adalah sedikit kemunduran: efek kesalahan! Ini menambahkan kesan robotik dan tekno yang hebat pada desain dan berpasangan dengan baik dengan tren lainnya, seperti efek duotone. Dan bagian terbaiknya? Membuatnya tidak terlalu sulit!
Mari kita mulai dengan sedikit inspirasi. Blendmodes Studio telah menerapkan efek glitch ke situsnya dan menggunakannya sebagai tema visual untuk dilihat secara keseluruhan. Di situs ini, mereka memasukkan gelombang sinus yang memberikan getaran glitch lainnya. Jadi jika Anda ingin mencoba yang ini, ikuti tutorialnya dan pilih sinus, bukan persegi. Mereka telah menggunakan efek ini baik di latar belakang maupun dalam efek text-hover, membuat desain situs yang hebat dan interaktif.
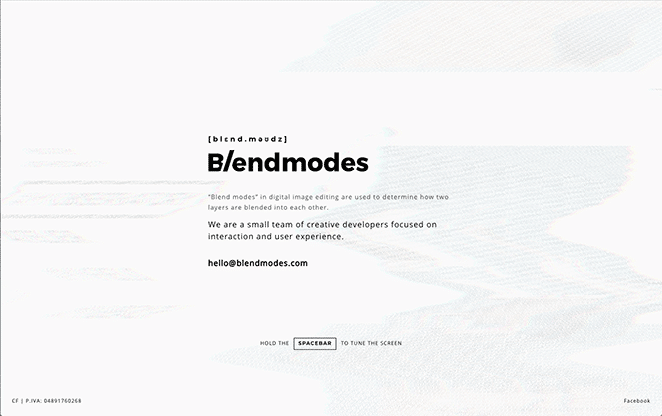
Sekarang setelah Anda melihat bagaimana agensi memanfaatkan tren ini, mari selami seluk beluk efek glitch dan pelajari cara membuatnya sendiri!
Memahami Efek Kesalahan Photoshop
Konsep glitch di ranah digital memunculkan glitch art, di mana seniman dengan sengaja memanipulasi atau merusak media digital untuk menciptakan visual yang menawan. Efek kesalahan Photoshop berada di garis depan tren ini, yang berasal dari eksploitasi kesalahan dalam perangkat lunak pengolah gambar.
Seni glitch menelusuri asal-usulnya untuk mengenali potensi artistik yang melekat pada kesalahan digital. Awalnya dilihat sebagai anomali yang tidak diinginkan, gangguan diubah menjadi bentuk ekspresi baru oleh seniman yang menerima ketidakpastiannya. Efek glitch Photoshop mewujudkan filosofi ini, merangkul keacakan dan ketidaksempurnaan sebagai komponen integral dari proses kreatif.
Panduan Langkah-demi-Langkah untuk Membuat Efek Glitch di Photoshop
Ada dua metode yang akan kami bagikan untuk membuat efek glitch di Photoshop:
- Metode manual
- Glitch-a-tron (aksi Photoshop gratis yang dapat Anda unduh!)
Metode Photoshop Manual
Untuk membuat efek berikut, pastikan dokumen Anda dalam mode 8bit. Untuk melakukannya, pilihImage > Mode > 8bits/Channel .
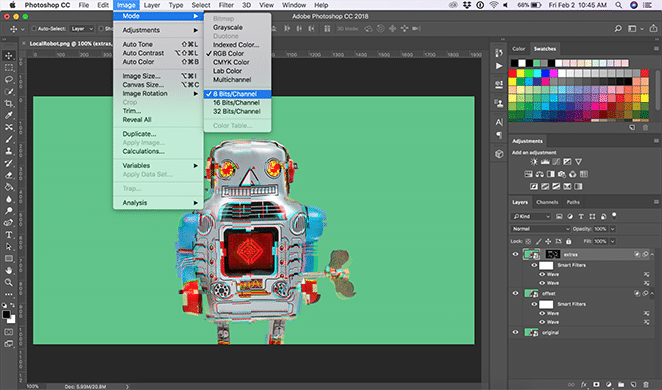
Buka Gambar Anda dan Buat Objek Cerdas
Buka file Anda di Photoshop. (Kami akan menggunakan foto robot Lokal ini!) Untuk memulai, klik kanan gambar Anda dan pilihConvert to Smart Object atau dengan memilih Layer > Smart Objects > Convert to Smart Object.
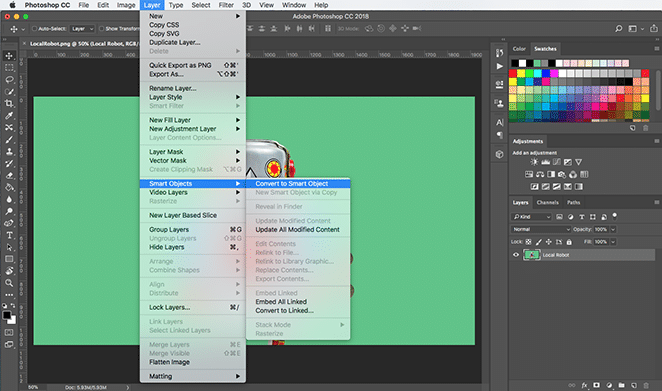
Buat Gelombang
Gandakan layer itu dengan mengklik kanan dan pilihDuplicate Layer, sehingga Anda memiliki yang asli untuk kembali.Beri nama layer itu "offset" dan "asli" lainnya.
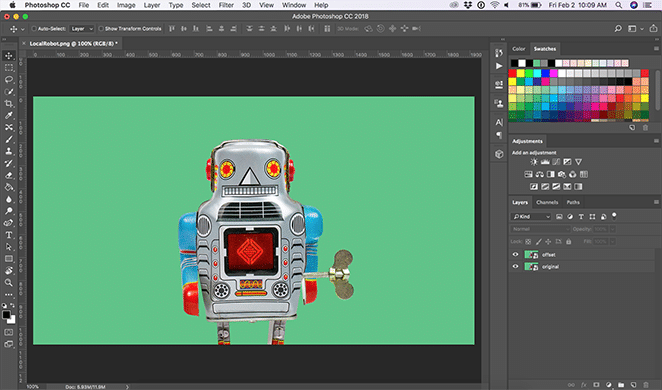
Sekarang, dengan memilih layer "offset", pilihFilter > Distort > Wave .Untuk lapisan ini, kita akan membuat efek halus.
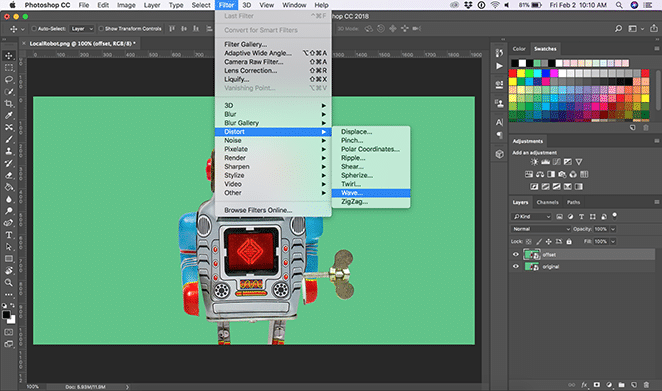
Anda dapat menyesuaikan salah satu opsi ini sesuka Anda, tetapi untuk yang ini, kita akan mengatur jumlah generator menjadi 1. Kemudian, ubahPanjang Gelombang ke minimum 279 dan maksimum ke 695 dan Amplitudoke minimum 162 dan maksimum ke 441. Saya juga mengaturSkalamenjadi 3% horizontal dan 1% vertikal.
PastikanJenis Anda diatur ke Kotakdan aktifkanUlangi Piksel Tepidi bawahArea Tidak Ditentukan. Setelah Anda memiliki pengaturan ini, Anda dapat mengklik pengacakan sampai Anda melihat pratinjau yang Anda inginkan. Anda dapat melihat lebih banyak penyesuaian yang kami pilih pada gambar di bawah ini. Ini hanya memberi robot efek kotak yang sedikit tidak selaras!
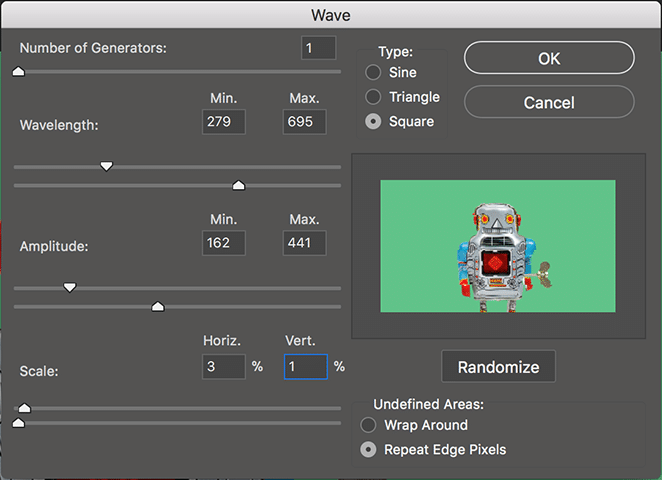
(Opsional) Ciptakan Efek Lebih Dramatis dengan Gelombang Lain
Buat gelombang lain pada lapisan "offset" yang sama dengan menggunakan langkah yang sama. Kali ini, saya akan mengubah sedikit pengaturan dan mengatur jumlah generator menjadi 1. Kemudian, kita akan mengubahPanjang gelombang menjadi minimum 301 dan maksimum menjadi 884 kemudian mengubah Amplitudomenjadi minimum 301 dan maksimum menjadi 699. Kita juga aturSkalamenjadi 2% horizontal dan 1% vertikal. Ini memberi robot tampilan yang lebih terdistorsi.
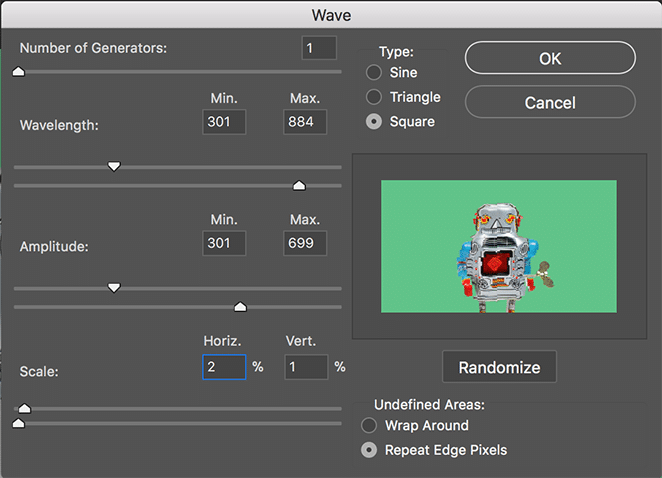
Buat Topeng Kliping Terdistorsi
Gandakan layer asli Anda dan beri nama "ekstra". Untuk melihat pilihan Anda, susun ulang layer dengan membawa "ekstra" ke atas. MenggunakanRectangular Marquee Tool , pilih berbagai bagian dan ukuran gambar Anda yang ingin Anda distorsi sambil menahan tombol shift.Kunci untuk mendapatkan efek yang sangat bagus adalah mengambil pilihan dari seluruh gambar Anda.
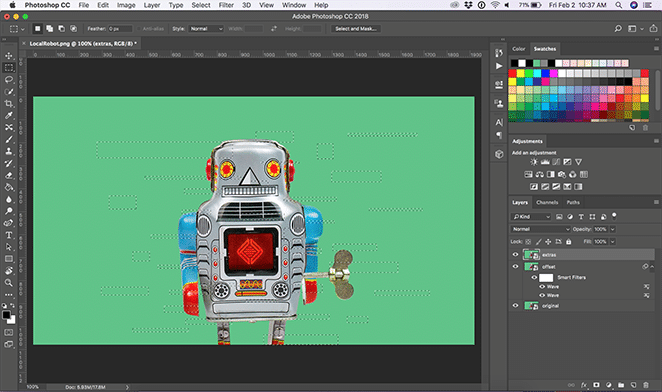
Setelah Anda puas dengan pilihan Anda, buat topeng dengan tombolAdd layer mask di bagian bawah panel layer.
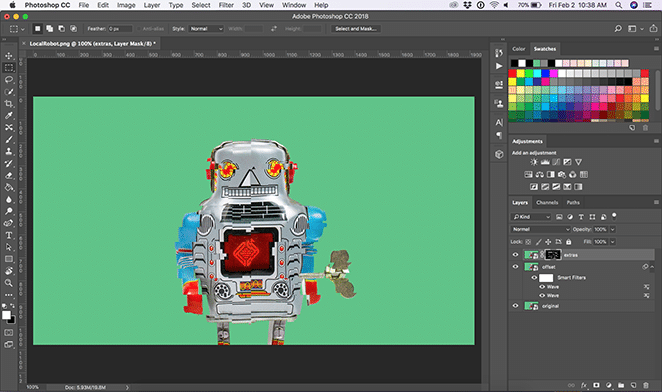
Sekarang, pada layer ekstra dengan gambar yang dipilih (bukan topeng), tambahkan dua gelombang lagi ke lapisan ekstra denganFilter > Distort > Wave dengan pengaturan serupa seperti langkah sebelumnya.
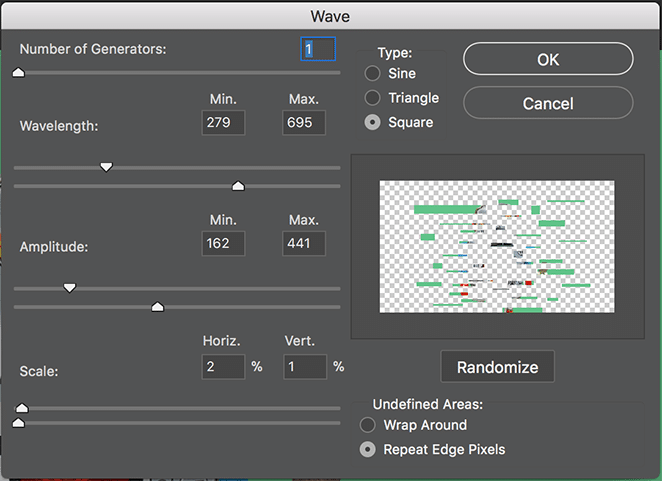
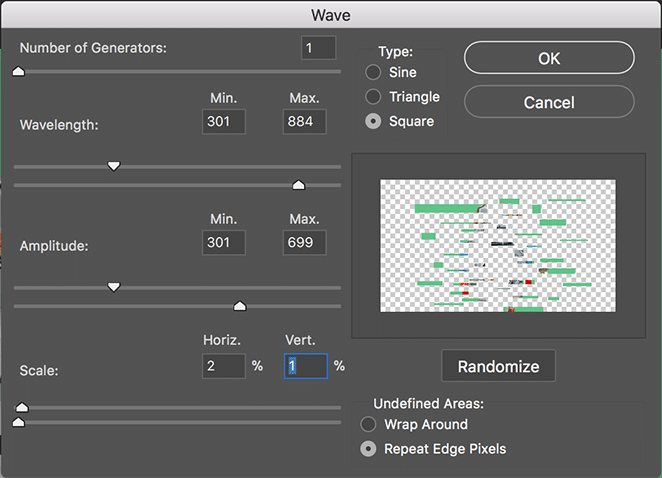
Untuk efek yang lebih dramatis, putuskan tautan topeng dari gambar. Gunakan alat pindahkan untuk menyesuaikan lokasi gambar atau topeng di mana pun Anda suka. Anda dapat mengubah efek tergantung pada apakah Anda memindahkan topeng atau gambar itu sendiri, tetapi saat mencoba memindahkan gambar, pastikan Anda menggunakan alat pindahkan di dalam area masking.

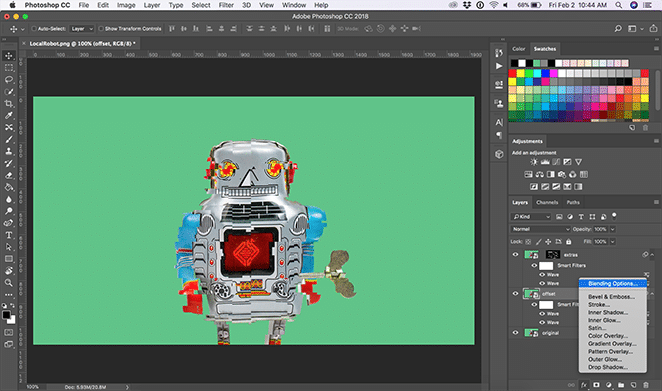
Tambahkan Opsi Pencampuran Tingkat Lanjut
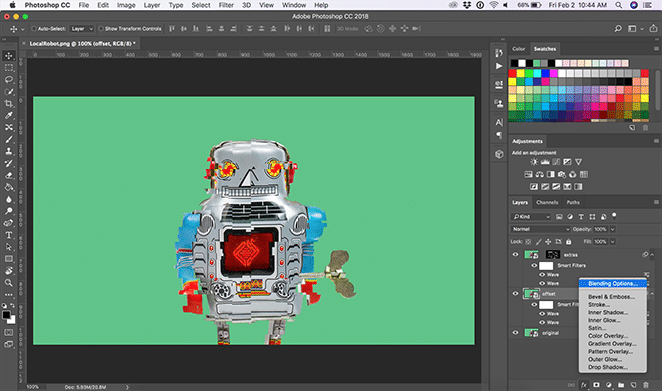
Sekarang, terapkan opsi pencampuran lanjutan ke lapisan "ekstra" dan lapisan "offset". Pertama, pilih layer "offset". Di bagian bawah jendela layer, klik tombolAdd a layer style yang bertuliskan "fx."Kemudian, di bawahBlending Options > Advanced Blending , matikan saluran merah (atau R).
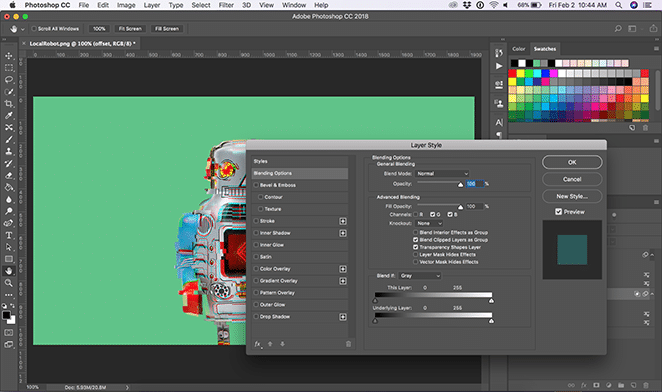
Ulangi langkah yang sama untuk lapisan "ekstra".
Sekarang setelah kesalahan selesai, Anda dapat mengaktifkan dan menonaktifkan gelombang untuk mendapatkan efek yang Anda suka.
Buat Efek Garis
Buat layer baru denganLayer > New Layer dan beri nama “lines.”Isi dengan warna putih dengan mengklikEdit > Fill dan dari dropdown Contents, pilihWhite.
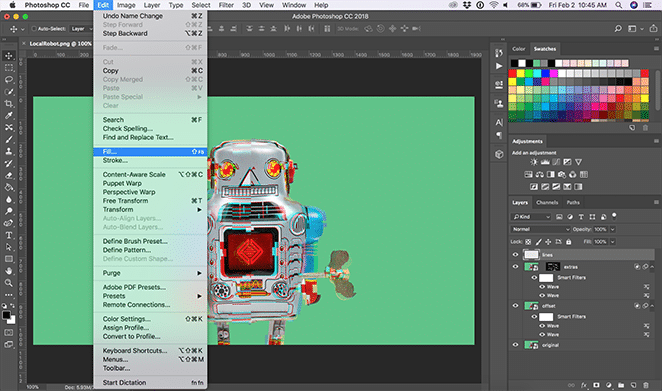
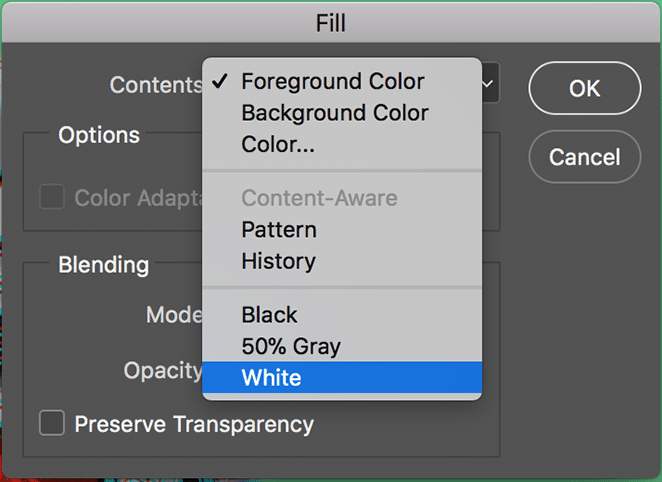
Kemudian, pilihFilter > Galeri Filter .Di bawah dropdownSketsa , pilih Pola Halftonedan sesuaikan dengan efek yang Anda inginkan. Untuk contoh ini, kami menyetel ukuran ke 1 dan kontras ke 30. Setel dropdownJenis Pola mengatakan Garis.
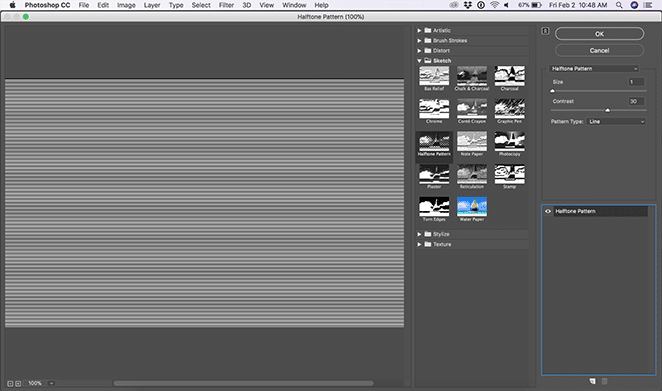
Jika Anda ingin melangkah lebih jauh, tambahkan filter lain dengan mengklikNew effect layer di bawah efek Halftone Pattern. Di bawah tarik-turunArtistik , pilih Cat Airdengan detail kuas disetel ke 14, intensitas bayangan disetel ke 0, dan tekstur disetel ke 3.
Catatan: Cara Anda mengurutkan efek akan mengubahnya sedikit. Saat efek cat air berada di atas efek halftone, gambar akan tampak lebih terang. Jika halftone berada di atas cat air, gambar akan terlihat lebih gelap.
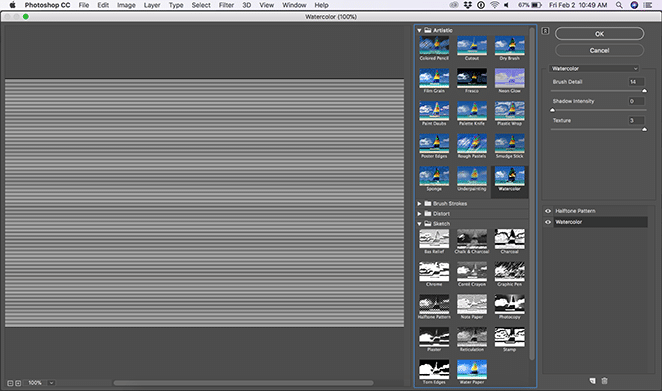
Terakhir, di jendela layer, ubah blending mode menjadiOverlay dan opacity menjadi 50%.
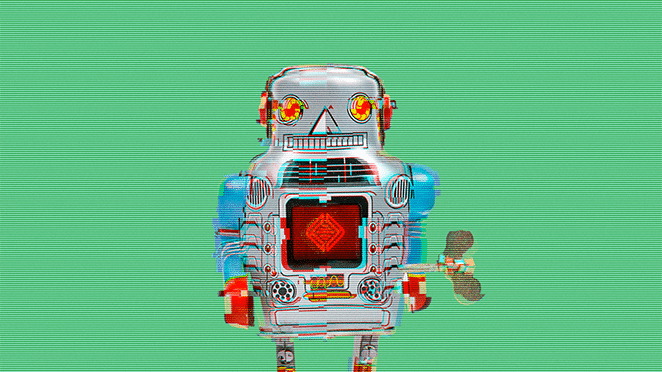
Dan begitulah—sekarang Anda memiliki efek glitch Anda sendiri! Gambar Anda akan terlihat seperti baru saja keluar dari komputer tahun 90-an.
Meskipun (semoga!) tidak terlalu sulit, ada cara untuk mempercepat proses ini.
The Glitch-a-tron: Action Photoshop gratis!
Desainer hebat kami telah membuat action Photoshop yang mudah digunakan yang menerapkan langkah-langkah ini pada gambar pilihan Anda hanya dengan beberapa klik! Unduh alat gratis di bawah ini dan kemudian ikuti tutorial selanjutnya.
Cara Menggunakan Glitch-a-tron
Instal Aksi
Setelah Anda mengunduh tindakan, klik dua kali file untuk menginstalnya. Buka gambar yang ingin Anda gunakan di Photoshop, lalu buka jendela Actions .
Untuk menavigasi ke jendela Actions , pilih Window > Actions atau tahan Shift + F9 .
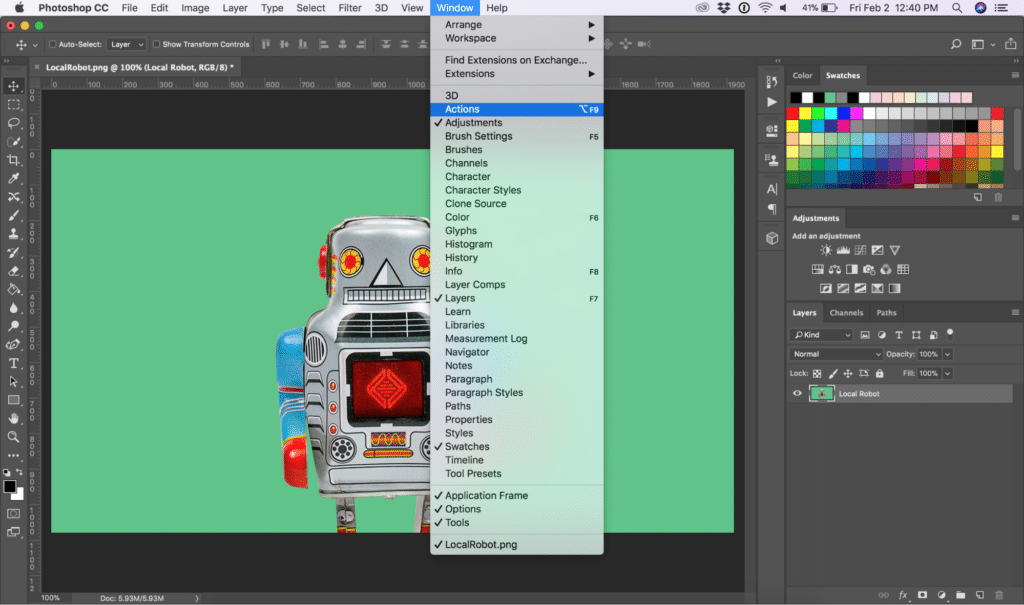
Setelah Anda membuka jendela Actions, pilih layer gambar yang ingin Anda terapkan efek kesalahannya.
Pilih dan Mainkan Action
Klik drop-down pada folder “Flywheel – Glitch-a-tron”. Sekarang, pilih "Glitch-a-tron - Pilih dan tekan putar" dan tekan tombol putar segitiga di bagian bawah jendela.
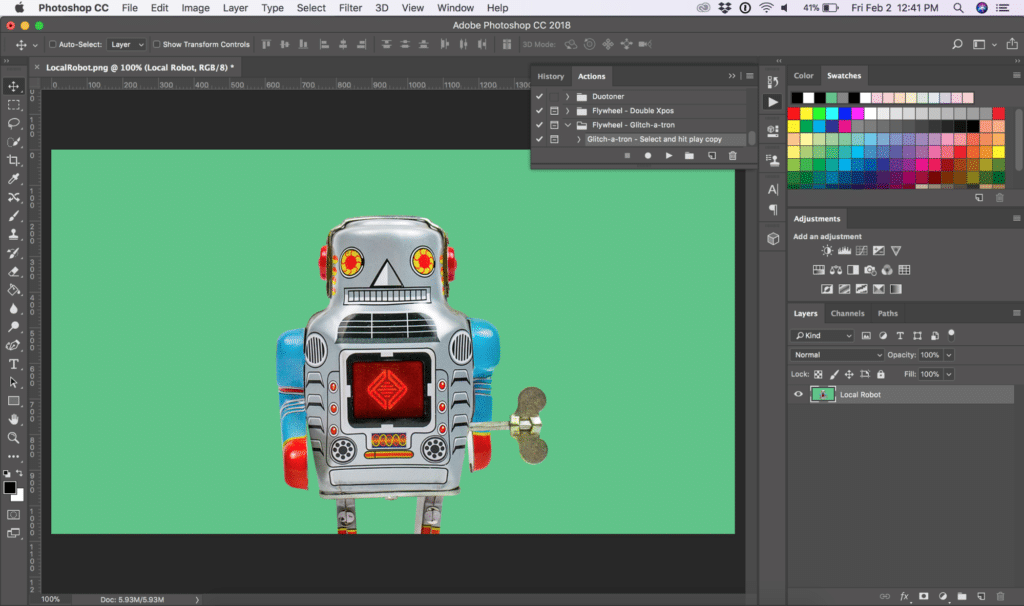
Sesuaikan gambar menggunakan layer
Bergantung pada efek yang Anda inginkan, Anda dapat mengaktifkan dan menonaktifkan berbagai lapisan, memilih dan memindahkan topeng atau gambar, dan menyesuaikan pengaturan lain yang Anda pilih.
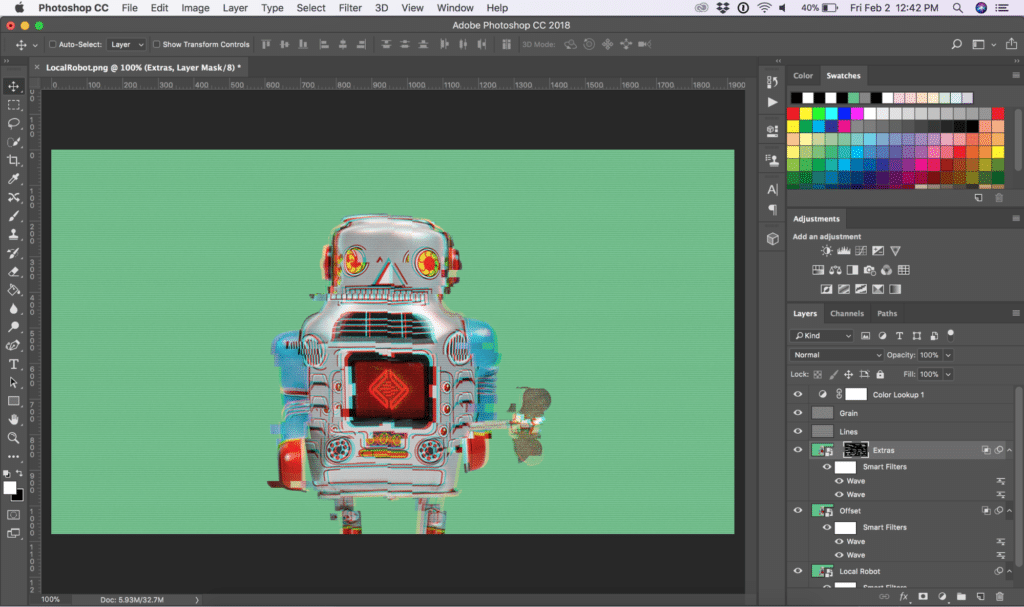
Catatan: Bergantung pada ukuran gambar Anda, Anda mungkin perlu mengubah ukuran atau memposisikan ulang topeng "ekstra", karena ini dioptimalkan untuk 1080px kali 1920px.
Bonus: Setel ulang gambar Anda dalam sekejap
Jika Anda ingin mundur, tindakan secara otomatis membuat tangkapan layar yang memungkinkan Anda kembali ke gambar sebelum tindakan diterapkan.
Arahkan ke jendela History dengan memilih Window > History . Gulir ke atas, dan klik "Snapshot." Ini mengatur ulang semuanya jadi Anda siap berangkat!
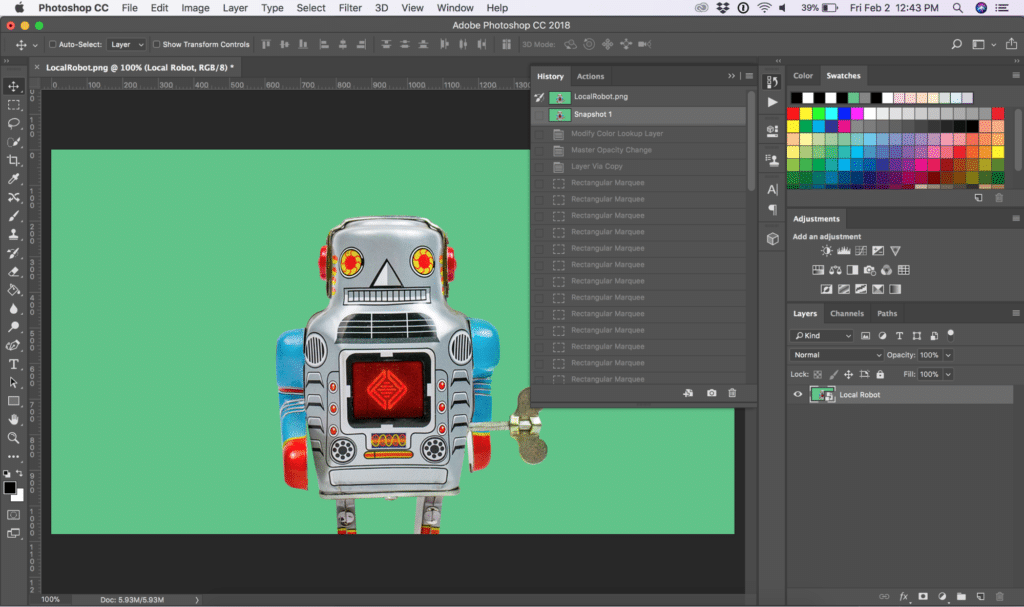
Ada begitu banyak kegunaan untuk sumber daya yang bagus dan hemat waktu ini. Untuk proyek apa Anda akan menggunakan glitch-a-tron? Tinggalkan ide Anda di komentar!
