Mengapa dan Bagaimana Membuat Dasbor Google Analytics Khusus
Diterbitkan: 2022-11-14Dasbor Google Analytics adalah alat penting untuk setiap pemasar
Mereka membantu Anda memahami pengunjung situs web Anda, konten mana yang mereka tanggapi dengan baik, dari mana mereka berasal, berapa lama mereka menghabiskan waktu di situs Anda, dan masih banyak lagi. Dengan semua informasi ini, Anda dapat bergerak maju dengan rencana pemasaran yang solid.
Dalam postingan ini, kami akan membahas mengapa dasbor Google Analytics ubahsuaian merupakan alat yang ampuh untuk membantu Anda berfokus pada data yang paling penting bagi Anda.
Kemudian, Anda akan mempelajari langkah demi langkah cara mulai menyiapkan dasbor Google Analytics kustom Anda sendiri.
Jadi, jika Anda ingin mengetahui cara melacak dan mengukur data dan metrik paling penting untuk kampanye pemasaran Anda, teruslah membaca.
Apa itu dasbor Google Analytics?
Singkatnya, Dasbor Google Analytics memungkinkan Anda mengakses berbagai bagian data situs web Anda.
Pemasar menggunakan dasbor untuk melacak metrik utama, seperti lalu lintas situs web, rasio konversi, dan rasio pentalan.
Dengan memahami data situs web Anda, Anda dapat mengidentifikasi area peningkatan dan melakukan perubahan untuk membantu Anda mencapai sasaran pemasaran.
Mengapa Anda ingin membuat dasbor khusus?
Saat ini ada lebih dari 200 dimensi dan metrik Google Analytics [1] . Meskipun Google Analytics adalah alat yang ampuh ️ untuk melacak lalu lintas situs web, memahami semua data bisa sangat melelahkan.
Di situlah dasbor khusus masuk.
Ini dapat membantu Anda berfokus pada informasi yang paling relevan dengan tujuan bisnis Anda.
Misalnya, Anda dapat membuat dasbor yang melacak tingkat konversi berdasarkan sumber lalu lintas sehingga Anda dapat melihat saluran mana yang paling efektif dalam menghasilkan penjualan.
Dengan membuat dasbor Google Analytics khusus, Anda dapat memastikan bahwa Anda melihat data Anda dengan cara yang berarti untuk menggunakannya secara maksimal.
Cara membuat dasbor Google Analytics kustom pertama Anda
Sekarang setelah Anda memiliki beberapa latar belakang, mari masuk ke cara membuat dasbor Google Analytics khusus langkah demi langkah…
Sebelum memulai, pastikan Anda telah menyiapkan Google Analytics di situs Anda
Untuk membuat dasbor Google Analytics khusus, Anda harus memiliki beberapa data untuk memulai.
Jika Anda belum melakukannya, artinya menambahkan Google Analytics ke situs Anda. Jika Anda menggunakan WordPress, Anda dapat mengikuti panduan kami tentang cara menambahkan Google Analytics ke WordPress.
Setelah menambahkan Google Analytics ke situs web Anda, berikut cara menyiapkan dasbor khusus pertama Anda…
- Langkah 1: Buat dasbor baru
- Langkah 2: Tambahkan segmen Anda
- Langkah 3: Pilih beberapa widget
- Langkah 4: Filter data Anda
- Langkah 5: Sesuaikan tata letak dasbor Anda
- Langkah 6: Bagikan (atau ekspor) dasbor Anda
Langkah 1: Buat dasbor baru
Menyiapkan dasbor Google Analytics baru mungkin tampak menakutkan, tetapi sebenarnya cukup mudah.
Langkah pertama adalah masuk ke akun Google Analytics Anda. Setelah masuk, navigasikan ke Kustomisasi → Dasbor .
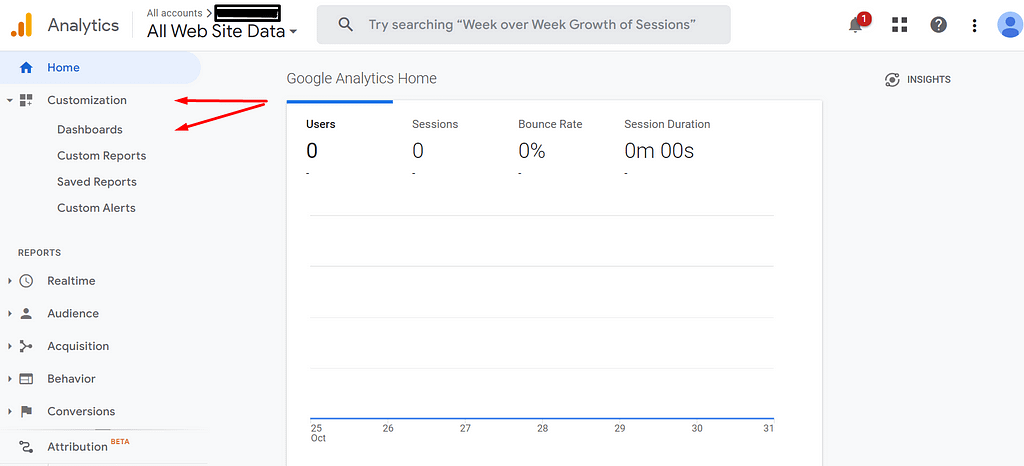
Langkah selanjutnya adalah mengklik tombol merah " Buat ".
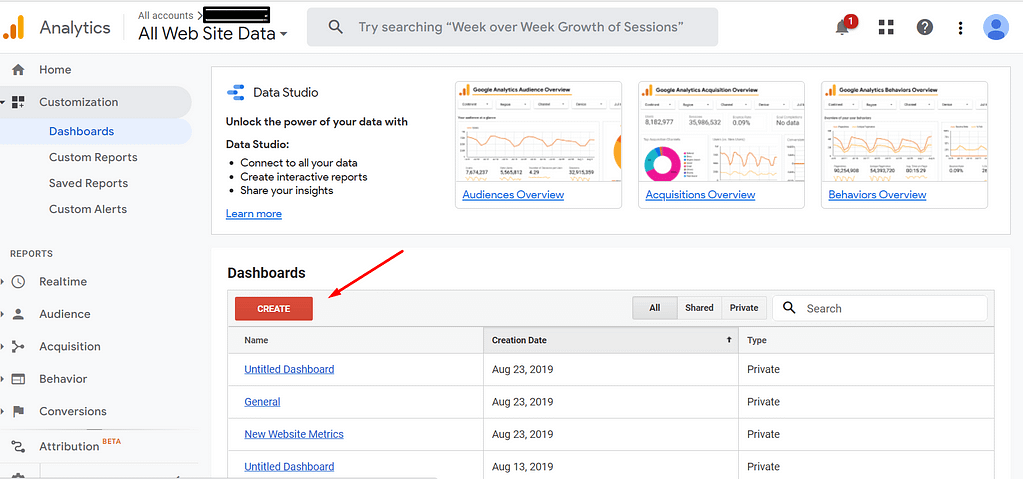
Ini akan menampilkan pop-up di mana Anda akan memiliki dua opsi — Kanvas Kosong dan Dasbor Pemula.
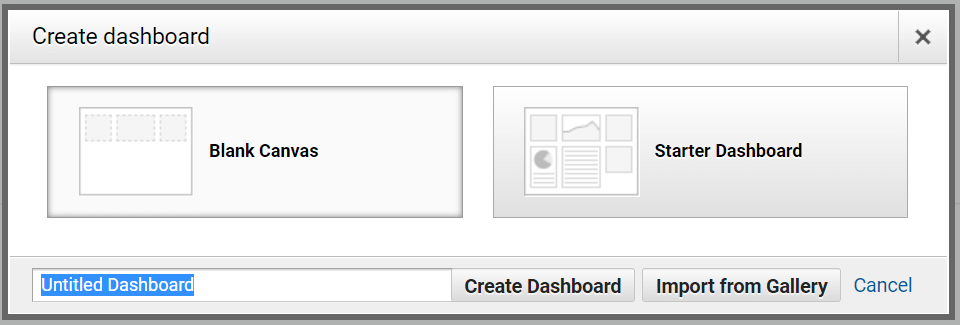
Black Canvas memungkinkan Anda menambahkan metrik dan widget apa pun yang Anda inginkan. Sebagai perbandingan, Dasbor Pemula hadir dengan widget bawaan seperti sesi halaman dan rasio pentalan.
Karena kami berfokus pada pembuatan dasbor khusus hari ini, Anda dapat melanjutkan dan mengeklik opsi " Kanvas Kosong ".
Setelah melakukannya, Anda dapat membuat nama unik untuk dasbor Anda dan memilih " Buat Dasbor ".
Ini akan memberi Anda pop-up yang meminta Anda membuat widget. Kami akan berbicara tentang widget sebentar lagi, jadi untuk saat ini, tutup saja.
Langkah 2: Tambahkan segmen Anda
Segmen di Google Analytics memungkinkan Anda mengisolasi dan menganalisis data untuk subkumpulan audiens tertentu. Misalnya, Anda dapat membuat segmen untuk pengunjung dari negara atau kota tertentu, atau untuk orang yang mengeklik kampanye iklan tertentu.
Segmen dapat dibuat untuk berbagai kriteria, termasuk lokasi, perilaku, dan teknologi.
Untuk menambahkan segmen ke dasbor, klik tombol " Tambahkan Segmen ".
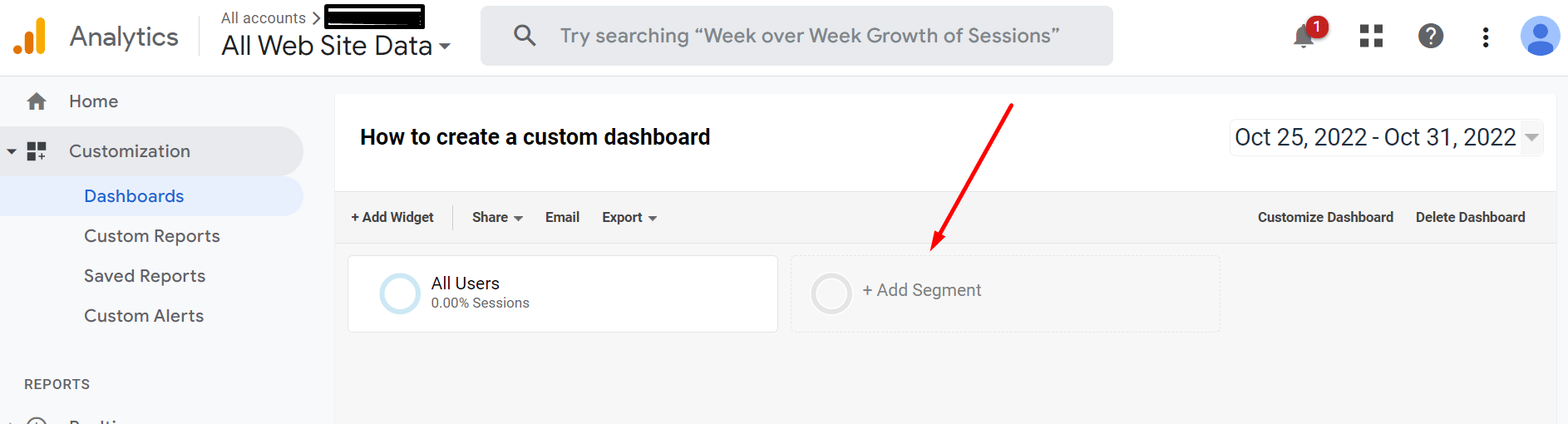
Kemudian, pilih segmen yang ingin Anda tambahkan dari menu tarik-turun dan tekan “ Terapkan .” Anda juga dapat menambahkan beberapa segmen ke dasbor dengan mengeklik tombol “ Tambahkan Beberapa Segmen ”.
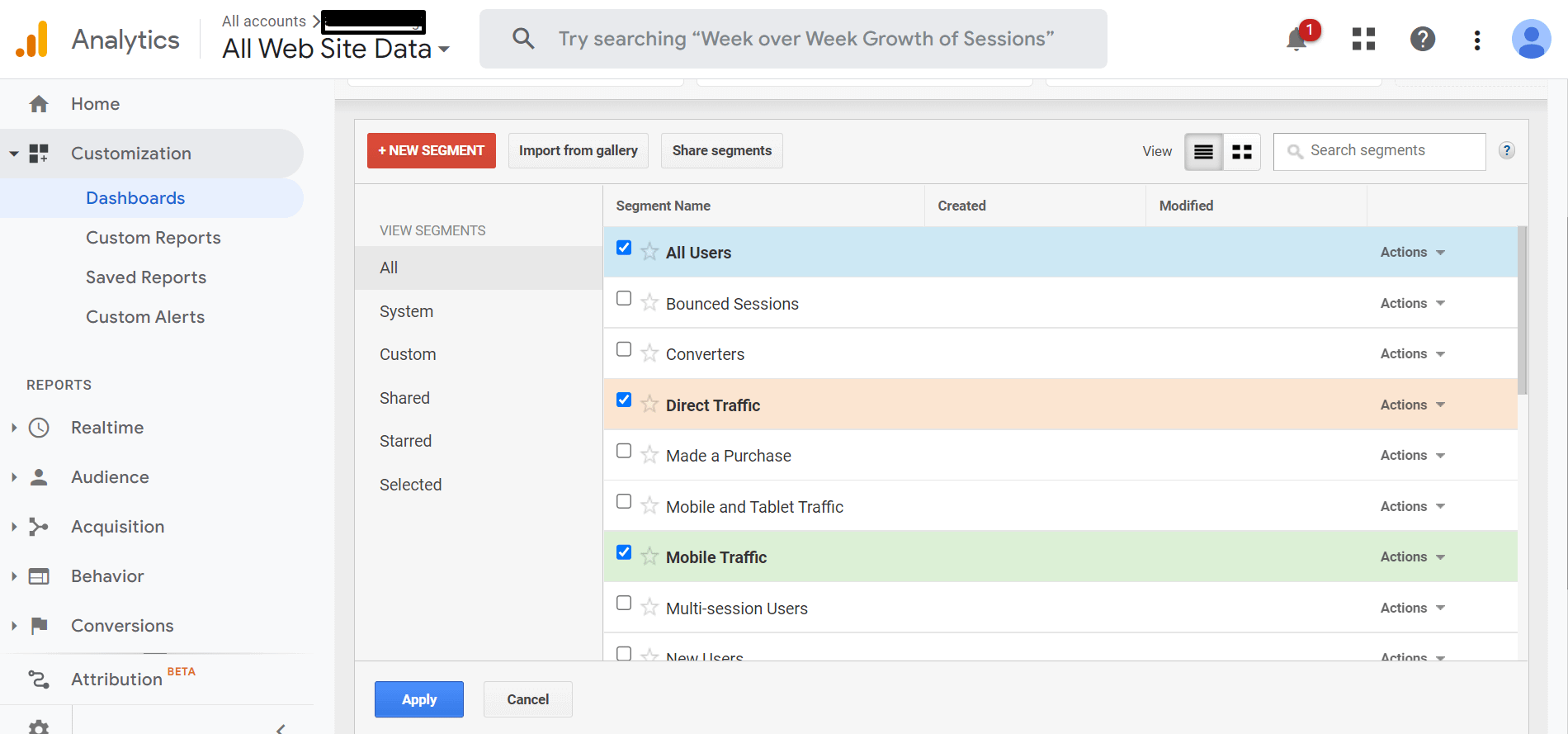
Untuk menghapus segmen dari dasbor, cukup klik “ x ” di sebelah nama segmen.
Langkah 3: Pilih beberapa widget
Jika Anda pernah menggunakan Google Analytics, Anda mungkin memperhatikan widget kecil yang muncul di beberapa dasbor.
Widget ini pada dasarnya adalah bagan mini yang menyediakan data visual cepat tentang berbagai aspek lalu lintas situs web Anda. Misalnya, Anda mungkin melihat widget yang menampilkan jumlah pengunjung unik ke situs Anda atau waktu rata-rata yang dihabiskan di setiap halaman.
Widget dapat disesuaikan untuk menampilkan data yang paling penting bagi Anda, dan dapat ditambahkan atau dihapus dari dasbor sesuai kebutuhan. Meskipun mungkin tidak memberikan detail sebanyak sumber data lain di Google Analytics, widget dapat menjadi cara yang bermanfaat untuk mendapatkan ikhtisar singkat tentang kinerja situs web Anda.
Untuk memulai, cukup klik " Tambahkan widget ."
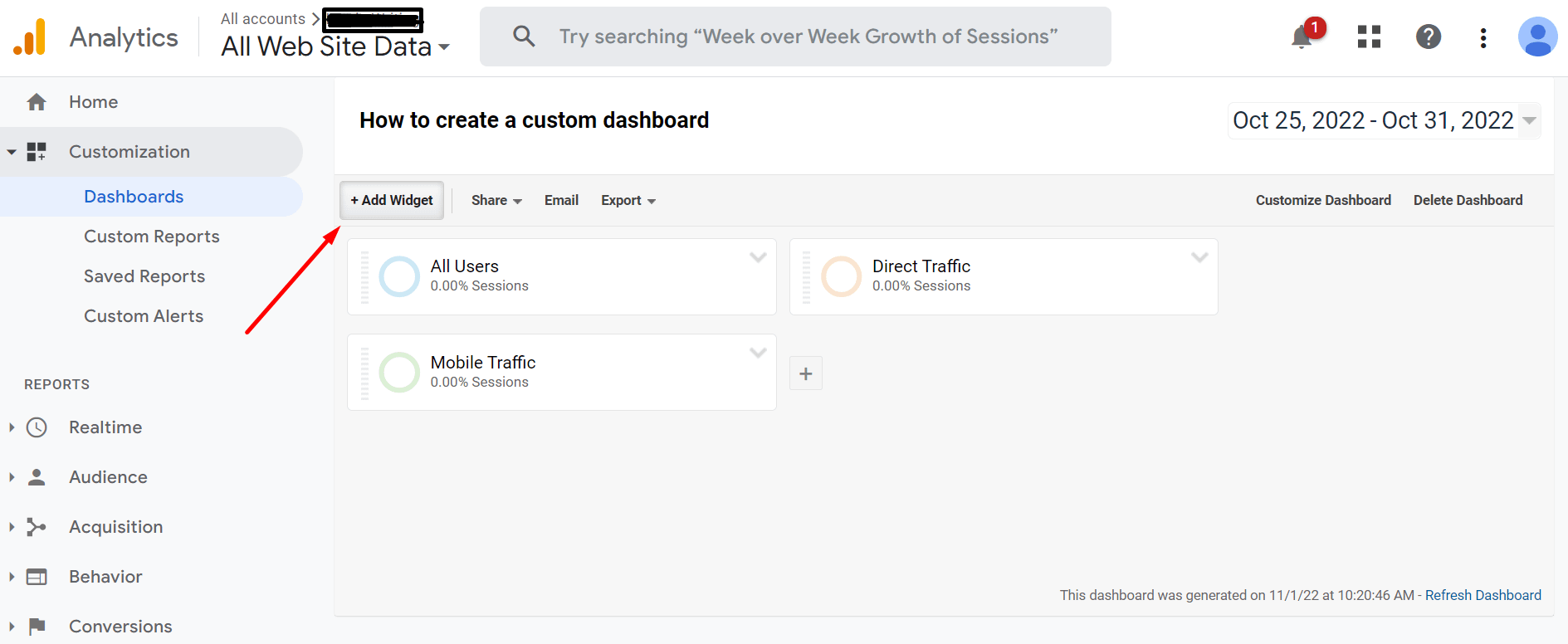
Ada enam opsi format widget berbeda untuk dipilih, dan empat di antaranya memungkinkan Anda melihat data situs web secara real-time.
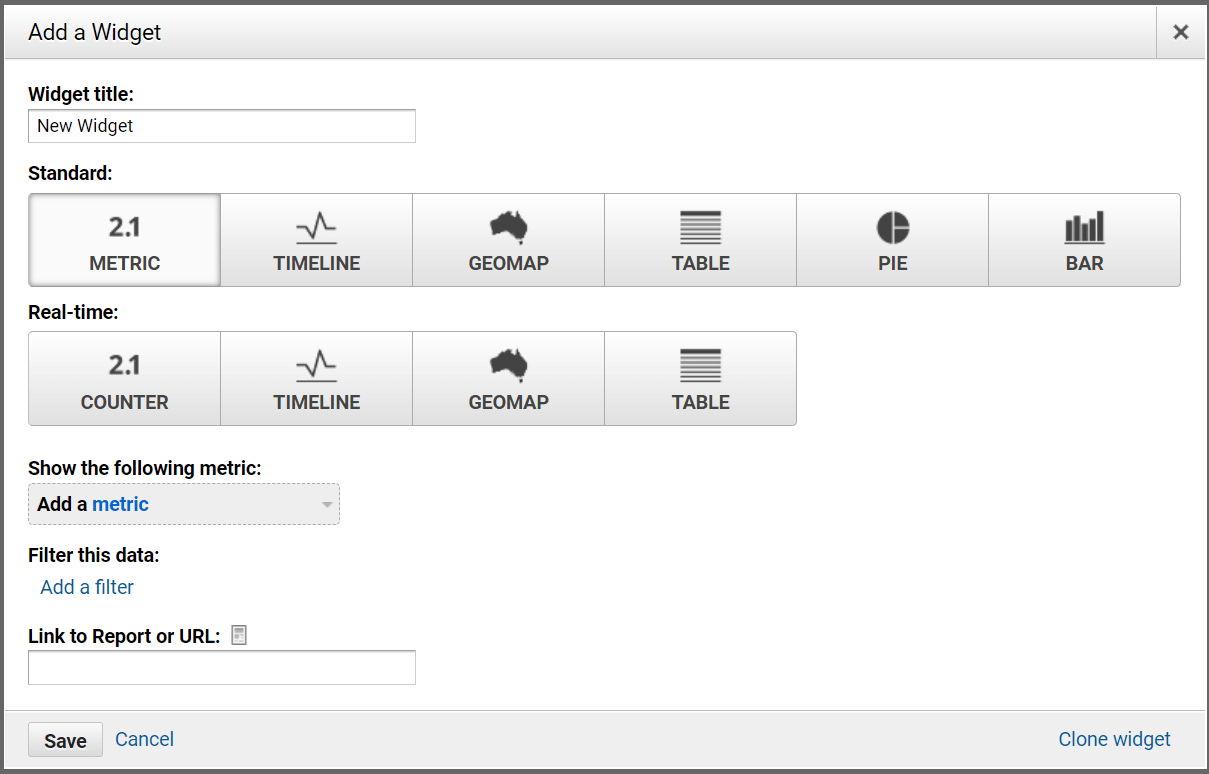
Widget yang Anda pilih akan tergantung pada bagaimana Anda ingin melihat data yang akan Anda lacak. Untuk membantu Anda memutuskan, inilah arti setiap widget:

- Metrik – Ini akan menampilkan data Anda sebagai angka
- Timeline – Widget ini memungkinkan data Anda ditampilkan selama periode waktu tertentu
- Geomap – Ini akan menampilkan data Anda menurut wilayah tertentu
- Tabel – Seperti namanya, widget ini menampilkan data Anda dalam format tabel
- Pai – Widget ini mengumpulkan data Anda dan menampilkannya kepada Anda dalam diagram lingkaran
- Batang – Yang ini mengumpulkan data Anda dan menampilkannya dalam bagan batang
Untuk contoh ini, kami melanjutkan dan memilih " Geomap ." Kemudian, di bawah “ plot selected metric ,” kami memilih City . Dan di sebelahnya, Anda dapat menambahkan metrik tertentu.
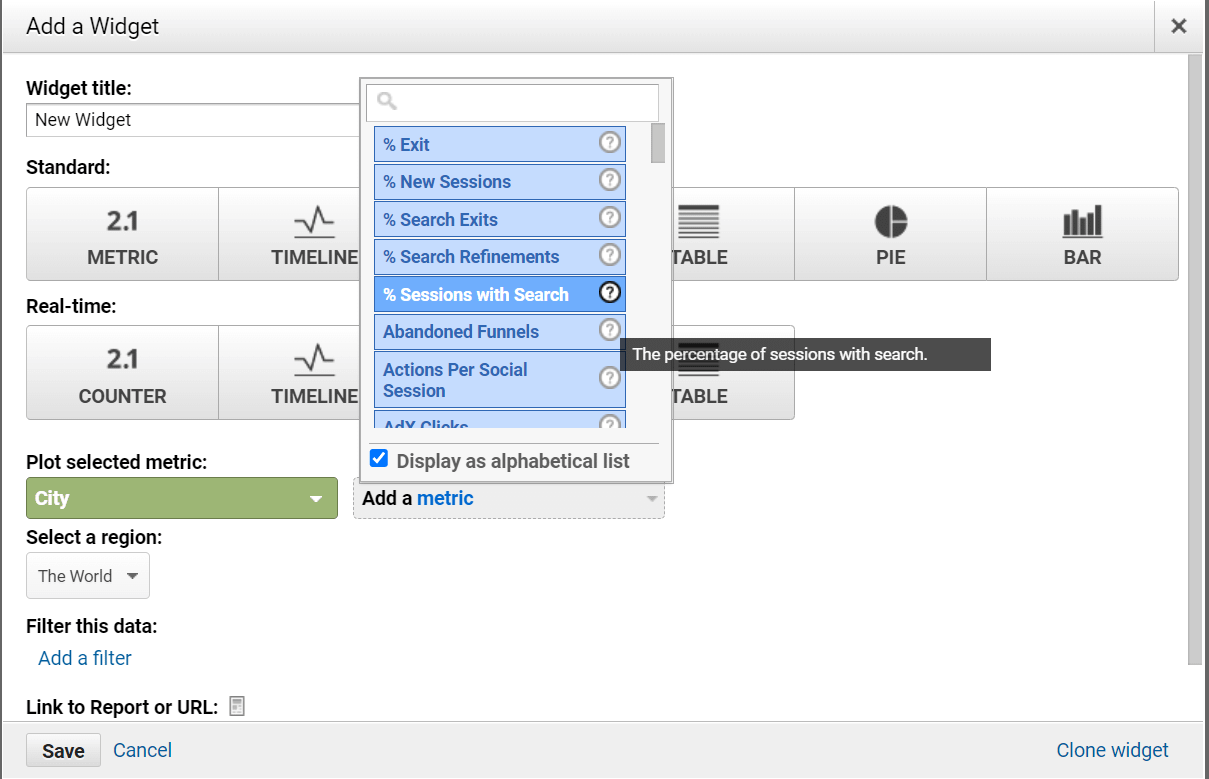
Jika Anda memerlukan bantuan untuk menentukan metrik tertentu yang Anda inginkan, Anda dapat mengarahkan mouse ke tanda tanya, dan seperti yang ditunjukkan pada gambar di atas, ini akan memberi Anda penjelasan tentang apa itu metrik. Jadi, Anda akan dapat mengetahui apakah itu relevan untuk Anda dan kebutuhan Anda.
Langkah 4: Filter data Anda
Anda akan mendapatkan opsi untuk memfilter setelah memilih metrik yang ingin Anda lacak.
Misalnya, Anda hanya dapat menyertakan pengunjung yang melakukan acara atau sasaran tertentu, yang memungkinkan Anda mempelajari perilaku pengguna secara lebih mendetail.
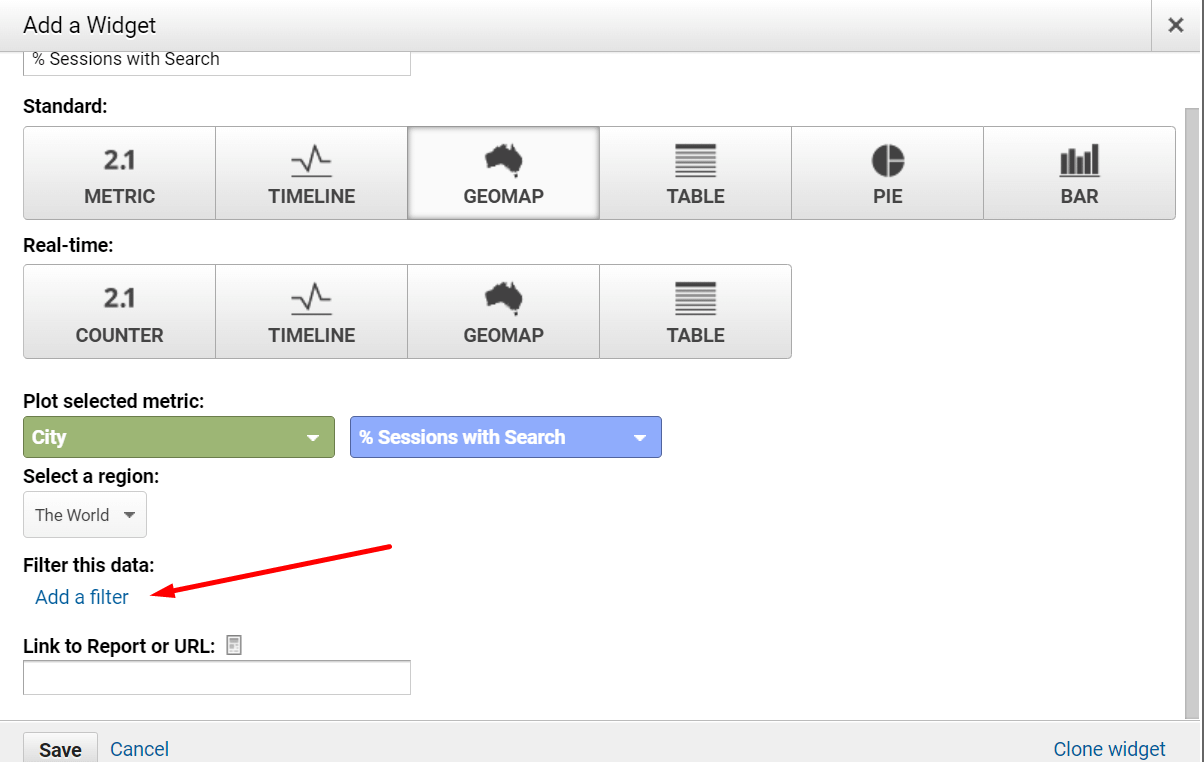
Segera setelah Anda memilih “ Tambahkan filter ,” Anda akan mendapatkan tiga opsi berbeda.
Hanya tampilkan/Jangan tampilkan : Ini hanya akan menampilkan data tertentu. Itu juga dapat memfilter sebagian.
Tambahkan dimensi: Opsi ini memungkinkan Anda memilih bagian mana dari metrik tertentu yang ingin Anda lacak dan mana yang tidak.
Terakhir, Containing/Exactly matching/etc.: Ini memungkinkan Anda untuk lebih spesifik dengan pilihan yang Anda inginkan.
Setelah memilih apa yang Anda inginkan, Anda dapat melanjutkan dan klik " Simpan ."
Langkah 5: Sesuaikan tata letak dasbor Anda
Jika Anda ingin mengubah susunan widget, Anda dapat mengklik “ Customize Dashboard ” di pojok kanan atas.
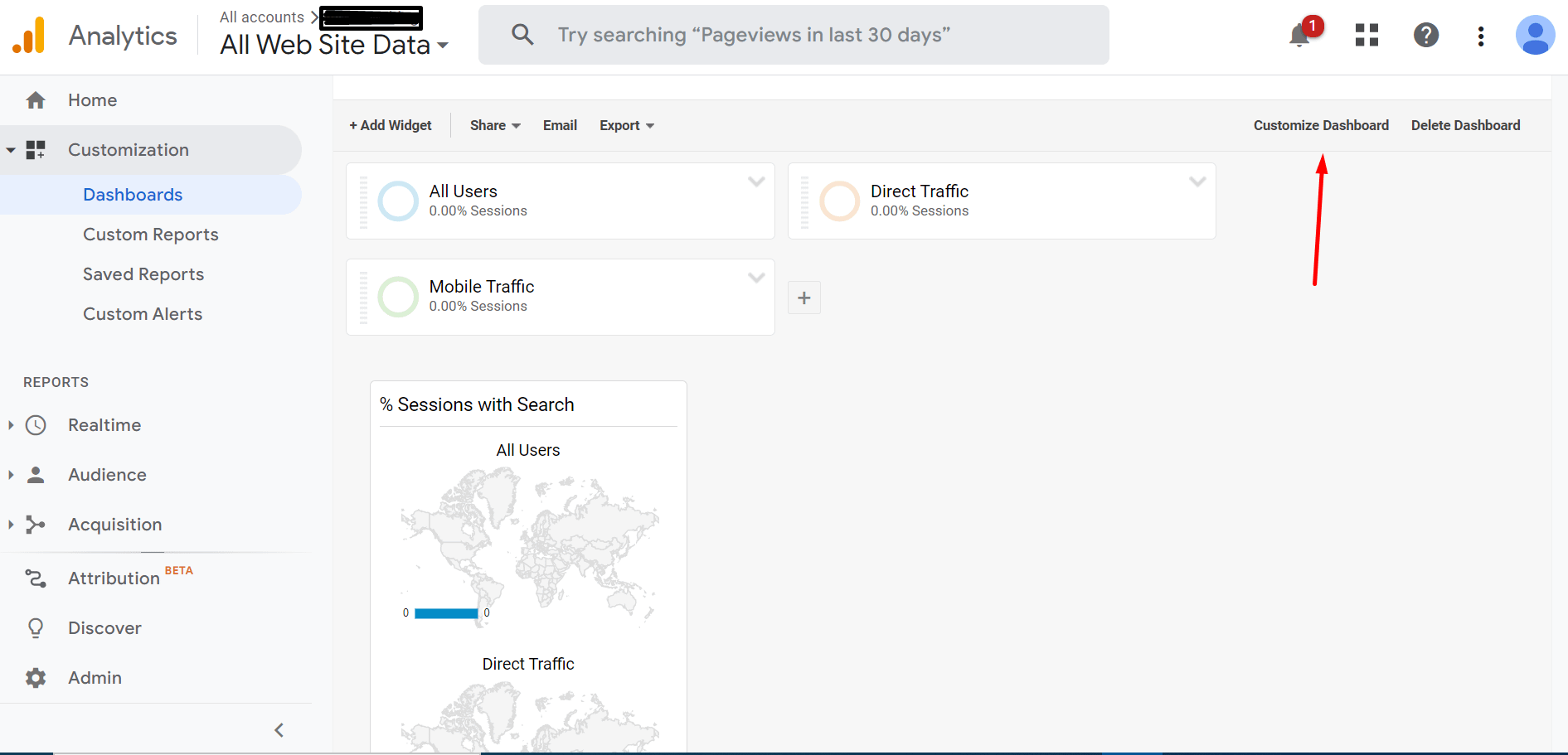
Ini akan mengungkapkan berbagai opsi tata letak yang tersedia untuk Anda pilih. Pilih tata letak yang Anda sukai dan klik " Simpan ."
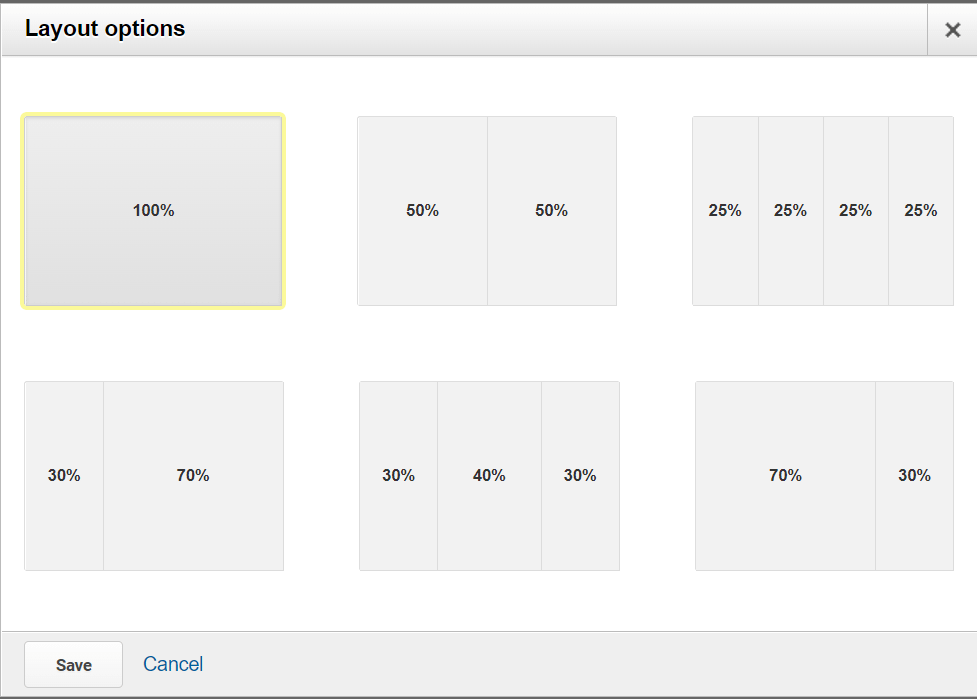
Selain itu, di pojok kanan atas, Anda bisa mengatur rentang tanggal. Ini memungkinkan Anda melihat data untuk jangka waktu tertentu.
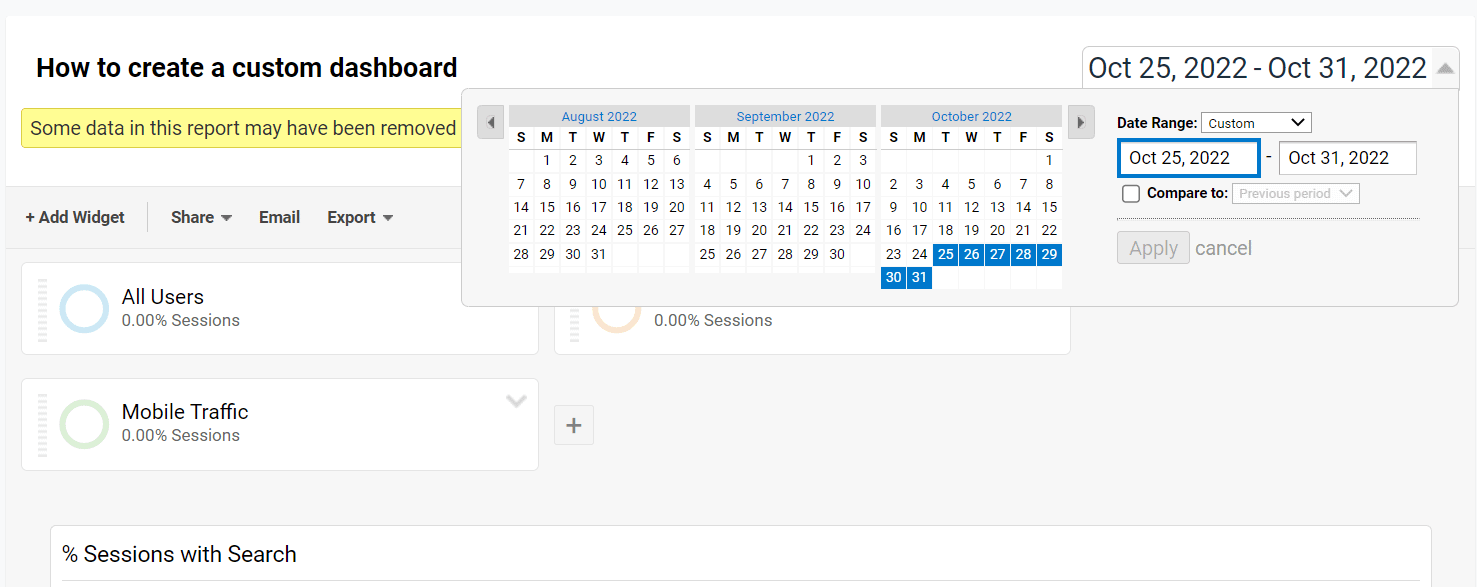
Langkah 6: Bagikan (atau ekspor) dasbor Anda
Saat Anda puas dengan dasbor Anda, Anda dapat bergerak maju dan membagikannya dengan tim Anda atau mengekspornya sendiri untuk disimpan di perangkat atau program yang berbeda.
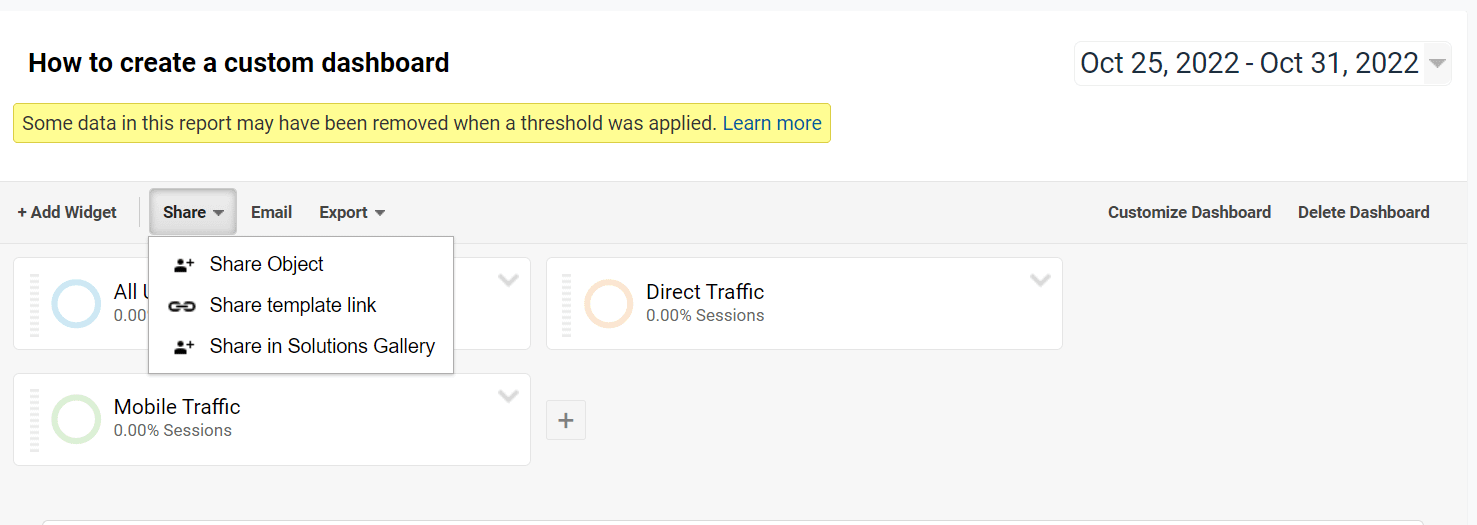
Ada berbagai cara untuk membagikan atau mengekspor dasbor Anda. Beberapa metode yang paling umum adalah:
- Jika Anda ingin membagikan salinan data dengan anggota tim, Anda harus membuka Bagikan → Bagikan Objek
- Anda juga dapat menggunakan opsi Bagikan → Bagikan tautan Templat . Ini hanya akan menunjukkan kepada orang-orang bagaimana Anda mengonfigurasi dasbor, bukan data Anda.
- Alternatifnya, Anda dapat mengklik tombol " Email " dan mengirim dasbor Anda ke alamat email mana pun.
- Atau, Anda dapat mengeklik Ekspor → PDF . Ini akan memungkinkan Anda untuk mengunduh data sebelum membagikannya dengan siapa pun yang Anda inginkan.
Jika ingin berbagi dasbor dengan pengguna lain, Anda mungkin juga tertarik dengan panduan kami tentang cara menambahkan pengguna ke Google Analytics.
Mulailah membuat dasbor Google Analytics khusus sekarang juga
Gunakan panduan di atas untuk membuat Dasbor Google Analytics Khusus. Kami harap Anda dapat melihat bahwa prosesnya cepat dan mudah, jadi tidak ada alasan untuk tidak mencobanya!
Dengan membuat dasbor khusus, Anda dapat menyesuaikan informasi yang Anda lihat agar sesuai dengan kebutuhan bisnis unik Anda sendiri.
Kami juga memiliki banyak pos lainnya untuk membantu Anda mendapatkan lebih banyak dari Google Analytics. Jika Anda masih memulai, Anda dapat melihat panduan pemula kami untuk antarmuka Google Analytics. Dan untuk membantu Anda mendapatkan lebih banyak nilai, Anda dapat melihat panduan kami tentang 10 metrik penting untuk dilacak dan cara mengelompokkan data Anda.
Apakah Anda masih memiliki pertanyaan tentang cara membuat dasbor Google Analytics khusus? Beri tahu kami di komentar!
