Cara Menambahkan Google Analytics ke Elementor- Cara Sederhana
Diterbitkan: 2020-11-30Google Analytics memungkinkan Anda melacak dan menganalisis aktivitas pengguna situs web Anda. Itulah definisi sederhana dari alat analisis web gratis dari Google ini. Alasan utama popularitasnya adalah ini – ia datang secara gratis, dan Anda dapat memulai analisis lalu lintas situs web Anda. Ini membantu Anda untuk mendapatkan wawasan cekatan perilaku pengunjung Anda dan banyak lagi.
Alat ini sangat kompatibel dengan semua jenis situs web. Proses integrasinya juga sederhana. Jika Anda memiliki situs web yang dirancang dengan Elementor Pro, pekerjaannya jauh lebih mudah. Dan, dalam tutorial ini, kami akan menunjukkan cara menambahkan Google Analytics di Elementor. Ada dua cara dan akan mencakup kedua proses.
Cara Kerja Google Analytics dengan Elementor
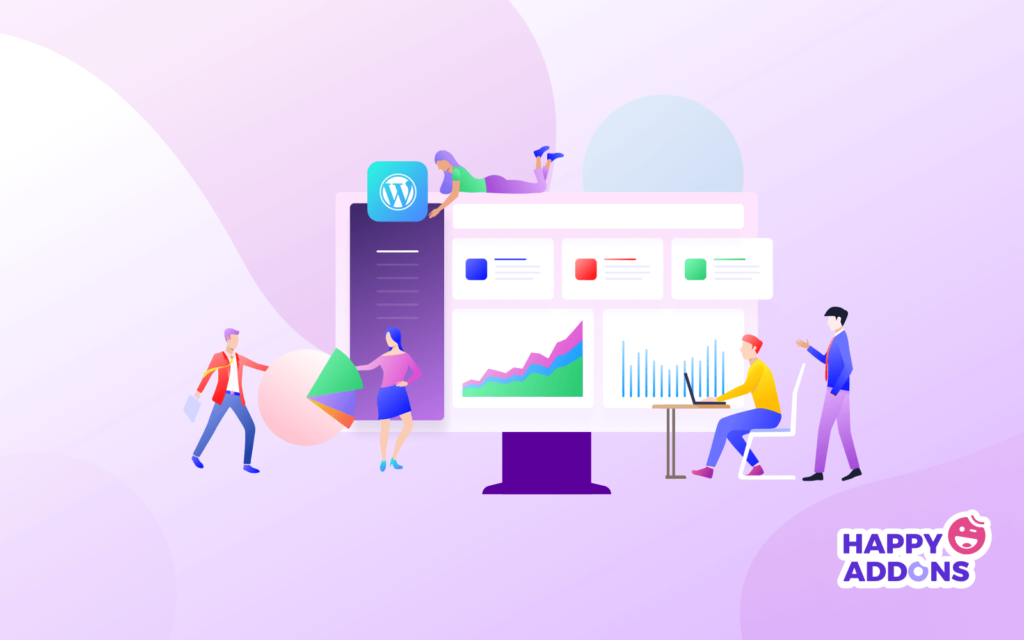
Google Analytics bekerja dengan memasukkan blok kode JavaScript pada halaman di situs web Anda. Saat pengguna situs web Anda melihat halaman, kode JavaScript ini merujuk ke file JavaScript yang kemudian menjalankan operasi pelacakan untuk Analytics.
Pengembang Google
Mungkin Anda sudah sangat menyadarinya. Google Analytics bekerja melalui situs web dengan kode pelacakan javascript. Anda perlu menempelkan atau menambahkan kode ini di file header.php atau footer.php dari tema Elementor Anda. Kemudian, setiap kali pengunjung tiba di situs web Anda, tema Elementor yang diaktifkan kode pelacakan mengirimkan data perilaku pengguna ke Dasbor Google Analytics Anda.
Setiap kali pengguna mengunjungi halaman, halaman membutuhkan waktu untuk dimuat, dan kode pelacakan menandai aktivitas ini dari header atau footer tema situs web Anda. Ya, sesederhana itu. Baiklah, mari kita masuk ke bagian “bagaimana caranya” di bawah ini.
Menambahkan Google Analytics di Elementor Tanpa Plugin
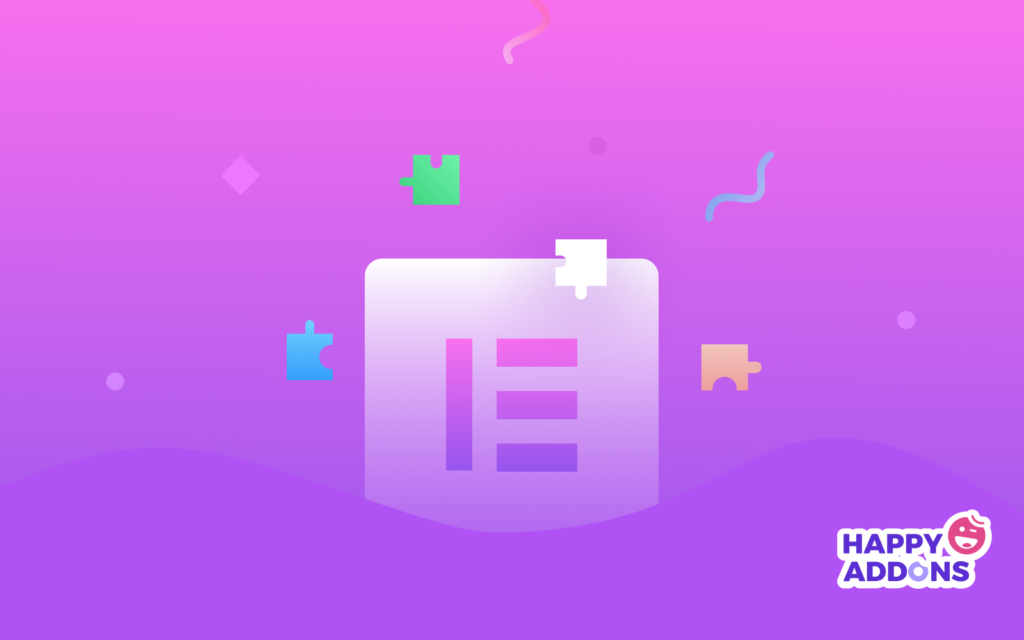
Cara termudah untuk menambahkan Google Analytics di Elementor adalah melakukan pekerjaan dengan plugin. Ada banyak plugin yang bisa Anda temukan di WordPress Repository. Kebanyakan dari mereka gratis, dan versi lanjutannya menghabiskan uang Anda. Namun, izinkan kami menunjukkan kepada Anda proses terbaik yang tidak memerlukan plugin apa pun.
Anda akan membutuhkan satu hal di tempat pertama. Kode pelacakan Google Analytics untuk situs web Anda. Karenanya, jika Anda sudah memiliki akun Google Analytics, Anda siap untuk melangkah lebih jauh.
Mendapatkan ID Pelacakan Google Analytics Anda
Kami menganggap Anda belum menambahkan situs Elementor Anda di akun GA. Jika demikian, inilah yang perlu dilakukan -
- Masuk ke halaman Google Analytic Anda
- Klik pada tab admin. Temukan opsi pengaturan, buka di sana
- Klik pada nama akun. Sekarang buat akun baru
- Masukkan semua informasi yang diperlukan
- Tekan "Dapatkan ID Pelacakan"
Setelah Anda menyetujui syarat dan ketentuan, Anda akan mendapatkan skrip yang berisi kode pelacakan GA Anda. Sekarang salin kode pelacakan di notepad jika Anda mau. Anda akan menempelkan kode ini ke file header.php atau footer.php tema Elementor Anda.
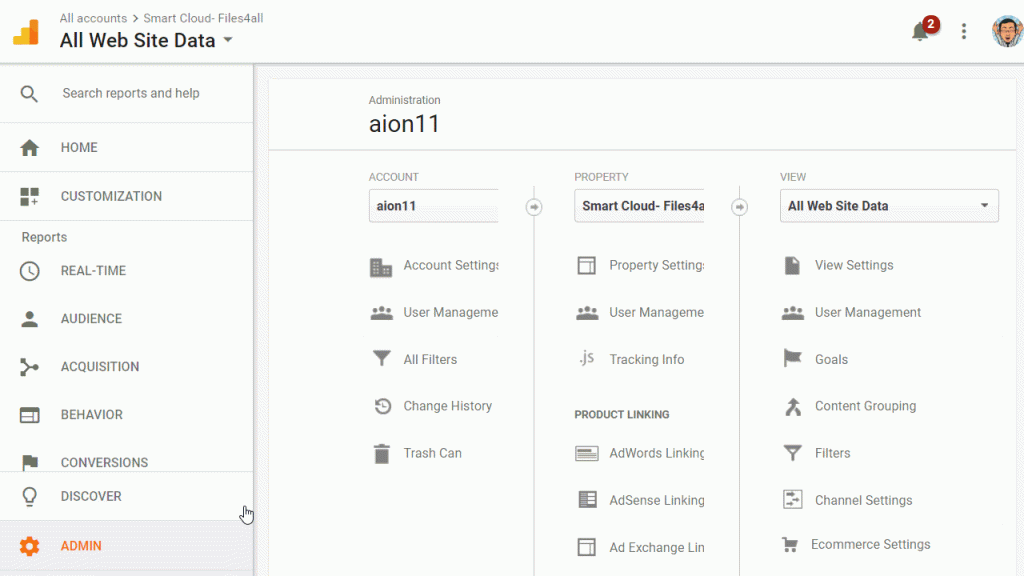
Tambahkan ID Pelacakan GA ke Header atau Footer Tema Elemen Anda
Nah, biar jelas dulu. Anda dapat menambahkan Google Analytics ke situs WordPress Anda jika tema Anda saat ini mendukungnya. Karena sebagian besar tema WordPress sangat dapat dikustomisasi dan open source, itu bukan masalah besar.
Jika Anda telah mendesain situs web Anda dengan plugin gratis Elementor, Anda akan menemukan editor HTML di sisi kiri panel widget. Tetapi versi gratisnya tidak mengizinkan Anda mengedit semua hal seperti header dan footer dari sebuah tema, Anda hanya dapat menyesuaikan beberapa bagian dari tema Anda saat ini dengannya.

Jadi, ketika kita berbicara tentang menambahkan analitik Google di Elementor, itu tetap Elementor Pro. Karena, hanya Elementor Pro yang memungkinkan Anda menggunakan koleksi template gratis dan premium yang sangat banyak. Anda juga dapat menggunakan fitur "Pembuat Tema" yang tangguh.
Jadi, jika Anda sudah membangun situs web Anda dengan pembuat tema, lakukan hal berikut –
Langkah 1: Masukkan ID Pelacakan GA
Dari dasbor WordPress Anda, geser ke atas Template, dan tekan opsi Pembuat Tema.
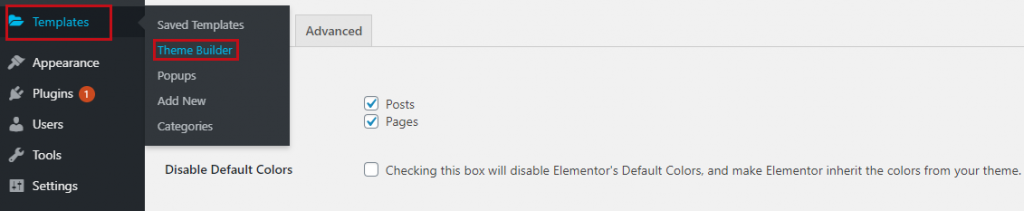
Pada halaman berikutnya, Anda akan menemukan bagian-bagian berbeda dari tema khusus Anda. Di sini kami akan menambahkan ID pelacakan GA ke file footer.php Anda. Jadi, pilih Footer dari tema Elementor yang Anda buat sendiri.
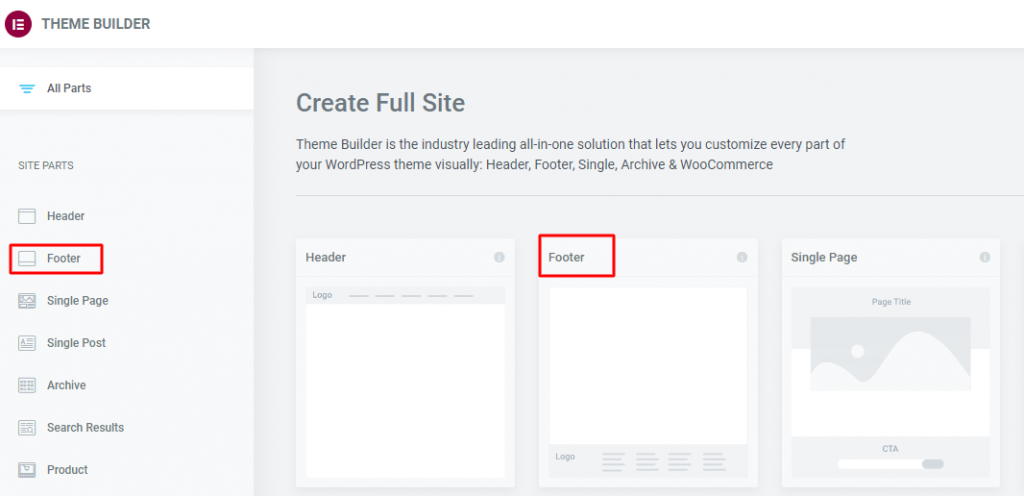
Langkah 2: Rancang Halaman di dalam Elementor
Sekarang, footer halaman Anda akan terbuka di kanvas Elementor. Temukan widget Elementor HTML dari bilah sisi. Seret dan letakkan di mana saja di footer. Lakukan hal yang sama seperti gambar di bawah ini.
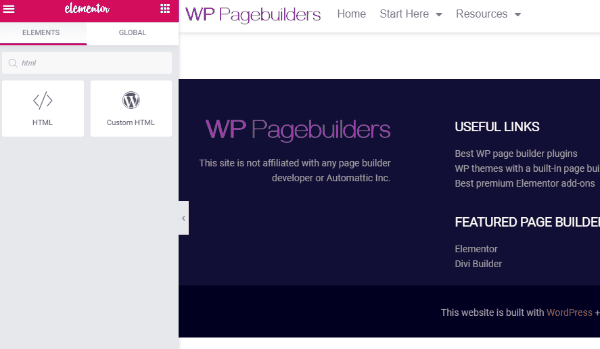
Setelah Anda menempatkan widget di footer Anda, Anda akan melihat bidang kode HTML di sidebar. Ini secara harfiah adalah bagian dari file footer.php Anda.
Tempelkan kode pelacakan Google Analytics di kotak ini, dan tekan tombol perbarui.
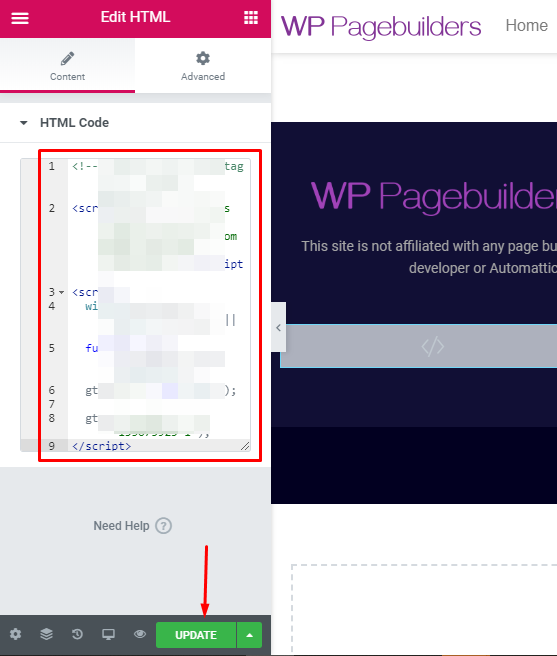
Ta-daa! Anda selesai menambahkan Google Analytics di Elementor.
Menggunakan Plugin WordPress untuk menambahkan Google Analytics di Elementor
Inilah proses yang tidak memerlukan pengkodean apa pun dari situs Anda. Anda akan menemukan banyak plugin di pasar WordPress. Cukup instal salah satunya di situs Anda, tambahkan kode pelacakan GA Anda di area tertentu, dan plugin akan melakukan sisanya. Misalnya, itu akan mengumpulkan semua data, menghasilkan laporan, dan memberi Anda saran dan panduan perbaikan.
Menurut Elementor, beberapa plugin Google Analytics teratas adalah –
- Dasbor GA MonsterInsight
- Pengelola Tag Google Analytics
- GA Google Analytics
Nah, untuk mempelajari proses detail menginstal plugin WordPress, lihat tutorial kami tentang cara menginstal Happy Elementor Widgets di WordPress.
Menutup
Satu hal terakhir yang ingin kami sebutkan. Jika Anda telah mengaktifkan Google Analytics di situs WordPress Anda sebelumnya, itu akan cocok sampai Anda pindah ke Elementor Theme Builder.
Saat Anda menyesuaikan tema dengan pembuat tema, aktivasi GA sebelumnya tidak akan berfungsi. Anda perlu menambahkan ID pelacakan lagi dengan header atau footer dari tema situs web Anda yang baru disesuaikan.
Jadi, itu saja untuk saat ini. Apakah Anda menemukan apa yang Anda cari dalam tutorial ini? Beri tahu kami di bagian komentar.
