Cara Menghosting Situs WordPress Anda Secara Lokal di 2023 (Tutorial)
Diterbitkan: 2023-06-24WordPress adalah salah satu sistem manajemen konten (CMS) terpopuler di dunia, yang menggerakkan hampir 43% internet. Sebagai pengembang web, ada kalanya Anda lebih suka menghosting WordPress secara lokal. Dalam postingan ini, kami akan menjelaskan hosting lokal dan manfaatnya serta memberikan beberapa cara untuk melakukannya. Mari selami.
- 1 Apa itu Hosting Lokal?
- 2 Apa Manfaat Hosting WordPress Secara Lokal?
- 3 4 Cara Memasang WordPress Secara Lokal
- 3.1 Menginstal WordPress di Windows dengan WampServer
- 3.2 Menginstal WordPress di MacOS dengan MAMP
- 3.3 Menggunakan Lokal dengan Flywheel
- 3.4 Menginstal WordPress Secara Lokal dengan XAMPP
- 4 Ingin Menghosting Situs Web Anda Secara Online? Inilah Pilihan Teratas Kami
- 4.1 1. SiteGround
- 4.2 2. Mesin WP
- 4.3 3. Roda gila
- 5 Pikiran Terakhir tentang Hosting WordPress Secara Lokal
Apa itu Hosting Lokal?
Hosting lokal, sering disebut sebagai pengembangan lokal, adalah proses pembuatan server web di komputer Anda untuk membangun, menguji, dan bereksperimen dengan situs web sebelum menghostingnya di internet. Hosting lokal adalah cara terbaik untuk menguji desain, fungsionalitas, dan kinerja situs web Anda tanpa memerlukan koneksi langsung.
Mari kita uraikan persyaratannya sebelum kita masuk ke program yang dapat Anda gunakan untuk menghosting situs web WordPress Anda secara lokal.
- Komputer yang menjalankan Windows, Linux, atau MacOS
- Peramban web
- Perangkat lunak server web
- Editor teks untuk menulis kode
- Koneksi internet yang stabil (untuk mendorong situs Anda secara langsung)
Apa Manfaat Hosting WordPress Secara Lokal?
Ada beberapa alasan mengapa Anda harus menghosting WordPress secara lokal. Ini memungkinkan pemula untuk mempelajari cara kerja WordPress dan cara mengembangkan situs web tanpa tekanan. Pengguna baru tidak perlu khawatir merusak situs web langsung atau membayar penyedia hosting. Selain itu, ini memungkinkan pengembang untuk menguji situs web sebelum meluncurkannya secara langsung. Anda dapat mencoba berbagai tema dan plugin, menjelajahi cara menambahkan kode khusus dan fungsi lainnya, dan menentukan pengaruhnya terhadap kinerja situs web Anda.
4 Cara Memasang WordPress Secara Lokal
Ada beberapa cara untuk menginstal WordPress secara lokal. Metode yang Anda pilih bergantung pada jenis sistem operasi yang Anda gunakan dan, dalam beberapa kasus, host mana yang Anda rencanakan untuk mendorong situs lokal Anda saat siap untuk diterapkan. Mari telusuri metode yang dapat Anda gunakan untuk menginstal WordPress secara lokal, sehingga Anda dapat memutuskan cara mana yang terbaik untuk situasi unik Anda.
Menginstal WordPress di Windows dengan WampServer
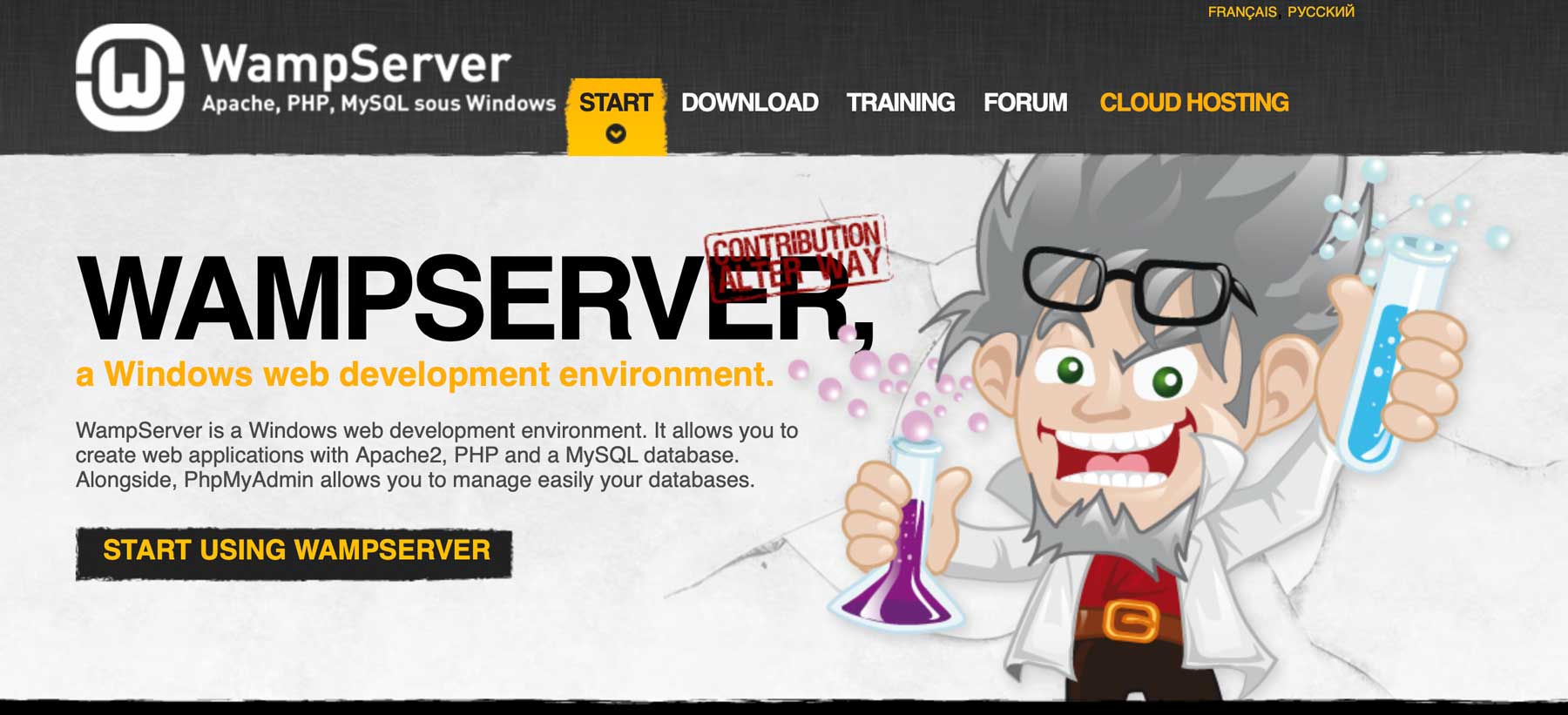
WampServer adalah perangkat lunak untuk Windows yang memungkinkan Anda mengatur lingkungan lokal untuk WordPress. Ini mengintegrasikan Apache, MySQL, dan PHP pada komputer Windows, sehingga Anda dapat membuat dan menguji aplikasi web secara lokal sebelum meluncurkannya secara langsung. Proses penyiapannya cukup mudah, hanya membutuhkan waktu beberapa menit. Jika Anda ingin mempelajari lebih lanjut tentang WampServer dan cara menginstalnya, lihat postingan kami tentang cara menginstal WordPress.
Menginstal WordPress di MacOS dengan MAMP
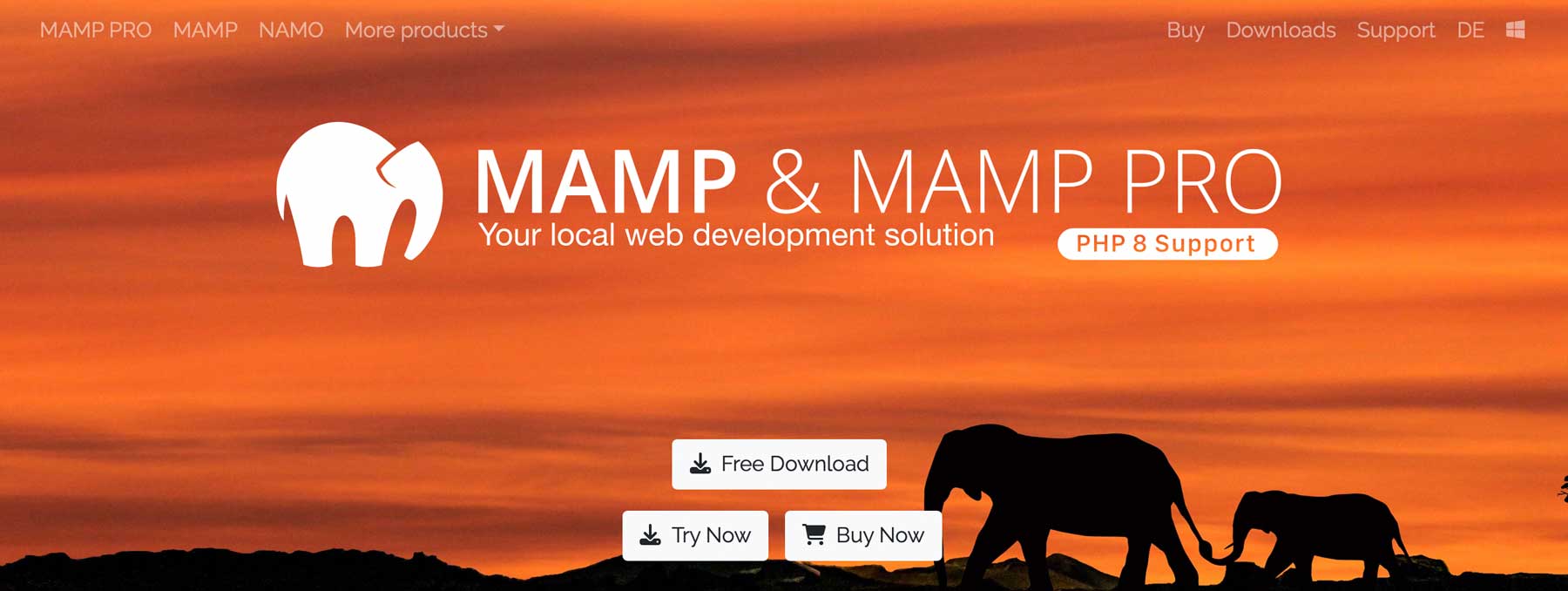
Jika Anda pengguna Apple, MAMP adalah pilihan yang sangat baik untuk membuat situs web WordPress secara lokal. Anda dapat menambahkan situs sebanyak yang Anda suka, mempersonalisasi pengaturannya agar sesuai dengan kebutuhan Anda, dan menghubungkan MAMP ke host jarak jauh untuk mendorong situs Anda hidup dengan mudah. Kami tidak akan membahas secara mendalam tentang cara mengonfigurasi pengaturan MAMP di sini, karena kami memiliki panduan utama untuk MAMP Pro untuk pengguna WordPress di blog kami.
Menggunakan Lokal dengan Flywheel
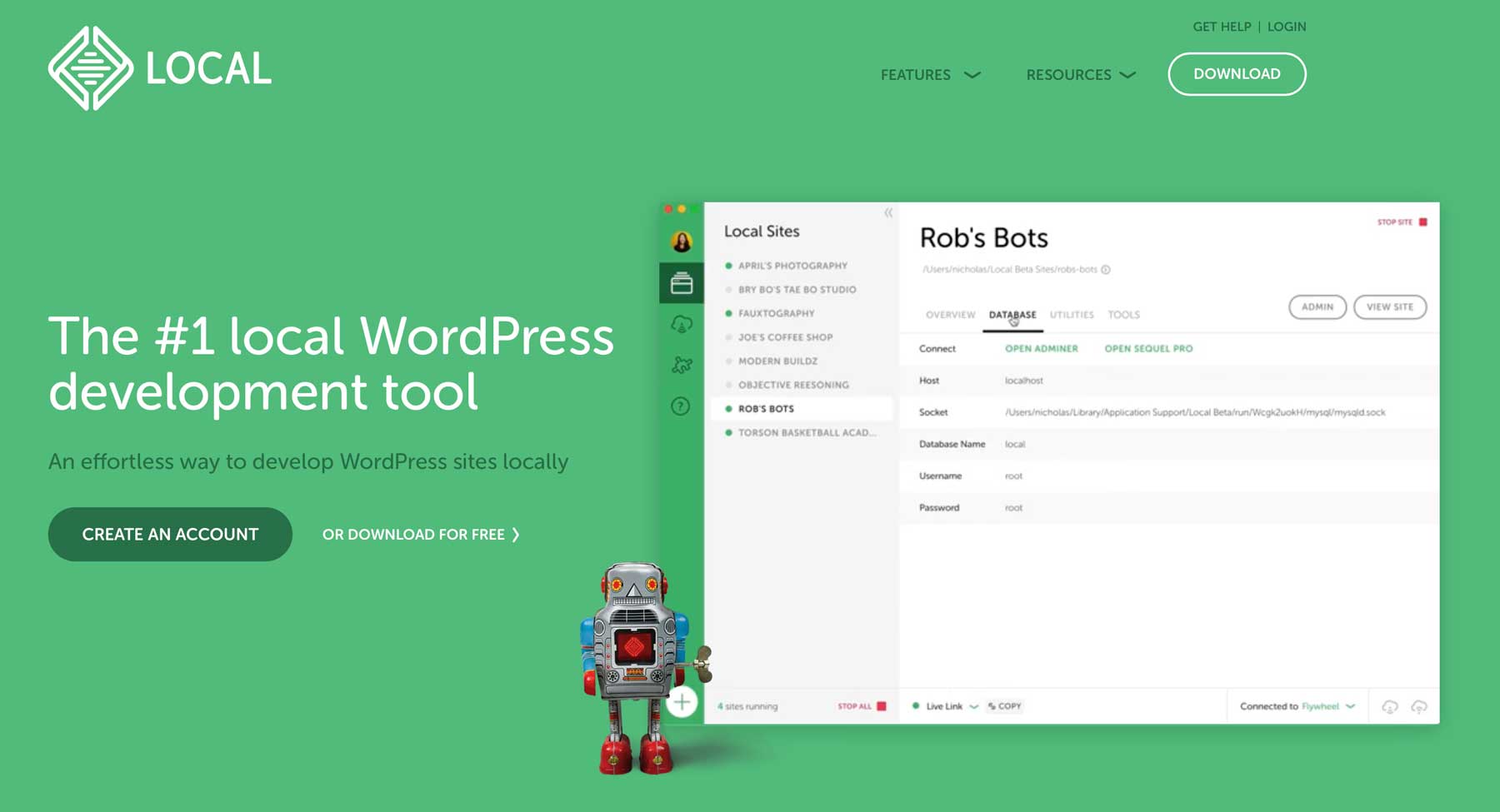
Cara lain untuk menyiapkan server lokal untuk WordPress adalah dengan menggunakan program yang disediakan oleh penyedia hosting Anda. Salah satu program tersebut adalah Local by Flywheel. Ini dengan mudah memungkinkan Anda untuk mengatur lingkungan lokal dan kemudian dengan mudah mendorong situs Anda langsung ke Roda Gila atau Mesin WP.
Jika Anda pelanggan Flywheel atau WP Engine, Lokal tidak perlu khawatir. Ini memungkinkan Anda untuk menambahkan situs sebanyak yang Anda inginkan dan menyediakan rute langsung untuk menginstal WordPress secara lokal. Untuk mempelajari lebih lanjut tentang cara kerja Lokal dan cara menginstalnya, lihat postingan kami Local by Flywheel: Alat Unggul untuk Pengembangan WordPress Lokal.
Menginstal WordPress Secara Lokal dengan XAMPP
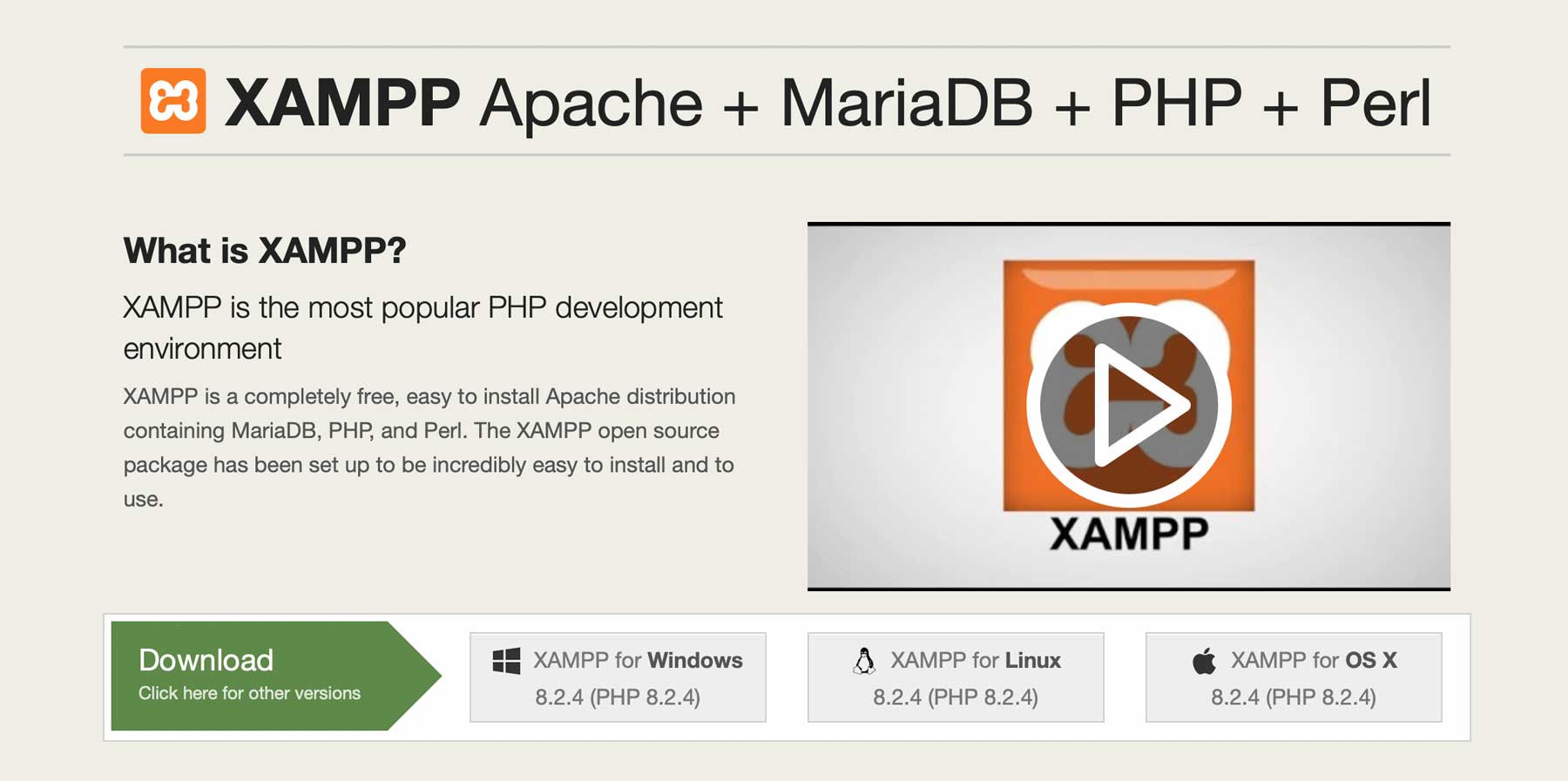
XAMPP adalah platform perangkat lunak sumber terbuka yang memungkinkan pengguna mengatur lingkungan server lokal. XAMPP, yang merupakan kependekan dari cross-platform (X), Apache (A), MySQL(M), PHP (P), dan Perl (P), tersedia di sistem operasi Windows, MacOS, dan Linux. Ini adalah alat yang luar biasa bagi pengembang untuk menguji situs web atau aplikasi sebelum menyebarkannya ke server langsung. Sangat mudah untuk menginstal dan mengonfigurasi, memungkinkan pengembang meniru lingkungan server dalam beberapa menit.
Panduan ini akan memandu Anda melalui langkah-langkah untuk menginstal XAMPP di mesin Anda dan mengonfigurasi pengaturannya. Mari kita mulai.
Langkah 1: Mengunduh Perangkat Lunak
Untuk mengunduh XAMPP, navigasikan ke situs web Apache Friends dan pilih versi yang sesuai untuk sistem operasi Anda. Anda dapat memilih antara Windows, Linux, atau MacOS. Untuk tutorial ini, kami akan menggunakan versi MacOS. Setelah diunduh, jalankan penginstal aplikasi.
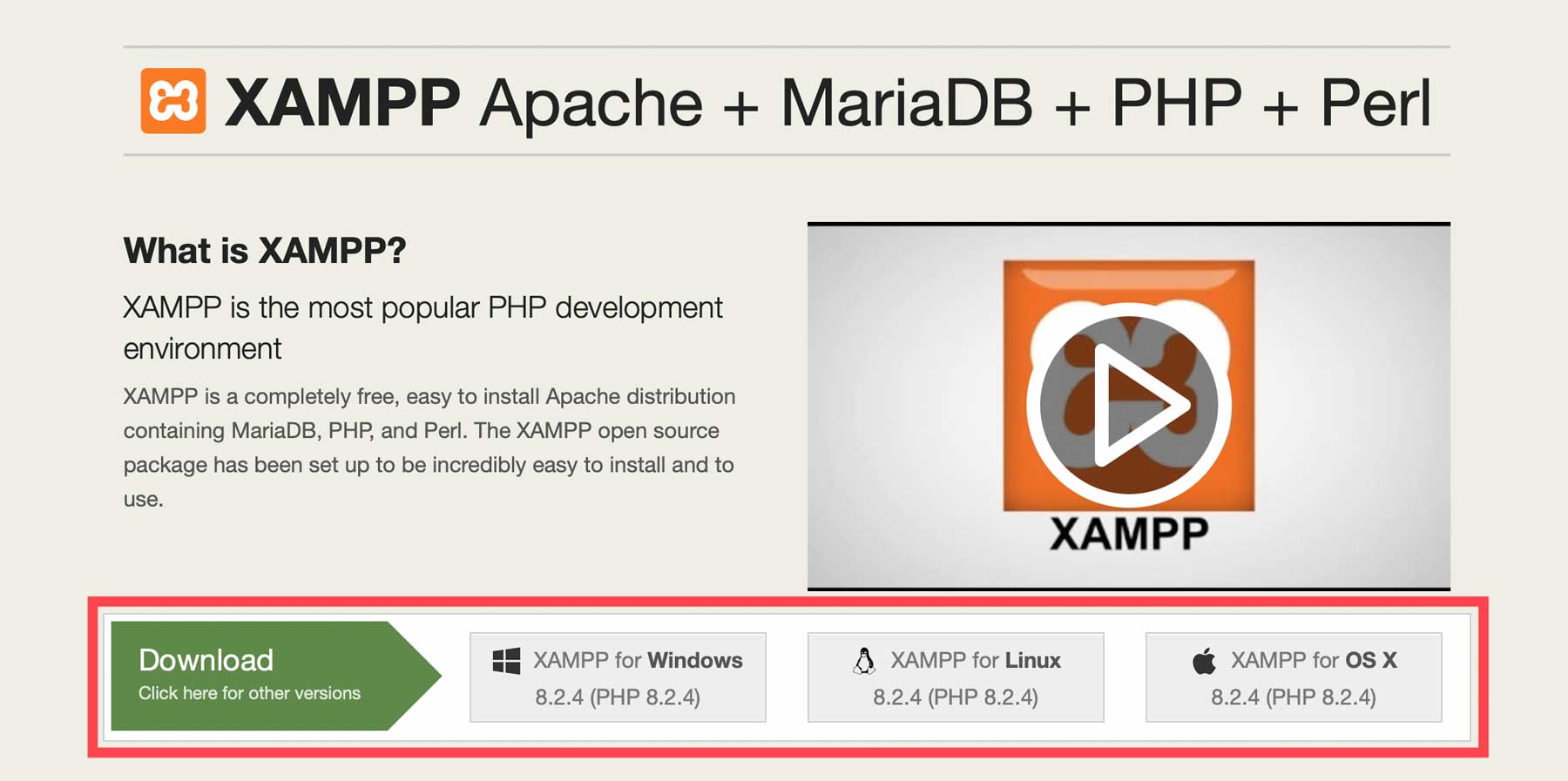
MacOS memiliki fitur keamanan yang melarang pengunduhan dan penginstalan perangkat lunak dari pengembang yang tidak terverifikasi. Jika Anda mendapatkan pemberitahuan ini, tekan dan tahan tombol opsi di Mac Anda untuk menampilkan jendela opsi. Dari sana, klik buka . Ini akan mengesampingkan pengaturan keamanan Apple dan memungkinkan Anda menginstal perangkat lunak.
Langkah 2: Unduh WordPress dan Tambahkan ke XAMPP
Langkah selanjutnya adalah mengunduh WordPress. Klik tombol unduh WordPress 6.2.2 untuk mengunduh WP ke komputer Anda.
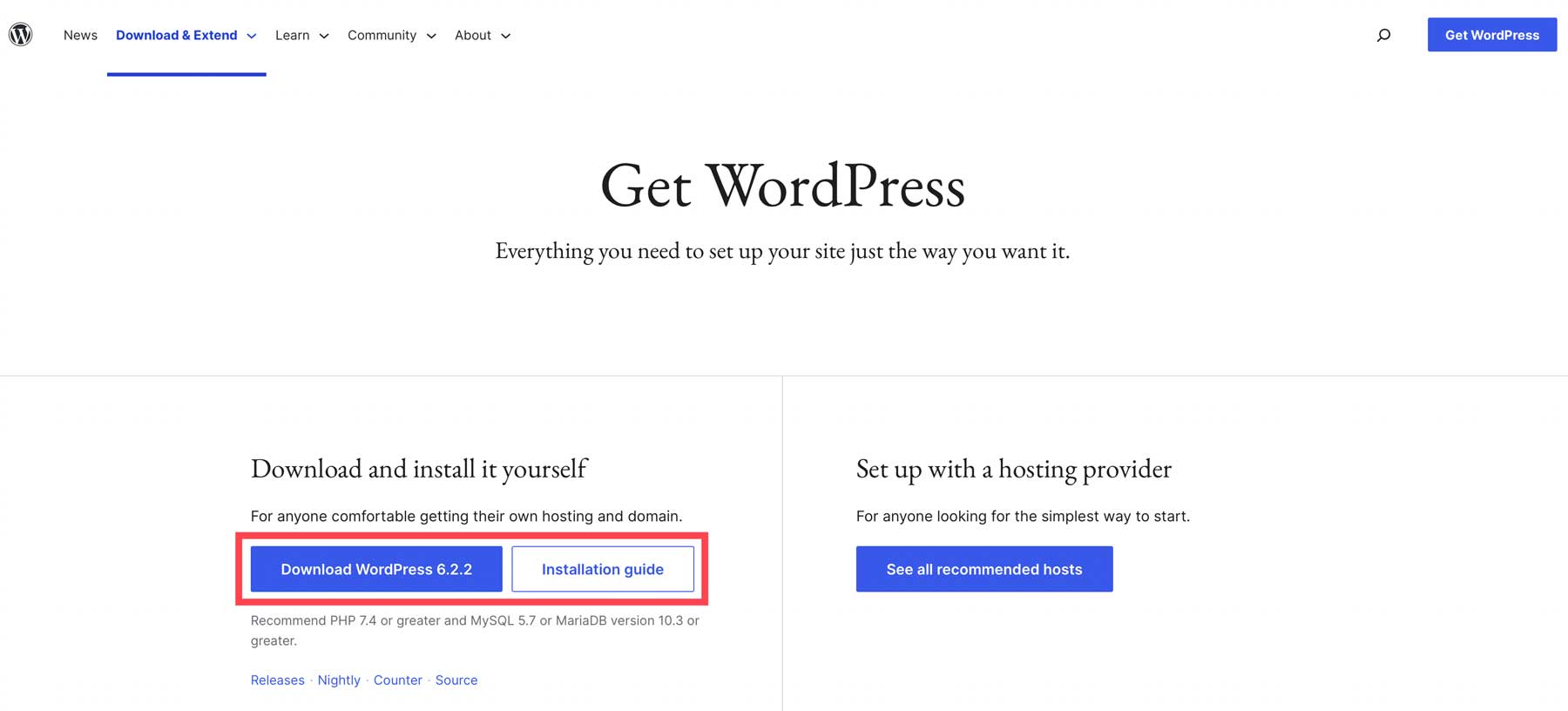
Selanjutnya, kita perlu menambahkan WP ke XAMPP. Untuk melakukannya, klik tombol buka folder aplikasi di layar selamat datang XAMPP.
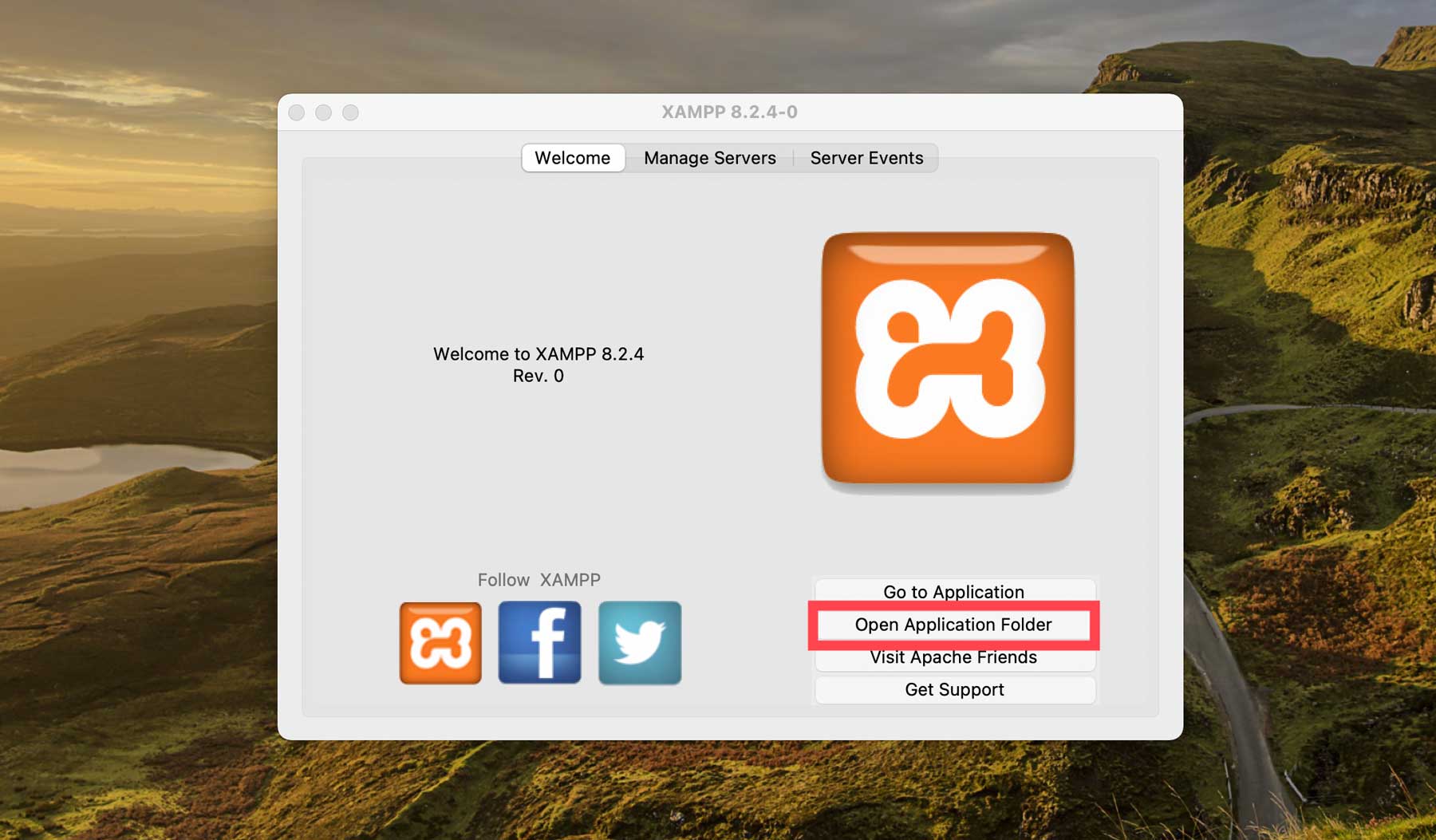
Saat folder terbuka, klik dua kali folder htdocs untuk membukanya.
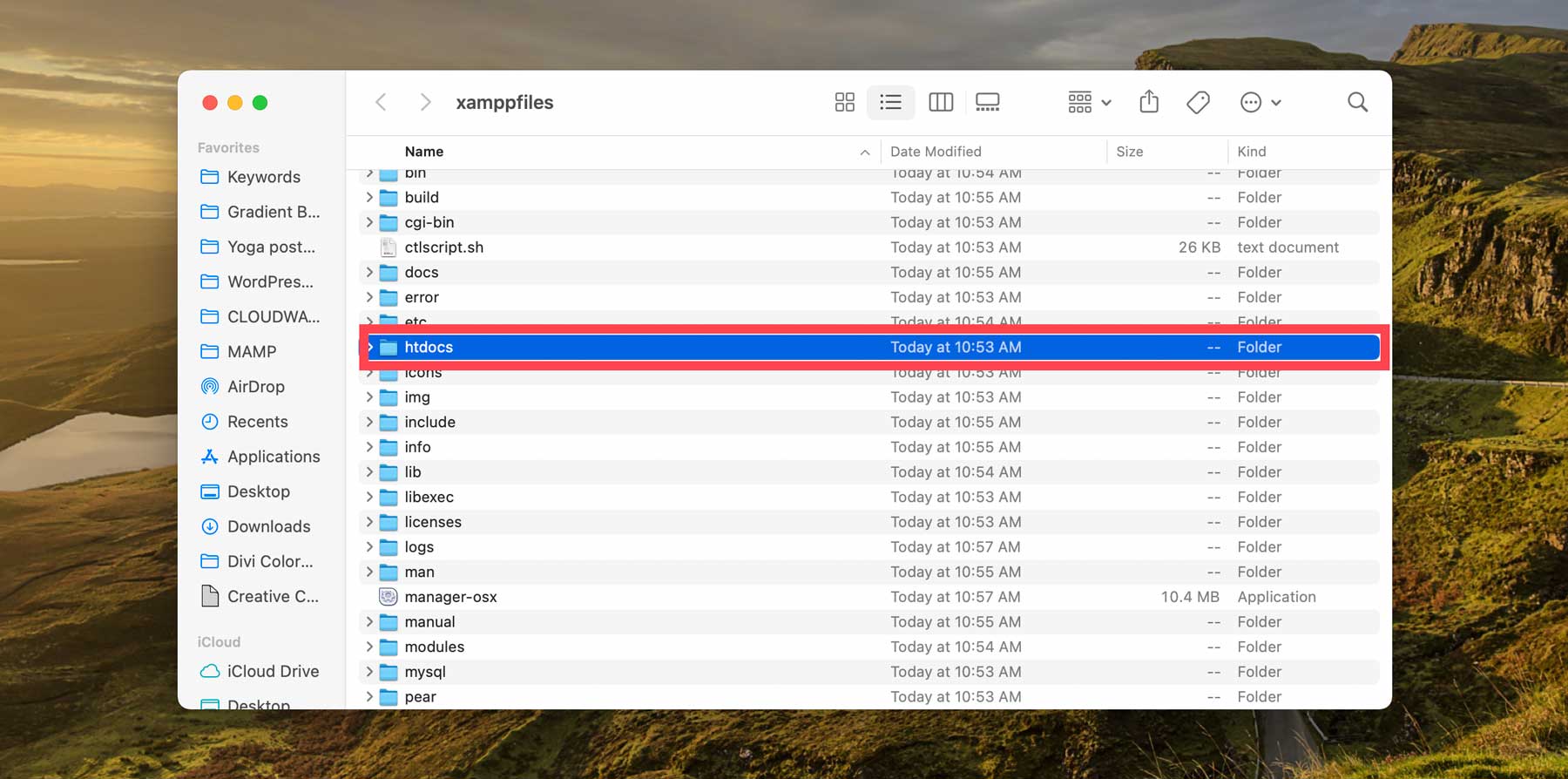
Kemudian, Anda dapat mengklik kanan di dalam folder htdocs dan mengklik folder baru untuk menambahkan rumah bagi file WordPress Anda. Klik kanan pada folder baru Anda untuk mengganti namanya, lalu klik dua kali untuk membukanya.
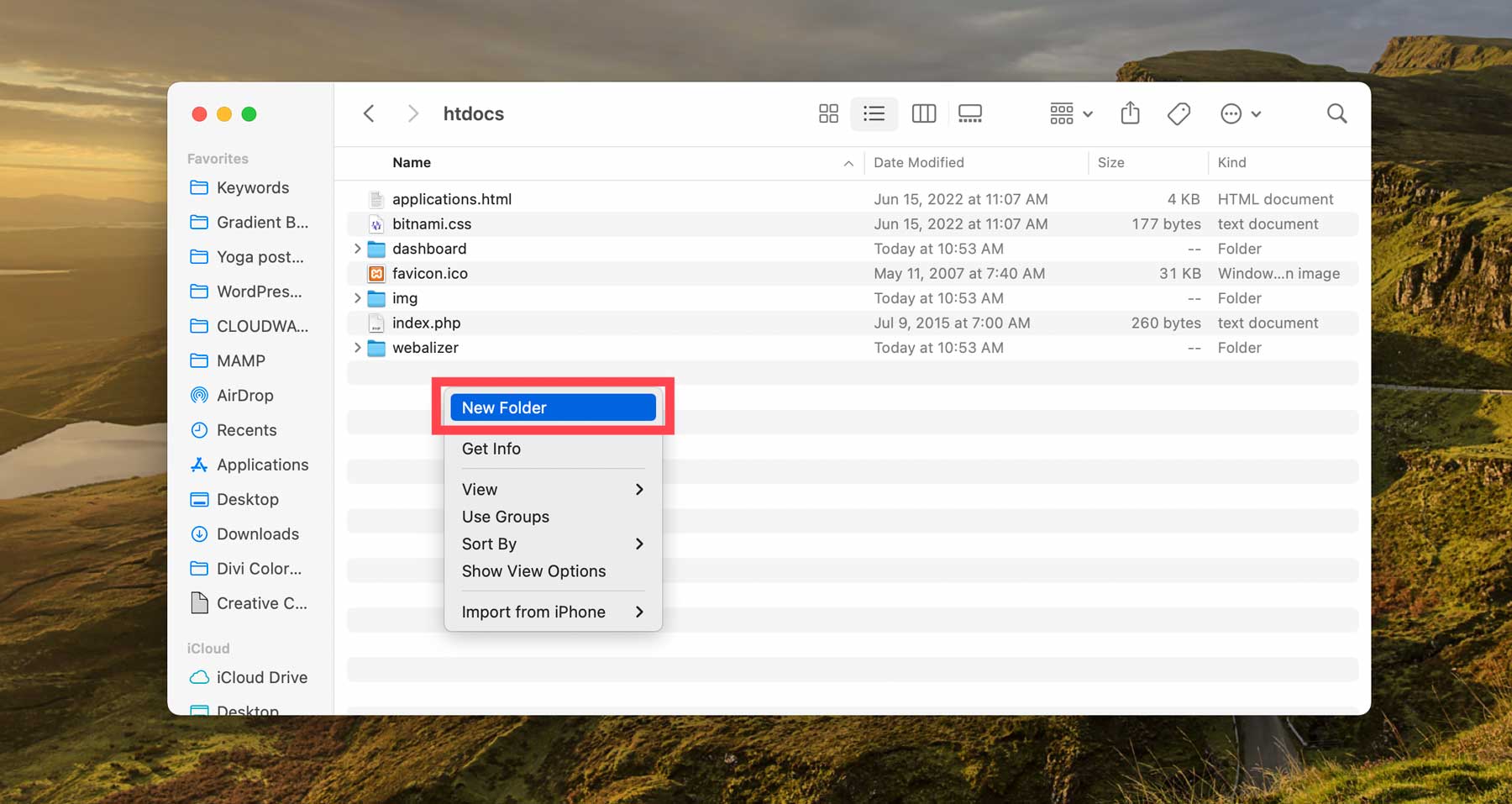
Terakhir, temukan file zip WordPress yang Anda unduh dari repositori WP. Klik dua kali untuk mengekstraknya, lalu seret konten folder WordPress ke folder baru yang Anda buat di dalam htdocs.
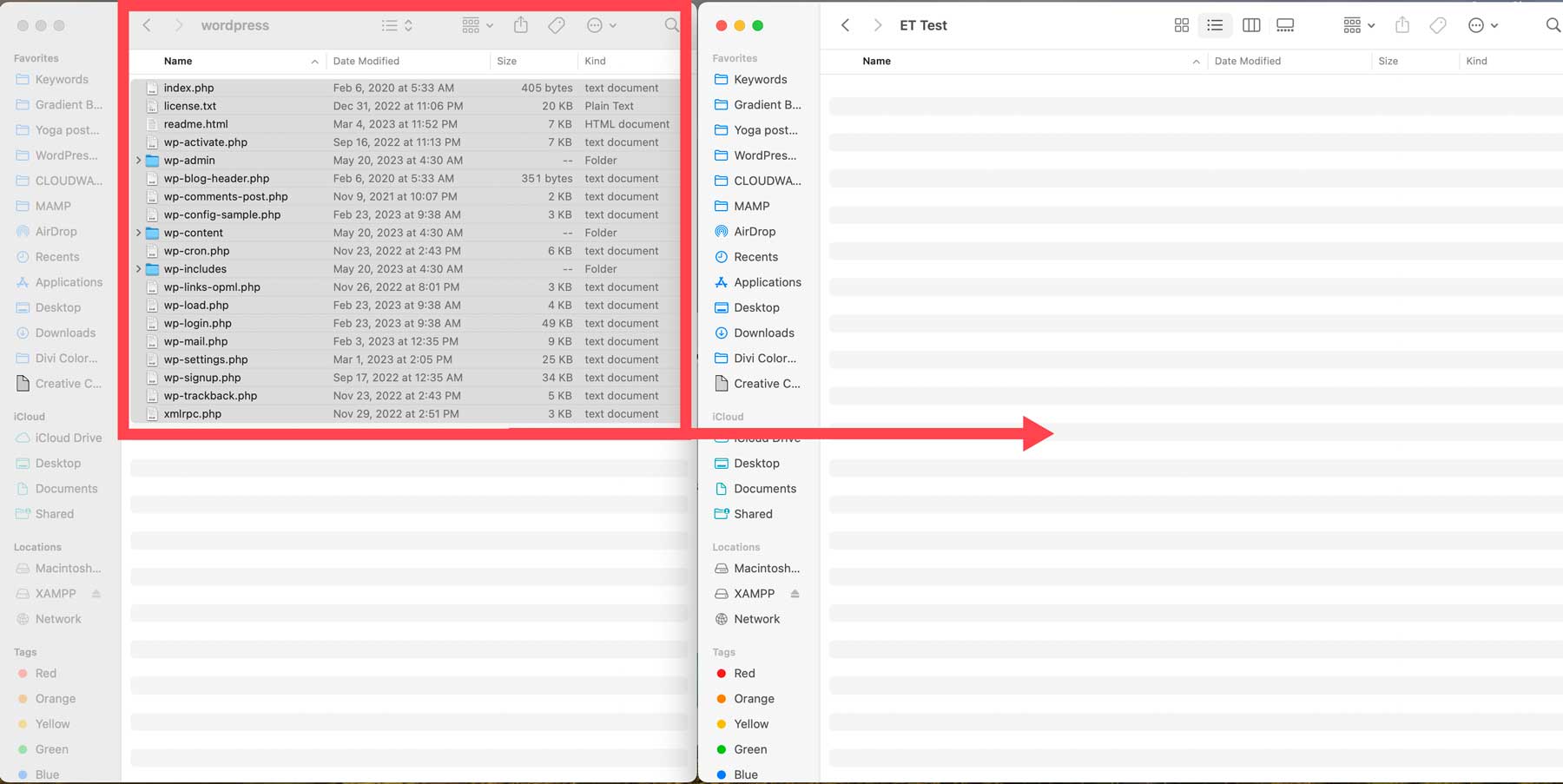
Langkah 3: Mengonfigurasi Pengaturan
Sekarang setelah Anda memiliki file WordPress ke mana mereka harus pergi, Anda harus mengonfigurasi pengaturan agar berfungsi. Arahkan ke folder xampp/htdocs/your WordPress , lalu cari file wp-config-sample.php . Klik kanan padanya, lalu klik open . Ini akan memungkinkan Anda untuk membuka dan mengedit file dengan editor teks favorit Anda.
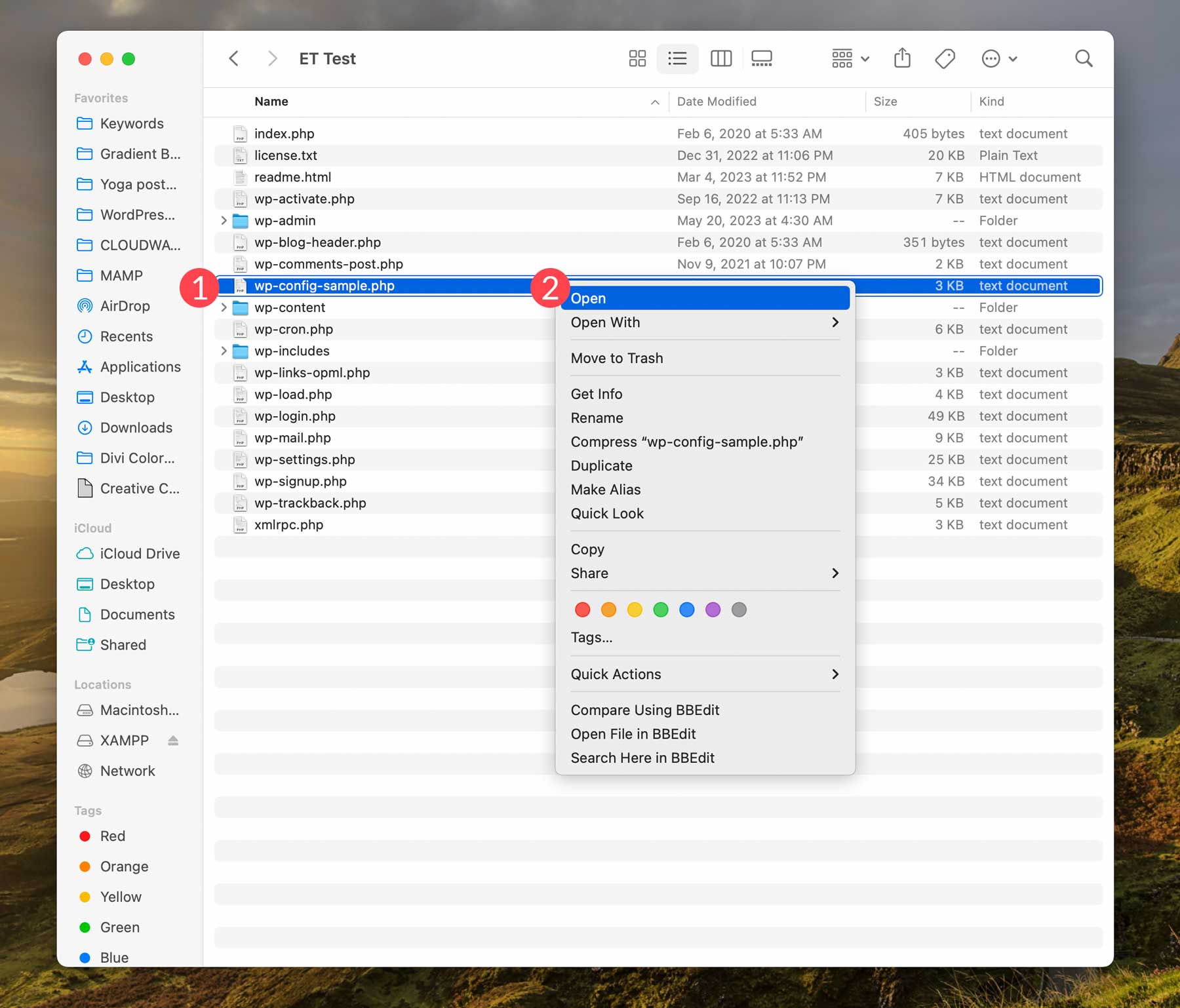
Di file PHP, cari baris yang diawali dengan // ** Database settings . Selanjutnya, kita harus memasukkan nama database pada baris ini:
define( 'DB_NAME', 'xx' );
Tukar xx dengan nama database pilihan Anda. Tulis dan simpan dengan aman karena Anda akan membutuhkannya di langkah selanjutnya. Selanjutnya, kita harus menentukan nama pengguna dan kata sandi untuk database kita. Tentukan root untuk nama pengguna basis data. Untuk kata sandi, Anda dapat membiarkannya kosong. Sekarang, file wp-config Anda akan terlihat seperti ini:

define( 'DB_NAME', 'your-DB-name' ); /** Database username **/ define( 'DB_USER', 'root' ); /** Database password **/ define( 'DB_PASSWORD', '');
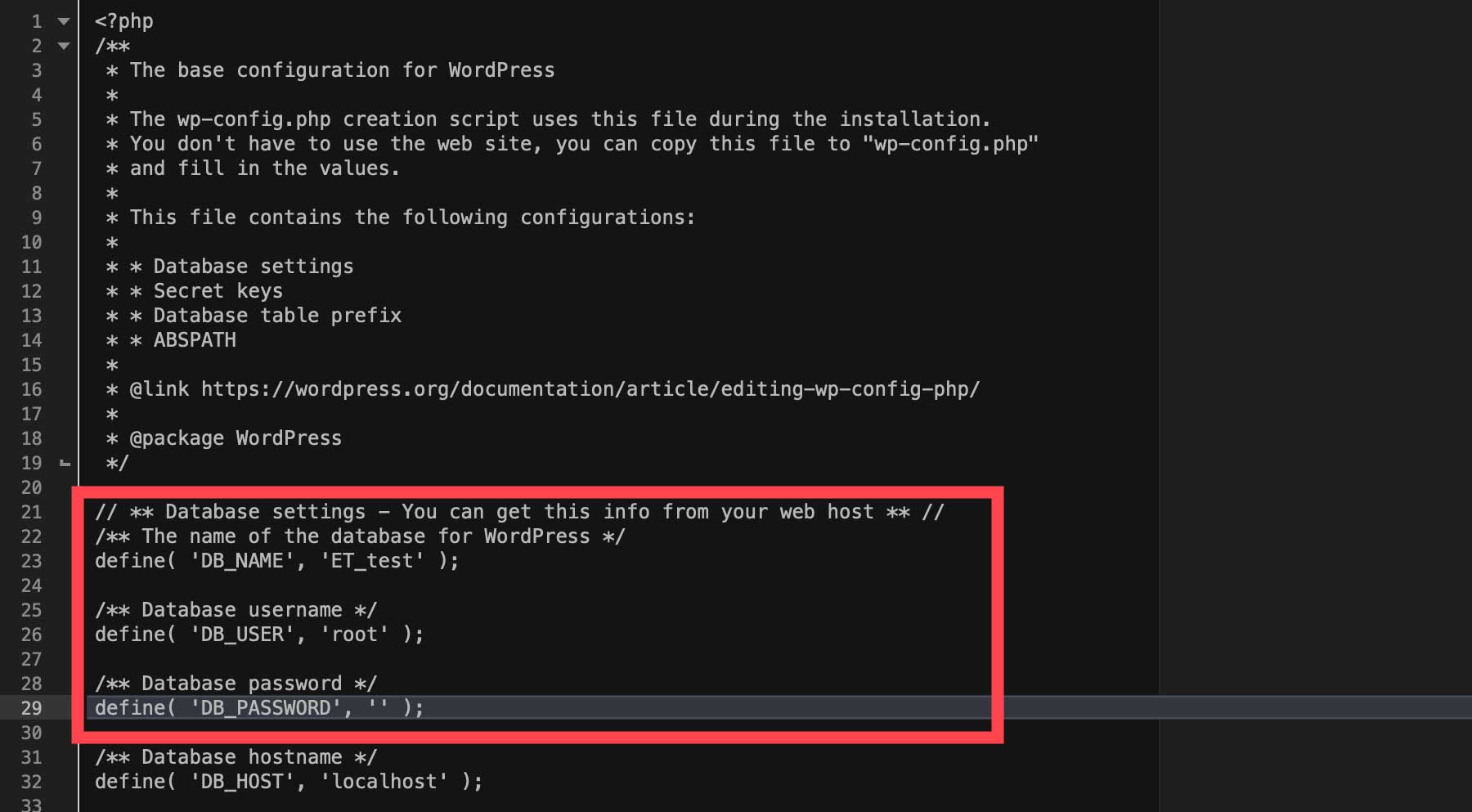
Simpan file dan tutup. Selanjutnya, klik kanan pada file wp-config-sample.php untuk mengganti namanya menjadi wp-config.php .
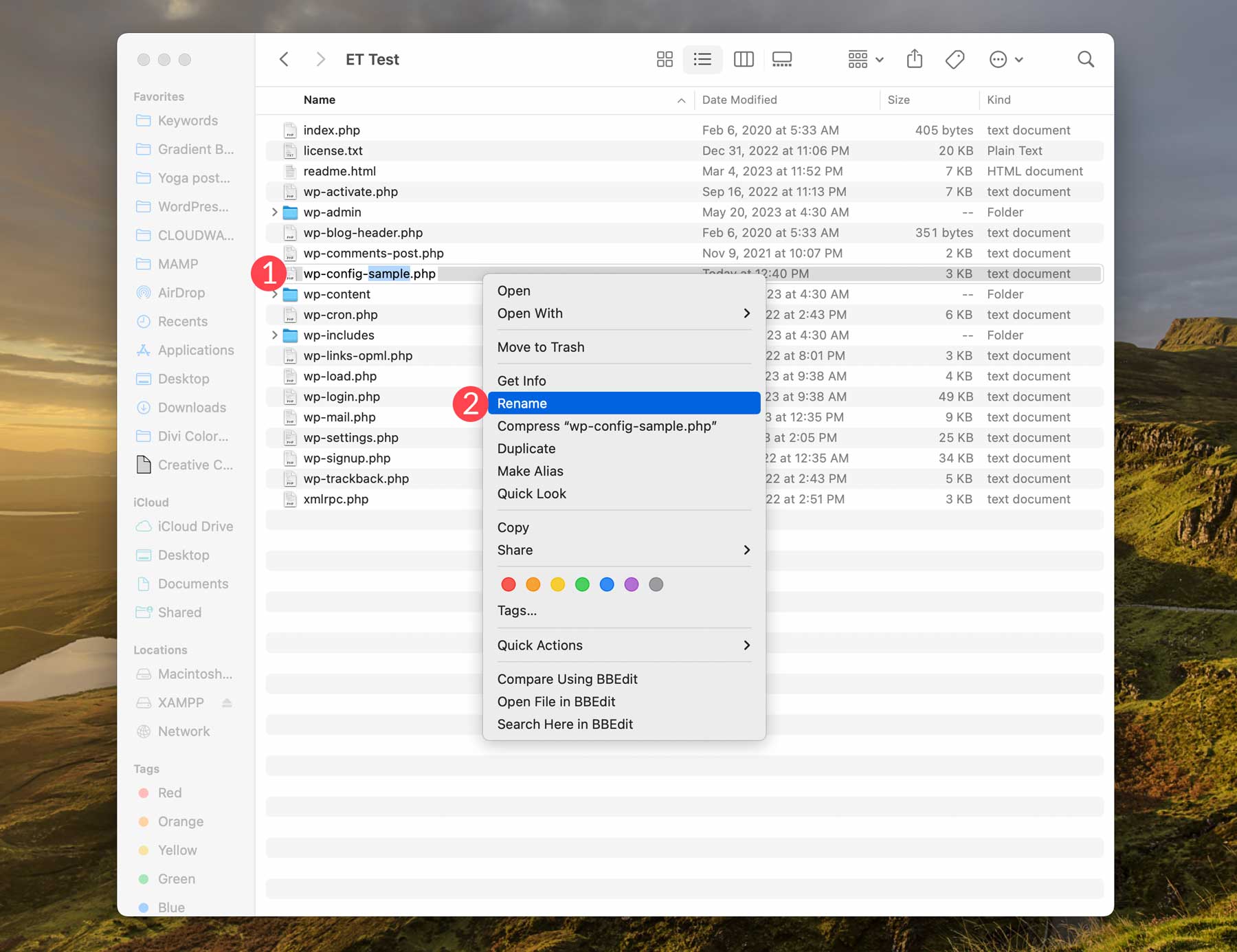
Langkah 4: Meluncurkan Panel Kontrol
Langkah selanjutnya adalah memulai server XAMPP. Mulailah dengan membuka XAMPP. Klik tab kelola server , lalu klik Mulai untuk meluncurkan server Anda.
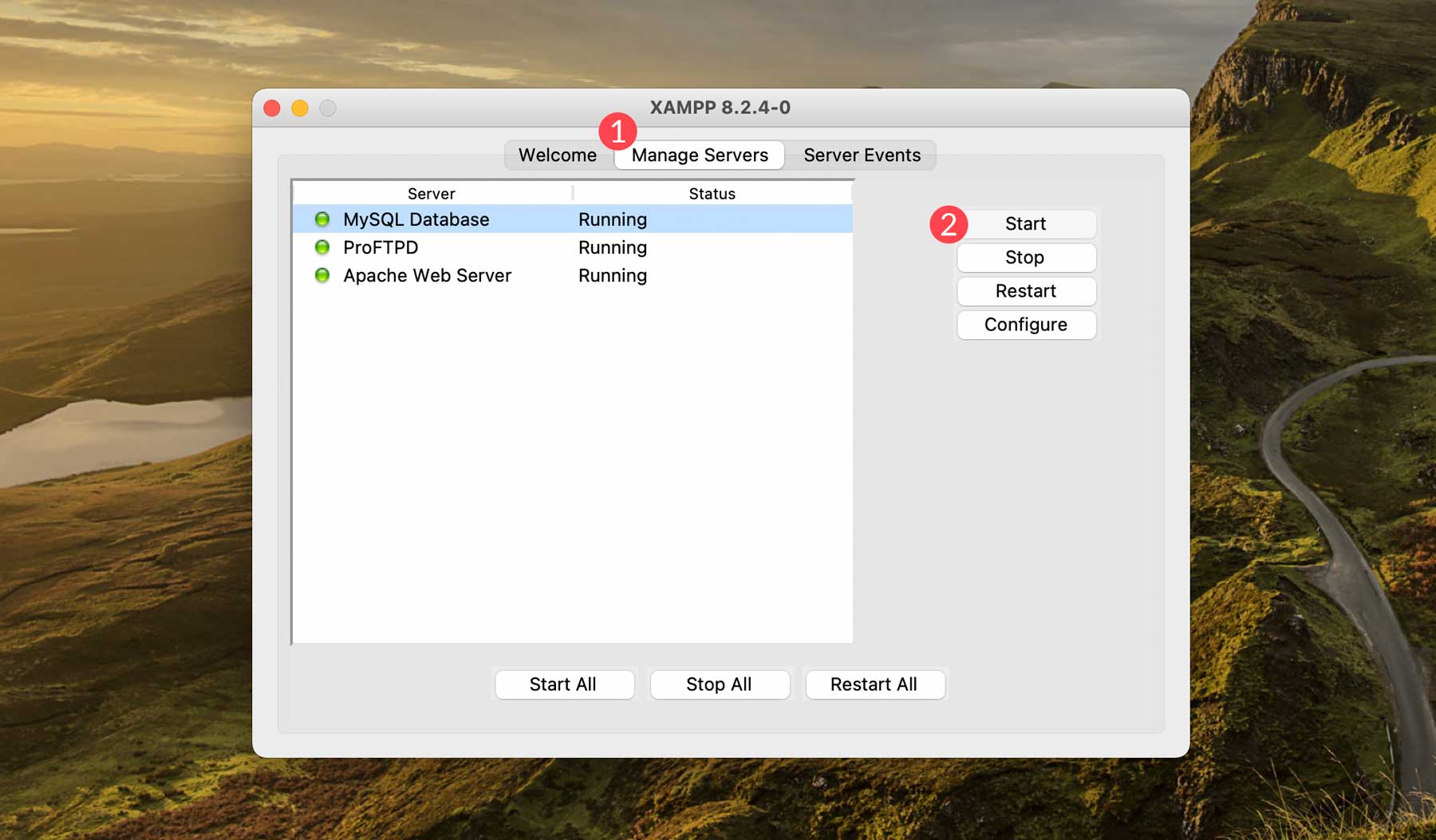
Buka browser Anda, ketik localhost/phpmyadmin ke dalam pencarian, lalu tekan enter. Ini akan memunculkan panel pmpMyAdmin sehingga kita dapat membuat database untuk situs WordPress kita.
Langkah 5: Membuat Database
Menggunakan nama database dari file wp-config.php di langkah 3, klik Database di phpmyAdmin. Selanjutnya, di bawah Create database header, ketikkan nama database Anda dari langkah sebelumnya dan klik create . Setelah membuat database Anda, cari di daftar database.
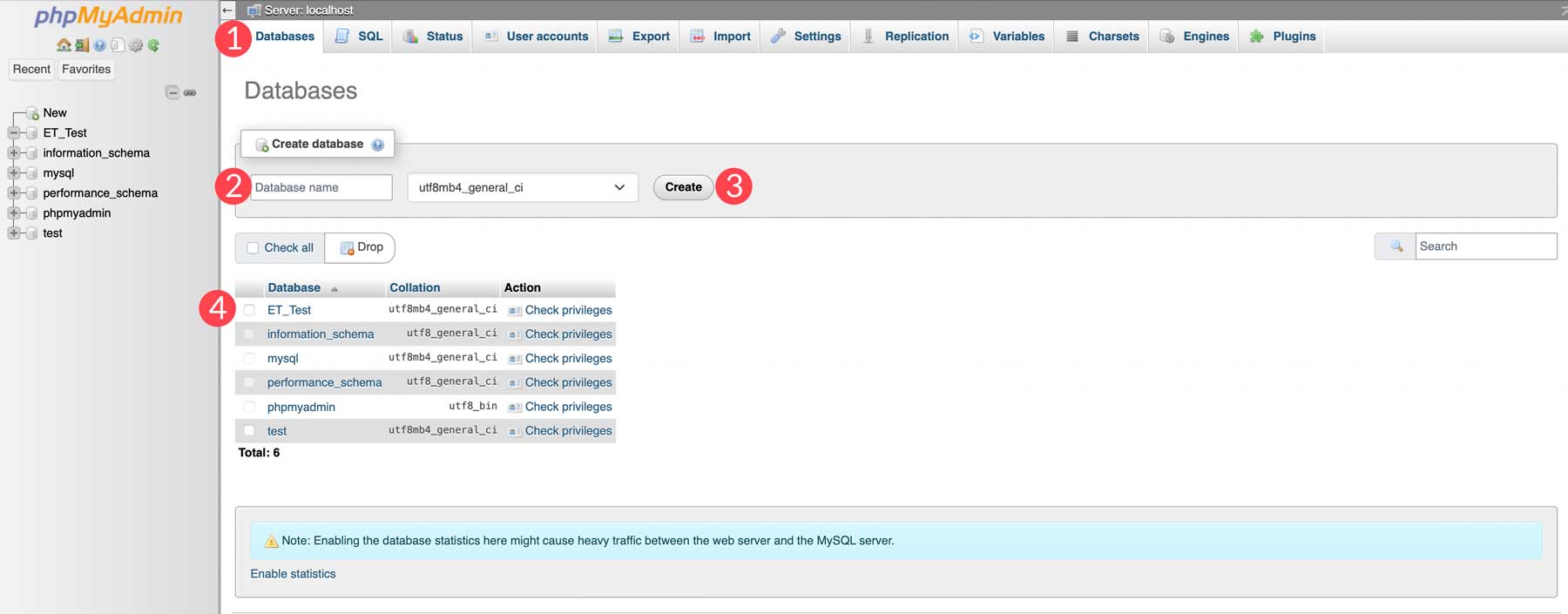
Langkah 6: Mengonfigurasi WordPress
Langkah terakhir untuk menghosting WordPress secara lokal adalah mengonfigurasi pengaturan WordPress. Ketik localhost/yourwebsite di browser Anda. Pastikan untuk mengubah situs web Anda menjadi apa pun yang Anda beri nama folder WordPress Anda di htdocs. Saat halaman dimuat, Anda akan melihat layar konfigurasi WordPress. Beri judul pada situs Anda, buat nama pengguna dan kata sandi , tambahkan email Anda, centang kotak pencarian mesin telusur , lalu klik Instal WordPress . Catat nama pengguna dan kata sandi Anda; Anda memerlukannya untuk masuk ke WordPress.
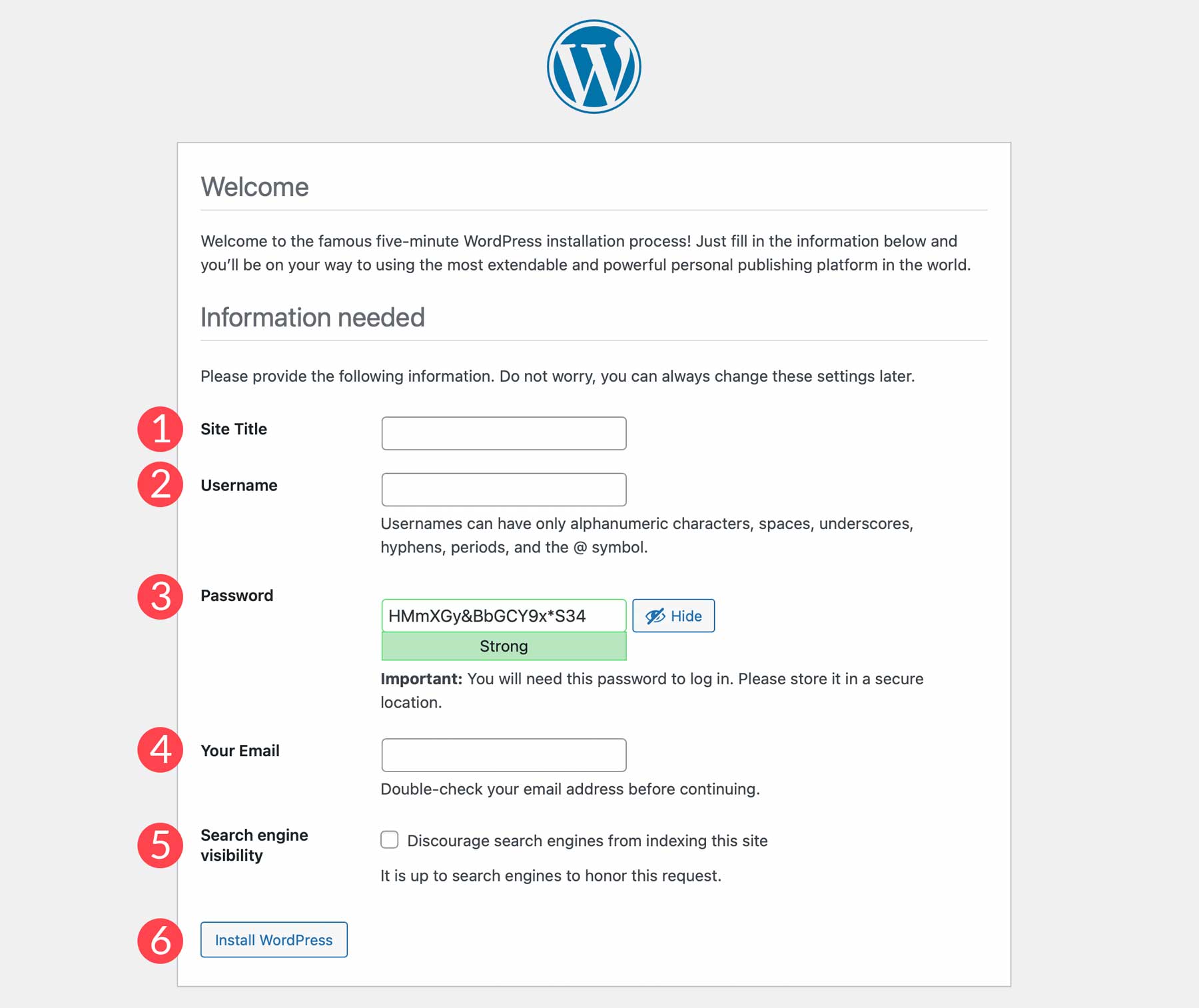
Terakhir, Anda dapat masuk ke situs Anda dengan menavigasi ke localhost/yourwebsite/wp-admin . Itu dia! Anda telah berhasil menginstal WordPress di mesin lokal Anda.
Ingin Menghosting Situs Web Anda Secara Online? Inilah Pilihan Teratas Kami
Seperti yang disebutkan sebelumnya, menghosting WordPress secara lokal adalah cara terbaik untuk membangun situs baru Anda di lingkungan pribadi. Akhirnya, Anda harus mendorong situs Anda langsung ke host web. Jika Anda mencari host baru, baca terus karena kami memiliki beberapa rekomendasi.
1. SiteGround
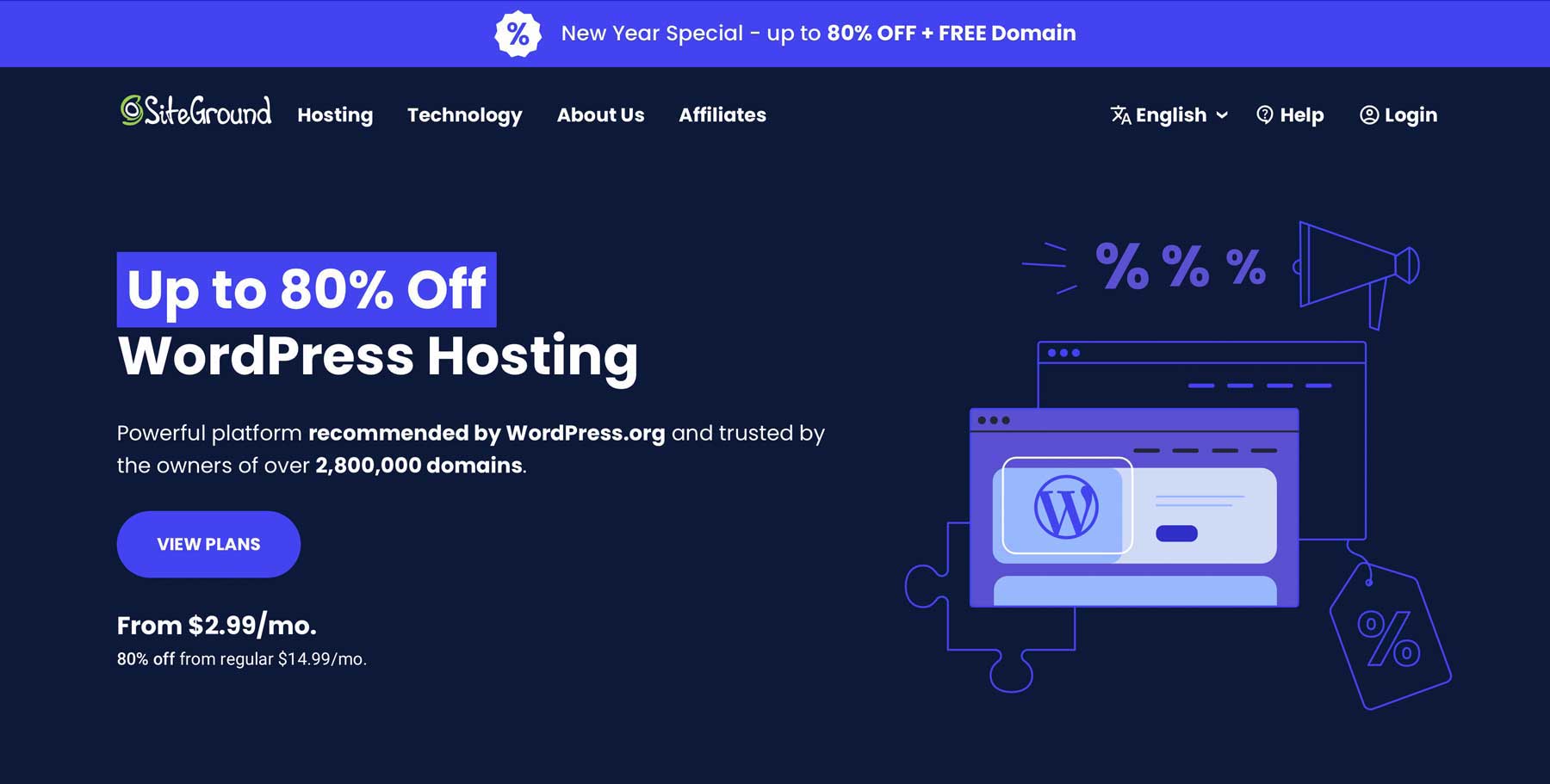
Saat kami merekomendasikan penyedia hosting, SiteGround biasanya berada di bagian atas daftar kami. Ini terutama karena fitur keamanan ekstensif yang mereka tawarkan, termasuk pencadangan harian, sertifikat SSL gratis, dan firewall aplikasi web (WAF). Selain itu, server SiteGround dioptimalkan untuk WordPress, menghasilkan waktu pemuatan secepat kilat dan peningkatan kinerja web karena infrastruktur cloud mereka. Karena penyiapan yang cepat ini, SiteGround adalah perusahaan hosting WordPress tercepat yang bisa Anda dapatkan.
Fitur Utama SiteGround:
- Migrasi situs gratis, CDN, email, dan SSL
- Pencadangan harian
- Dioptimalkan untuk WordPress
- Jaminan uang kembali 30 hari
- Fitur keamanan yang ditingkatkan
Hal lain yang membuat SiteGround bersinar adalah dukungan pelanggannya. Ini menawarkan fitur obrolan langsung 24 jam, 7 hari seminggu yang nyaman dan staf pendukung yang berpengetahuan luas yang dapat dengan mudah menyelesaikan masalah apa pun. Plus, SiteGround adalah salah satu solusi paling terjangkau di pasar. Paket mereka mulai dari $14,99 per bulan tetapi biasanya ditawarkan dengan diskon besar untuk bulan pertama Anda.
Terbaik untuk:
Secara keseluruhan, SiteGround adalah salah satu platform hosting WordPress terbaik di luar sana. Mereka cocok untuk pemula, bisnis kecil, dan agensi besar karena berbagai paket yang mereka tawarkan. Jika Anda mencari host yang cepat dan andal untuk bermitra, Anda akan kesulitan menemukan opsi yang lebih baik.
Harga: Mulai dari $14,99 per bulan.
Dapatkan SiteGround
2. Mesin WP
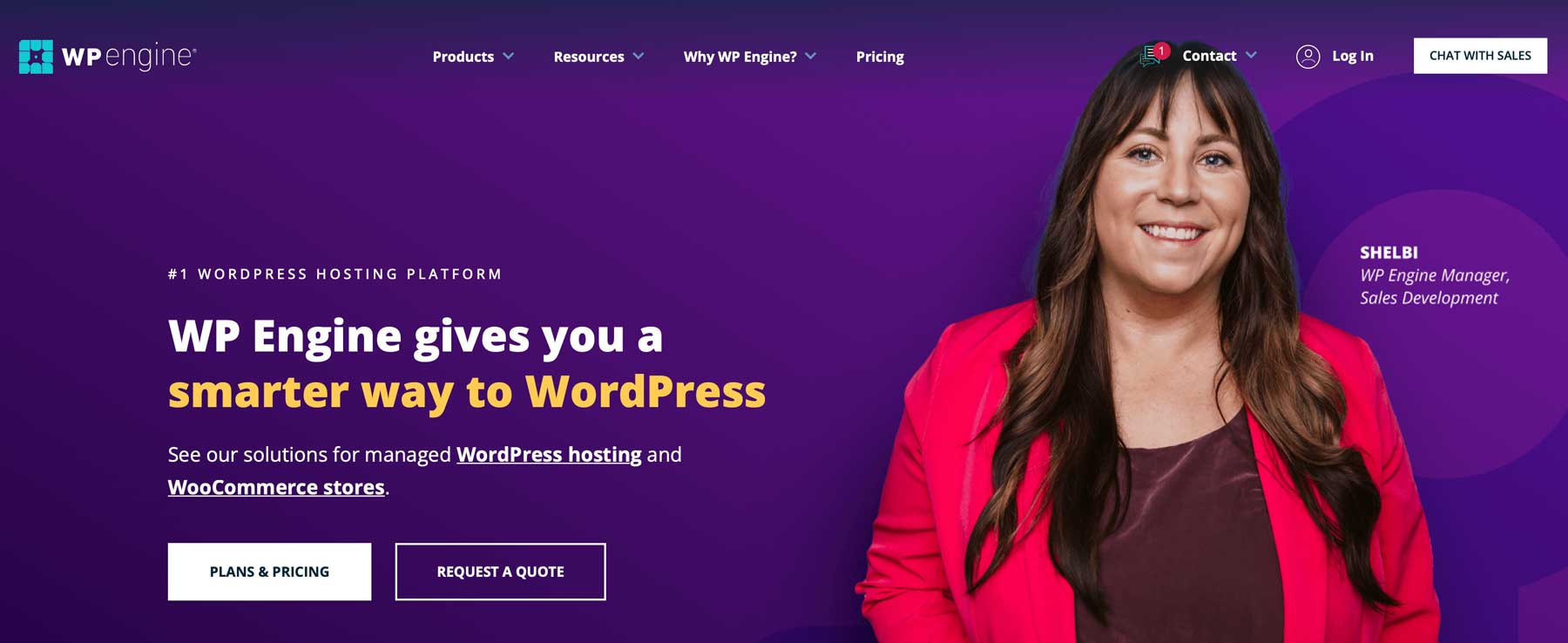
Pilihan bagus lainnya adalah WP Engine. Mereka yang menghosting situs web mereka secara lokal melalui perangkat lunak Local by Flywheel dapat dengan mudah mendorong situs mereka langsung ke WP Engine dengan satu klik. Ini adalah fitur luar biasa bagi mereka yang ingin membangun situs web mereka secara tertutup sebelum mengungkapkannya kepada dunia. Beberapa fitur luar biasa dari WP Engine adalah peningkatan kecepatannya melalui cloud hosting, EverCache, CDN berpemilik, lingkungan pementasan untuk membuat perubahan besar pada situs Anda, dan migrasi gratis.
Fitur Utama Mesin WP:
- Migrasi gratis, SSL, pementasan, dan CDN
- Pembaruan WP dan PHP otomatis
- Jaminan uang kembali 60 hari
- 10 tema WordPress gratis
WP Engine memiliki fitur untuk menjadikan hosting situs web WordPress Anda impian. Keamanan tidak menjadi masalah berkat CDN global dengan lebih dari 200 pusat data, dukungan pelanggan 24/7, perpanjangan otomatis SSL, dan akses SSH, pemindaian malware harian, dan serangan penolakan layanan langsung (DDoS) lanjutan. Selain itu, Anda akan mendapatkan akses instan ke banyak alat pembuatan situs, termasuk 10 tema WordPress yang dibangun di kerangka Genesis, lingkungan pementasan 1-klik, dan kemampuan untuk mentransfer masuk dan keluar situs dengan mudah. Fitur ini berguna untuk freelancer atau agensi yang membangun situs web klien dan ingin meneruskannya setelah selesai.
Terbaik untuk:
Menggabungkan Local by Flywheel dengan WP Engine adalah solusi sempurna bagi mereka yang ingin membangun situs web secara lokal dan mendorongnya untuk hidup dengan sedikit usaha. Plus, freelancer dan agen web akan menyukai kemudahan yang dapat mereka gunakan untuk mentransfer situs ke klien mereka setelah selesai. Jika Anda mencari penyedia cloud hosting yang solid, WordPress patut dicoba.
Harga: Mulai dari $20 per bulan.
Dapatkan Mesin WP
3. Roda gila
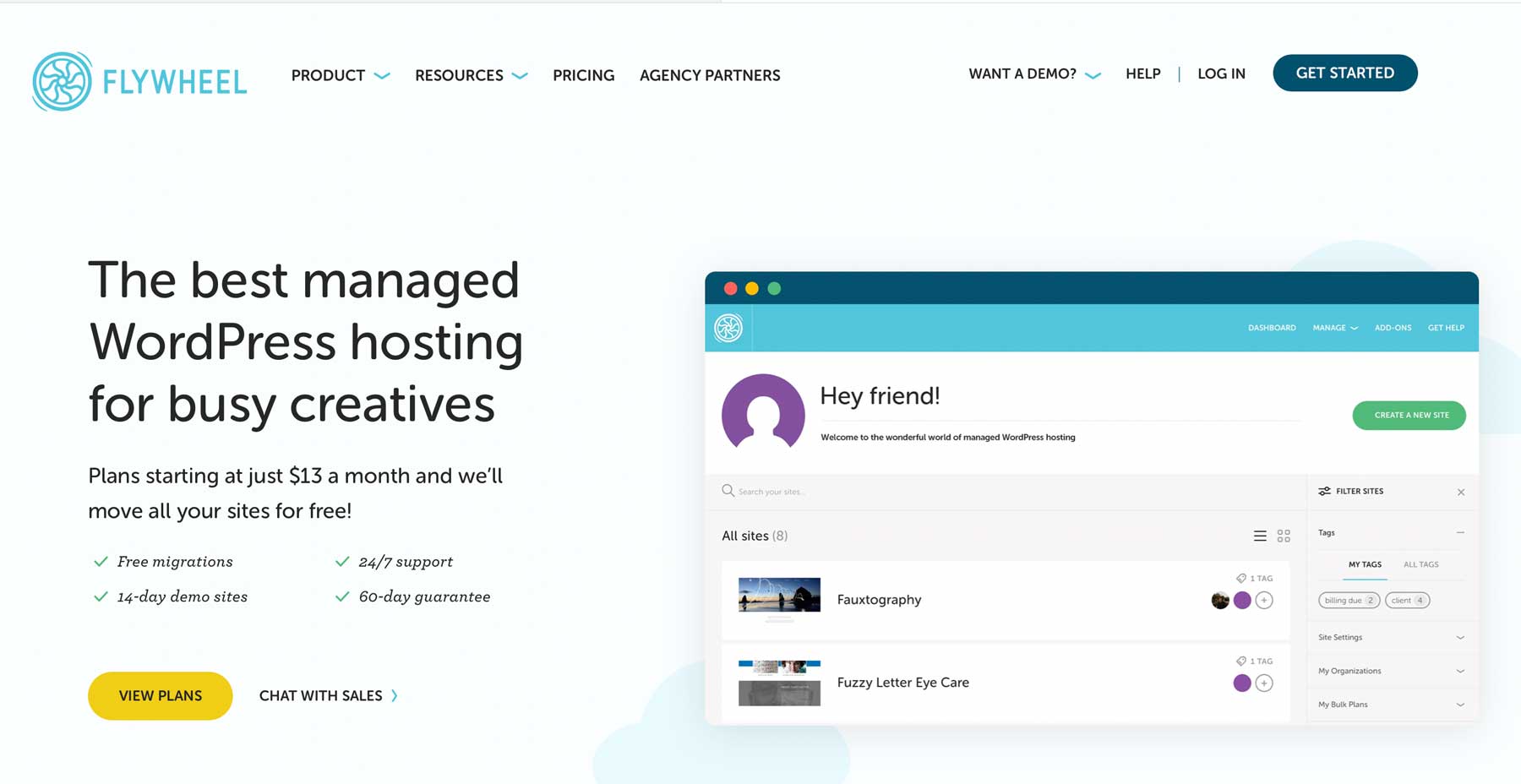
Rekomendasi terakhir kami, Flywheel, adalah host yang dioptimalkan untuk WordPress yang dibuat di lingkungan Google Cloud yang cepat. Dengan Flywheel, pengguna dapat dengan mudah mengelola situs WordPress mereka dengan fitur-fitur seperti pencadangan malam otomatis, lingkungan pementasan 1-klik yang mudah, dan kloning situs. Mereka menawarkan sertifikat SSL gratis, penghapusan malware, dan pemindaian situs harian, sehingga Anda dapat yakin bahwa situs Anda akan aman bagi pengunjung. Karena fitur luar biasa ini, Flywheel adalah salah satu penyedia hosting WordPress terkelola terbaik yang tersedia.
Fitur Utama Roda Gila:
- Hosting WordPress yang dikelola
- Dibuat di Google Cloud
- CDN gratis, cadangan, pementasan, dan sertifikat SSL
- Pencadangan malam otomatis
Flywheel menggunakan infrastruktur Google Cloud yang sangat cepat, yang terus dipantau untuk lonjakan lalu lintas, lalu diskalakan secara instan untuk memungkinkan waktu operasional maksimum. Dikombinasikan dengan solusi caching khusus mereka, Flycache, situs Anda akan menjadi salah satu yang tercepat. Server Flywheel juga menggunakan teknologi penyembuhan otomatis untuk memperbaiki dirinya sendiri jika terjadi kegagalan perangkat keras, memberi Anda ketenangan pikiran tambahan. Selain itu, tidak ada cPanel yang membingungkan untuk dibodohi, karena Flywheel menggunakan antarmuka khusus, yang ramah pemula, intuitif, dan mudah dinavigasi. Mereka juga menawarkan kemampuan untuk memberi label putih pada WordPress, yang menjadikan mereka salah satu penyedia hosting pengecer terbaik di luar sana.
Terbaik untuk:
Flywheel adalah pilihan yang sangat baik untuk freelancer dan agensi web kecil yang berspesialisasi dalam WordPress. Flywheel telah menyempurnakan pengalaman hosting sebagai host khusus WordPress untuk membuat pengguna WordPress ramah lingkungan merasa betah. Dengan harga yang terjangkau, infrastruktur cloud, dan kemampuan untuk menskalakan paket Anda dengan satu klik, situs Anda akan berada di tangan yang tepat dengan Flywheel.
Harga: Mulai dari $13 per bulan (ditagih setiap tahun).
Dapatkan Roda Gila
Pikiran Final tentang Hosting WordPress Secara Lokal
Hosting situs web WordPress Anda secara lokal adalah cara yang bagus untuk menguji situs web Anda sebelum ditayangkan. Anda dapat menjelajahi berbagai tema dan plugin, mempelajari seluk beluk WordPress, dan menjelajahi fungsionalitas baru tanpa harus khawatir merusak situs langsung Anda. Dalam posting ini, kami telah memberi Anda panduan penyiapan yang mudah diikuti tentang berbagai cara untuk menghosting WordPress secara lokal, sehingga Anda akan percaya diri untuk mencobanya sendiri. Saat Anda siap untuk mendorong situs Anda secara langsung, Anda dapat dengan mudah melakukannya dengan XAMPP, WP Engine, atau Flywheel.
Ingin membaca artikel panduan lainnya? Lihat beberapa postingan terkait WordPress populer kami di sini:
- Cara Update PHP di WordPress: Panduan Lengkap
- Cara Menyesuaikan Header WordPress Anda (pada tahun 2023)
- Apa itu Riset Kata Kunci? (Dan Bagaimana Melakukannya dengan Benar)
- Cara Uji Beta WordPress (& Mengapa Anda Harus)
Metode apa yang Anda gunakan untuk menghosting WordPress secara lokal? Beri tahu kami di bagian komentar di bawah.
Featured Image via hasan as'ari / Shutterstock.com
