Cara Menghosting WordPress di DigitalOcean 2023 (Panduan)
Diterbitkan: 2023-05-03- Membuat Akun DigitalOcean
- Menyebarkan WordPress di DigitalOcean
- Buat Tetesan WordPress DigitalOcean
- Hosting WordPress Menggunakan LEMP di DigitalOcean
- Siapkan nama Domain untuk WordPress Anda
- FAQ
- Sumber Daya Lainnya
- Kesimpulan
Hosting situs web WordPress Anda di DigitalOcean bisa menjadi pilihan yang sangat baik karena harganya yang terjangkau, infrastruktur yang andal, dan antarmuka yang mudah digunakan.
Pada artikel ini, kami akan membahas mengapa Anda harus mempertimbangkan DigitalOcean untuk instalasi WordPress Anda, serta memberi Anda beberapa informasi mendalam tentang cara menyiapkan situs web Anda di platform ini.
DigitalOcean terkenal dengan kesederhanaan dan kemudahan penggunaannya, menjadikannya pilihan ideal untuk pengguna pemula dan berpengalaman.
Ini menawarkan berbagai produk cloud yang disesuaikan dengan kebutuhan pengguna WordPress, termasuk mesin virtual, penyimpanan, database terkelola, dan Kubernet terkelola.
Dengan model penetapan harga yang transparan dan rasio harga terhadap kinerja yang terdepan di industri, DigitalOcean memungkinkan bisnis untuk berkembang tanpa mengkhawatirkan biaya tak terduga.
Baca Lebih Lanjut: Cara Mendapatkan Kredit Gratis DigitalOcean ($200 Sepenuhnya Gratis)
Ayo mulai!
Membuat Akun DigitalOcean
Menyiapkan akun DigitalOcean Anda adalah proses langsung yang melibatkan beberapa langkah sederhana.
Berikut panduan langkah demi langkah untuk membantu Anda membuat akun:
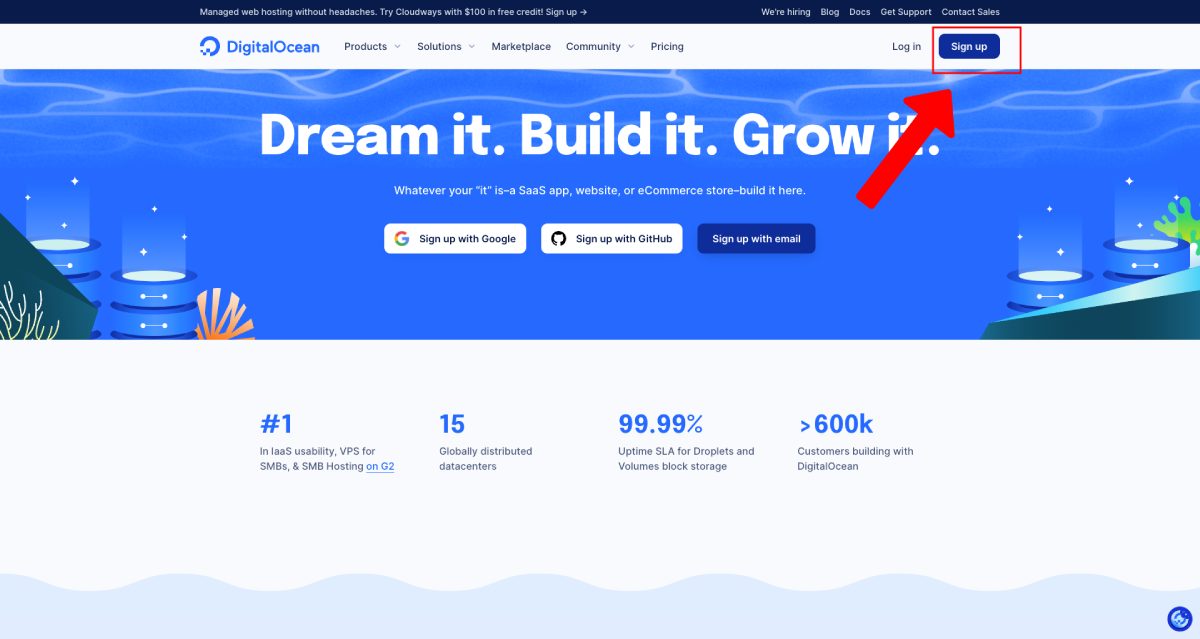
- Kunjungi situs web DigitalOcean di digitalocean.com.
- Klik tombol "Mulai Gratis" di beranda.
- Masukkan alamat email Anda dan buat kata sandi yang kuat, lalu klik "Daftar".
- Periksa kotak masuk email Anda untuk email verifikasi dari DigitalOcean dan klik tautan konfirmasi.
- Setelah email Anda diverifikasi, Anda akan diminta untuk memberikan informasi penagihan dan memilih metode pembayaran (kartu kredit atau PayPal).
- Setelah memasukkan informasi penagihan, Anda siap untuk mulai menggunakan layanan DigitalOcean.
Membuat akun DigitalOcean cepat dan tidak merepotkan, memungkinkan Anda memulai layanan mereka dalam waktu singkat. Dengan pengaturan akun Anda, kini Anda dapat menjelajahi berbagai opsi dan fitur hosting yang tersedia untuk situs web WordPress Anda.
Menyebarkan WordPress di DigitalOcean
Sekarang setelah akun DigitalOcean Anda aktif dan berjalan, saatnya menerapkan WordPress di platform.
DigitalOcean menawarkan dua opsi luar biasa untuk menghosting situs web WordPress Anda:
- Instalasi DigitalOcean 1-Klik WordPress.
- Konfigurasi LEMP
Di sisi lain, Instalasi WordPress DigitalOcean 1-Klik memungkinkan pengguna untuk mengonfigurasi Tetesan WordPress
Juga, itu termasuk Tetesan Ubuntu 20.04 plus tumpukan LEMP (sistem operasi Linux, server web Nginx, database MySQL, proses PHP).
Opsi ini paling cocok untuk bisnis yang mencari lebih banyak penyesuaian, karena Tetesan DigitalOcean tersedia dalam berbagai ukuran dan kemampuan untuk bekerja di setiap tingkat permintaan. Instalasi ini mencakup dua program dukungan firewall gratis (UFW dan fail2ban) dan kompatibel dengan program sertifikat SSL gratis.
Buat Tetesan WordPress DigitalOcean
Untuk menyiapkan situs WordPress di DigitalOcean, langkah pertama adalah membuat Droplet WordPress dari 1-Click App Marketplace.
Berikut cara melanjutkan:
1. Buka Dasbor DigitalOcean > Buat > Droplet s
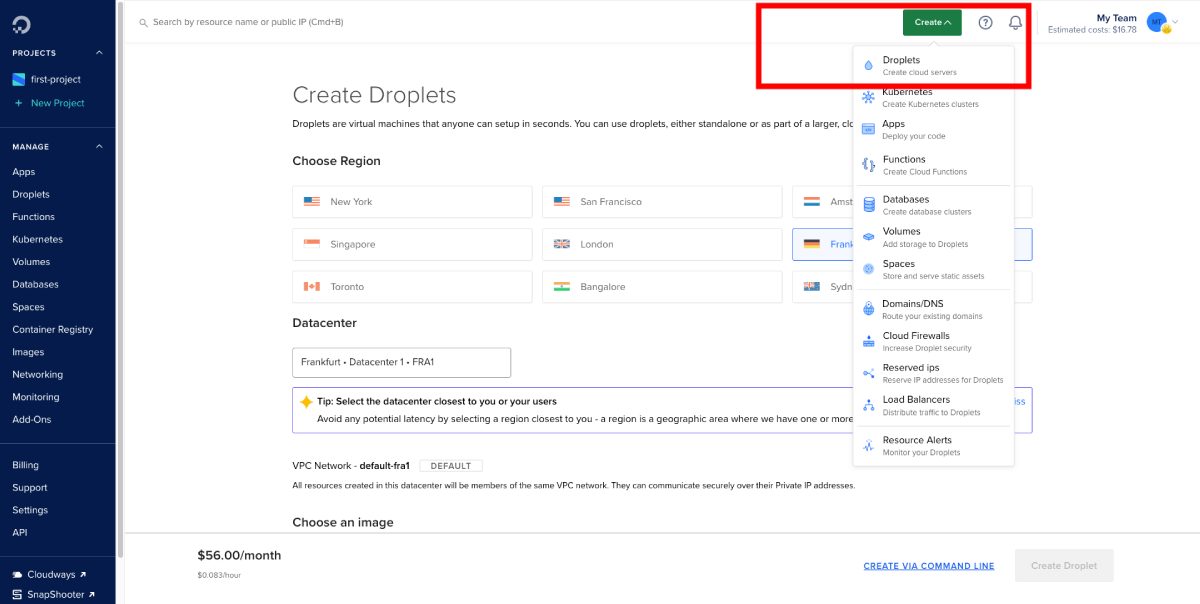
2. Instal hanya dengan mengeklik tab Marketplace dan mencari “WordPress di Ubuntu.” Saat memilih gambar, pilih opsi WordPress di Ubuntu , karena sudah dikonfigurasi sebelumnya dengan komponen yang diperlukan untuk menjalankan situs WordPress.
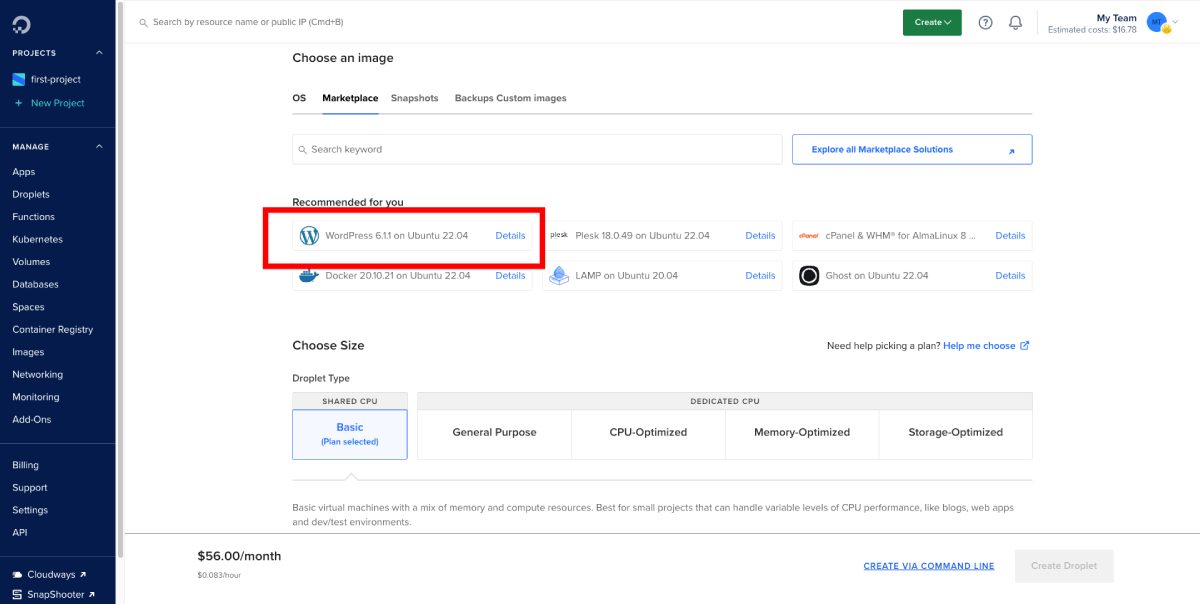
3. Memilih wilayah: Pilih wilayah yang secara geografis paling dekat dengan audiens target Anda, karena ini akan mempercepat waktu muat pengunjung Anda.
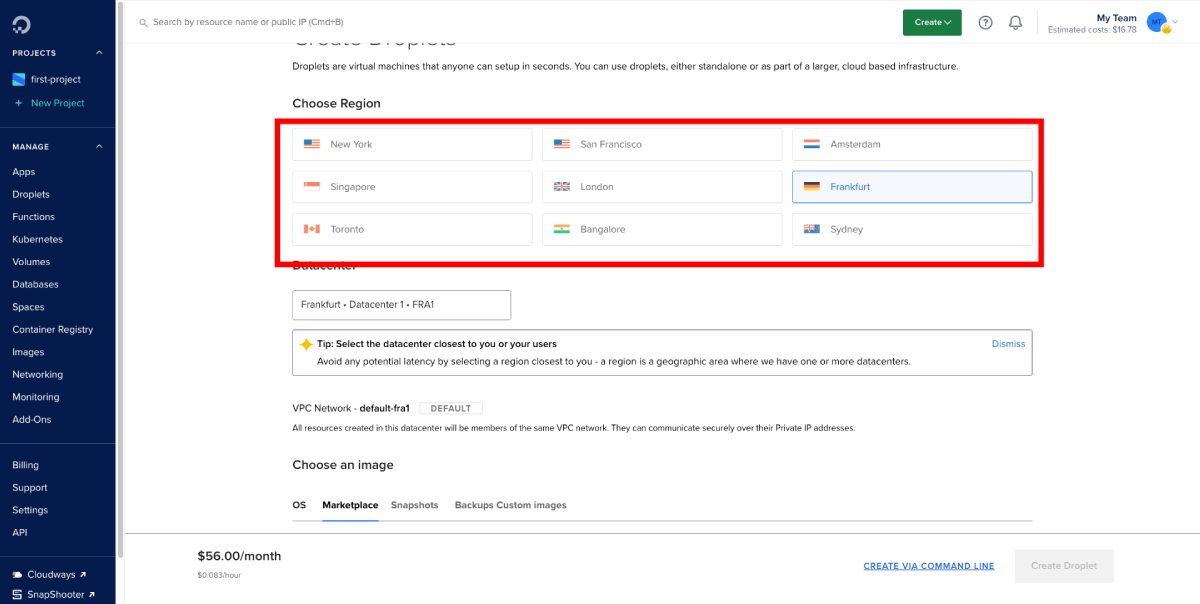
4. Memilih paket: DigitalOcean menawarkan berbagai paket untuk mengakomodasi berbagai kebutuhan dan anggaran. Paket yang paling terjangkau mulai dari $7/bulan, tetapi penting untuk memilih paket yang menyediakan sumber daya yang cukup untuk menangani persyaratan lalu lintas dan kinerja situs Anda. Anda selalu dapat meningkatkan nanti jika diperlukan.
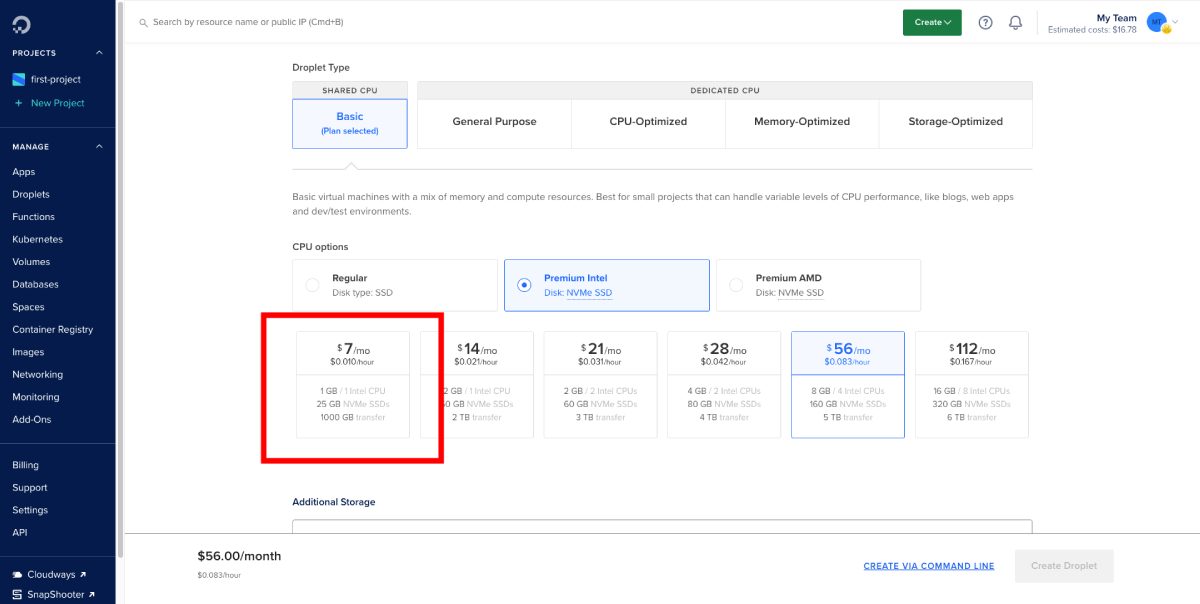
5. Memilih metode autentikasi : Anda memiliki opsi untuk memilih antara menggunakan kunci SSH atau kata sandi untuk autentikasi. Menggunakan kunci SSH lebih aman dan disarankan jika Anda merasa nyaman untuk menyiapkannya. Jika Anda lebih suka menggunakan kata sandi, pastikan untuk memilih kata sandi yang kuat dan unik untuk akun Anda.

6. Memilih opsi tambahan : Anda dapat mengaktifkan opsi tambahan seperti pencadangan otomatis, pemantauan, dan jaringan pribadi, tergantung kebutuhan Anda. Fitur-fitur ini dapat membantu memastikan keandalan, keamanan, dan kinerja situs WordPress Anda.
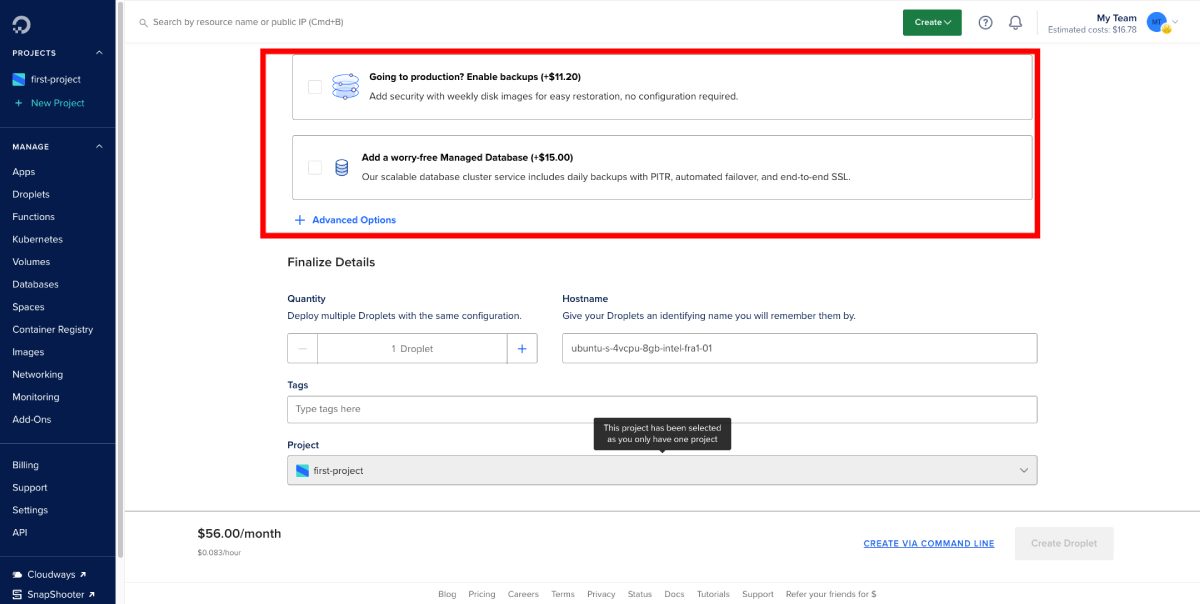
7. Memilih nama host: Terakhir, pilih nama host deskriptif untuk Tetesan Anda yang secara akurat mewakili situs WordPress Anda. Ini akan memudahkan untuk mengidentifikasi dan mengelola Droplet Anda di dasbor DigitalOcean.
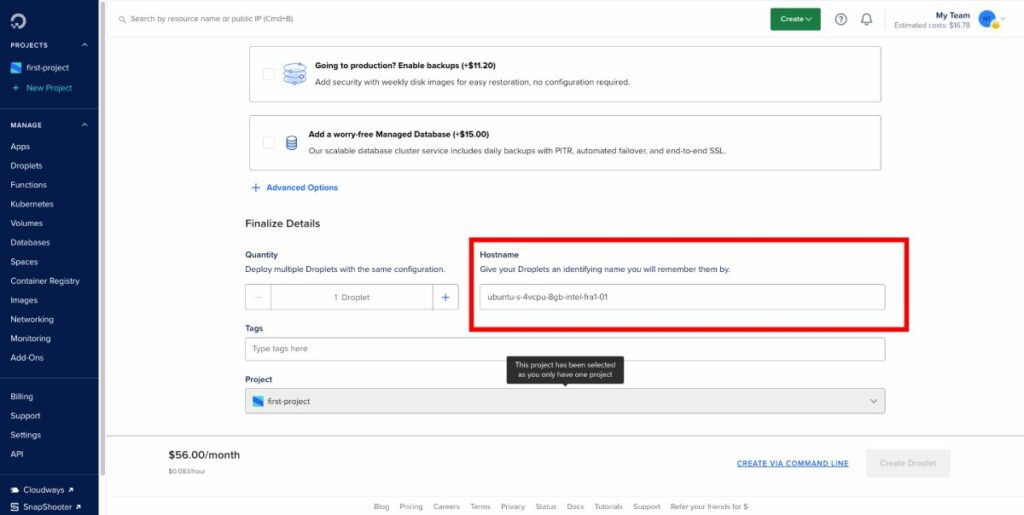
Sekarang instalasi Anda selesai, Anda dapat mengklik tautan WordPress untuk mengakses Dasbor WordPress Anda.
Hosting WordPress Menggunakan LEMP di DigitalOcean
Hosting WordPress di DigitalOcean menggunakan LEMP (Linux, Nginx, MySQL, dan PHP) memberikan kinerja yang lebih baik dibandingkan instalasi lain karena menggunakan server web Nginx yang ringan dan bertenaga.
Ini menghasilkan waktu pemuatan halaman yang lebih cepat dan pengelolaan sumber daya yang lebih baik, memastikan pengalaman pengguna yang lancar bagi pengunjung situs web Anda.
Untuk menginstal LEMP di DigitalOcean, ikuti petunjuk langkah demi langkah ini:
1. Pilih gambar : Buka tab DigitalOcean Marketplace dan cari “LEMP”. Pilih gambar "LEMP on 20.04", yang mencakup semua komponen yang diperlukan untuk tumpukan LEMP.
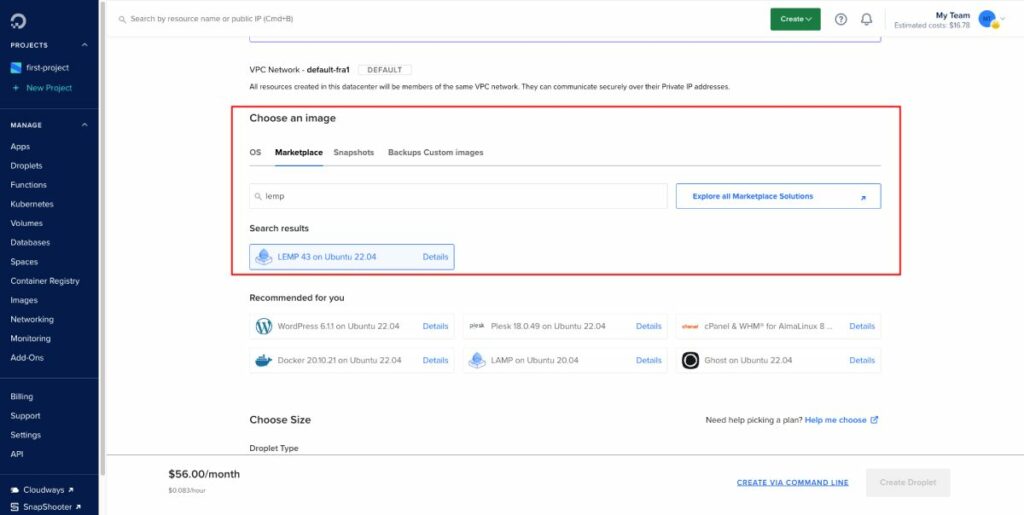
2. Pilih wilayah : Pilih wilayah pusat data yang paling dekat dengan audiens target Anda untuk performa optimal. DigitalOcean memiliki pusat data di beberapa lokasi di seluruh dunia, memastikan latensi rendah dan waktu pemuatan yang cepat untuk situs web Anda.

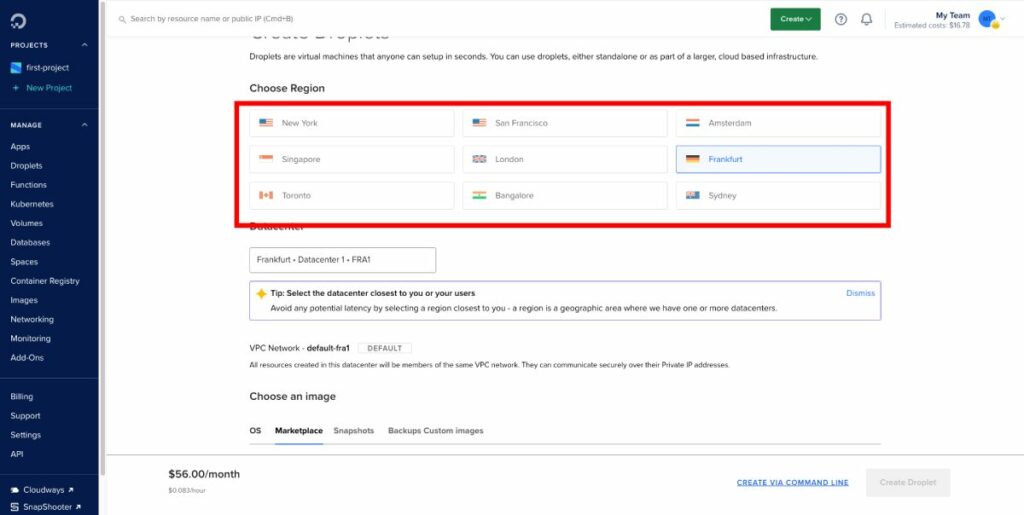
3. Pilih paket : Berdasarkan persyaratan situs web Anda, pilih paket yang menyediakan jumlah sumber daya yang tepat, seperti RAM, CPU, dan penyimpanan. DigitalOcean menawarkan opsi harga yang fleksibel, mulai dari $5/bulan untuk situs web dasar hingga paket tingkat yang lebih tinggi untuk situs yang lebih intensif sumber daya.
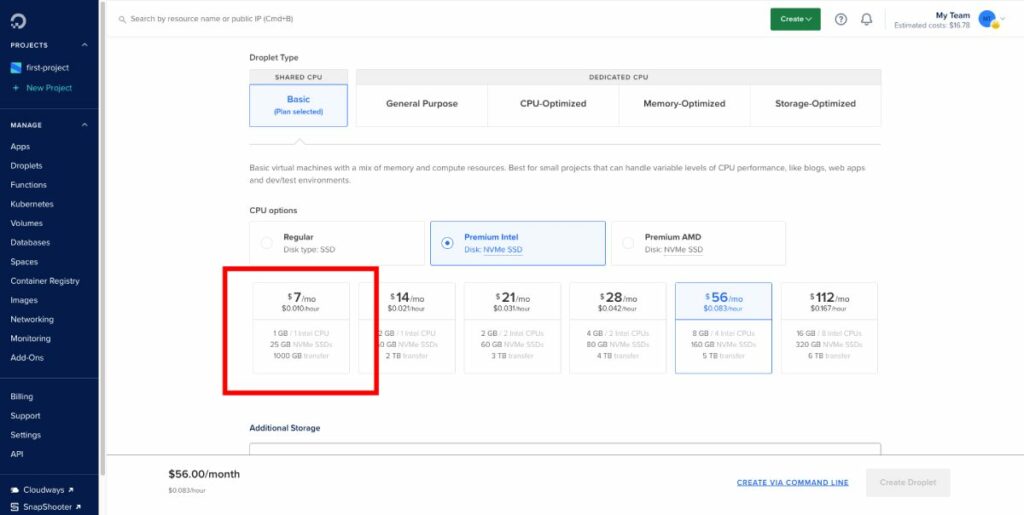
4. Pilih metode autentikasi : Untuk akses aman ke droplet Anda, pilih kunci SSH atau kata sandi untuk autentikasi. Menggunakan kunci SSH sangat disarankan karena memberikan lapisan keamanan tambahan.

5. Pilih opsi tambahan : Pertimbangkan untuk mengaktifkan pencadangan, pemantauan, atau add-on lain untuk droplet Anda. Fitur-fitur ini memberikan fungsionalitas tambahan dan ketenangan pikiran, seperti pencadangan otomatis untuk perlindungan data dan pemantauan untuk mendapatkan wawasan tentang kinerja server Anda.
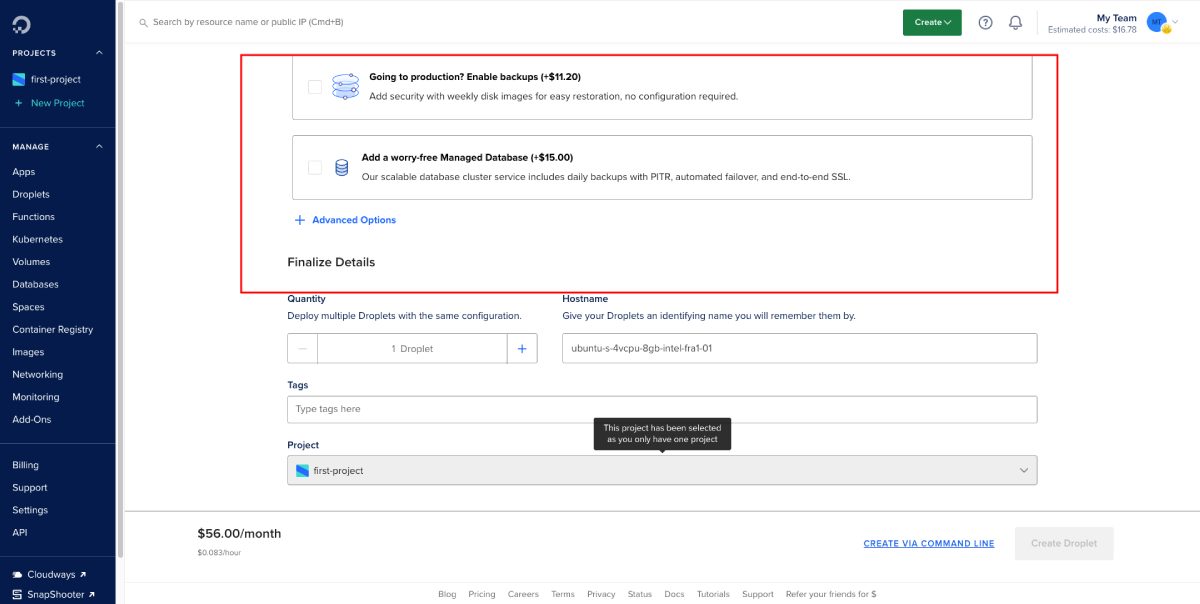
Setelah menyelesaikan instalasi LEMP, ikuti langkah-langkah berikut untuk menginstal WordPress:
Pertama, akses server Anda menggunakan Putty dengan memasukkan alamat IP server Anda. Setelah terhubung, arahkan ke “Connection > SSH > Auth” dan pilih file PPK Anda untuk autentikasi. Atau cukup dengan menambahkan alamat IP, Username: root, dan Password yang telah Anda tetapkan.
Jalankan perintah berikut untuk mengunduh dan mengatur WordPress:
wget https://wordpress.org/latest.tar.gz tar -xvf latest.tar.gz cp -R wordpress/* /var/www/html/ chown -R www-data:www-data /var/www/html/ chmod -R 755 /var/www/html/Mengikuti langkah-langkah ini akan memastikan penginstalan WordPress yang sukses di droplet DigitalOcean Anda dengan LEMP. Nikmati manfaat lingkungan hosting yang cepat, aman, dan andal untuk situs web WordPress Anda!
Siapkan nama Domain untuk WordPress Anda
Menyiapkan nama domain untuk situs web WordPress Anda yang dihosting di DigitalOcean adalah langkah penting untuk membuat situs Anda mudah diakses.
Meskipun DigitalOcean tidak menyediakan layanan pendaftaran domain, Anda dapat dengan mudah membeli domain dari penyedia eksternal dan mengarahkannya ke Tetesan DigitalOcean Anda. Di bagian ini, kami akan memandu Anda melalui proses penambahan nama domain ke Droplet Anda, langkah demi langkah.
Pertama, Anda perlu membeli domain dari pendaftar domain yang andal, seperti Namecheap. Prosesnya cukup mudah:
- Cari nama domain yang Anda inginkan di Namecheap
- Periksa ketersediaan domain
- Tambahkan domain ke keranjang Anda jika tersedia
- Selesaikan proses checkout, termasuk add-on Privacy Protect gratis
- Selesaikan transaksi pembayaran
Setelah Anda menyelesaikan pendaftaran domain, Anda perlu mengarahkan catatan Server Nama (NS) domain ke DigitalOcean. Untuk melakukannya, ikuti langkah-langkah berikut:
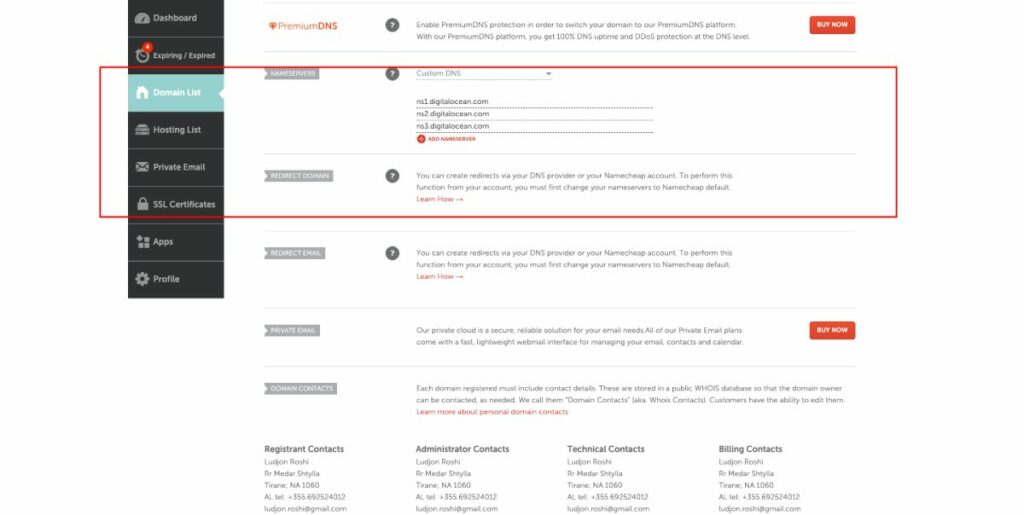
- Masuk ke dasbor registrar domain Anda
- Buka pengaturan nama domain Anda dan ubah catatan Name Server (NS).
- Arahkan catatan NS ke Server Nama DigitalOcean dengan nilai berikut:
ns1.digitalocean.com ns2.digitalocean.com ns3.digitalocean.comPerlu diingat bahwa perubahan DNS mungkin membutuhkan waktu untuk diterapkan. Sementara itu, Anda dapat melanjutkan dengan menambahkan nama domain ke Tetesan DigitalOcean Anda. Ikuti langkah ini:
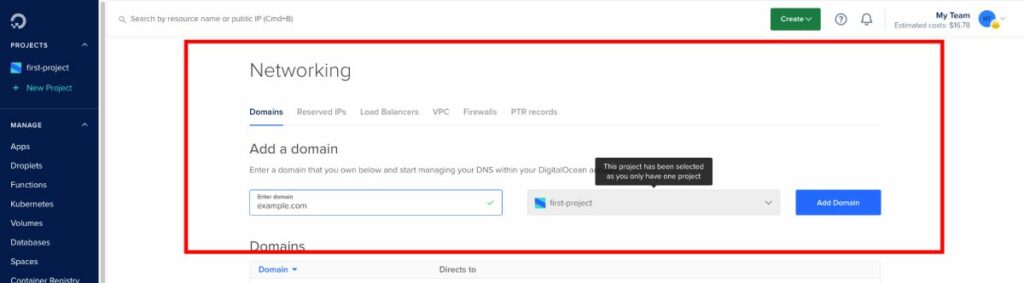
- Masuk ke dasbor DigitalOcean Anda
- Arahkan ke tab Networking di sidebar kiri
- Beralih ke tab Domain
- Masukkan nama domain Anda (misalnya, example.com)
- Pilih Tetesan Anda dari menu tarik-turun
- Klik Tambahkan Domain
Nama domain Anda sekarang sudah berhasil ditambahkan, dan Anda akan dibawa ke halaman pengaturan Domain Name Server (DNS).
Sekarang Anda telah menghubungkan domain Anda ke Tetesan DigitalOcean Anda, Anda dapat menikmati manfaat hosting situs web WordPress Anda di platform ini.
FAQ
Mengakses SFTP pada Tetesan DigitalOcean
Untuk mengakses Tetesan DigitalOcean Anda melalui SFTP, Anda memerlukan klien seperti FileZilla. Untuk terhubung, luncurkan FileZilla, dan masukkan IP server Anda, nama pengguna (biasanya "root"), dan kata sandi di bidang masing-masing.
Jika Anda memiliki kunci SSH, gunakan itu sebagai pengganti kata sandi. Port untuk SFTP biasanya 22. Setelah tersambung, Anda dapat menelusuri dan mengelola file server menggunakan antarmuka FileZilla.
Menghubungkan ke DigitalOcean SFTP untuk kustomisasi WordPress
Setelah masuk ke Droplet Anda menggunakan SFTP, arahkan ke direktori instalasi WordPress. Secara default, ini terletak di /var/www/html/ untuk instalasi WordPress 1-Klik.
Di direktori ini, Anda akan menemukan semua file WordPress, termasuk tema, plugin, dan unggahan. Anda sekarang dapat mentransfer file dari mesin lokal Anda ke server atau mengedit file yang ada untuk menyesuaikan situs WordPress Anda.
Sumber Daya Lainnya
Panduan Cara Menginstal WordPress (Langkah demi Langkah) 2023
Cara Memasang Tema WordPress (Hanya 5 Langkah)
Kesimpulan
Kesimpulannya, menghosting situs web WordPress Anda di DigitalOcean bisa menjadi pilihan yang fantastis karena antarmuka yang ramah pengguna, keterjangkauan, dan dukungan pelanggan yang luar biasa.
Apakah Anda memilih instalasi WordPress DigitalOcean 1-Klik atau LEMP + WordPress, Anda akan memiliki akses ke berbagai fitur dan alat untuk menyesuaikan dan mengoptimalkan situs Anda untuk kinerja terbaik.
Sebagai salah satu pendiri Codeless, saya menghadirkan keahlian dalam mengembangkan WordPress dan aplikasi web, serta rekam jejak dalam mengelola hosting dan server secara efektif. Semangat saya untuk memperoleh pengetahuan dan antusiasme saya untuk membangun dan menguji teknologi baru mendorong saya untuk terus berinovasi dan berkembang.
Keahlian:
Pengembangan web,
Desain web,
Administrasi Sistem Linux,
SEO
Pengalaman:
15 tahun pengalaman dalam Pengembangan Web dengan mengembangkan dan merancang beberapa Tema WordPress terpopuler seperti Specular, Tower, dan Folie.
Pendidikan:
Saya memiliki gelar di bidang Teknik Fisika dan MSC di bidang Ilmu Material dan Elektronik Opto.
Twitter, Linkedin
