Bagaimana Cara Memindahkan Situs WordPress Dari HTTP ke HTTPS? (Panduan Pemula)
Diterbitkan: 2023-04-13Apakah Anda bosan dengan peringatan "Tidak Aman" yang ditakuti di browser Anda saat mengunjungi situs WordPress Anda? Jika Anda ingin memberikan pengalaman menjelajah yang lebih aman dan tepercaya kepada pengunjung, Anda berada di tempat yang tepat! Pada artikel ini, kami akan memandu Anda melalui proses pengalihan situs WordPress Anda dari HTTP ke HTTPS.
Apakah Anda di sini karena salah satu alasan ini?
- Anda melihat peringatan "Tidak Aman".
- Anda ingin memberikan pengalaman yang lebih aman kepada pengunjung Anda
- Anda telah menyiapkan SSL di situs Anda, tetapi tidak berfungsi dengan baik
- Anda tidak ingin dihukum oleh Google
Jadi mengapa Anda di sini membaca artikel ini? Anda mungkin seorang pemilik situs web yang ingin membuat situs WordPress mereka lebih aman, atau Anda mungkin seorang pengembang yang ditugaskan untuk mengimplementasikan perubahan tersebut. Apa pun itu, kami siap membantu Anda. Di akhir artikel ini, Anda akan dapat mengalihkan situs WordPress Anda ke HTTPS dengan mudah.
Berikut adalah TL; DR cepat tentang apa yang akan datang: Kami akan membahas alasan untuk beralih ke HTTPS, menjelaskan langkah-langkah teknis untuk menyiapkan pengalihan, dan memberikan beberapa tip untuk memastikan transisi yang lancar. Mari kita mulai!
Sebelum kita mulai, penting untuk memastikan bahwa Anda telah menyiapkan sertifikat SSL untuk situs Anda. Jika belum, jangan khawatir! Kami memiliki artikel bermanfaat yang memandu Anda melalui prosesnya. Dan jika Anda tidak yakin apakah sertifikat SSL Anda terpasang dengan benar, artikel yang sama juga membahas cara mengujinya.
Paksa Redirect ke HTTPS menggunakan Plugin SSL WordPress yang Sangat Sederhana
Mengarahkan ulang situs WordPress Anda ke HTTPS menjadi jauh lebih mudah! Dengan plugin “SSL Sungguh Sederhana”, Anda dapat beralih hanya dengan beberapa klik. Inilah yang perlu Anda lakukan:
- Instal plugin “Really Simple SSL” dari repositori WordPress.
- Aktifkan plugin.
- Ikuti petunjuk sederhana di layar untuk mengonfigurasi plugin.
- Anda selanjutnya akan diminta untuk mengambil cadangan, yang telah Anda lakukan.
- Selanjutnya, Anda akan diminta untuk melanjutkan dan mengeklik "Silakan, aktifkan SSL".
Itu dia! Situs Anda sekarang akan dialihkan ke HTTPS.
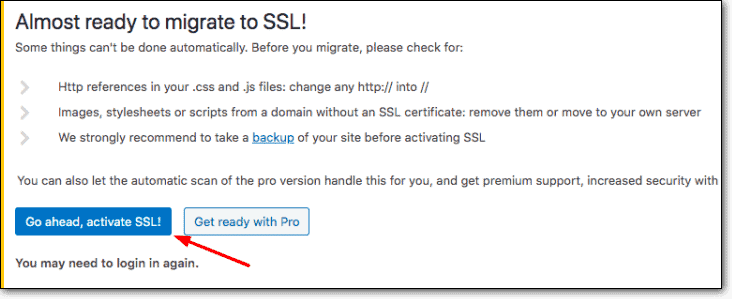
Sekarang, mari kita lihat apa yang dilakukan plugin di bawah tenda:
- Ini memeriksa apakah situs Anda memiliki sertifikat SSL yang diinstal.
- Itu memastikan bahwa semua lalu lintas ke situs Anda dikirim melalui koneksi HTTPS yang aman.
- Ini memperbarui file .htaccess dengan konfigurasi yang benar.
- Itu memperbarui tautan internal apa pun di situs Anda untuk menggunakan HTTPS, sehingga pengunjung Anda akan selalu mengakses versi aman situs Anda.
- Itu memastikan bahwa semua konten di front-end Anda juga aman dengan mengganti elemen tidak aman dengan HTTPS.
Dengan plugin “SSL Sungguh Sederhana”, Anda tidak perlu khawatir tentang detail teknis atau pengkodean apa pun. Plugin menangani semuanya untuk Anda, membuat peralihan ke HTTPS menjadi mudah!
Paksa Redirect ke HTTPS menggunakan file .htaccess (Perbaikan Cepat)
Ini adalah solusi yang mungkin untuk situs Anda. Itu menggunakan file htaccess untuk mengarahkan semua pengunjung ke situs versi HTTPS.
Inilah cara Anda dapat menggunakan .htaccess untuk mengalihkan situs WordPress Anda dari HTTP ke HTTPS:
- Periksa apakah ada file .htaccess di direktori root situs web Anda.
- Jika ada, buka dan tambahkan kode berikut:
- Jika tidak ada, buat file .htaccess baru dan tambahkan kodenya.
RewriteEngine On RewriteCond %{HTTPS} off RewriteRule ^(.*)$ https://%{HTTP_HOST}%{REQUEST_URI} [L,R=301]Kode dalam file .htaccess melakukan tindakan berikut:
- Mengaktifkan RewriteEngine, yang memungkinkan kode mengalihkan permintaan.
- Memeriksa apakah permintaan dibuat melalui koneksi HTTP yang tidak aman (RewriteCond %{HTTPS} nonaktif).
- Jika ya, kode mengalihkan permintaan ke versi HTTPS situs menggunakan RewriteRule (RewriteRule ^(.*)$ https://%{HTTP_HOST}%{REQUEST_URI} [L,R=301]).
Setelah Anda menambahkan kode, simpan file .htaccess dan unggah ke direktori root situs web Anda.
Untuk menguji apakah pengalihan berfungsi dengan benar, coba akses versi HTTP dan HTTPS situs Anda. Jika semuanya diatur dengan benar, semua permintaan ke versi HTTP akan secara otomatis dialihkan ke versi HTTPS . Anda juga dapat menggunakan alat pemeriksa SSL online untuk memverifikasi bahwa situs Anda disiapkan dengan benar dan dialihkan ke HTTPS.
Di mana Menambahkan Kode ini?
Mungkin membingungkan untuk mengetahui di mana harus menambahkan kode ini di file htaccess. Yang disebutkan di atas dapat diletakkan di bagian atas file dalam banyak kasus.
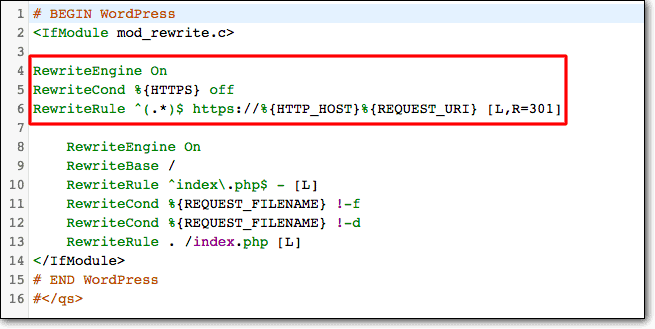
Webhost yang mendukung metode ini
Sebagian besar host web populer mendukung metode pengaturan pengalihan ini. Kami telah menguji solusinya di host web ini.
GoDaddy, SiteGround, BlueHost, Nexcess, LiquidWeb, Cloudways, Dreamhost. Juga banyak host kecil di seluruh dunia yang menggunakan hosting berbasis cPanel (Apache) atau hosting berbasis LiteSpeed.
Paksa Redirect ke HTTPS menggunakan Nginx
Lewati langkah ini jika Anda tidak yakin. Kebanyakan orang tidak membutuhkan opsi ini.
Jika Anda menghosting situs WordPress Anda di server Anda sendiri menggunakan Nginx, berikut cara mengarahkan situs Anda ke HTTPS:
- Masuk ke server Anda menggunakan terminal atau klien SSH.
- Buka file konfigurasi Nginx untuk situs Anda.
- Tambahkan kode berikut ke blok server untuk situs Anda:
server { listen 80; server_name example.com; return 301 https://example.com$request_uri; } server { listen 443 ssl; server_name example.com; ... }- Ganti example.com dengan nama domain Anda sendiri.
- Simpan file dan keluar.
- Mulai ulang Nginx agar perubahan diterapkan.
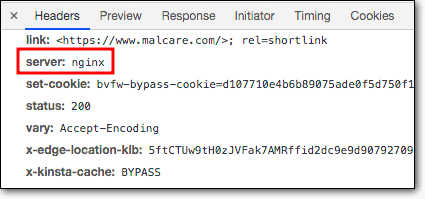
Kode dalam file konfigurasi Nginx menyiapkan dua blok server – satu untuk lalu lintas HTTP dan satu lagi untuk lalu lintas HTTPS.
Blok server pertama mendengarkan pada port 80 (HTTP) dan mengembalikan pengalihan 301 ke versi HTTPS situs Anda. Blok server kedua mendengarkan pada port 443 (HTTPS) dan menyertakan konfigurasi untuk sertifikat SSL Anda.
Dengan menambahkan kode ini ke file konfigurasi Nginx, Anda dapat dengan mudah mengalihkan semua lalu lintas ke situs Anda untuk menggunakan HTTPS.
Redirect ke HTTPS dengan mudah menggunakan Cloudflare
Di bagian selanjutnya, kita akan menjelajahi cara mengalihkan ke SSL melalui Cloudflare.
Begini caranya:
- Masuk ke akun Cloudflare Anda
- Pilih situs web Anda
- Pergi ke Kripto
- Gulir ke bawah ke " Selalu Gunakan HTTP S"
- Alihkan sakelar ke "Aktif"
Dan itu saja! Cloudflare akan menangani sisanya, memastikan semua pengunjung Anda dialihkan ke versi HTTPS situs Anda yang aman.
Tidak perlu lagi mengkhawatirkan kode rumit atau detail teknis. Dengan Cloudflare, mengalihkan ke SSL tidak pernah semudah ini.
Paksa Redirect ke HTTPS di WP Engine Managed WordPress Hosting
Jika Anda menggunakan WP Engine Managed WordPress Hosting, mengalihkan situs Anda ke HTTPS sangatlah mudah! Inilah yang perlu Anda lakukan:
- Buka bagian SSL di dasbor WP Engine Anda.
- Siapkan sertifikat SSL Anda dan pastikan opsi "amankan semua URL" dipilih.
- Pastikan Anda tidak menggunakan plugin force SSL.
Dengan memilih opsi “ amankan semua URL ”, WP Engine akan secara otomatis melayani semua permintaan halaman HTTP melalui koneksi HTTPS yang aman.
WP Engine juga menyediakan fitur "Tambahkan pengalihan", yang memungkinkan Anda mengatur pengalihan khusus untuk situs Anda. Ini memberi Anda fleksibilitas untuk mengalihkan halaman atau URL tertentu ke lokasi yang berbeda.
Untuk mempelajari lebih lanjut tentang fitur "Tambahkan pengalihan" WP Engine, lihat sumber daya berikut:
- https://wpengine.com/support/redirect/
Dengan WP Engine, mengalihkan situs Anda ke HTTPS dengan cepat dan mudah!
Paksa Redirect ke HTTPS di Flywheel Hosting
Jika Anda menggunakan Hosting WordPress yang Dikelola Roda Gila, Anda dapat mengalihkan situs Anda ke HTTPS dengan mudah! Begini caranya:
- Buka tab Lanjutan situs di dasbor Flywheel Anda.
- Temukan sakelar sakelar " Paksa HTTPS " dan nyalakan.
- Itu dia! Semua lalu lintas situs Anda sekarang akan dialihkan ke HTTPS secara otomatis.
Flywheel juga menyediakan fitur “Kelola Pengalihan”, yang memungkinkan Anda menyiapkan pengalihan khusus untuk situs Anda. Ini memberi Anda fleksibilitas untuk mengalihkan halaman atau URL tertentu ke lokasi yang berbeda.
Untuk mempelajari lebih lanjut tentang fitur “Kelola Pengalihan” Flywheel, lihat referensi berikut:
- https://getflywheel.com/wordpress-support/how-do-i-set-up-redirects/
- https://getflywheel.com/wordpress-support/flywheel-redirects/
Dengan Flywheel, mengalihkan situs Anda ke HTTPS dengan cepat dan mudah!
Redirect ke HTTPS di Pantheon
Jika Anda menggunakan Hosting WordPress yang Dikelola Pantheon, Anda dapat dengan mudah mengalihkan situs Anda ke HTTPS! Inilah yang perlu Anda lakukan:
- Buka file pantheon.yml situs Anda.
- Aktifkan opsi "enforce_https" dalam file.
Dengan mengaktifkan opsi enforce_https di file pantheon.yml, Pantheon akan menyetel header HSTS untuk situs Anda dan menerapkan koneksi HTTPS.
Pantheon juga menyediakan opsi lanjutan untuk penyesuaian lebih lanjut. Untuk mempelajari lebih lanjut, lihat sumber daya berikut:
- https://pantheon.io/docs/http-to-https
Dengan Pantheon, mengalihkan situs Anda ke HTTPS sangatlah mudah!
Mengapa Redirect HTTP ke HTTPS?
Ada beberapa alasan mengapa penting untuk mengalihkan HTTP ke HTTPS:
- Peningkatan Keamanan : Seperti disebutkan sebelumnya, HTTPS menyediakan lapisan keamanan tambahan untuk data yang dikirimkan antara server dan klien. Ini sangat penting untuk situs web yang menangani informasi sensitif seperti kata sandi, informasi kartu kredit, dan data pribadi.
- Peringkat Mesin Pencari yang Lebih Baik : Google telah mengonfirmasi bahwa HTTPS adalah sinyal peringkat dalam algoritme pencarian mereka. Ini berarti bahwa situs web yang menggunakan HTTPS cenderung mendapat peringkat lebih tinggi dalam hasil mesin telusur dibandingkan situs web yang menggunakan HTTP.
- Pengalaman Pengguna yang Ditingkatkan : Saat pengguna mengunjungi situs web yang menggunakan HTTPS, mereka akan melihat ikon gembok di bilah alamat browser mereka. Isyarat visual ini memberi tahu mereka bahwa situs web aman dan data mereka dilindungi.
Daftar Periksa Konfigurasi Pasca
Cadangkan Situs Anda Sebelum Membuat Perubahan
Sebelum membuat perubahan apa pun pada situs web Anda, penting untuk memiliki cadangan jika terjadi kesalahan . Memiliki cadangan akan memastikan bahwa Anda dapat pulih dengan cepat jika terjadi masalah atau kesalahan.

Lihat plugin cadangan WordPress terbaik di sini:
https://blogvault.net/5-best-wordpress-backup-plugins/
Ingat, sebaiknya cadangkan situs web Anda sebelum melakukan perubahan besar, terutama saat mengalihkan situs Anda ke HTTPS. Dengan memiliki cadangan, Anda dapat melindungi data situs Anda dan yakin bahwa Anda dapat memulihkannya dengan cepat jika terjadi masalah.
Ubah Pengaturan WordPress & Alamat Situs
- Masuk ke dasbor WordPress Anda dan buka Pengaturan > Umum .
- Buka WordPress & Alamat Situs.
- Ubah URL dari http:// menjadi https://
- Simpan dan tutup jendela.
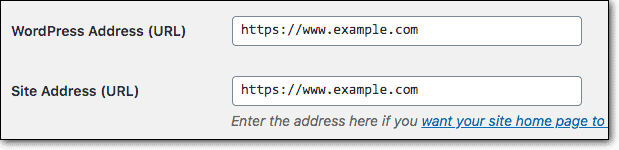
Cari Ganti Semua Url di Database
Sebelum Anda duduk dan bersantai, ada satu langkah lagi!
Anda mungkin melewatkan beberapa contoh URL HTTP.
Gunakan plugin “Better Search Replace” untuk menukar semua URL HTTP dengan URL HTTPS dengan cepat.
Tapi jangan lupa untuk memeriksa ulang file tema dan wp-config.php juga!
Dapatkan plugin di sini: https://wordpress.org/plugins/better-search-replace/
Menghapus Cache Setelah Mengarahkan Ulang ke HTTPS
Setelah mengalihkan situs Anda ke HTTPS, penting untuk mengosongkan cache guna menghindari hasil yang salah. Inilah alasannya:
- Anda telah membuat banyak perubahan pada situs Anda.
- Tautan HTTP lama mungkin masih di-cache.
- Halaman cache dapat memberikan hasil yang salah saat pengujian.
Untuk memastikan hasil yang akurat, kosongkan cache Anda setelah melakukan perubahan untuk mengalihkan situs Anda ke HTTPS. Kami memiliki artikel komprehensif yang menjelaskan cara menghapus cache menggunakan semua plugin utama dan host web:
- https://www.malcare.com/blog/how-to-clear-wordpress-cache/
Dengan membersihkan cache, Anda dapat merasa yakin bahwa situs Anda dialihkan dengan benar ke HTTPS dan berfungsi seperti yang diharapkan!
Memperbarui Peta Situs Anda
Setelah mengalihkan situs Anda ke HTTPS, penting untuk memperbarui peta situs Anda agar mencerminkan perubahan tersebut. Inilah yang perlu Anda lakukan:
- Periksa apakah plugin SEO Anda (mis. Yoast) telah memperbarui peta situs secara otomatis.
- Jika tidak, login ke admin WordPress Anda.
- Arahkan ke SEO > Fitur > Peta Situs XML.
- Nonaktifkan peta situs.
- Aktifkan lagi.
Ini akan membuat ulang peta situs dengan URL HTTPS yang diperbarui.
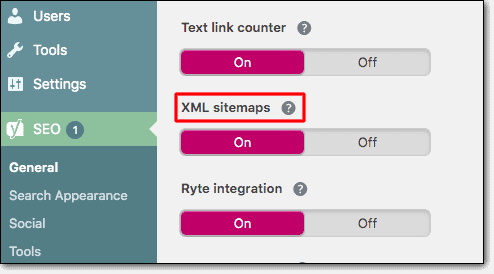
Dengan memperbarui peta situs, Anda dapat memastikan bahwa mesin telusur dapat merayapi dan mengindeks situs Anda dengan benar setelah dialihkan ke HTTPS.
Memperbarui URL di Google Analytics
Setelah mengalihkan situs Anda ke HTTPS, penting untuk memperbarui URL di Google Analytics. Inilah yang perlu Anda lakukan:
- Masuk ke akun Google Analytics Anda.
- Buka Admin > Setelan Properti > URL Default.
- Pilih HTTPS dari menu tarik-turun.
- Perbarui URL ke situs web Anda.
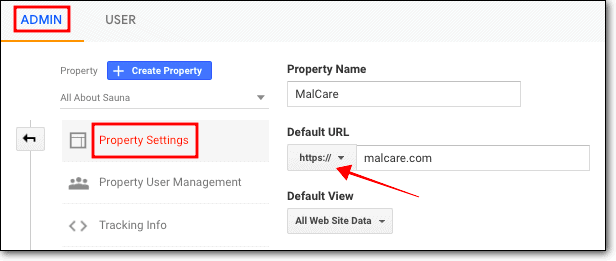
Google Analytics menganggap HTTP dan HTTPS sebagai situs web yang berbeda, sehingga memperbarui URL sangat penting untuk memastikan pelacakan dan pelaporan yang akurat. Dengan memperbarui URL di Google Analytics, Anda dapat yakin dengan data dan wawasan yang Anda terima dari lalu lintas situs web Anda.
Kirim Situs HTTPS Anda ke Google Search Console
Setelah mengalihkan situs Anda ke HTTPS, penting untuk mengirimkan URL baru Anda ke Google Search Console untuk menghindari masalah SEO. Inilah yang perlu Anda lakukan:
- Masuk ke akun Google Search Console Anda.
- Klik tombol 'Tambah Properti'.
- Tambahkan alamat HTTPS baru situs web Anda.
- Verifikasi kepemilikan situs web Anda.
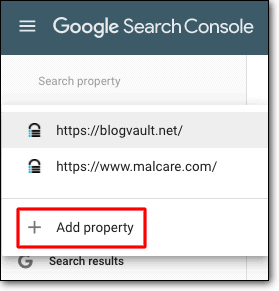
Google menganggap HTTPS dan HTTP sebagai dua situs web yang berbeda, jadi mengirimkan URL baru Anda ke Google Search Console sangat penting untuk memastikan pelacakan dan pelaporan kinerja situs web Anda yang akurat dalam hasil pencarian. Dengan memverifikasi kepemilikan situs Anda, Anda dapat memastikan bahwa Google memiliki informasi yang benar tentang situs web Anda dan dapat membantu Anda meningkatkan keterlihatan dan peringkatnya.
Memecahkan Masalah yang Disebabkan Dengan Memaksa HTTPS
Saat memaksa HTTPS di situs web WordPress Anda, kemungkinan besar Anda akan menemukan salah satu dari tiga masalah ini:
- Tidak ada SSL di halaman login & admin
- Gembok rusak atau gembok menunjukkan tanda peringatan (masalah konten campuran)
- Loop pengalihan
Inilah cara memperbaikinya -
1. Tidak Ada SSL Di Halaman Login & Admin
Apakah halaman login dan area admin Anda menampilkan peringatan “Tidak Aman”?
Ini terjadi ketika sertifikat SSL tidak dikonfigurasi dengan benar.
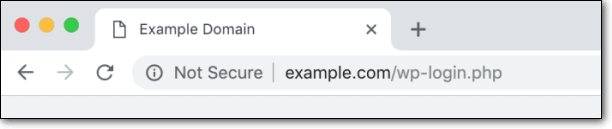
Jika Anda terus masuk tanpa sertifikat SSL, kredensial masuk, jika diperoleh oleh peretas, dapat dengan mudah dieksploitasi. Sebelum bencana seperti itu terjadi, Anda perlu memaksakan HTTPS pada halaman login dan admin.
Artikel ini akan membantu Anda melakukannya – Login WordPress Tidak Aman.
2. Gembok Rusak atau Gembok Menampilkan Tanda Peringatan (Masalah Konten Campuran)
Apakah sertifikat SSL Anda menunjukkan tanda peringatan?
Ini karena masalah konten campuran. Ini berarti Anda memiliki tautan, gambar, skrip, dan/atau lembar gaya dari plugin dan tema WordPress yang tidak menggunakan HTTPS.
Untuk memastikan apakah situs Anda memiliki konten campuran, yang perlu Anda lakukan hanyalah menjalankan situs Anda di pemeriksa SSL seperti Whynopadlock & Jitbit. Atau, Anda dapat melakukan pemeriksaan manual dengan mengikuti langkah-langkah di bawah ini:
1. Buka situs web Anda. Klik kanan dan pilih Periksa .
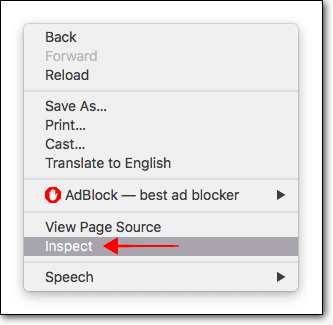
2. Sebuah jendela kecil muncul dari bawah. Dalam hal itu, buka Console dan itu akan menampilkan peringatan konten campuran, bersama dengan detail tentang asal masalah konten campuran.
Misalnya, masalahnya bisa disebabkan oleh plugin atau tema WordPress.
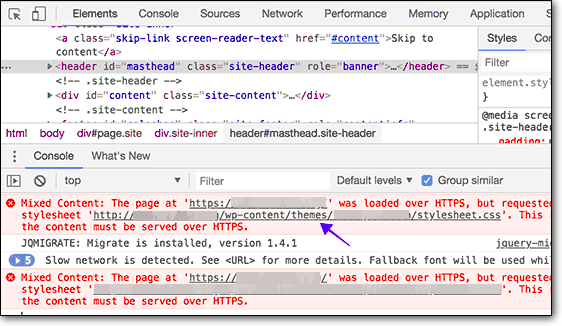
Ini bisa disebabkan oleh gambar di situs Anda.
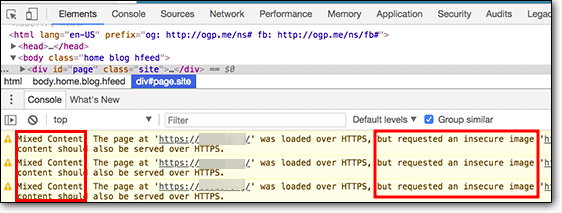
Memperbaiki Konten Tidak Aman: Solusi Dua Langkah
Untuk mengatasi masalah umum peringatan "konten tidak aman" saat Anda memaksa HTTPS di situs Anda.
Langkah 1 : Ganti URL HTTP dengan HTTPS. Gunakan plugin seperti Better Search Replace untuk memperbarui URL di database Anda.
Langkah 2 : Tetapkan tajuk Content-Security-Policy . Anda dapat menggunakan kode yang diberikan untuk memutakhirkan semua sumber daya HTTP ke HTTPS dengan cepat dan melaporkan setiap permintaan yang tidak aman.
header("Content-Security-Policy: upgrade-insecure-requests;"); header("Content-Security-Policy-Report-Only: img-src https:; script-src https: 'unsafe-inline'; style-src https: 'unsafe-inline';");Dengan mengikuti langkah-langkah ini, Anda dapat memastikan situs yang aman dan memiliki gembok, bebas dari peringatan "konten tidak aman".
3. Loop Pengalihan
Apakah situs web Anda terus-menerus dialihkan?
Loop pengalihan terjadi karena sejumlah alasan. Yaitu:
- WordPress & Alamat Situs Anda salah
- Instruksi pengalihan yang salah di file .htaccess
- Memaksa HTTPS tanpa memasang sertifikat SSL
- Masalah konfigurasi dengan plugin pengalihan
Jika Anda mengikuti panduan kami dengan hati-hati, maka tiga masalah pertama tidak mungkin terjadi. Namun, sebaiknya tinjau langkah yang Anda ambil sekali lagi. Karena ini adalah perubahan kritis, kesalahan kecil dapat menyebabkan loop pengalihan.
Semuanya bagus? Maka kemungkinan besar plugin pengalihan di situs web Anda adalah penyebab sebenarnya. Coba nonaktifkan.
Loop pengalihan akan mencegah Anda mengakses dasbor admin. Jadi, Anda perlu menonaktifkan plugin melalui FTP.
→ Buka Filezilla dan buka public_html > wp-content > plugins .
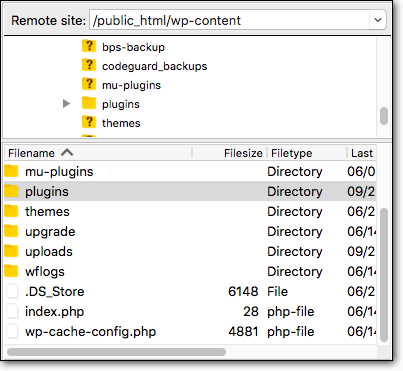
→ Pilih plugin pengalihan yang dipasang di situs Anda. Klik kanan dan pilih Ganti nama . Cukup tambahkan .deactivate dan plugin akan dinonaktifkan.
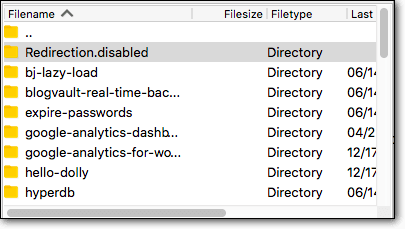
Itu semua orang. Dan begitulah cara Anda memaksa HTTP ke HTTPS di WordPress. Kami harap Anda menganggap panduan ini berharga dan mudah diikuti.
Apa selanjutnya?
Kami yakin, jika Anda mengikuti pedoman kami dengan cermat, Anda dapat menerapkan HTTPS di seluruh situs web WordPress Anda.
Tetapi memindahkan situs Anda ke HTTP saja tidak akan mengamankannya dari peretas dan bot.
Anda perlu mengambil langkah-langkah keamanan proaktif lainnya.
Langkah keamanan terpenting yang dapat Anda ambil untuk situs web WordPress Anda adalah memasang plugin keamanan yang tepercaya dan andal.
Plugin keamanan yang efektif akan melindungi situs web Anda dengan mengikuti langkah-langkah di bawah ini:
- Blokir lalu lintas buruk dari mengakses situs Anda dengan firewall dan fitur perlindungan masuk.
- Lakukan pemindaian otomatis situs web Anda setiap hari.
- Bersihkan situs web Anda secara menyeluruh dan dalam beberapa jam.
- Membantu menerapkan langkah-langkah pengerasan situs web.
