Cara Menambahkan Chatbot di WordPress (Langkah demi Langkah)
Diterbitkan: 2023-09-21Apakah Anda ingin menambahkan chatbot di WordPress?
Chatbot adalah perangkat lunak yang dapat mulai berbicara dengan pengunjung situs Anda. Menambahkan chatbot ke situs web Anda dapat membantu Anda memberikan dukungan pelanggan instan, menghasilkan prospek, dan meningkatkan pengalaman pengguna.
Pada artikel ini, kami akan menunjukkan cara mudah menambahkan chatbot di WordPress, langkah demi langkah.
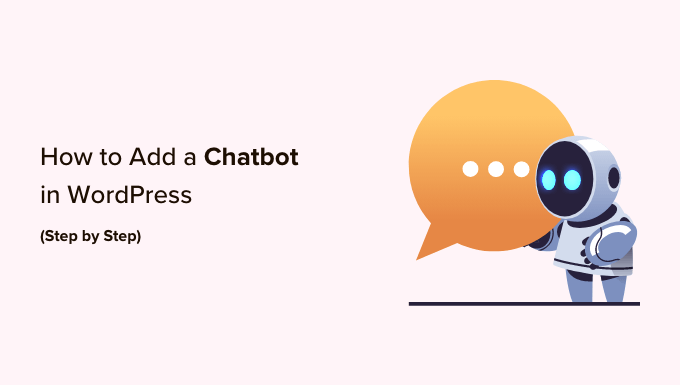
Apa itu Chatbot?
Chatbot adalah program komputer yang menggunakan antarmuka obrolan untuk berbicara dengan pengunjung situs web Anda. Ini bertindak seperti yang dilakukan tim dukungan pelanggan Anda ketika mereka menggunakan plugin obrolan langsung.
Namun, meskipun obrolan langsung adalah percakapan waktu nyata antara pelanggan dan staf dukungan Anda, chatbots dilakukan secara otomatis.
Artinya, mereka hanya dapat memberikan jawaban yang telah Anda programkan.
Misalnya, chatbot layanan pelanggan dapat menjawab pertanyaan tentang produk atau layanan, memecahkan masalah, dan membuat rekomendasi.
Demikian pula, chatbot layanan kesehatan dapat menjawab pertanyaan tentang kondisi kesehatan, memberikan pengingat untuk janji temu, dan menghubungkan pasien dengan dokter.
Mengapa Anda Harus Menggunakan Chatbot di WordPress?
Menambahkan chatbot ke situs WordPress Anda akan memungkinkan Anda memberikan dukungan pelanggan 24/7 kepada pengunjung Anda, bahkan ketika tim dukungan Anda tidak tersedia.
Ini akan mengurangi jumlah tiket dukungan di situs web Anda dan meningkatkan pengalaman pengguna.
Chatbots juga dapat digunakan untuk mengotomatiskan tugas dukungan pelanggan lainnya seperti menjawab pertanyaan umum, memberikan dukungan produk, dan memperbaiki masalah kecil.
Ini akan menghemat banyak waktu dan membuat tim Anda fokus pada masalah yang lebih kompleks.
Jika Anda memiliki toko online, maka Anda juga dapat menggunakan chatbot untuk mengetahui minat pelanggan dan menanyakan kebutuhannya. Chatbot kemudian dapat menjawab pertanyaan pelanggan dan menutup kesepakatan.
Karena itu, mari kita lihat cara mudah menambahkan chatbot di WordPress, langkah demi langkah. Kami akan membahas dua metode berbeda, dan Anda dapat menggunakan tautan cepat di bawah ini untuk beralih ke metode yang ingin Anda gunakan:
- Tambahkan Chatbot di WordPress Menggunakan HubSpot (Gratis & Mudah)
- Tambahkan Chatbot di WordPress Menggunakan ChatBot (Terbaik untuk Kustomisasi & Situs Web Multibahasa)
- Bonus: Tambahkan Obrolan Langsung ke Situs WordPress Anda
Tambahkan Chatbot di WordPress Menggunakan HubSpot (Gratis & Mudah)
Jika Anda mencari cara gratis dan mudah untuk membuat chatbot, Anda bisa menggunakan cara ini.
HubSpot adalah sistem manajemen hubungan pelanggan (CRM) luar biasa yang dilengkapi dengan serangkaian alat untuk penjualan, layanan pelanggan, pemasaran, dan manajemen konten.
Bahkan memungkinkan Anda membuat percakapan otomatis dengan pengunjung situs web Anda dengan pembuat chatbot gratisnya.
Pertama, Anda perlu menginstal dan mengaktifkan plugin HubSpot di situs web Anda. Untuk instruksi terperinci, Anda mungkin ingin melihat panduan pemula kami tentang cara menginstal plugin WordPress.
Setelah aktivasi, Anda perlu mengunjungi tab menu HubSpot dari sidebar admin WordPress dan memasukkan alamat email Anda untuk membuat akun HubSpot.
Jika Anda sudah memilikinya, klik saja tautan 'Masuk' di bagian bawah.
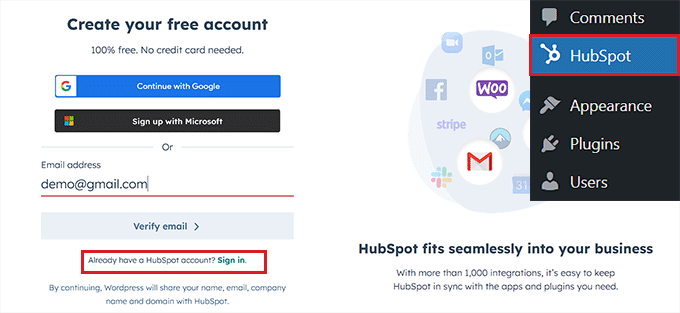
Setelah Anda memberikan detail dan menetapkan kata sandi untuk akun baru Anda, HubSpot akan menanyakan tentang industri tempat Anda bekerja.
Cukup pilih industri pilihan Anda dari menu dropdown dan klik tombol 'Berikutnya'.
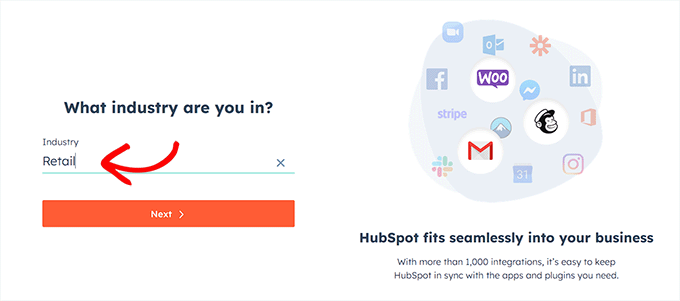
Setelah itu, HubSpot akan membuatkan akun baru untuk Anda dan kemudian meminta Anda untuk menghubungkannya dengan situs WordPress Anda.
Dari sini, cukup klik tombol 'Hubungkan Situs Web'.
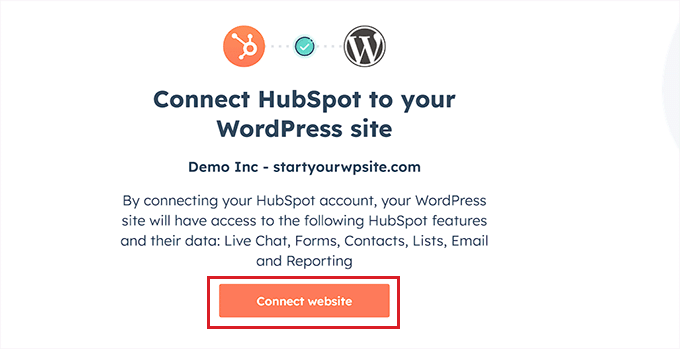
Sekarang saatnya Anda mulai membuat chatbot Anda.
Untuk melakukannya, kunjungi halaman HubSpot » Obrolan Langsung dari dasbor WordPress dan klik tombol 'Buat alur obrolan'.
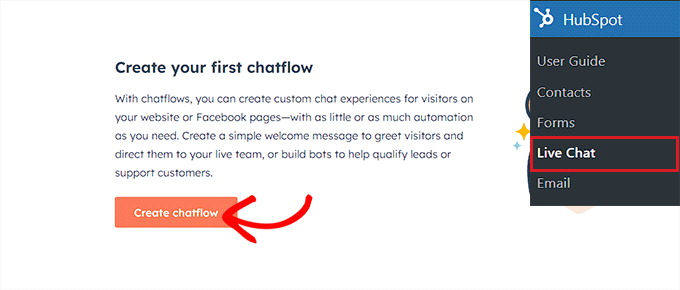
Ini akan membawa Anda ke halaman berikutnya, di mana Anda dapat memilih salah satu template chatbot yang telah dibuat sebelumnya.
Secara default, HubSpot memungkinkan Anda membuat bot pramutamu, bot prospek yang memenuhi syarat, bot rapat, bot tiket, bot offline, atau bahkan chatbot dari awal.
Untuk tutorial ini, kita akan membuat 'Bot Tiket'.
Cukup pilih alur obrolan yang ingin Anda gunakan lalu klik tombol 'Lanjutkan di HubSpot' untuk melanjutkan.
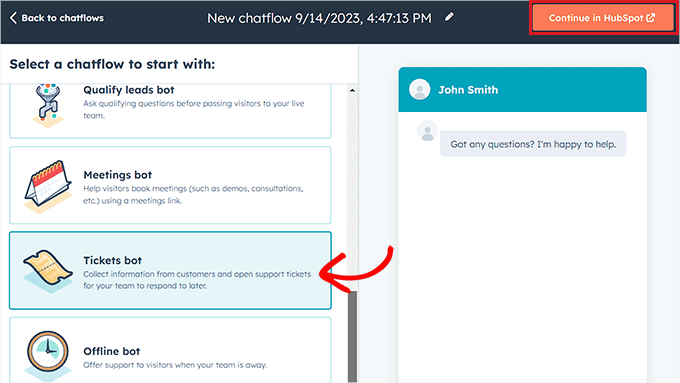
Anda kemudian akan diarahkan ke akun HubSpot Anda, tempat Anda akan membuat sisa chatbot Anda.
Dari sini, klik tombol 'Berikutnya' untuk melanjutkan.
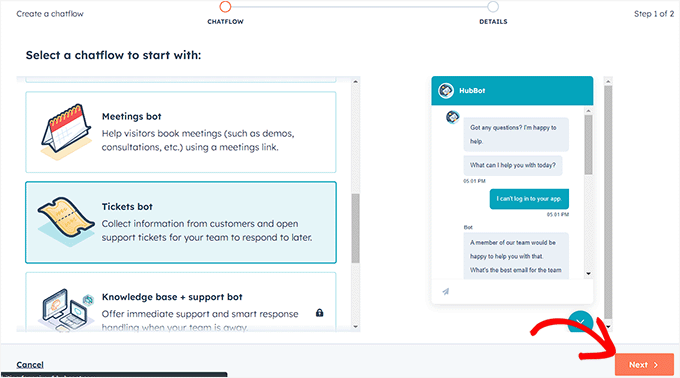
Pada langkah selanjutnya, Anda perlu memilih bahasa untuk chatbot Anda dari menu dropdown.
Anda dapat membiarkan pengaturan lainnya apa adanya dan mengklik tombol 'Buat'.
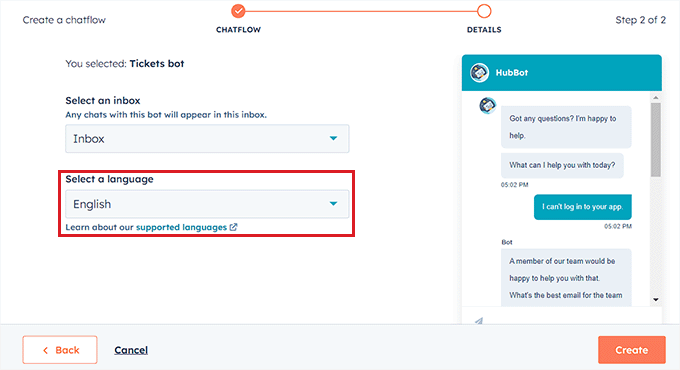
Templat Anda sekarang akan terbuka di pembuat chatbot, tempat Anda dapat mengedit alur obrolan.
Cukup klik tab 'Opsi' di respons bot dan pilih tautan 'Edit'.
Ini akan membuka pengaturan tindakan di kolom kiri, tempat Anda dapat mengubah nama dan teks tindakan.
Di HubSpot, tindakan adalah langkah dalam percakapan chatbot yang melakukan tugas tertentu, seperti mengajukan pertanyaan atau mengirimkan tanggapan. Tindakan pertama chatbot Anda akan menjadi pertanyaan pertama yang dikirimkan ke pengunjung website.
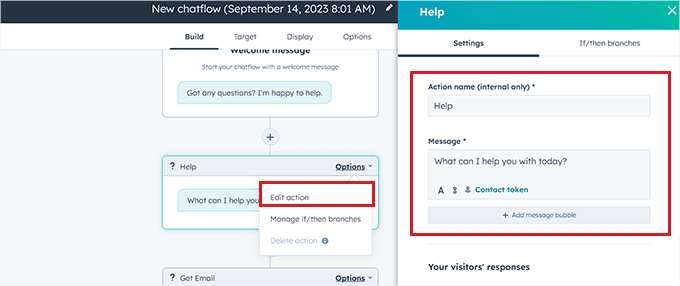
Setelah itu, gulir ke bawah ke bagian 'Tanggapan pengunjung Anda' dan ketik semua balasan cepat yang mungkin diberikan pengunjung terhadap pertanyaan ini.
Misalnya, pengunjung mungkin menanyakan cara membeli produk Anda, atau mereka mungkin ingin melaporkan kesalahan yang mereka hadapi di situs web Anda.
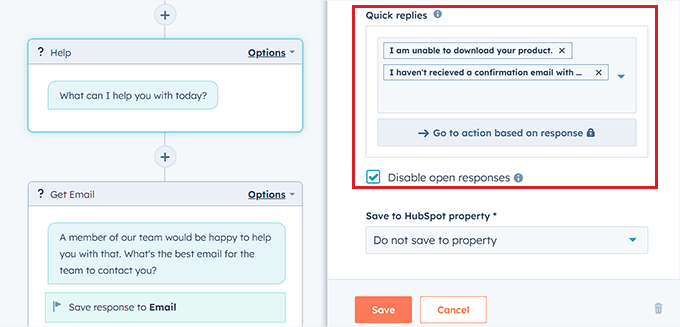
Setelah itu, gulir kembali ke atas dan beralih ke tab 'Jika/maka cabang'.
Dari sini, Anda harus memilih tindakan yang akan diambil chatbot jika pelanggan membalas dengan salah satu tanggapan cepat yang baru saja Anda tambahkan.
Misalnya, jika Anda ingin chatbot membuka tiket dukungan setiap kali pengguna tidak dapat menerima email konfirmasi berisi kredensial, pilih opsi 'Buat Tiket' dari menu tarik-turun.
Setelah itu, tinggal klik tombol 'Simpan' untuk menyimpan pengaturan tindakan.
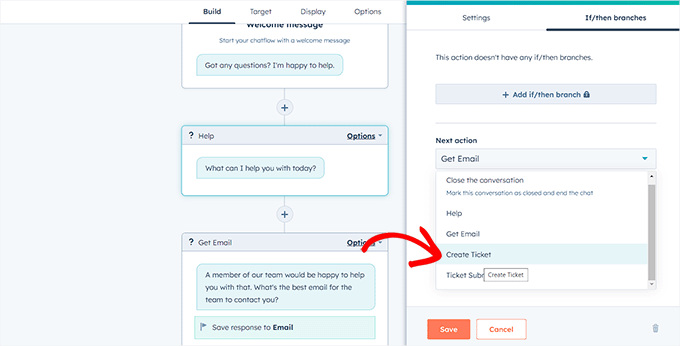
Setelah itu, Anda dapat membiarkan pengaturan alur obrolan lainnya apa adanya atau terus mengedit berbagai tindakan untuk chatbot Anda.
Chatbot sekarang akan membuat tiket dukungan untuk semua respons cepat yang telah Anda tambahkan ke perintah tindakan.
Selanjutnya, beralih ke tab 'Target' dari atas. Di sini, Anda harus memilih di mana widget chatbot akan muncul di situs Anda.
Anda dapat membiarkan pengaturan ini apa adanya jika Anda ingin chatbot muncul di setiap halaman website Anda.
Namun, jika Anda ingin menyembunyikan chatbot di halaman tertentu, Anda harus mengklik link 'Tambahkan aturan pengecualian'. Ini akan membuka aturan lain di mana Anda cukup menambahkan URL halaman tempat Anda ingin menyembunyikan chatbot di kolom sebelah kanan.
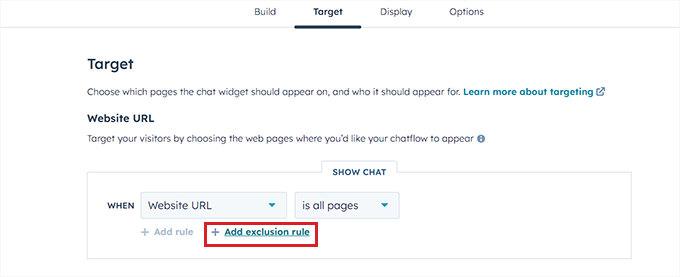
Setelah selesai, gulir ke bawah ke bagian 'Informasi dan perilaku pengunjung'. Di sini, Anda dapat memilih pengunjung yang Anda inginkan untuk menampilkan chatbot.
Misalnya, jika Anda hanya ingin pengunjung yang merupakan bagian dari daftar kontak Anda dapat melihat chatbot, maka Anda dapat memilih opsi 'Pengunjung' dari menu tarik-turun di sebelah kiri dan opsi 'Apakah kontak' di kolom kanan.
Setelah itu, klik tombol 'Simpan' dan beralih ke tab 'Tampilan'.
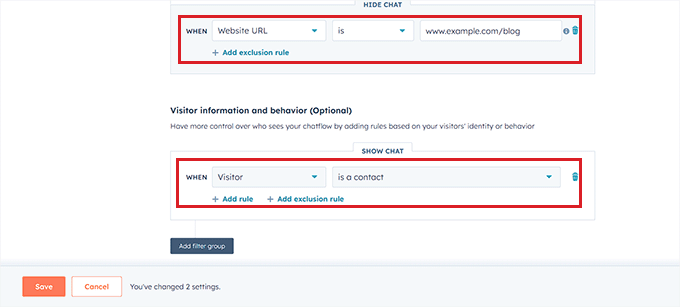
Dari sini, Anda dapat mengunggah gambar avatar untuk chatbot Anda dan mengubah namanya.
Selanjutnya, perluas bagian 'Perilaku tampilan obrolan' dan pilih status default chatbot ketika pemicunya terpenuhi.
Misalnya, jika Anda ingin pesan selamat datang bot segera muncul setelah seseorang mengunjungi situs web Anda, Anda dapat memilih opsi 'Buka pesan selamat datang sebagai perintah'.
Jika Anda memilih 'Hanya tampilkan peluncur obrolan', pengunjung harus mengeklik chatbot Anda untuk melihat perintahnya.
Namun, jika Anda ingin chatbot hanya muncul ketika trigger terpenuhi, maka Anda bisa memilih opsi ketiga.
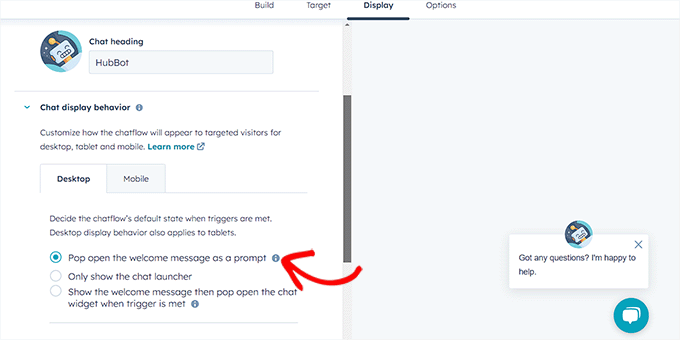
Setelah itu, gulir ke bawah dan pilih pemicu munculnya chatbot.
Misalnya, jika Anda ingin chatbot ditampilkan setelah pengunjung meninggalkan situs Anda, pilih opsi 'Saat keluar niat'.
Namun, Anda juga dapat memilih persentase halaman yang di-scroll atau menit yang dihabiskan di situs Anda sebagai pemicu.
Selanjutnya, Anda juga dapat beralih ke tab 'Seluler' untuk mengonfigurasi pengaturan tampilan obrolan pada ponsel.
Setelah Anda selesai melakukannya, cukup klik tombol 'Simpan' untuk menyimpan perubahan Anda.
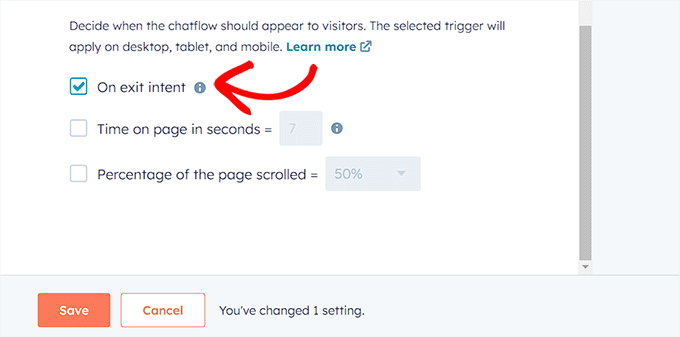
Sekarang, beralih ke tab 'Opsi' dari atas untuk mengonfigurasi pengaturan umum seperti teks pesan tunda, batas waktu sesi, pesan kesalahan umum, bahasa bot, ketersediaan, dan banyak lagi.
Setelah itu, klik tombol 'Simpan' untuk menyimpan pengaturan Anda. Terakhir, alihkan tombol di bagian atas untuk mengaktifkan chatbot di situs web Anda.
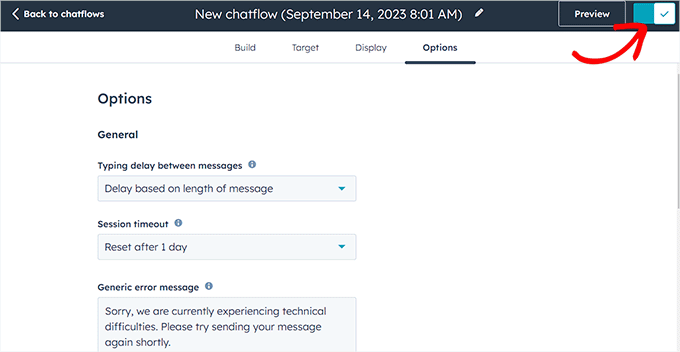
Sekarang, Anda dapat mengunjungi situs WordPress Anda untuk melihat chatbot Anda beraksi.
Ini adalah apa yang tampak di situs demo kami.
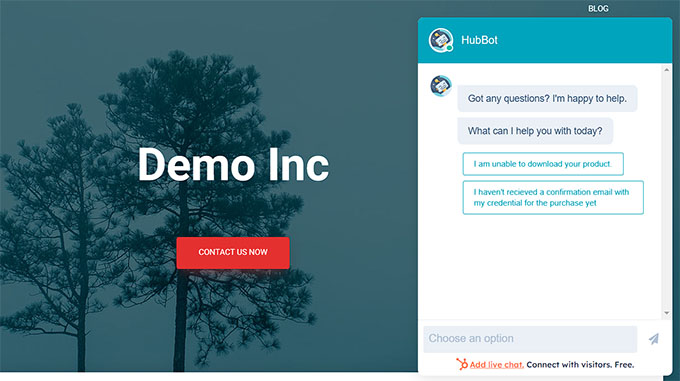
Tambahkan Chatbot di WordPress Menggunakan ChatBot (Terbaik untuk Kustomisasi & Situs Web Multibahasa)
Jika Anda mencari lebih banyak opsi penyesuaian chatbot atau Anda memiliki situs web multibahasa, maka metode ini cocok untuk Anda.
Anda dapat dengan mudah menambahkan chatbot ke situs WordPress Anda menggunakan ChatBot. Ini adalah perangkat lunak chatbot AI terbaik yang memungkinkan Anda membuat chatbot menggunakan pembuat drag-and-drop.

Pertama, Anda perlu menginstal dan mengaktifkan plugin ChatBot gratis. Untuk instruksi terperinci, silakan lihat panduan langkah demi langkah kami tentang cara menginstal plugin WordPress.
Setelah aktivasi, kunjungi tab menu ChatBot dari sidebar admin WordPress dan klik tombol 'Hubungkan Akun'.
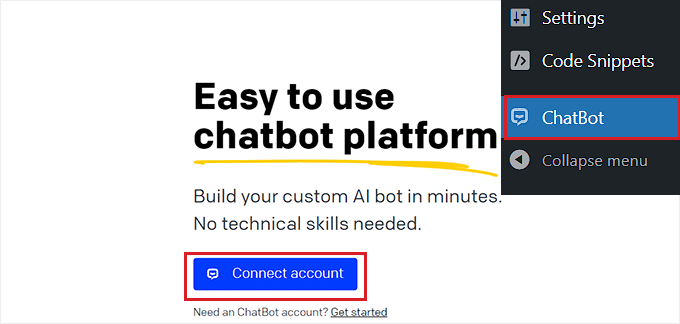
Ini akan membuka situs web ChatBot di jendela baru, di mana Anda harus memasukkan kredensial login Anda dan klik tombol 'Login'.
Namun, jika Anda belum memiliki akun di ChatBot, cukup klik tautan 'Daftar gratis' di bagian atas.
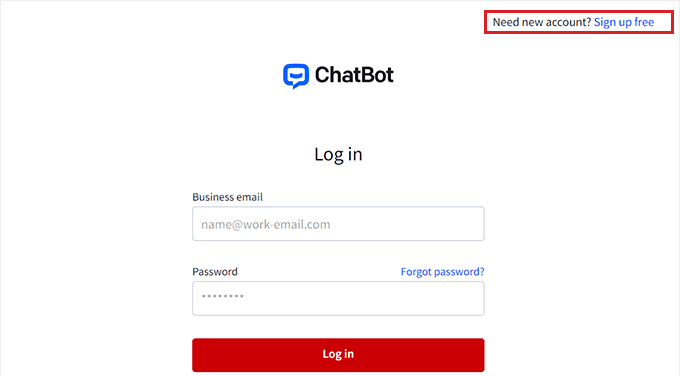
Ini akan membawa Anda ke halaman baru di mana Anda perlu memberikan alamat email Anda dan memasukkan nama akun dan kata sandi.
Setelah selesai, cukup klik tombol 'Buat akun'.
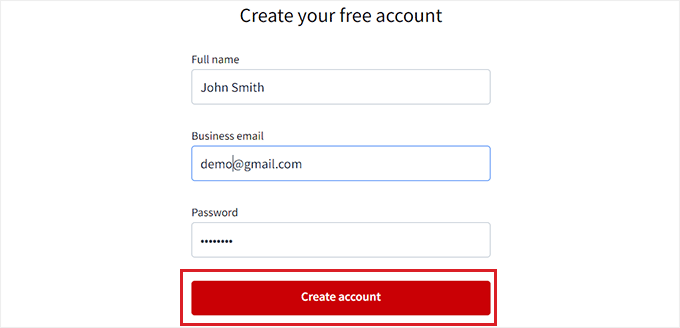
Setelah pembuatan akun, Anda akan diarahkan ke dashboard WordPress Anda. Anda sekarang telah berhasil menghubungkan situs WordPress Anda dengan ChatBot.com.
Sekarang, untuk mulai membuat chatbot, cukup klik tombol 'Go to dashboard'.
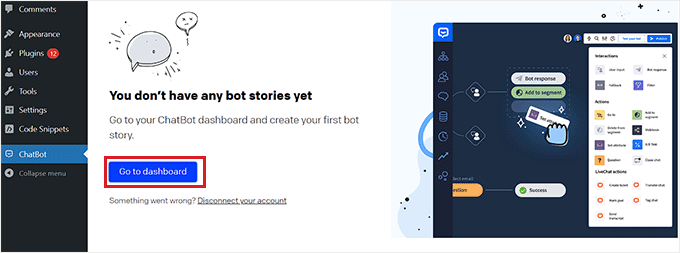
Anda kemudian akan diarahkan ke dashboard akun ChatBot Anda.
Dari sini, klik tombol 'Buat bot' di bagian atas untuk memulai proses.
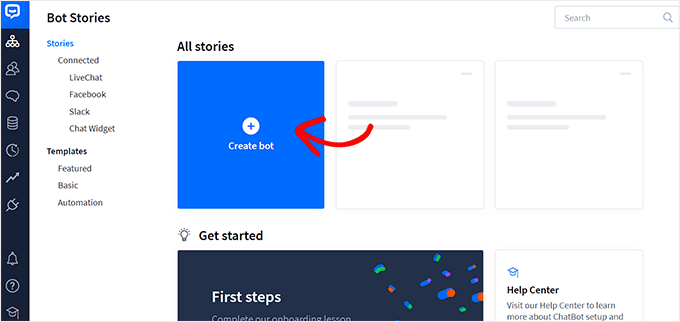
Ini akan membawa Anda ke halaman 'Buat cerita baru', di mana Anda harus memilih jenis chatbot yang ingin Anda buat.
Secara default, ChatBot memungkinkan Anda membuat bot layanan pelanggan, bot lamaran pekerjaan, bot penghasil prospek, bot FAQ, bot penjualan, dan banyak lagi.
Namun, Anda juga dapat memilih opsi 'Bangun dari Awal' untuk membuat bot sendiri. Untuk tutorial ini, kita akan membuat bot layanan pelanggan.
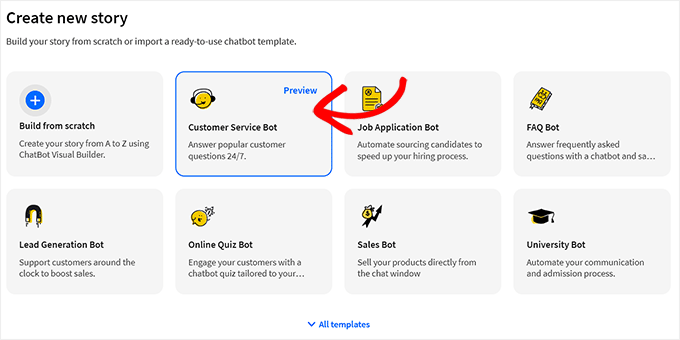
Ini akan membuka templat bot layanan pelanggan yang telah dibuat sebelumnya di layar Anda.
Dari sini, Anda dapat dengan mudah membuat alur percakapan untuk chatbot Anda dengan mengeklik tab 'Respon Bot' di alur obrolan.
Ini akan membuka perintah di layar, tempat Anda dapat menambahkan tanggapan obrolan dan balasan cepat seperti teks, gambar, dan tombol dengan menyeret dan melepaskan blok ke dalam perintah.
Setelah Anda selesai melakukannya, cukup tambahkan respons bot dan klik tombol 'Simpan dan Tutup' di bagian atas.
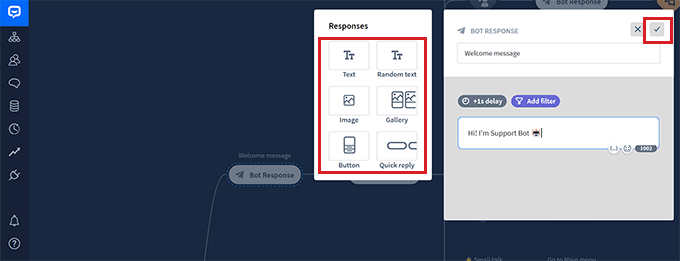
Jika mau, Anda juga dapat menambahkan filter khusus dengan respons chatbot dengan mengeklik tombol 'Tambahkan Filter' saat diminta.
Ini akan membuka menu tarik-turun di mana Anda dapat memilih filter yang akan ditambahkan ke respons chatbot Anda, termasuk:
- Pesan: Personalisasikan percakapan dengan menyesuaikan tanggapan terhadap pesan pengguna.
- Skor: Cegah percakapan yang tidak relevan dengan memfilter pesan yang memiliki skor rendah.
- Kegagalan: Tingkatkan akurasi chatbot dengan memfilter pesan yang mungkin mengakibatkan kegagalan. Hal ini dapat mencegah chatbot memberikan informasi yang salah atau menyesatkan.
- Email: Singkirkan alamat email yang tidak valid atau alamat pengguna melalui email mereka.
- Nama: Ciptakan pengalaman yang dipersonalisasi untuk pengguna atau blokir pesan yang berisi nama tertentu.
- Nama Pengguna: Menyaring pesan yang berisi nama pengguna tertentu.
- Integrasi: Buat pesan spesifik untuk pengguna yang menggunakan alat tertentu.
- Bahasa: Tulis pesan dalam bahasa tertentu untuk situs web multibahasa.
- Zona Waktu: Memfilter pesan menurut zona waktu yang relevan.
Selain itu, Anda dapat membuat pesan khusus untuk pengguna di berbagai wilayah dan negara. Ini dapat berguna jika Anda memiliki audiens internasional yang besar.
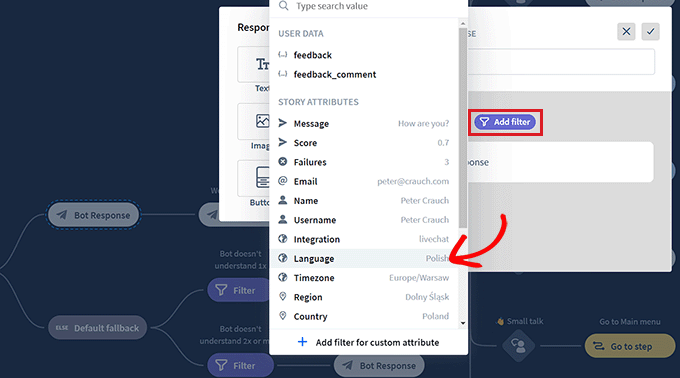
Setelah itu, Anda juga dapat memilih logika kondisional untuk respons yang kini difilter. Respons yang Anda buat hanya akan digunakan oleh chatbot jika pelanggan yang berinteraksi dengannya memenuhi filter tersebut.
Misalnya, jika Anda memiliki situs web multibahasa dan ingin membuat chatbot untuk berbagai bahasa, Anda dapat menggunakan filter 'Bahasa'.
Setelah Anda melakukannya, pilih opsi '= sama dengan' sebagai syarat dan kemudian ketikkan nama bahasa.
Setelah itu, Anda dapat menambahkan respon dalam bahasa yang Anda pilih. Dalam contoh kita, saat pengguna mengetikkan kueri di chatbot dalam bahasa Italia, chatbot akan menampilkan respons bahasa Italia yang kita buat dengan filter ini.
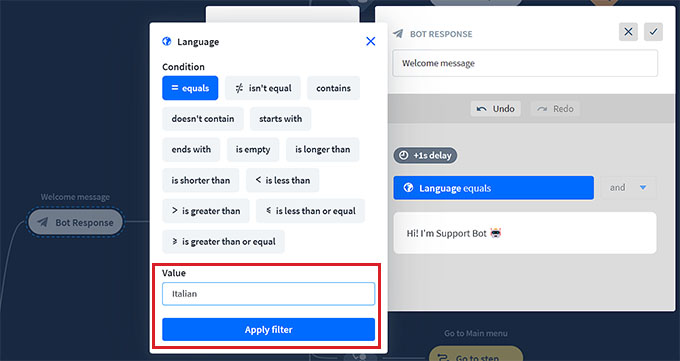
Setelah Anda selesai menambahkan filter, cukup klik 'Terapkan filter'.
Setelah itu, Anda juga dapat menggunakan tombol '+' untuk menambahkan blok berbeda ke alur obrolan Anda. Ini akan membuka prompt di mana Anda dapat memilih blok apa pun pilihan Anda, termasuk:
- Input Pengguna : Tambahkan pesan pengguna yang akan memicu respons bot.
- FAQ: Tambahkan pertanyaan umum dan jawabannya di blok ini.
- Input Lampiran: Memungkinkan pengguna melampirkan file dalam percakapan yang sedang berlangsung dengan chatbot.
- Respons Bot: Tambahkan respons chatbot terhadap sebuah pertanyaan.
- Pelacakan mundur: Mencegah pengguna melihat interaksi yang sebelumnya cocok dengan bot.
- Penggantian: Menampilkan pesan umum atau memicu tindakan kapan pun chatbot Anda tidak dapat mencocokkan kueri pengguna dengan respons chatbot apa pun.
- Alur: Mengatur skenario respons chatbot yang kompleks secara visual.
- Tambahkan ke segmen: Segmentasikan semua pengguna ke dalam grup berbeda berdasarkan data pengguna.
- Hapus dari segmen: Menghapus pengguna dari segmen tertentu.
- Setel atribut: Menyimpan informasi tentang pengguna.
- Tandai Sasaran: Menandai percakapan sebagai telah mencapai sasarannya.
Anda juga memiliki opsi untuk mengirim transkrip percakapan ke alamat email atau menandai percakapan chatbot yang berbeda dengan kata kunci dan frasa.
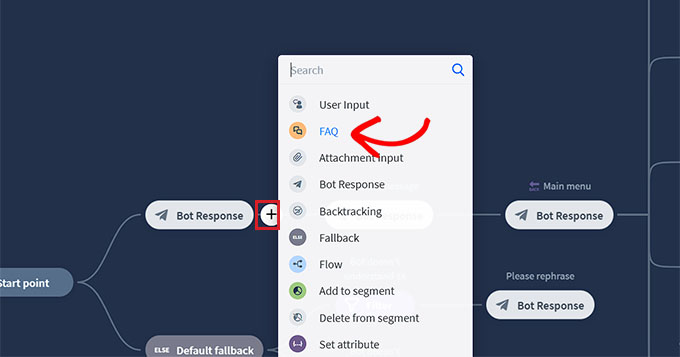
Misalnya, jika Anda memilih blok FAQ, blok tersebut akan terbuka di layar Anda, tempat Anda sekarang dapat menambahkan pertanyaan umum tentang dukungan pelanggan dan jawabannya.
Chatbot Anda kemudian akan menggunakan tanggapan ini untuk menjawab pertanyaan pelanggan di situs web Anda.
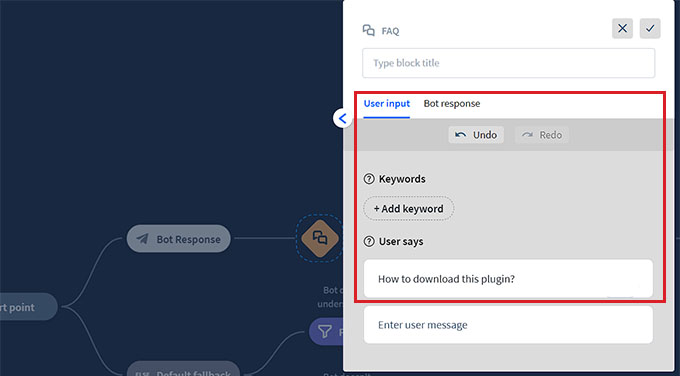
Selanjutnya, klik pada tab respon bot 'Menu Utama' untuk membuka prompt blokir. Di sini, Anda dapat menambahkan tombol untuk semua layanan yang ditawarkan chatbot Anda menggunakan blok Tombol.
Setelah itu, klik pada setiap blok Tombol untuk membuka pengaturannya dan mengonfigurasi ke mana Anda ingin tombol tersebut mengarahkan pengguna.
Misalnya, Anda dapat mengizinkan pengguna diarahkan ke respons chatbot FAQ yang Anda buat dengan memilih jenis tombol sebagai 'Buka blokir'.
Selanjutnya, pilih blok 'FAQ' dari menu tarik-turun 'Buka' dan klik tombol 'Simpan Pengaturan'.
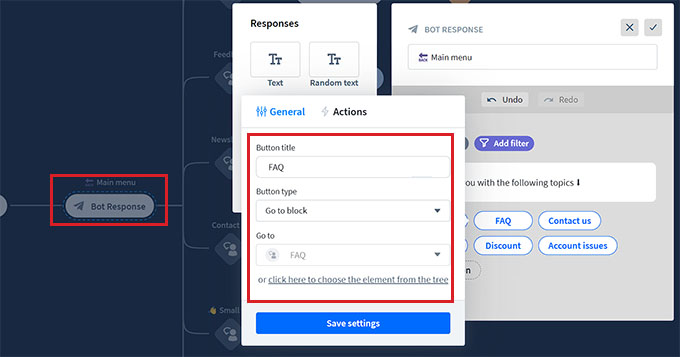
Selain FAQ, Anda juga dapat membuat tombol untuk mengarahkan pengguna ke pendaftaran buletin Anda, halaman hubungi kami, penawaran diskon, dan banyak lagi.
Setelah selesai, jangan lupa klik tombol 'Terbitkan' di bagian atas untuk menyimpan pengaturan Anda.
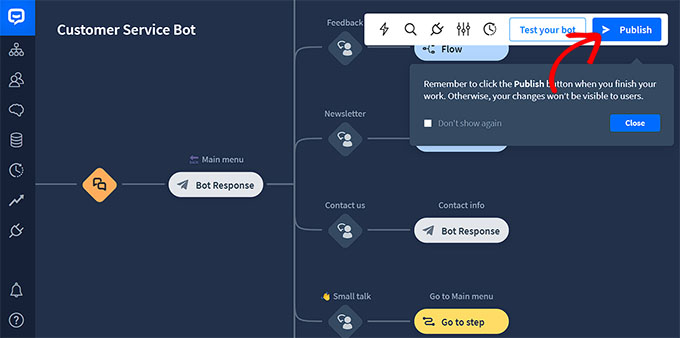
Sebuah prompt sekarang akan terbuka di layar Anda, meminta Anda memberikan nama untuk chatbot Anda.
Setelah memasukkan detailnya, cukup klik tombol 'Konfirmasi' untuk mempublikasikan chatbot Anda.
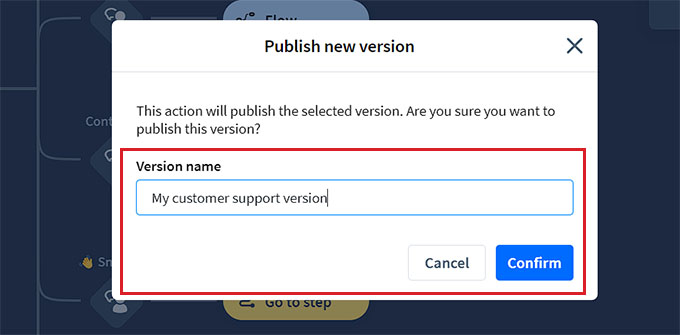
Selanjutnya, kunjungi dashboard WordPress Anda dan buka tab ChatBot , di mana Anda sekarang akan melihat bahwa bagian 'Pilih bot Anda' akan terlihat di layar.
Catatan: Perlu diingat bahwa mungkin diperlukan waktu 3-4 jam antara pembuatan chatbot hingga terlihat di dasbor WordPress Anda.
Sekarang, cukup pilih bot yang baru saja Anda buat dari menu dropdown.
Setelah itu, alihkan tombol 'Sembunyikan obrolan di seluler' ke 'Aktif' jika Anda tidak ingin orang yang mengunjungi situs web Anda dari ponsel mereka dapat melihat chatbot.
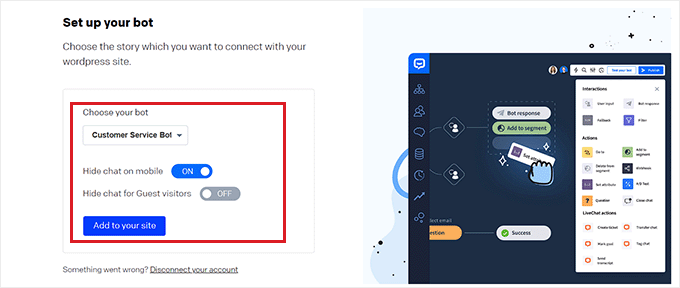
Anda juga dapat mengaktifkan 'Sembunyikan obrolan untuk pengunjung Tamu' ke 'Aktif' jika Anda ingin chatbot tersebut eksklusif untuk anggota Anda saja.
Terakhir, klik tombol 'Tambahkan ke Situs'. Sekarang, Anda dapat mengunjungi situs web Anda untuk melihat aksi chatbot.
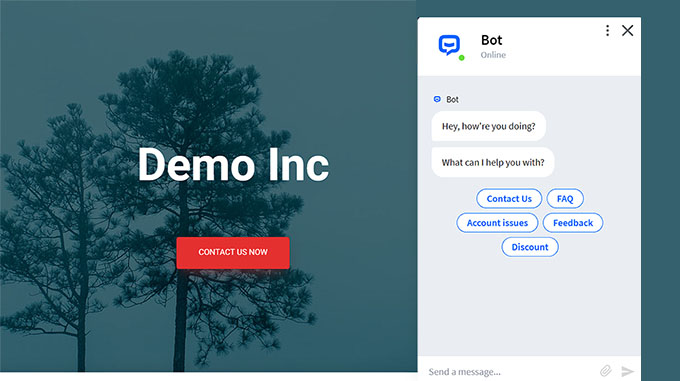
Bonus: Tambahkan Obrolan Langsung ke Situs WordPress Anda
Obrolan langsung adalah alat komunikasi yang memungkinkan pengunjung mengobrol dengan anggota tim dukungan pelanggan Anda melalui jendela obrolan di situs web Anda.
Ini adalah cara yang sangat populer untuk terhubung dengan pelanggan dan memiliki tingkat kepuasan 73%, jauh lebih tinggi daripada dukungan email, telepon, dan SMS.
Menambahkan obrolan langsung ke toko WooCommerce Anda akan memungkinkan pelanggan mendapatkan bantuan dengan cepat dan mudah tanpa harus menunggu atau mengirim email.
Ini mengurangi rasio pentalan, meningkatkan penjualan, dan bahkan memberi Anda kesempatan untuk mengumpulkan masukan dari pengguna.
Anda dapat dengan mudah menambahkan fitur ini ke situs web Anda menggunakan LiveChat, yang merupakan perangkat lunak pendukung obrolan langsung terbaik untuk WordPress.
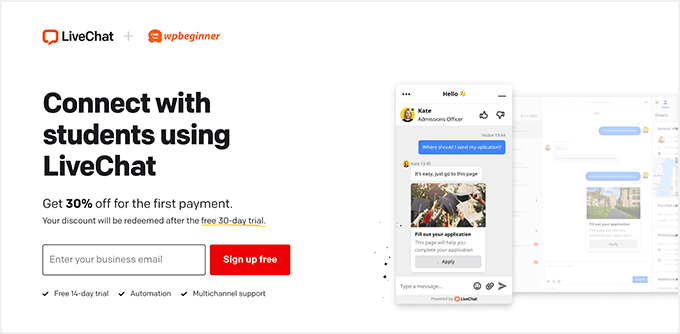
Muncul dengan templat obrolan langsung yang sudah jadi, obrolan waktu nyata, berbagai saluran dukungan, tanggapan terekam, transkrip obrolan, analisis obrolan, dan banyak lagi.
Plus, ini terintegrasi dengan alat seperti WooCommerce, HubSpot, ChatBot, Constant Contact, dan Mailchimp.
Untuk petunjuk detailnya, Anda dapat melihat tutorial langkah demi langkah kami tentang cara menambahkan live chat gratis di WordPress.
Kami harap artikel ini membantu Anda mempelajari cara menambahkan chatbot di WordPress dengan mudah. Anda mungkin juga ingin melihat panduan kami tentang cara mengoptimalkan perjalanan pelanggan di WooCommerce dan pilihan perangkat lunak obrolan video terbaik kami untuk bisnis kecil.
Jika Anda menyukai artikel ini, silakan berlangganan Saluran YouTube kami untuk tutorial video WordPress. Anda juga dapat menemukan kami di Twitter dan Facebook.
