Cara Menambahkan Akun Gmail ke Outlook 2010-2016
Diterbitkan: 2022-10-04- Siapkan Gmail di Outlook 2010-2016
- Masalah Kata Sandi tidak Diterima
- Menyiapkan Gmail di Outlook Secara Manual
- Kesimpulan
Gmail dan Outlook adalah dua layanan email yang berbeda. Menghubungkan atau menyinkronkan keduanya berarti bisa mendapatkan yang terbaik dari keduanya. Panduan ini akan memandu Anda melalui proses penambahan akun Gmail ke Outlook versi 2010 hingga 2016 .
Jika Anda tertarik untuk membuat akun email profesional untuk bisnis Anda dengan domain pribadi Anda, saya sarankan Anda membaca artikel kami di sini: Cara Membuat Alamat Email Profesional (2-Metode)
Siapkan Gmail di Outlook 2010-2016
Aktifkan IMAP Gmail
Sebelum memulai proses ini, Anda harus membuat beberapa perubahan pada akun Gmail Anda untuk mengaktifkan IMAP. Buka pengaturan akun Gmail Anda dan klik opsi 'Penerusan dan POP/IMAP' . Di bawah kolom Akses IMAP, pilih tombol radio yang sesuai dengan 'Aktifkan IMAP'. Klik simpan perubahan.
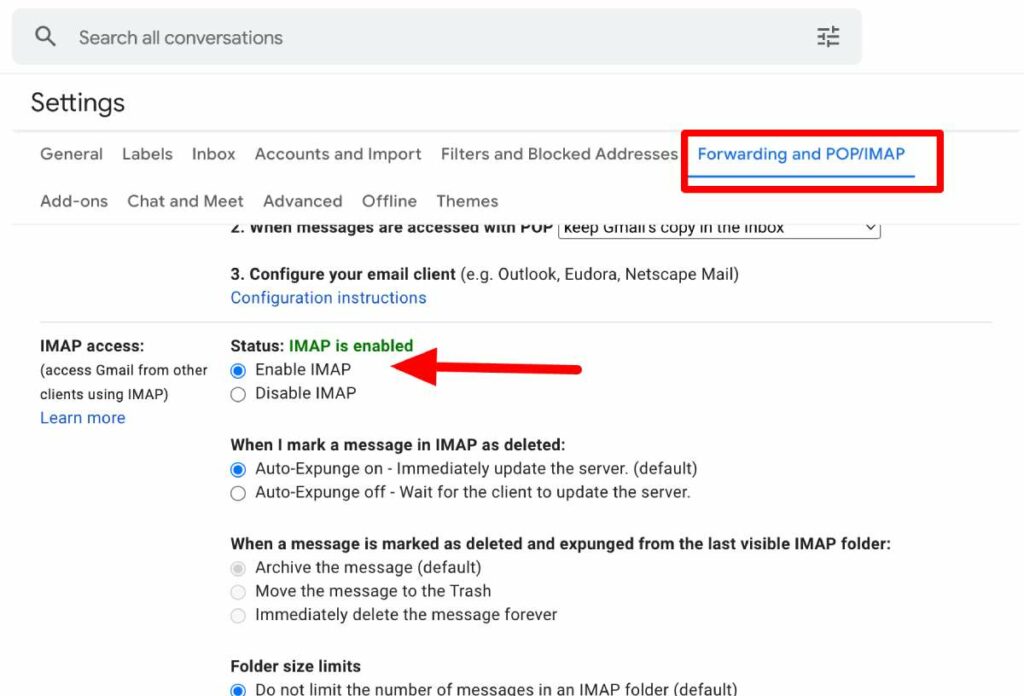
Setelah Anda mengaktifkan IMAP, Anda dapat berhasil menambahkan akun Gmail Anda ke Outlook dengan mengikuti langkah-langkah di bawah ini. Jika IMAP tidak diaktifkan dan Anda mencoba menambahkan Gmail ke Outlook, Anda mungkin mendapatkan kesalahan 'Tidak Dapat Menambahkan Gmail ke Outlook' .
Konfigurasikan akun Gmail di Outlook
1. Langkah pertama buka Outlook, pilih File dan pilih 'Add Account' .
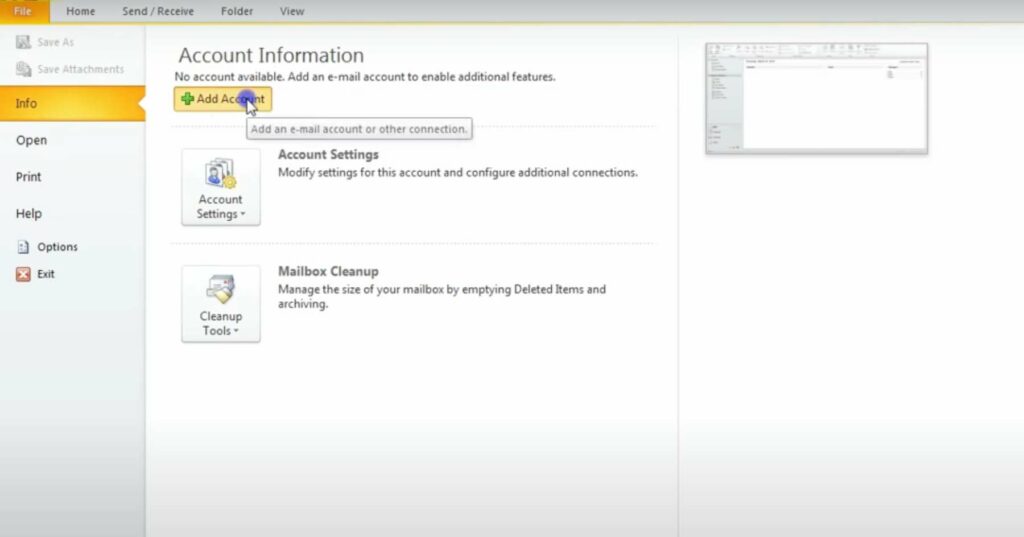
2. Masukkan alamat email Anda di kolom. Klik 'Connect' Setelah mengklik connect, Outlook akan meluncurkan jendela Gmail. Jendela ini meminta kata sandi Anda, yang harus Anda masukkan dan kemudian klik 'Masuk' untuk melanjutkan.
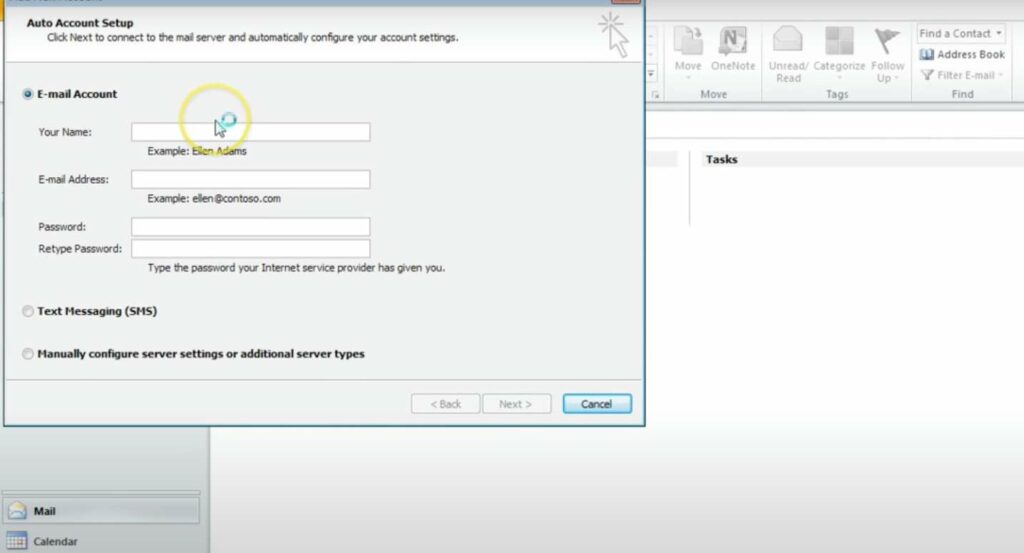
3. Langkah selanjutnya akan bergantung pada apakah Anda sebelumnya telah mengaktifkan autentikasi dua faktor di Gmail. Jika sebelumnya Anda telah mengaktifkan fitur keamanan ini, Anda akan diminta untuk memasukkan kode yang dikirimkan ke ponsel Anda. Jika Anda tidak mengaktifkan otentikasi dua faktor, Anda dapat melewati langkah ini.
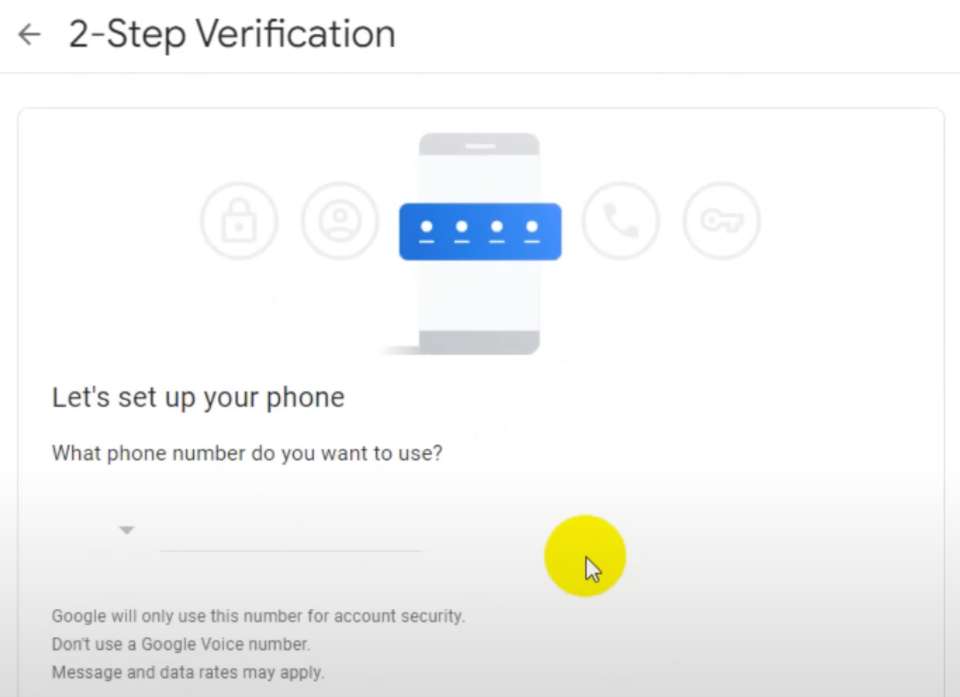
4. Setelah memasukkan kode untuk yang mengaktifkan otentikasi dua faktor, atau setelah langkah 2 untuk yang tidak, jendela izin akun Google muncul. Anda akan disajikan dengan dua opsi di bagian bawah – Tolak atau Izinkan. Klik 'Izinkan'. Ini adalah tindakan yang memicu penambahan akun Gmail Anda ke Outlook.
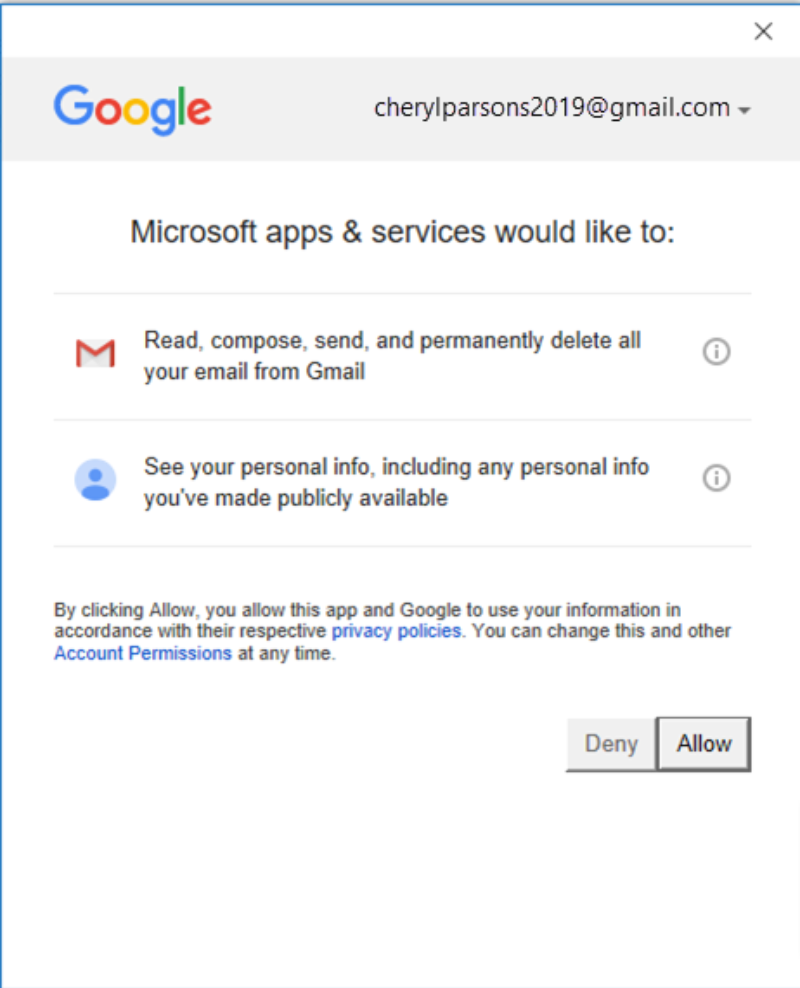
5. Jika ini adalah satu-satunya akun Gmail yang ingin Anda tambahkan ke Outlook, pilih Selesai di bagian bawah jendela yang muncul. Jika Anda ingin menambahkan akun Gmail lain , Anda dapat melakukannya dengan memasukkan alamat di kotak alamat yang meminta alamat email lain, lalu mengklik 'Berikutnya'.
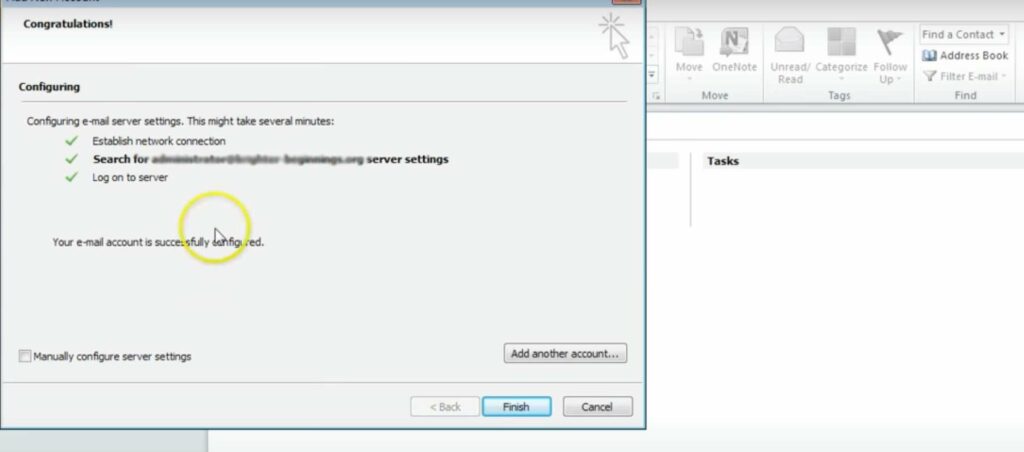
Langkah-langkah di atas menyelesaikan proses menambahkan akun Gmail atau beberapa akun Gmail secara otomatis ke Outlook.
Terkadang ini tidak berfungsi jika Anda memiliki versi Outlook yang lebih lama, jadi silakan beralih ke konfigurasi manual
Masalah Kata Sandi tidak Diterima
Terkadang, Outlook mungkin tidak menerima kata sandi Anda saat menyiapkan akun Gmail di platform . Jika demikian dan Anda yakin telah memasukkan kata sandi yang benar, Anda mungkin menggunakan versi Outlook yang lebih lama.

Versi Outlook yang lebih lama tidak mendukung proses penambahan akun Gmail di atas. Anda harus mengaktifkan otentikasi dua faktor pada akun Gmail Anda untuk melewati kemunduran ini. Gunakan kode dan kata sandi aplikasi untuk memverifikasi kepemilikan akun Gmail.
Meskipun Google mengizinkan pengguna untuk menambahkan akun mereka ke Outlook tanpa menyiapkan autentikasi dua faktor dan menggunakan kata sandi aplikasi, Anda harus mengaktifkan setelan yang memungkinkan aplikasi yang kurang aman terhubung ke akun Gmail Anda. Namun, Microsoft, yang memiliki Outlook, tidak merekomendasikan pengaturan ini. Microsoft merekomendasikan untuk mengaktifkan autentikasi dua faktor dan menggunakan kata sandi aplikasi.
Aktifkan otentikasi dua faktor
Ikuti langkah-langkah di bawah ini untuk mengaktifkan otentikasi dua faktor dan mendapatkan kata sandi aplikasi:
1. Kunjungi akun Gmail Anda di browser pilihan Anda dan pilih ikon aplikasi Google. Ikonnya terlihat seperti ini:
2. Pilih akun Anda, lalu pilih 'Keamanan'.
3. Lihat 'Masuk ke Google' dan periksa apakah verifikasi dua langkah tidak aktif. Jika tidak aktif, klik > di samping mati untuk mengaktifkan autentikasi dua langkah. Jika otentikasi dua langkah sudah Aktif, Anda dapat melewati langkah ini.
4. Setelah Anda memulai proses mengaktifkan otentikasi dua faktor, klik 'Lanjutkan' pada layar pertama. Anda mungkin diminta untuk memasukkan kata sandi Gmail, yang harus Anda masukkan dan klik 'Berikutnya'. Langkah selanjutnya adalah memasukkan nomor telepon Anda dan memilih apakah Anda ingin menerima kode verifikasi melalui panggilan telepon atau SMS.
Klik 'Berikutnya' dan masukkan kode yang Anda terima. Setelah itu klik 'Next' lagi. Klik 'Aktifkan' untuk menyelesaikan proses pengaktifan autentikasi dua faktor.
5. Klik panah kiri untuk kembali ke layar sebelumnya. Pilih > di ujung kanan baris Kata Sandi Aplikasi.
6. Masukkan kata sandi akun Gmail Anda. Pilih 'Masuk' dan layar baru akan muncul. Pilih 'Mail' dan 'Windows Computer' dari daftar drop-down di bagian bawah layar. Klik 'Hasilkan'.
7. Setelah Anda menyelesaikan semua proses di atas hingga langkah 6, Google akan menampilkan kata sandi aplikasi. Salin kata sandi – tanpa spasi – dan masukkan saat Outlook meminta kata sandi.
Menyiapkan Gmail di Outlook Secara Manual
Proses pertama yang diuraikan dalam panduan ini adalah proses otomatis menambahkan Gmail ke Outlook.
Anda juga dapat menambahkan Gmail ke Outlook secara manual dengan mengikuti langkah-langkah di bawah ini:
1. Buka Outlook dan pilih File, lalu pilih 'Tambah Akun'.
2. Klik 'Pengaturan manual atau jenis server tambahan di kotak dialog 'Tambah Akun'. Klik 'Berikutnya' untuk melanjutkan ke langkah berikutnya.
3. Pilih 'POP atau IMAP' dan klik 'Berikutnya'.
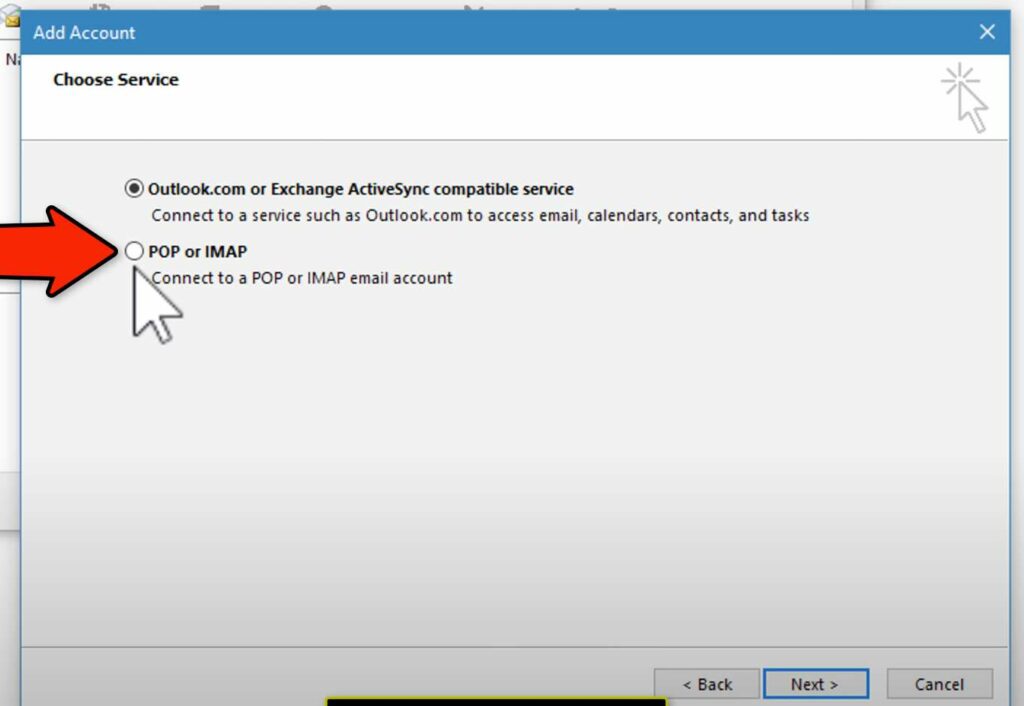
4. Isi formulir yang muncul dengan informasi yang diperlukan. Informasi tersebut meliputi:
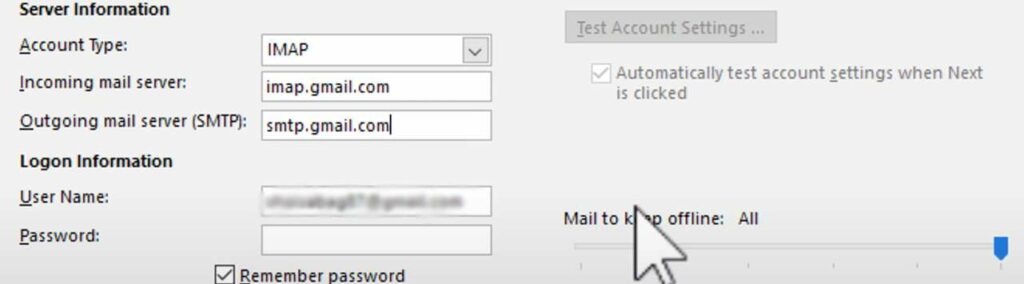
- Nama Anda: Masukkan nama yang Anda ingin orang lain lihat saat mereka menerima email dari Anda
- Alamat email: Masukkan alamat Gmail Anda
- Jenis akun: IMAP
- Server email masuk: imap.Gmail.com
- Server surat keluar (SMTP): smtp.Gmail.com
- Nama pengguna: Masukkan alamat Gmail lengkap Anda
- Kata Sandi: Masukkan kata sandi Gmail Anda
5. Klik 'Pengaturan Lainnya' dan pilih 'Server Keluar'. Sekarang pilih 'Server Keluar Saya (SMTP) memerlukan otentikasi'. Pilih 'Gunakan pengaturan yang sama dengan server email masuk saya.
6. Klik tab 'Lanjutan' . Isi formulir yang muncul dengan rincian sebagai berikut:
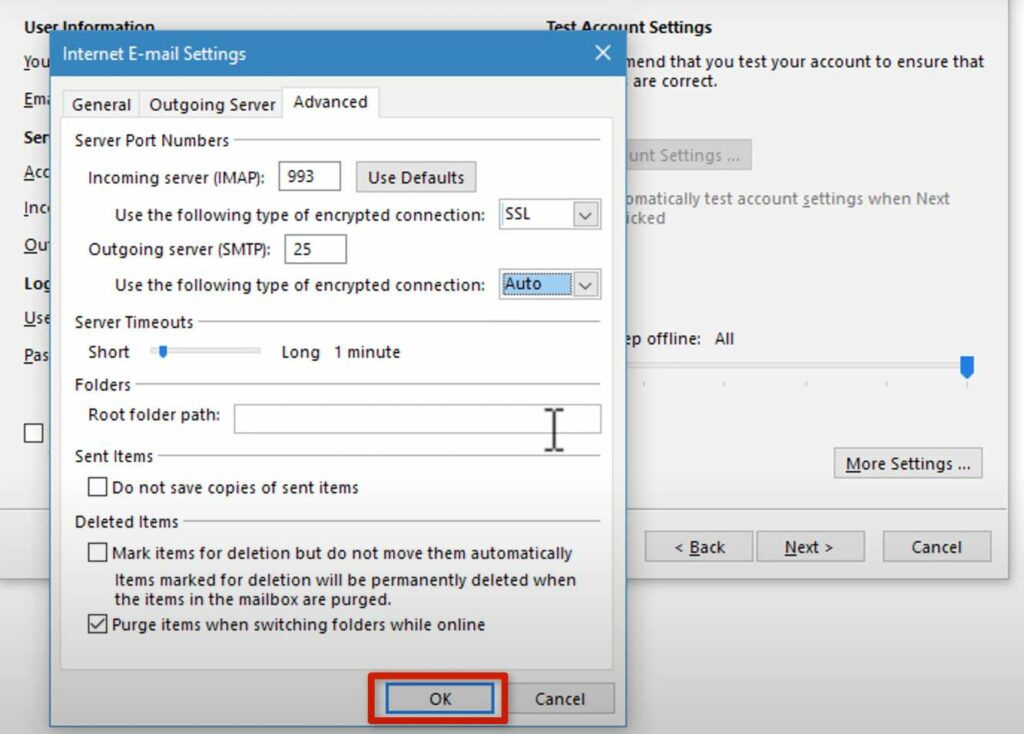
- Server masuk (IMAP): 993
- Gunakan jenis koneksi terenkripsi berikut: SSL
- Server keluar (SMTP): 25
- Gunakan jenis koneksi terenkripsi berikut: Otomatis
Klik 'OK' untuk menutup kotak dialog pengaturan dan kembali untuk menambahkan dialog akun.
7. Pilih 'Berikutnya'. Outlook akan membutuhkan waktu beberapa menit untuk menguji koneksi.
8. Pilih 'Tutup' lalu klik 'Selesai'. Anda sekarang dapat mengirim dan menerima Gmail di Outlook.
Penambahan Gmail yang berhasil ke Outlook berarti Anda dapat menulis dan melihat email di dalam Outlook. Ini juga berarti bahwa Anda akan memiliki akses offline.
Kesimpulan
Dapatkan yang terbaik dari Outlook dan Gmail dengan menghubungkannya melalui proses yang diuraikan di atas. Langkah-langkah dalam panduan ini adalah untuk Windows. Tindakan serupa dengan sedikit perubahan harus diikuti saat menggunakan mesin Mac untuk menambahkan Gmail ke Outlook.
