Cara Menambahkan Kehormatan ke Bidang Nama WPForms
Diterbitkan: 2024-09-13Salah satu prinsip komunikasi yang efektif adalah menyapa orang dengan cara yang mereka sukai. Dan itu sering kali berarti menunjukkan kesopanan profesional dengan mencantumkan gelar kehormatan atau gelar pilihan mereka di samping nama.
Meskipun menanyakan nama dan gelar kehormatan kepada orang-orang terdengar cukup sederhana, saya telah melihat beberapa contoh situs web yang tidak berfungsi dengan baik dari sudut pandang pengalaman pengguna.
Pada artikel ini, saya akan menunjukkan bagaimana Anda dapat menambahkan kehormatan ke bidang nama WPForms dengan cara paling sederhana tanpa mengganggu pengunjung Anda.
Cara Menambahkan Kehormatan ke Formulir Anda (Langkah demi Langkah)
- Langkah 1: Instal WPForms
- Langkah 2: Buat Formulir WordPress Baru
- Langkah 3: Tambahkan Bidang Kehormatan/Judul ke Formulir Anda
- Langkah 4: Atur Notifikasi dan Konfirmasi
- Langkah 5: Publikasikan Formulir Dengan Bidang Kehormatan
- Pertanyaan Lebih Lanjut tentang Bidang Kehormatan
Langkah 1: Instal WPForms
Editor drag-and-drop WPForms memudahkan untuk menambahkan gelar kehormatan ke formulir Anda. Meskipun Anda dapat mencapai hal ini dengan WPForms Lite (versi gratis), Anda dapat membuka fitur yang lebih canggih seperti pengabaian formulir, tema formulir yang dirancang secara profesional, dan integrasi dengan alat pemasaran email, Google Spreadsheet, dan banyak lagi dengan WPForms Pro.
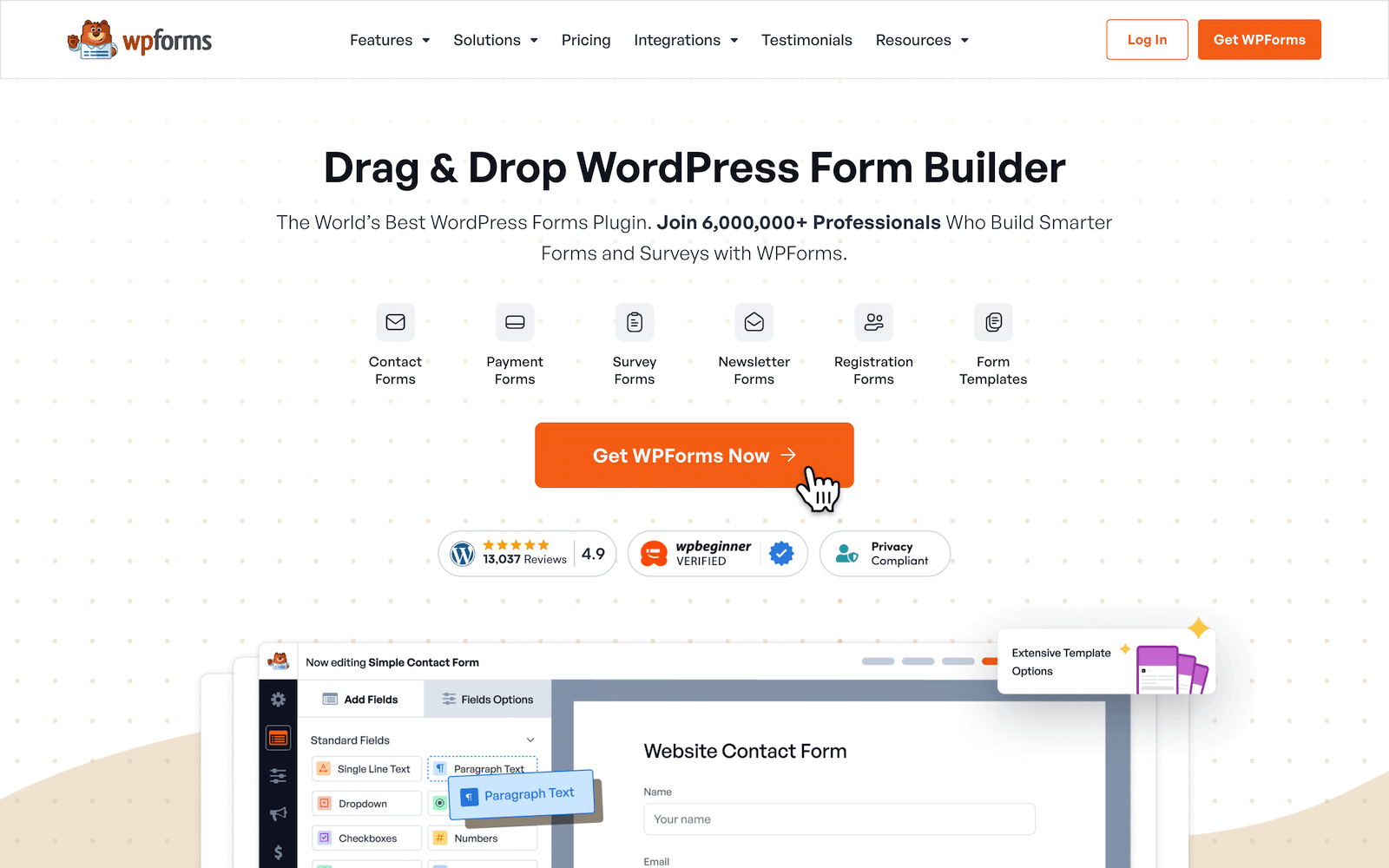
Saya akan menggunakan lisensi WPForms Pro untuk tutorial ini, yang sangat membantu dalam menambahkan gaya keren ke formulir sehingga terlihat lebih berdampak secara visual.
Inilah cara Anda menginstal dan mengaktifkan WPForms di situs web Anda, jika Anda baru mengenal instalasi plugin WordPress (saya berjanji, ini sangat mudah).
Setelah menginstal plugin, lanjutkan ke langkah berikutnya.
Dapatkan WPForms Pro Sekarang
Langkah 2: Buat Formulir WordPress Baru
Dengan WPForms, Anda mendapatkan keuntungan dari perpustakaan besar templat formulir siap pakai yang membuat pembuatan formulir menjadi lebih cepat. Namun, Anda juga dapat membuat formulir sepenuhnya dari awal. Pilihan ada di tangan Anda.
Apa pun pilihannya, Anda harus mengeklik WPForms »Tambah Baru terlebih dahulu dari area dasbor admin WordPress Anda.
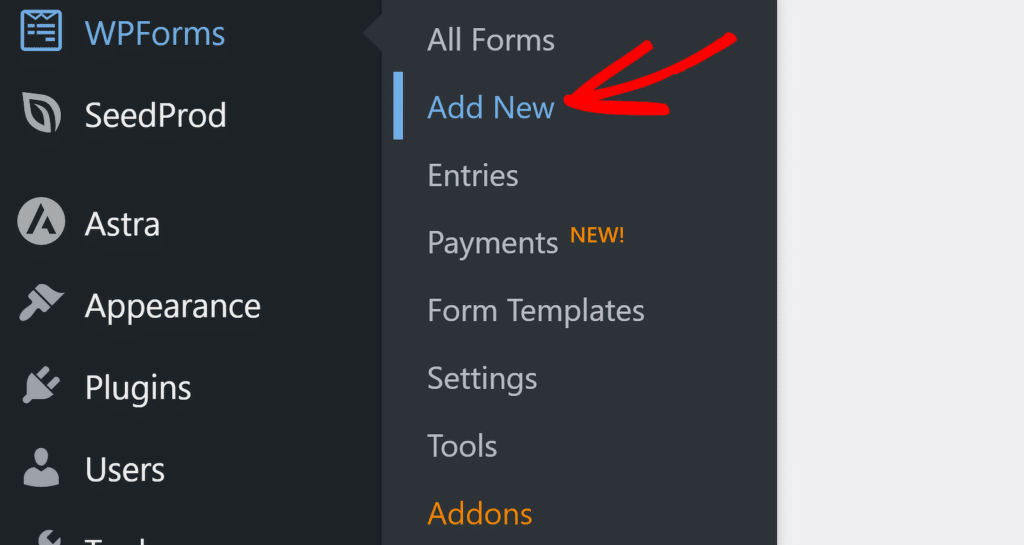
Setelah itu, Anda bisa memberi nama formulir Anda di layar pengaturan formulir. Nama yang Anda gunakan nantinya dapat ditampilkan sebagai judul formulir yang diterbitkan, atau Anda juga dapat menggunakan nama tersebut secara internal saja.
Gulir ke bawah ke area pemilihan templat, tempat Anda akan menemukan 1.900+ Templat formulir yang tersedia untuk Anda gunakan. Saya menggunakan templat Formulir Kontak Sederhana, namun Anda dapat memilih templat lain yang paling sesuai dengan kebutuhan Anda. Proses penambahan gelar kehormatan atau gelar akan tetap sama.
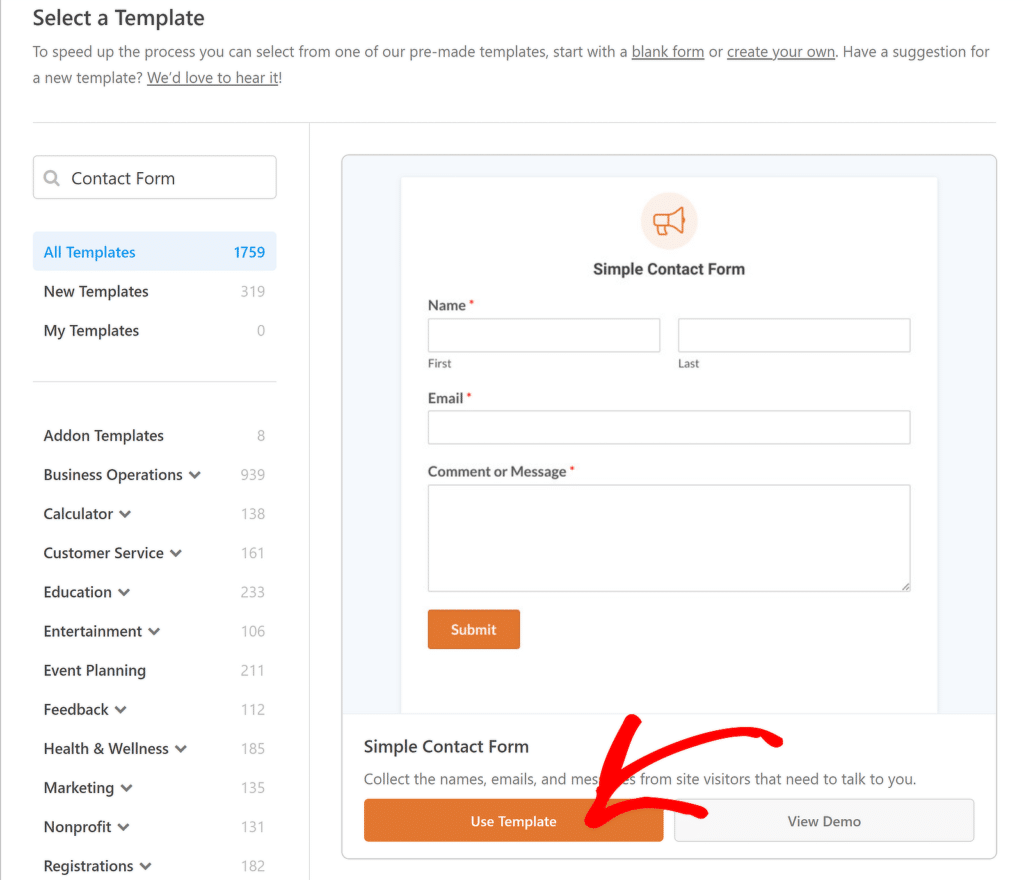
Templat formulir ini kemudian akan muncul di layar Anda di dalam pembuat formulir. Dari sini, Anda dapat sepenuhnya menyesuaikan setiap aspek formulir menggunakan fungsionalitas drag-and-drop sederhana.
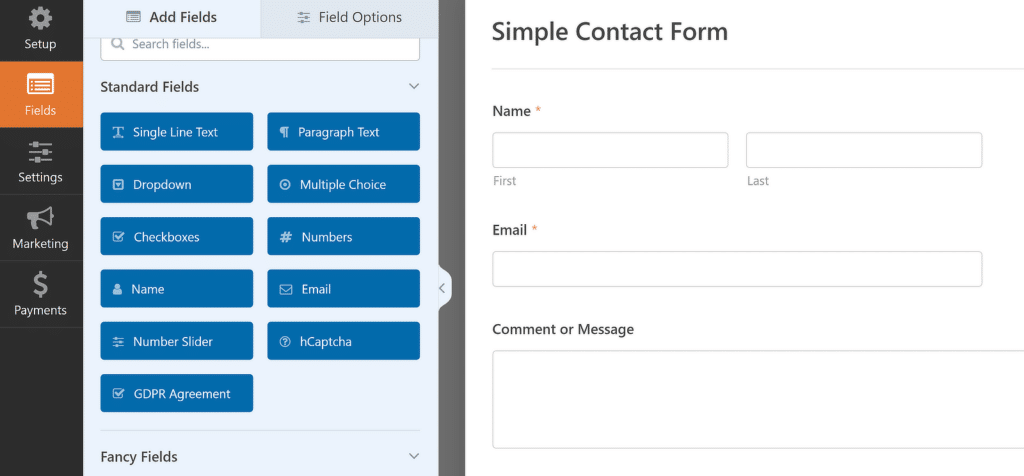
Anda akan melihat bahwa formulir ini menyertakan kolom Nama, namun tidak ada kolom untuk gelar kehormatan atau gelar. Tidak masalah – kami cukup menambahkan kolom baru di atas kolom Nama untuk gelar/kehormatan secara manual.
Langkah 3: Tambahkan Bidang Kehormatan/Judul ke Formulir Anda
Ada beberapa opsi untuk menambahkan bidang kehormatan ke formulir Anda. Umumnya, sebagian besar situs web menggunakan bidang Dropdown atau bidang Radio/Pilihan Ganda untuk gelar kehormatan.
Saya lebih suka menggunakan bidang Pilihan Ganda karena ini merupakan solusi yang lebih ramah seluler dibandingkan dengan Dropdown. Namun, prosesnya sama, apa pun pendekatan yang Anda ambil.
Di dalam pembuat formulir, seret dan lepas bidang Pilihan Ganda di atas bidang Nama yang ada di formulir Anda.
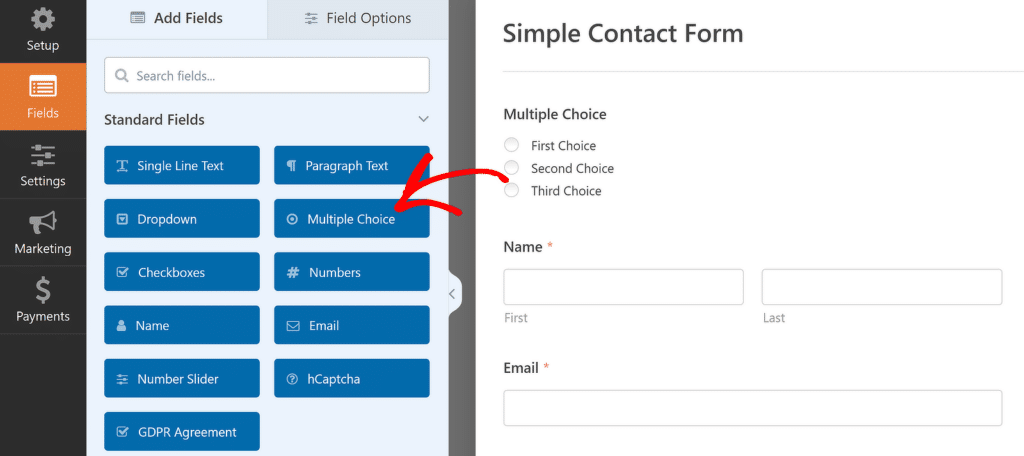
Setelah menempatkan bidang di tempat yang Anda inginkan, klik bidang tersebut untuk membuka menu Opsi Bidang di panel sebelah kiri.
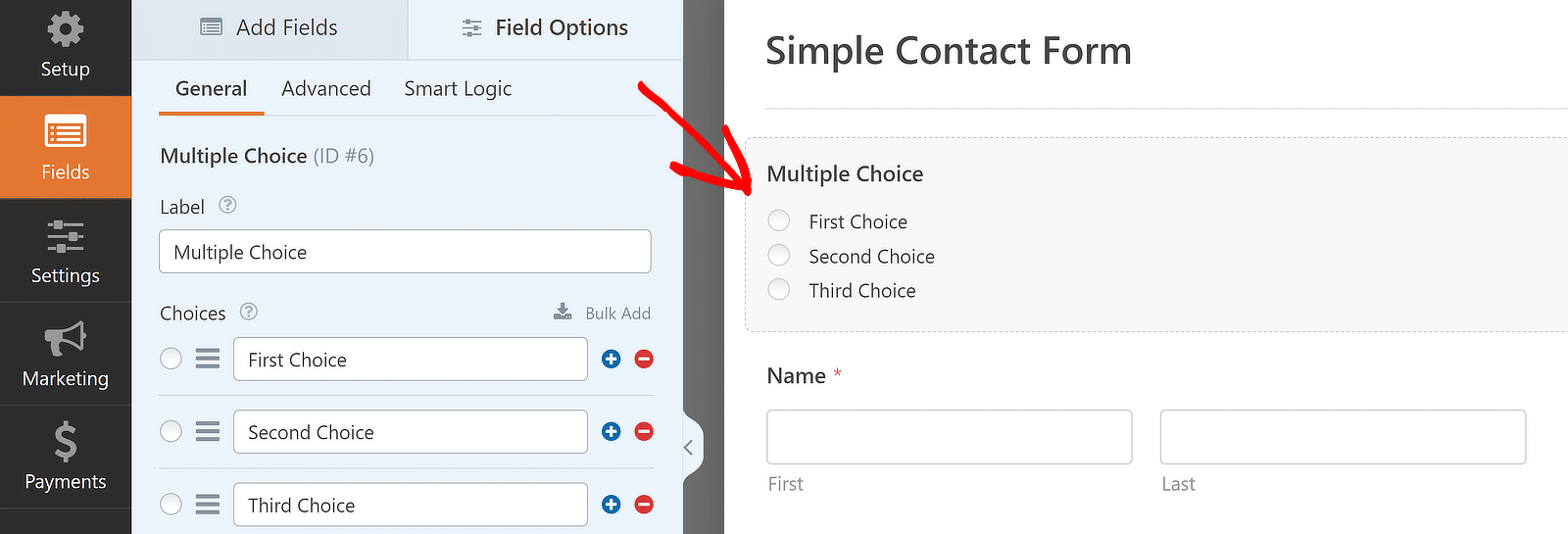
Anda kemudian dapat mengedit Label bidang dan memperbarui Pilihan. Misalnya, saya memberi label bidang ini “Kehormatan / Gelar” dan menambahkan beberapa gelar umum yang mencakup pilihan standar yang diharapkan pengunjung Anda.
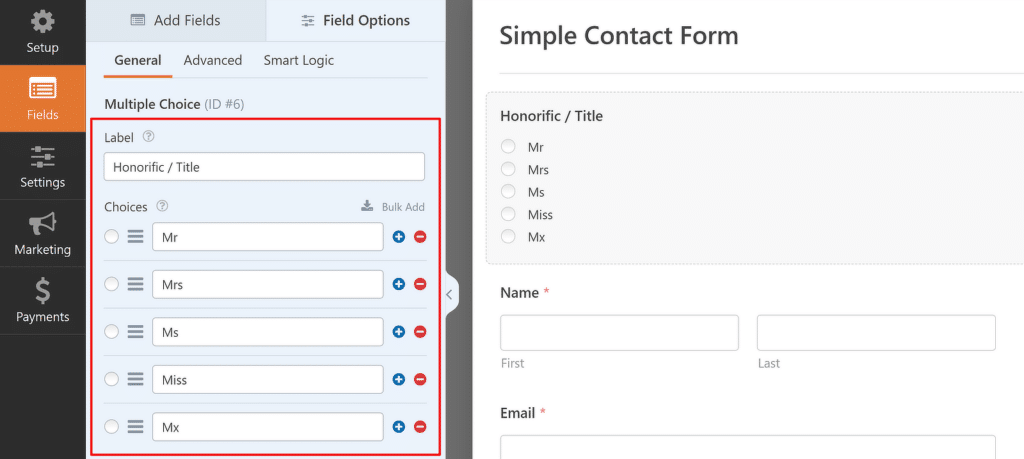
Bentuknya sudah mulai bagus, tapi kita bisa berbuat lebih banyak untuk memperbaiki tata letaknya. Saya suka menggunakan tata letak sebaris untuk pilihan kehormatan sehingga tidak memakan banyak ruang vertikal. Itu akan lebih membantu meningkatkan pengalaman pengguna di seluler.
Untuk mengubah tata letak bidang Pilihan Ganda, klik pada tab Tingkat Lanjut di bawah Opsi Bidang. Kemudian, gunakan dropdown Choice Layout dan pilih Inline .
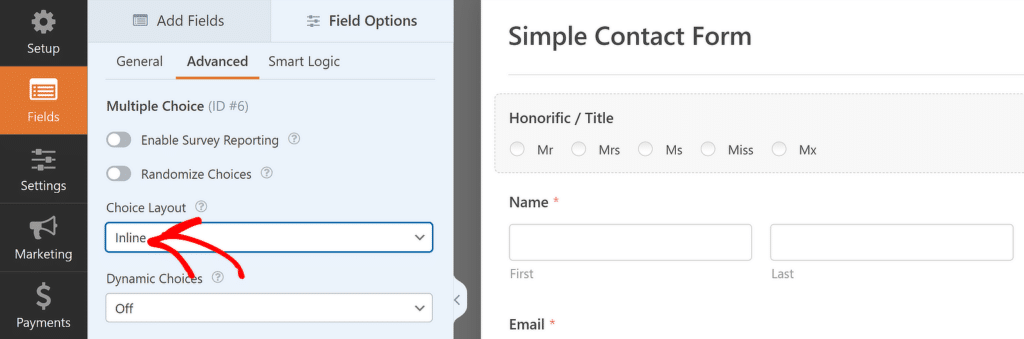
Sekarang, Anda akan melihat semua pilihan kehormatan muncul dalam satu baris, menghilangkan sebagian besar gulir vertikal ekstra.
Anda mungkin ingin menjadikan bidang ini wajib agar pengunjung Anda tidak melewatkannya. Cukup klik kanan pada bidang Kehormatan / Judul dan pilih Tandai sebagai Diperlukan di menu.
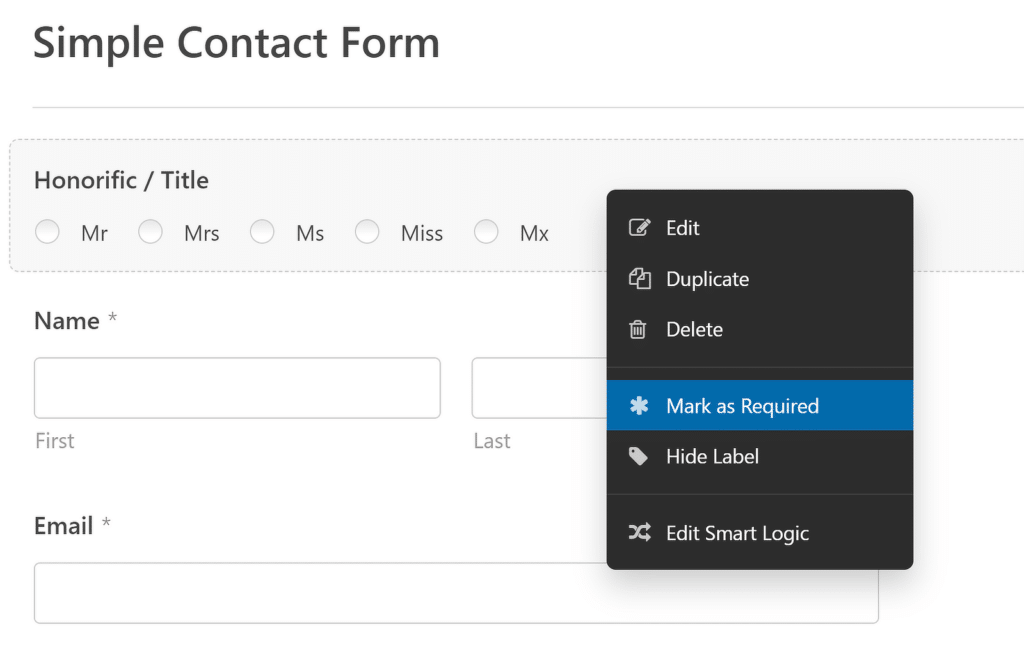
Itu menyelesaikan pengaturan lapangan. Namun dengan ditambahkannya bidang kehormatan, timbul pertanyaan: apa yang akan Anda lakukan dengannya?
Anda dapat segera memanfaatkan sebutan kehormatan dengan menggunakannya untuk menyapa pelanggan Anda dalam formulir pemberitahuan otomatis dan pesan konfirmasi.
Langkah 4: Atur Notifikasi dan Konfirmasi
Untuk menyesuaikan pemberitahuan formulir Anda, klik Pengaturan »Pemberitahuan di sisi kiri pembuat formulir Anda.
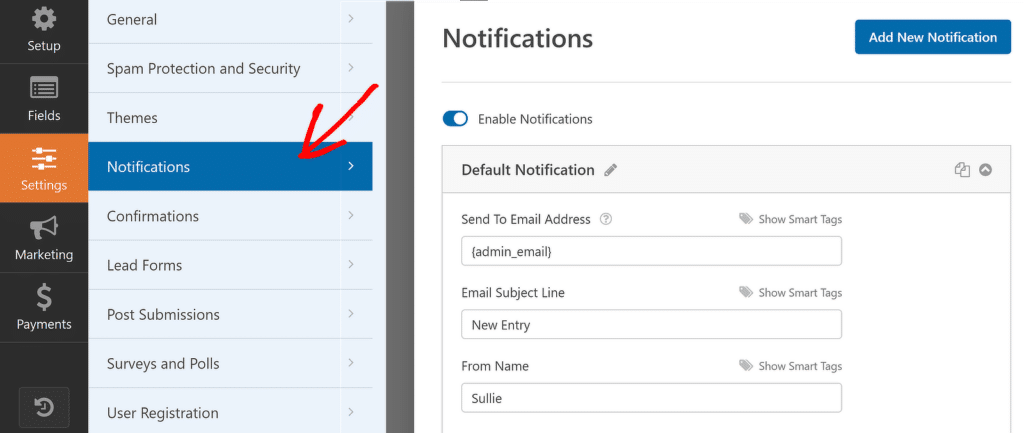
Secara default, WPForms memiliki notifikasi default yang ditujukan untuk admin yang sudah diatur. Dengan cara ini, Anda akan langsung mengetahui kapan ada kiriman baru yang masuk melalui formulir. Anda dapat menyesuaikan notifikasi default dengan mengubah alamat email penerima, baris subjek, nama, dan pesan.
Pada saat yang sama, Anda juga dapat menambahkan notifikasi terpisah yang ditujukan untuk pengunjung. Cukup klik tombol Tambahkan Pemberitahuan Baru di bagian atas.
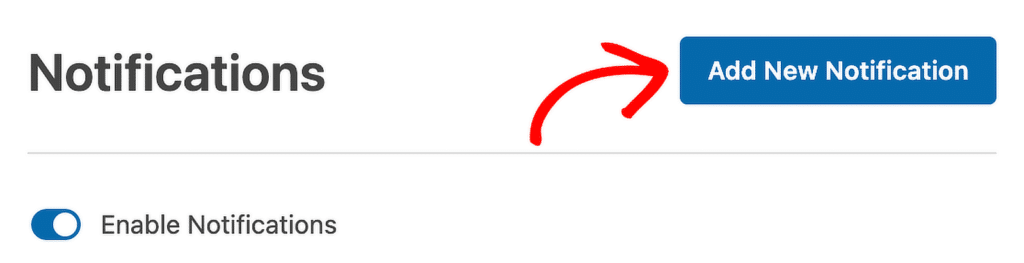
Karena tujuannya adalah untuk mengirimkan pemberitahuan ini kepada orang yang mengisi formulir, Alamat Kirim ke Email perlu ditambahkan Smart Tag yang sesuai. Anda dapat mengklik link Tampilkan Tag Cerdas untuk melihat semua data lapangan yang tersedia yang dapat digunakan sebagai Tag Cerdas dan mengkliknya.

Jadi silakan pilih Email di menu Smart Tag, yang akan mengisi tag yang terkait dengannya secara otomatis.
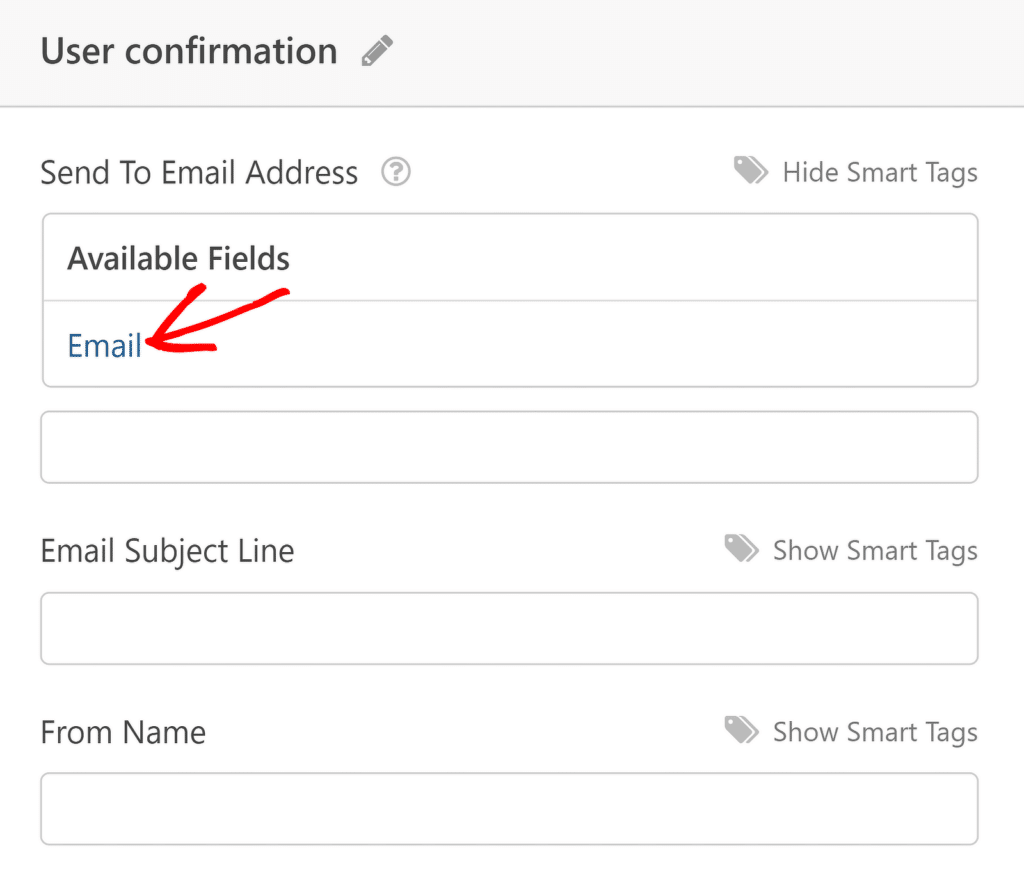
Inilah bagian yang menyenangkan. Dengan nama dan informasi kehormatan yang kini Anda kumpulkan, Anda dapat mempersonalisasi pemberitahuan email dengan mengalamatkan orang tersebut tepat di baris subjek.
Cukup ketik pesan, dan gunakan Tag Cerdas untuk Kehormatan / Judul dan Nama – Bidang terakhir, dipisahkan dengan titik ( . )
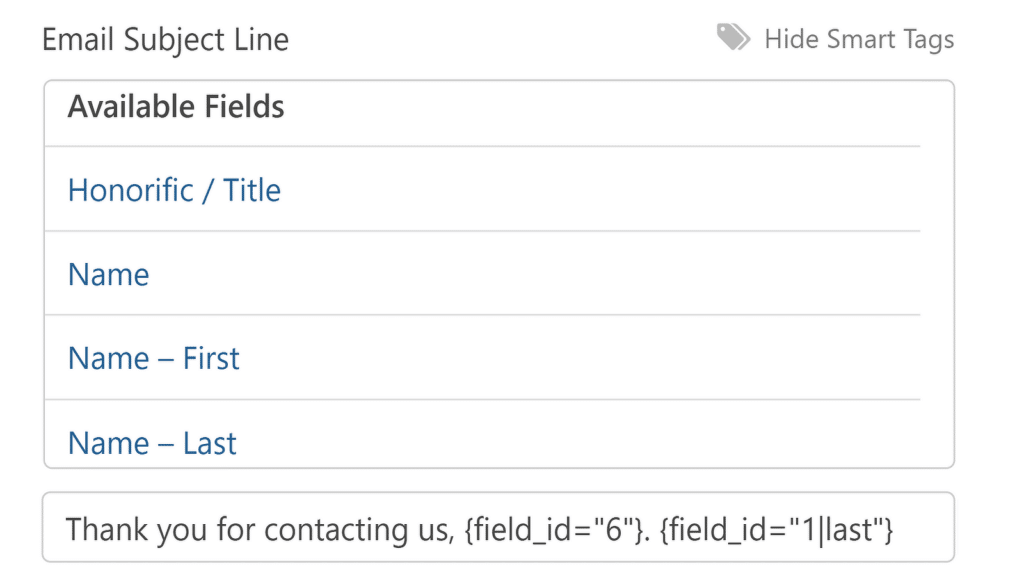
ID bidang yang Anda lihat mungkin tidak cocok dengan contoh ini (karena ini khusus untuk setiap formulir), namun gambar di atas adalah format umum untuk tampilan baris subjek dengan data kehormatan dan nama belakang.
Anda dapat menerapkan konsep yang sama saat mengedit pesan email, yang juga menerima Smart Tag.
Demikian pula, Anda bisa mengkustomisasi pesan konfirmasi formulir (yang muncul di formulir segera setelah pengiriman). Untuk menyesuaikan pesan konfirmasi, buka Pengaturan » Konfirmasi .
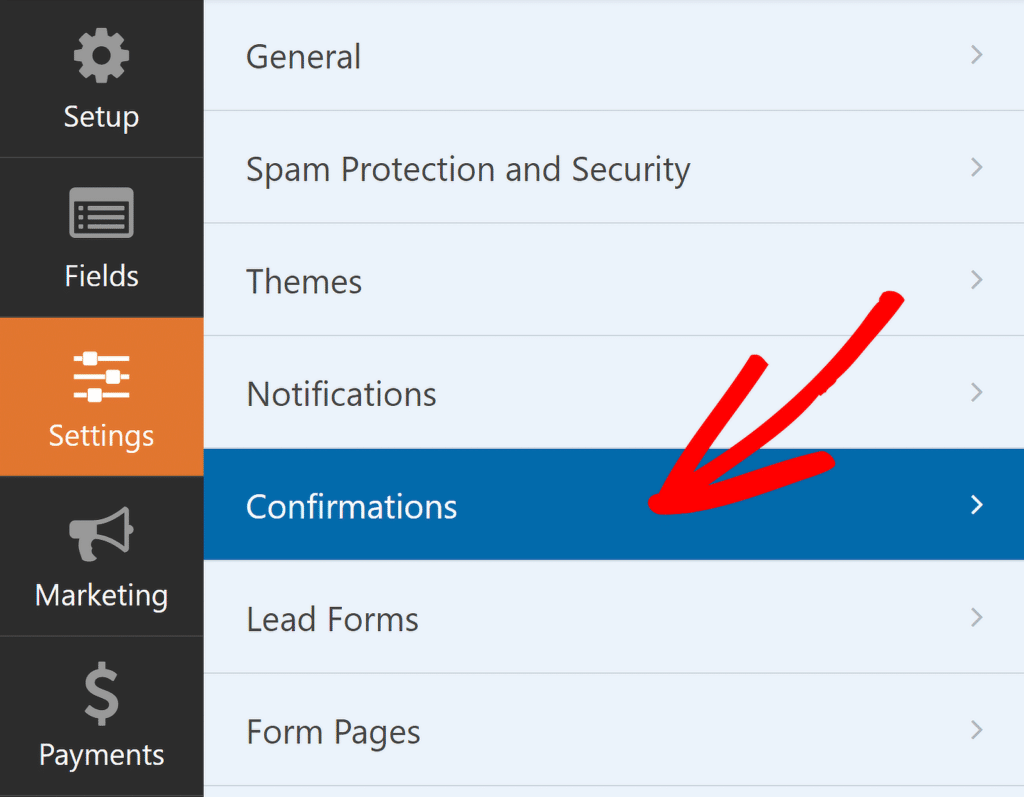
Sekali lagi, Anda dapat memanfaatkan Tag Cerdas untuk mempersonalisasi pesan dan menunjukkan bahwa Anda menghormati kesopanan profesional secara konsisten dengan pesan Anda.
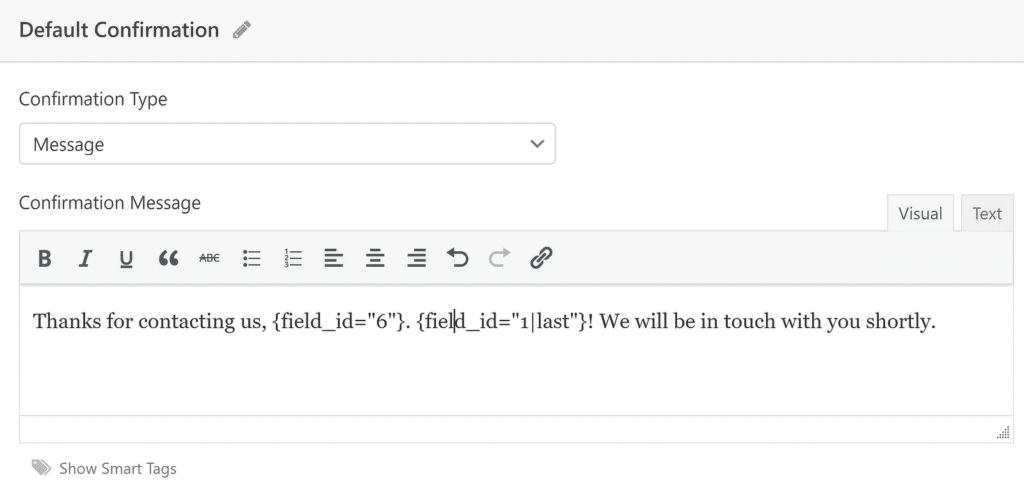
Di bagian depan, konfirmasi akan ditampilkan seperti ini:

Pastikan untuk menekan tombol Simpan untuk menyimpan semua perubahan Anda hingga saat ini.
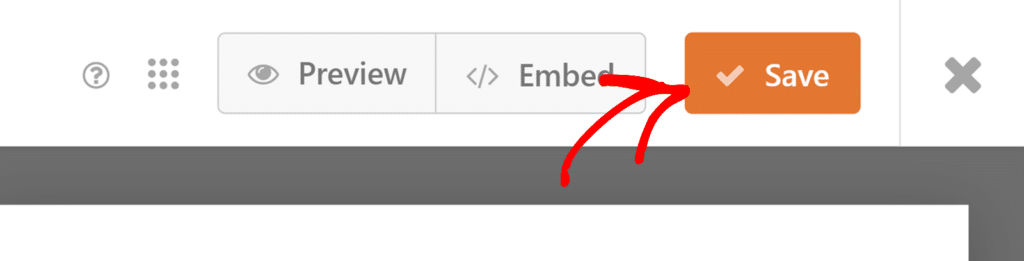
Yang perlu kita lakukan sekarang adalah mempublikasikan formulir di website.
Langkah 5: Publikasikan Formulir Dengan Bidang Kehormatan
Dengan WPForm. memublikasikan formulir apa pun sangatlah mudah dan tidak memerlukan kode pendek. Anda dapat memulai proses penyematan dengan mengklik Sematkan di sebelah tombol Simpan.
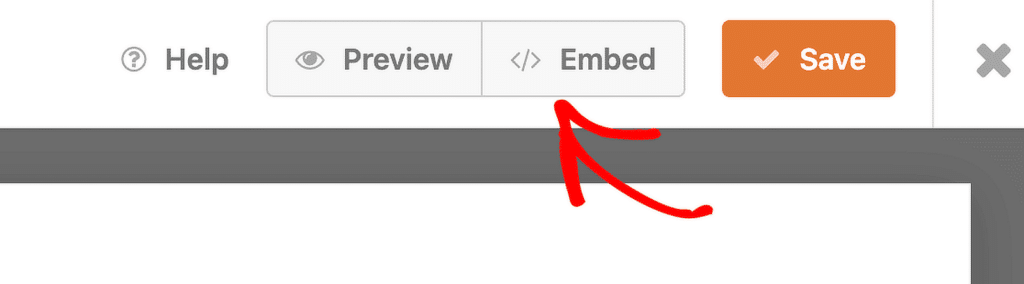
Pada titik ini, sebuah modal akan muncul di mana Anda dapat memilih metode penyematan Anda. Mari gunakan Buat Halaman Baru untuk menyematkan formulir ini di halaman baru.
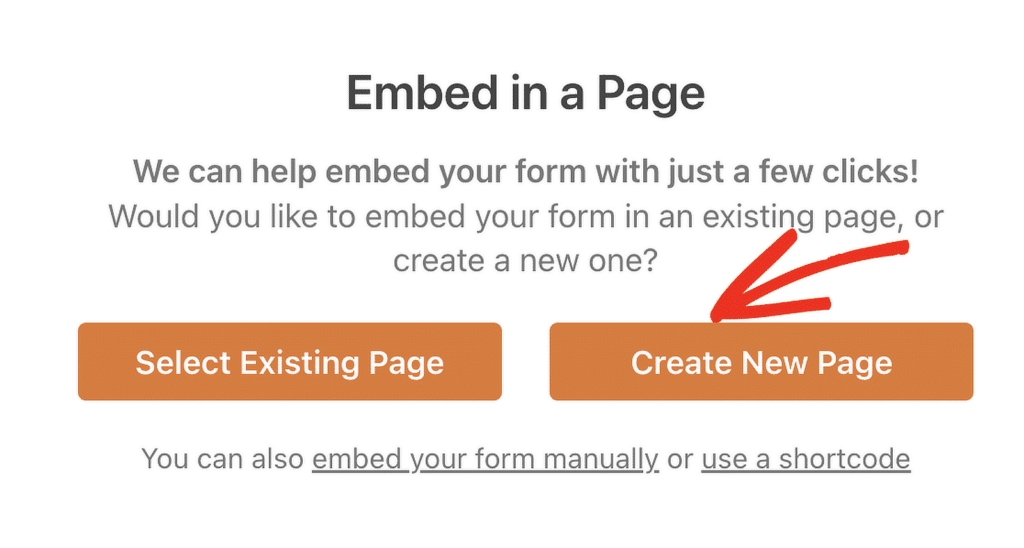
Selanjutnya, cukup berikan nama untuk halaman baru Anda dan tekan Ayo .
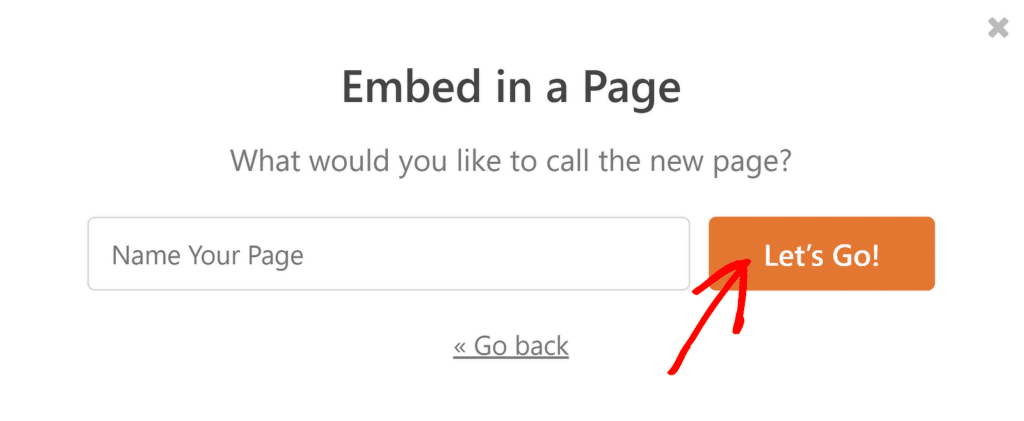
Dengan itu, Anda akan dibawa ke editor WordPress dengan formulir yang tertanam di dalamnya. Sebelum Anda melanjutkan dan menerbitkan formulir, saya sarankan untuk mencoba tema formulir yang tersedia, atau pengaturan penyesuaian gaya untuk mempercantik formulir Anda.
Dalam kasus saya, saya menggunakan tema Musim Semi (yang menurut saya sangat enak dipandang).
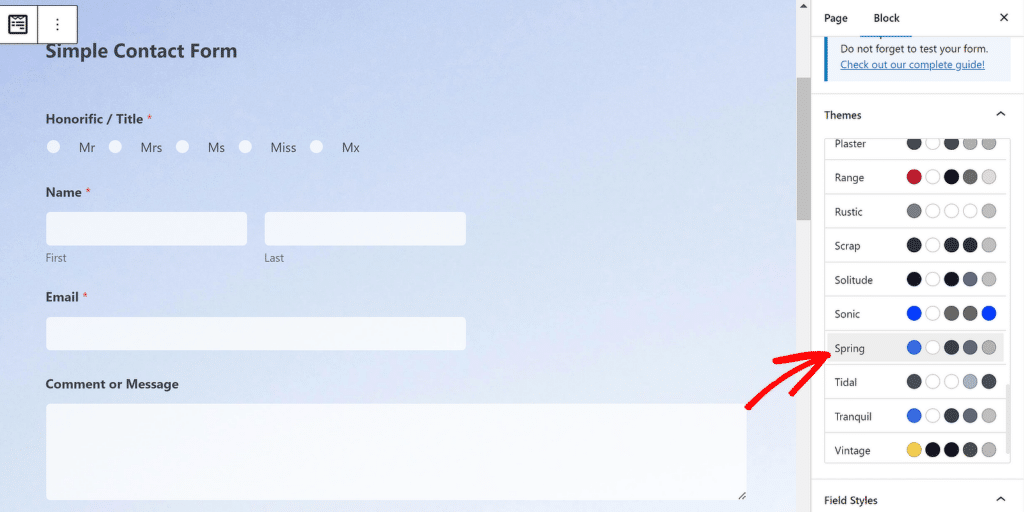
Saat Anda siap meluncurkan, lanjutkan dan klik tombol Publikasikan .

Dan itu dia! Anda sekarang memiliki formulir yang memungkinkan pengunjung memilih gelar kehormatan atau gelar untuk nama mereka, memberi Anda kesempatan untuk mempersonalisasi pesan Anda dengan cara yang sesuai dengan audiens Anda.
Pertanyaan Lebih Lanjut tentang Bidang Kehormatan
Mengapa saya harus menambahkan bidang kehormatan ke formulir saya?
Situs web menggunakan bidang kehormatan karena sejumlah alasan, termasuk:
- Personalisasi: Menyapa orang-orang dengan gelar pilihan mereka akan meningkatkan personalisasi dalam pesan Anda, yang merupakan komponen kuat dalam membangun hubungan.
- Segmentasi audiens: Jika strategi pemasaran Anda memerlukan segmentasi berbasis gender, bidang kehormatan dapat memberikan data yang Anda perlukan untuk memahami demografi audiens Anda.
- Kesopanan: Bidang kehormatan adalah cara untuk mengekspresikan kesopanan profesional.
- Sensitivitas budaya: Di beberapa budaya, menyapa orang tanpa gelar kehormatan mungkin dianggap tidak sopan.
Apakah wajib mengumpulkan gelar kehormatan?
Sama sekali tidak. Faktanya, sebutan kehormatan harus dihindari kecuali Anda memiliki alasan bisnis yang baik untuk mengumpulkannya, seperti segmentasi, atau jika audiens Anda berharap untuk disapa dengan sebutan kehormatan tersebut. Jika Anda tidak memiliki alasan khusus untuk menambahkan kolom kehormatan, Anda sebaiknya menghindarinya. Dengan melakukan hal ini, Anda akan menghapus satu bidang tambahan dari formulir yang tidak memiliki fungsi tertentu untuk bisnis Anda, dan itu akan membuat pengisian formulir lebih mudah bagi pengunjung Anda.
Bagaimana jika seseorang tidak mengidentifikasi diri dengan sebutan kehormatan tradisional?
Anda dapat menggunakan gelar yang inklusif dan netral gender seperti “Mx” untuk orang yang mungkin tidak mengidentifikasi diri dengan gelar tradisional. Pada saat yang sama, Anda dapat menjadikan kolom judul opsional, sehingga pengunjung yang tidak mengidentifikasi opsi yang disediakan dapat melewatinya sama sekali. Namun, berhati-hatilah jika Anda menggunakan tag cerdas untuk bidang kehormatan. Jika kolom ini dibiarkan kosong, tag cerdas hanya akan menampilkan nilai kosong yang mungkin membuat pesan Anda tampak rusak. Pada akhirnya, keputusan ini sepenuhnya bergantung pada sifat bisnis Anda dan preferensi audiens Anda. Jika Anda tidak yakin, pertimbangkan untuk tidak menambahkan bidang kehormatan sepenuhnya.
Apa saja cara berbeda untuk menambahkan bidang kehormatan di WPForms?
Ada tiga cara logis untuk menambahkan bidang kehormatan di WPForms. Metode ini mencakup penggunaan Pilihan Ganda atau bidang radio, Dropdown, atau bidang Teks Tunggal.
Selanjutnya, Jelajahi Template Praktis untuk Power User
WPForms memiliki perpustakaan besar templat formulir unik. Namun, ada beberapa Templat formulir tersembunyi yang bisa sangat berguna. Silakan menjelajahi templat ini dan menggunakannya kembali sesuai keinginan Anda untuk bisnis atau organisasi Anda.
Buat Formulir WordPress Anda Sekarang
Siap membuat formulir Anda? Mulailah hari ini dengan plugin pembuat formulir WordPress termudah. WPForms Pro menyertakan banyak templat gratis dan menawarkan jaminan uang kembali 14 hari.
Jika artikel ini membantu Anda, silakan ikuti kami di Facebook dan Twitter untuk tutorial dan panduan WordPress gratis lainnya.
