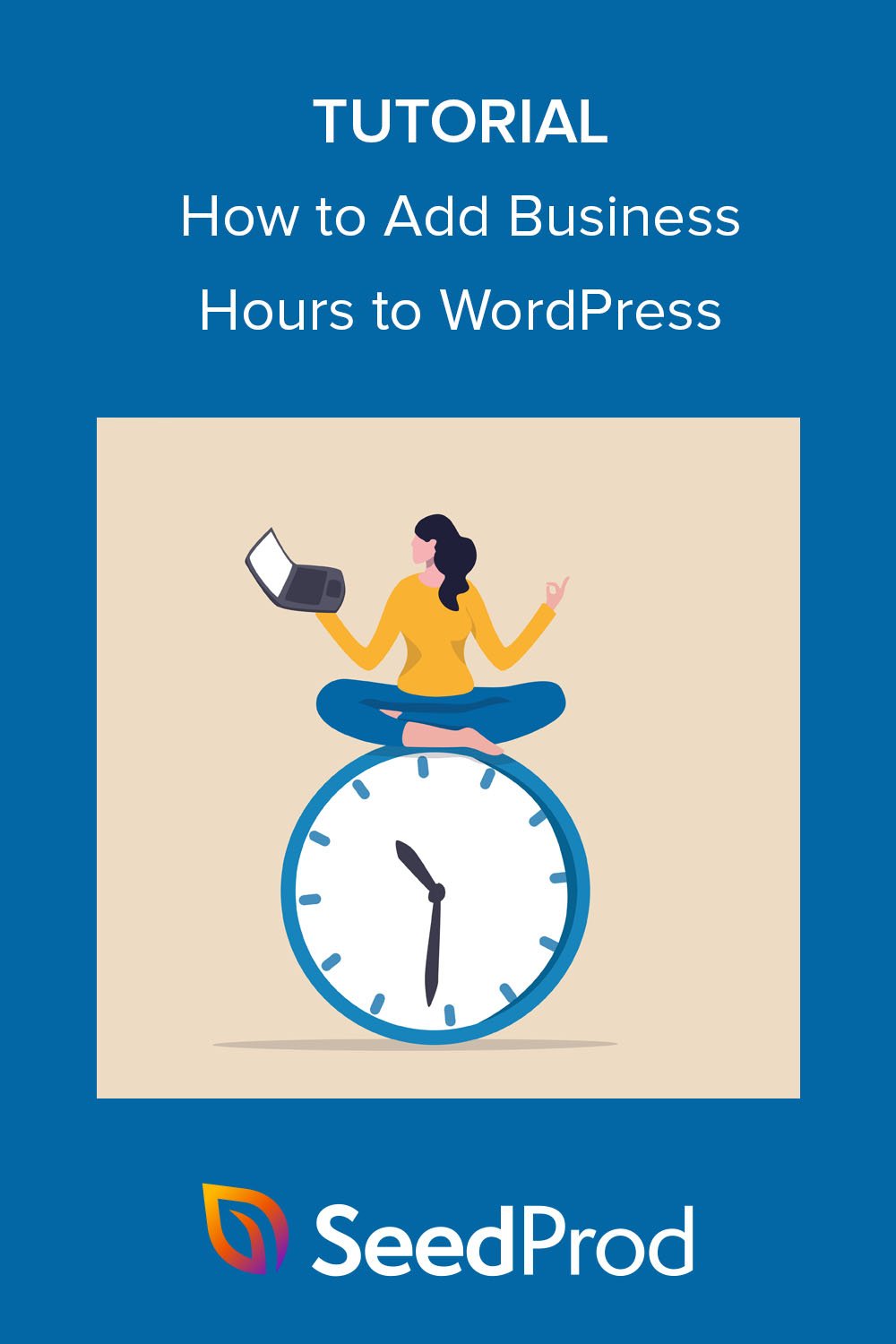Cara Menambahkan Jam Kerja ke WordPress (Langkah demi Langkah)
Diterbitkan: 2022-10-13Apakah Anda ingin menambahkan jam kerja Anda ke situs WordPress Anda?
Menampilkan waktu buka Anda dapat membantu pelanggan memutuskan waktu terbaik untuk mengunjungi toko fisik Anda. Ini juga merupakan cara terbaik untuk menunjukkan kapan calon pelanggan dapat menghubungi tim dukungan pelanggan Anda untuk mendapatkan bantuan dan saran.
Pada artikel ini, kami akan menunjukkan cara mudah menambahkan jam kerja ke situs web Anda dengan 2 plugin WordPress yang kuat.
Mengapa Menambahkan Jam Kerja Anda ke WordPress
Ada banyak alasan untuk menampilkan jam kerja di situs web Anda. Alasan yang paling jelas adalah untuk memberi tahu pelanggan dan klien saat Anda “terbuka untuk bisnis”.
Baik Anda memiliki toko fisik di beberapa lokasi atau situs eCommerce online, jam buka bisnis Anda memberi tahu orang-orang tentang waktu terbaik untuk mengunjungi atau berhubungan di berbagai zona waktu.
Misalnya, situs web WooCommerce mungkin menggunakan widget jam kerja untuk memberi tahu Anda kapan Anda dapat mengakses obrolan langsung untuk mendapatkan bantuan terkait pertanyaan penjualan. Atau, bisnis dengan jam buka yang tidak teratur dapat memperjelas jam kerjanya di situs webnya sehingga klien dapat menghindari perjalanan yang sia-sia.
Menambahkan jam buka dan tutup ke situs web Anda juga dapat membantu bisnis Anda muncul di hasil pencarian lokal. Jika Anda menambahkan markup schema.org yang benar ke informasi bisnis Anda, perusahaan Anda dapat muncul di grafik pengetahuan Google.
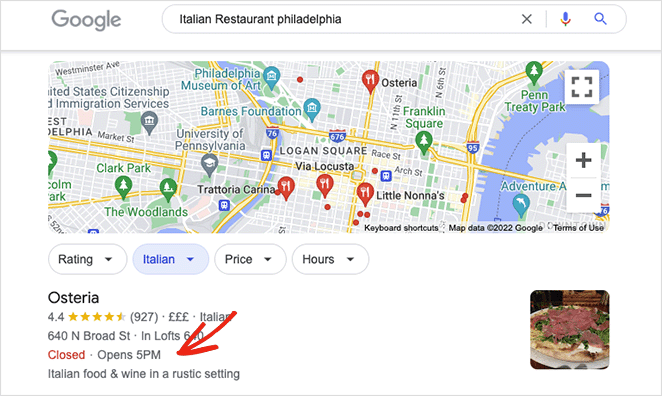
Mengingat bahwa hampir 46% penelusuran Google bersifat lokal , menjadikan bisnis Anda dalam penelusuran lokal dapat menarik lalu lintas organik yang berharga ke situs web dan toko fisik Anda.
Jadi bagaimana Anda menambahkan jam kerja ke WordPress? Di bawah ini kami akan membagikan 2 metode yang membantu Anda menambahkan jam buka ke situs web Anda langkah demi langkah.
- Metode 1: Menambahkan Jam Kerja ke WordPress Menggunakan SeedProd
- Metode 2: Menambahkan Jam Buka ke WordPress Menggunakan All in One SEO
Metode 1: Menambahkan Jam Kerja ke WordPress Menggunakan SeedProd
Naluri pertama Anda mungkin mencari plugin jam buka WordPress. Meskipun plugin ini dapat membantu, mereka sering kali hanya melakukan satu hal, yaitu merepotkan jika Anda tidak suka memasang banyak plugin di situs Anda. Selain itu, banyak plugin menggunakan kode pendek yang, jika Anda menghapus plugin, dapat meninggalkan kode sampah yang harus Anda hapus.
Solusi yang lebih baik adalah menemukan plugin berguna yang menawarkan fungsionalitas banyak plugin dan add-on sekaligus. Itu sebabnya untuk metode pertama, kita akan menggunakan SeedProd untuk menampilkan jam kerja.
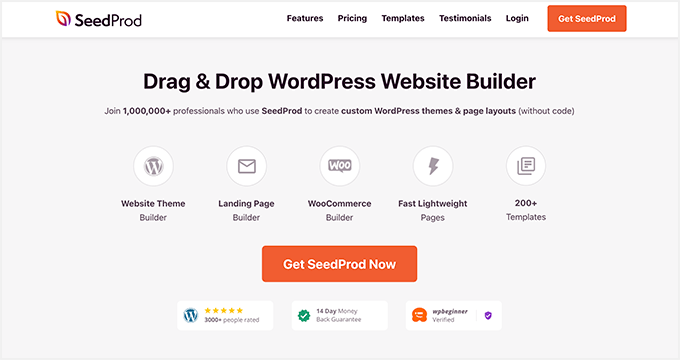
SeedProd adalah pembuat situs web WordPress terbaik dengan fungsionalitas drag-and-drop. Pembuat halamannya yang kuat memungkinkan Anda membuat tata letak WordPress yang fleksibel tanpa menulis PHP, CSS, HTML, dan bahasa pengkodean lainnya.
Anda dapat memulai dengan kit situs web atau templat halaman arahan yang telah dibuat sebelumnya, menyesuaikan desain Anda dengan editor front-end dan melihat perubahan secara real-time. Menampilkan waktu buka dan tutup Anda dengan SeedProd sangat mudah dengan blok Jam Kerjanya, yang membutuhkan beberapa klik untuk menyesuaikan.
Inilah hal lain yang dapat Anda lakukan dengan SeedProd:
- Bangun halaman segera hadir
- Letakkan WordPress dalam mode pemeliharaan
- Rancang halaman login WordPress khusus
- Buat dan sesuaikan halaman 404
- Batasi akses ke halaman berdasarkan peran pengguna
- Buat tema WordPress khusus
- Buat halaman arahan dengan konversi tinggi
- Kumpulkan alamat email dengan integrasi email
- Promosikan produk dengan dukungan WooCommerce
- Buat urgensi dengan penghitung waktu mundur
- Dan banyak lagi
Ikuti langkah-langkah di bawah ini untuk menambahkan jam kerja ke situs WordPress Anda dengan SeedProd:
Langkah 1. Instal dan Aktifkan SeedProd
Pertama, klik tautan ini untuk memulai SeedProd dan unduh plugin ke komputer Anda. Anda juga harus mengunjungi akun SeedProd Anda dan mengklik tab unduhan untuk menyalin kunci lisensi plugin Anda.
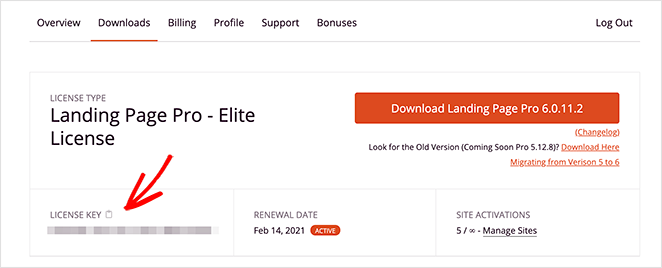
Catatan: kami akan menggunakan SeedProd versi Pro untuk tutorial ini untuk fitur pembuat temanya.
Selanjutnya, unggah file .zip plugin ke dashboard WordPress Anda dan aktifkan. Jika Anda memerlukan bantuan untuk memulai, Anda dapat mengikuti petunjuk ini untuk menginstal plugin WordPress.
Setelah menginstal dan mengaktifkan plugin, navigasikan ke halaman SeedProd »Pengaturan dan tempel kunci lisensi yang Anda salin sebelumnya.
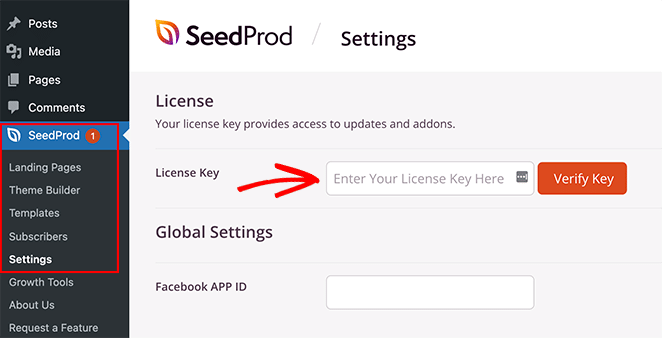
Sekarang klik tombol Verifikasi Kunci dan lanjutkan ke langkah 2.
Langkah 2. Buat Tema WordPress atau Halaman Arahan
Ada 2 cara untuk menggunakan editor visual SeedProd dan blok yang dapat disesuaikan:
- Pembuat Tema: buat tema WordPress khusus, ganti tema yang ada dengan bagian templat yang sepenuhnya dapat disesuaikan.
- Pembuat Halaman Arahan: buat halaman arahan mandiri yang berfungsi mulus dengan tema WordPress Anda saat ini.
Kedua solusi akan memungkinkan Anda menggunakan editor drag-and-drop SeedProd dan blok Jam Kerja untuk menunjukkan jam kerja Anda. Jadi pilih opsi yang paling sesuai dengan kebutuhan bisnis Anda.
Untuk membantu Anda, berikut adalah panduan langkah demi langkah tentang cara membuat tema WordPress khusus dengan SeedProd. Atau, Anda dapat mengikuti petunjuk ini untuk membuat halaman arahan di WordPress.
Setelah Anda memilih kit situs web atau templat halaman arahan dan siap menambahkan jam kerja Anda ke WordPress, lanjutkan ke langkah 3 dari tutorial ini. Demi panduan ini, kami akan memilih opsi Pembuat Tema.
Langkah 3. Tambahkan Blok WordPress Jam Kerja
Sekarang setelah fondasi desain WordPress Anda ada, Anda siap untuk menyesuaikannya dengan jam kerja Anda. Dengan pembuat tema SeedProd, Anda dapat menambahkan jam kerja ke halaman WordPress, header, footer, dan bahkan sidebar WordPress Anda.
Mari kita mulai dengan halaman untuk menunjukkan betapa mudahnya itu.
Menambahkan Jam Kerja ke Halaman WordPress
Pertama, edit halaman apa pun dengan SeedProd untuk melihat antarmuka pembuat halaman visual. Kami akan mengedit halaman kontak untuk panduan ini.
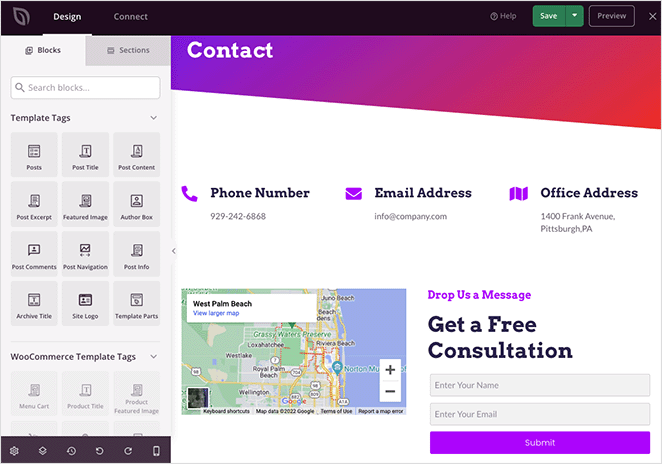
Anda akan melihat antarmuka 2 kolom dengan blok yang dapat disesuaikan di sebelah kiri dan pratinjau langsung halaman Anda di sebelah kanan. Mengklik di mana saja pada pratinjau akan memungkinkan Anda mengedit elemen apa pun.
Misalnya, mengklik Kotak Ikon akan membuka panel pengaturan blok, tempat Anda dapat mengedit ikon, judul, deskripsi, dan lainnya.
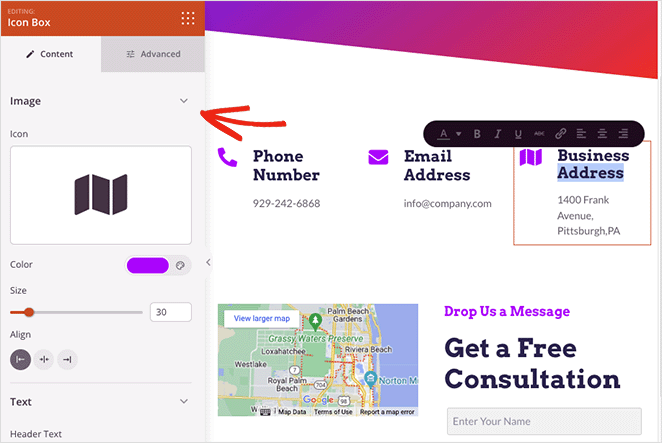
Anda juga dapat menghapus elemen yang tidak diperlukan dengan mengarahkan kursor ke atasnya dan mengeklik ikon tempat sampah. Tooltip akan muncul untuk mengingatkan Anda tentang arti setiap opsi.
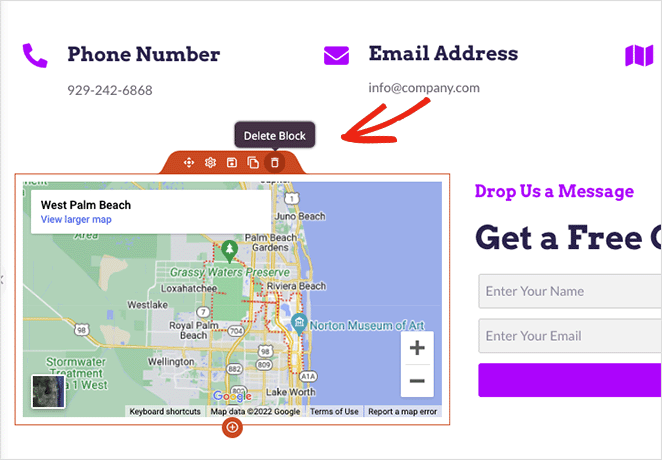
Untuk menambahkan jam kerja Anda, cari blok Jam Kerja di panel sebelah kiri dan seret ke halaman Anda.
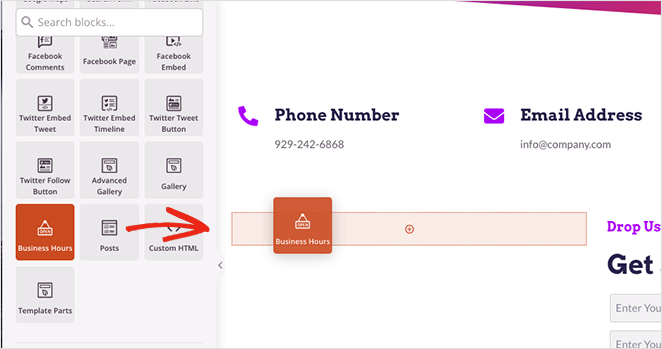
Dari sana, Anda dapat menyesuaikan blok agar sesuai dengan hari kerja dan waktu buka bisnis Anda. Anda juga dapat menyesuaikan ukuran font, spasi, dan perataan serta menambahkan waktu baru untuk tanggal khusus, seperti jam buka hari libur.
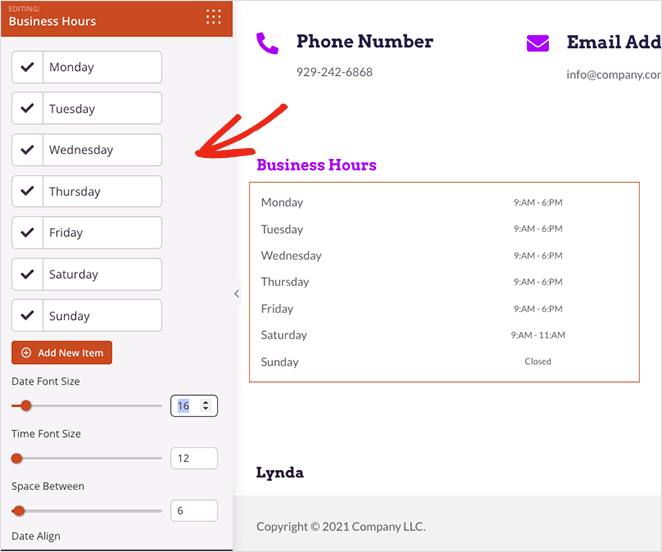
Di dalam setiap tanggal dan waktu adalah sakelar yang dapat Anda aktifkan yang memungkinkan Anda menyesuaikan setiap entri satu per satu. Ini akan memungkinkan Anda untuk memilih warna kustom untuk teks font dan menambahkan warna latar belakang untuk membuat jam kerja Anda menonjol.
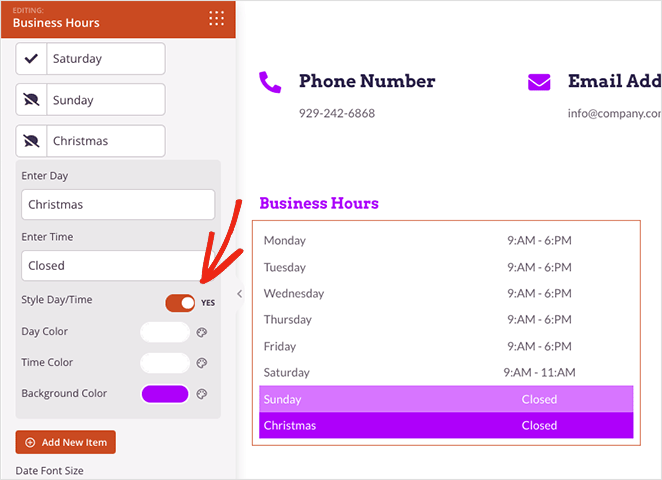
Jika Anda kesulitan menemukan desain yang bagus, klik tab Template di pengaturan blok. Melakukannya akan memberi Anda beberapa template siap pakai yang dapat Anda terapkan dengan 1 klik.
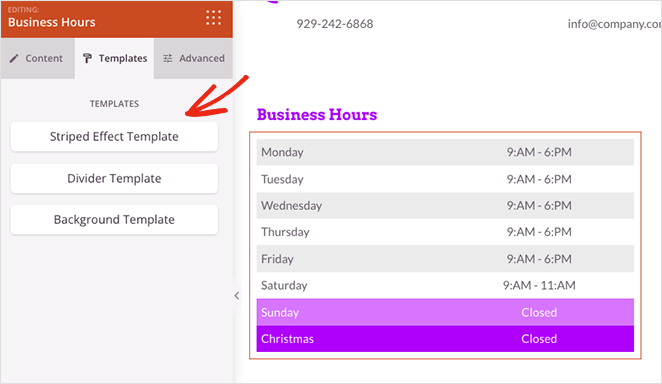
Selain itu, tab Advanced menawarkan opsi penyesuaian lebih lanjut untuk tipografi, pemisah, spasi, visibilitas, dan banyak lagi.

Klik tombol Simpan di sudut kanan atas layar jika Anda puas dengan desain jam kerja Anda.
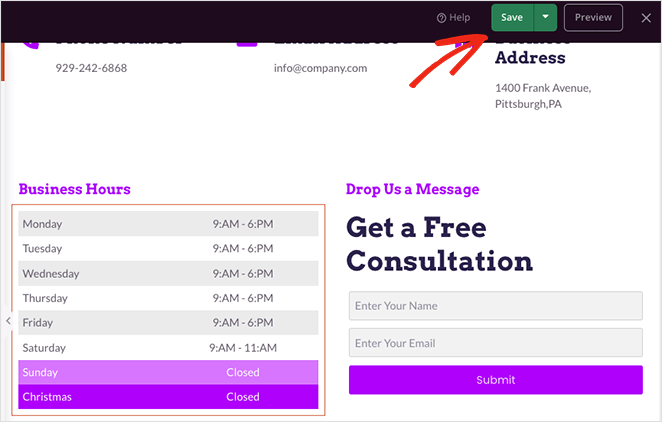
Sekarang kami akan menunjukkan trik bermanfaat yang memungkinkan Anda menggunakan kembali blok ini di tempat lain di situs Anda tanpa menyesuaikannya dari awal lagi.
Arahkan kursor ke jam kerja Anda dan klik ikon Simpan .
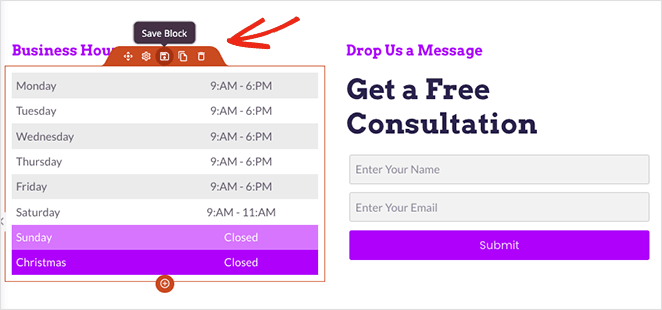
Sebuah popup akan muncul di mana Anda dapat memberi nama blok Anda. Beri nama blok dengan sesuatu yang mudah dikenali, seperti “Jam Kerja Khusus”, lalu klik tombol Simpan Template .
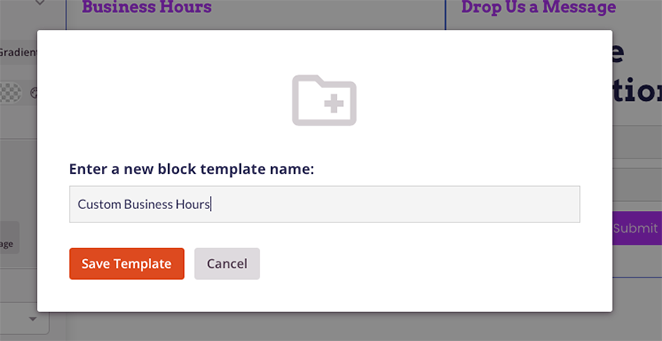
Selanjutnya, gulir ke bagian bawah panel blok Anda dan buka tab Blok Tersimpan . Sekarang Anda akan melihat widget jam kerja khusus yang disimpan, yang dapat Anda gunakan di halaman lain situs WordPress Anda.
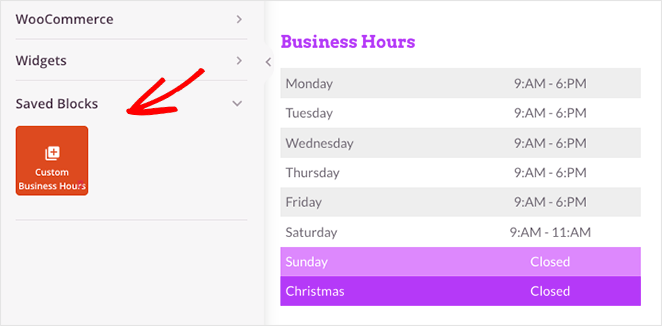
Kami akan menunjukkan cara melakukannya selanjutnya.
Menambahkan Jam Kerja ke Sidebar WordPress
Untuk menambahkan jam buka Anda ke bilah sisi khusus dengan SeedProd, pertama-tama pastikan Anda telah membuat templat bilah sisi, lalu buka desain Anda di pembuat halaman seret dan lepas.
Catatan: Anda dapat melihat panduan langkah demi langkah ini untuk membuat templat bilah sisi khusus.
Setelah Anda berada di dalam pembuat halaman, buka tab Blok Tersimpan Anda dan seret blok Jam Kerja khusus Anda ke bilah sisi Anda.
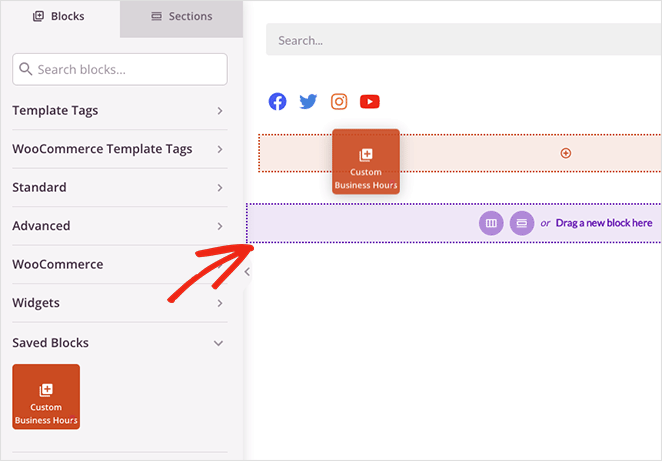
Alih-alih membangun kembali jam kerja Anda dari awal, blok akan memiliki semua opsi penyesuaian yang Anda tetapkan di langkah sebelumnya. Ini dapat menghemat banyak waktu selama proses desain.
Ingatlah untuk menyimpan perubahan Anda sebelum melanjutkan ke langkah 4.
Langkah 4. Publikasikan Jam Kerja Anda di Situs Web Anda
Saat Anda siap untuk membuat waktu buka Anda hidup, navigasikan ke backend situs Anda dan klik ke dasbor SeedProd Theme Builder.
Bahkan jika Anda telah memublikasikan halaman Anda di pembuat halaman, Anda harus mengaktifkan tema SeedProd untuk membuatnya aktif. Untuk melakukan itu, temukan sakelar Aktifkan Tema SeedProd dan ubah ke posisi "Ya".
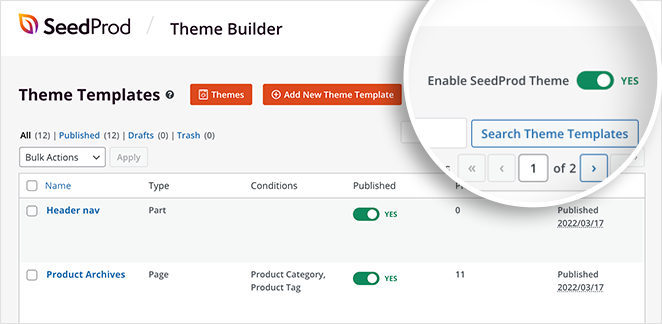
Sekarang Anda dapat melihat pratinjau situs web Anda untuk melihat jam kerja Anda. Berikut adalah beberapa contoh dari halaman dalam tutorial ini. Jika Anda tidak dapat melihat perubahan, hapus cache browser dan segarkan halaman.
Halaman Kontak:
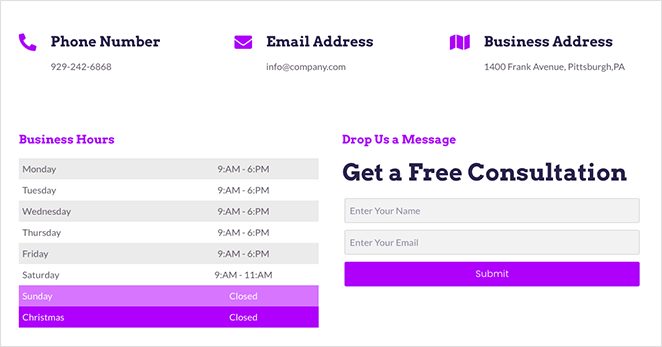
Bilah Sisi Blog:
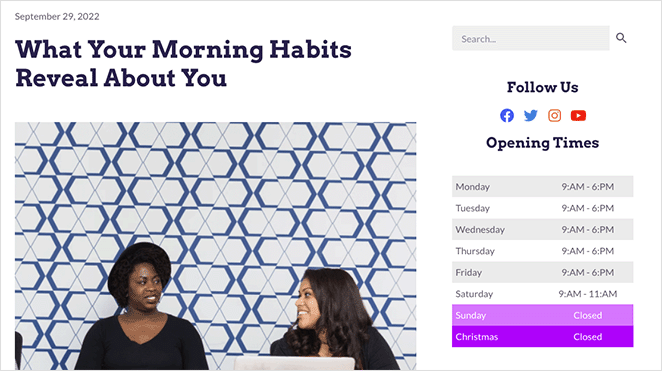
Itu dia!
Metode 2: Menambahkan Jam Buka ke WordPress Menggunakan All in One SEO
Cara selanjutnya adalah cara mudah menambahkan jam buka ke WordPress jika Anda tidak ingin menggunakan page builder atau plugin indikator jam kerja.
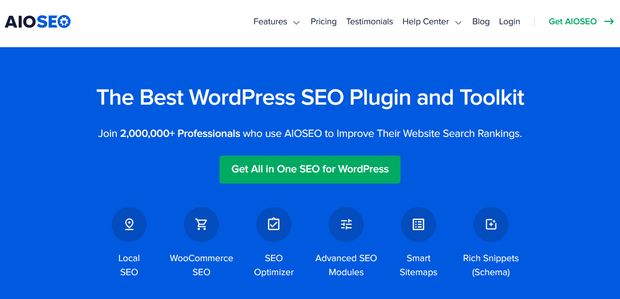
Kami akan menggunakan All in One SEO, plugin WordPress SEO terbaik di pasaran. Ini memungkinkan Anda mengoptimalkan situs web Anda untuk mesin pencari, dan dengan fitur SEO Lokal, Anda dapat menambahkan jam kerja ke situs web Anda.
Catatan: Anda memerlukan setidaknya paket harga Plus untuk mengakses modul SEO Lokal.
Langkah 1. Instal dan Aktifkan All in One SEO (AIOSEO)
Pertama, instal dan aktifkan plugin All in One SEO for WordPress.
Setelah mengaktifkan plugin, itu akan menjalankan wizard pengaturan yang membantu Anda mengonfigurasi situs Anda untuk SEO. Jika Anda memerlukan bantuan lebih lanjut, ikuti langkah-langkah dalam panduan ini untuk menyiapkan All in One SEO untuk WordPress.
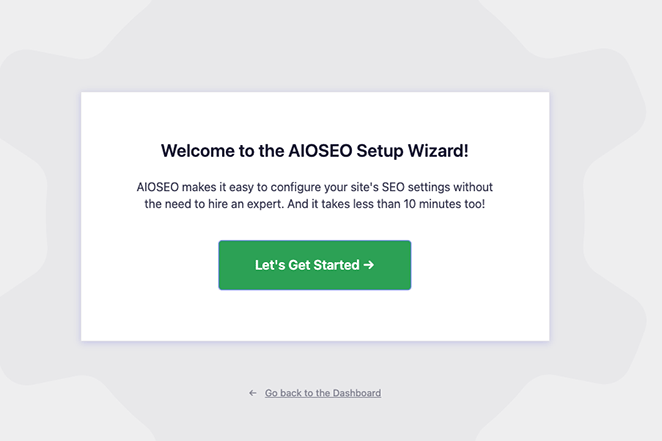
Langkah 2. Tambahkan Jam Kerja Anda
Setelah mengonfigurasi detail situs web Anda, buka halaman All in One SEO » Local SEO untuk memasukkan informasi bisnis Anda.
Pertama, putar sakelar Beberapa Lokasi ke posisi "Ya". Bahkan jika Anda hanya memiliki satu lokasi untuk ditambahkan, Anda masih dapat mengaktifkan fitur ini.
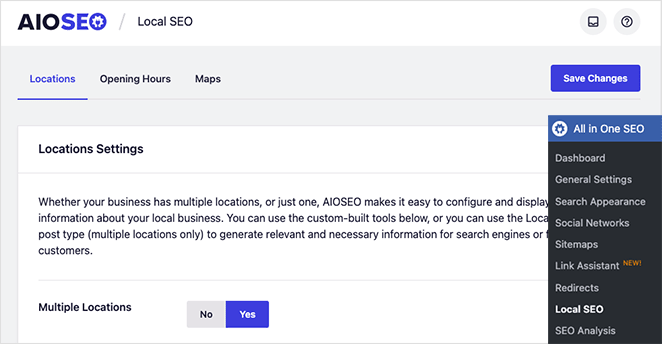
Selanjutnya, klik tab Jam Buka di bagian atas layar Anda.
Di sinilah Anda dapat menambahkan format jam dan waktu bisnis Anda, yang akan digunakan AIOSEO sebagai lokasi default Anda. Jika diperlukan, Anda dapat mengatur jam kerja untuk setiap lokasi.
Anda harus menggulir halaman ke bawah untuk menemukan waktu individual untuk setiap hari dalam seminggu dan mengaktifkan format 24/7 dan 24 jam. Selain setiap hari kerja, Anda juga dapat mengklik kotak centang untuk mengatur waktu Anda menjadi 24 jam atau tutup.
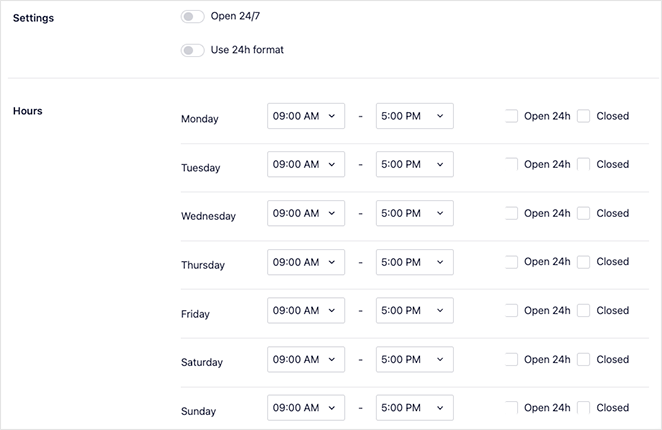
Ingatlah untuk mengklik tombol Simpan Perubahan untuk menyimpan pengaturan Anda.
Setelah menyiapkan SEO lokal, Anda dapat melanjutkan untuk menambahkan informasi dan lokasi bisnis Anda.
Langkah 3. Buat Lokasi Bisnis Anda
Untuk melakukannya, navigasikan ke Lokasi »Tambah Baru dan beri judul lokasi Anda.
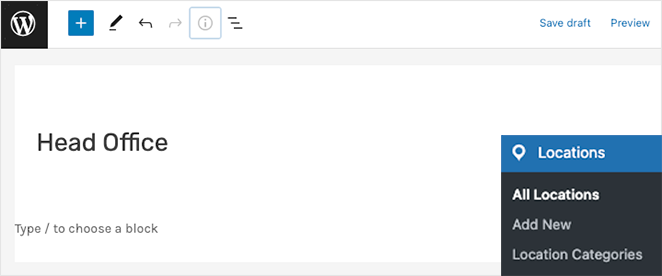
Setelah itu, gulir ke bawah ke bagian AIOSEO Local Business dan tambahkan informasi bisnis Anda di bawah tab Business Info .
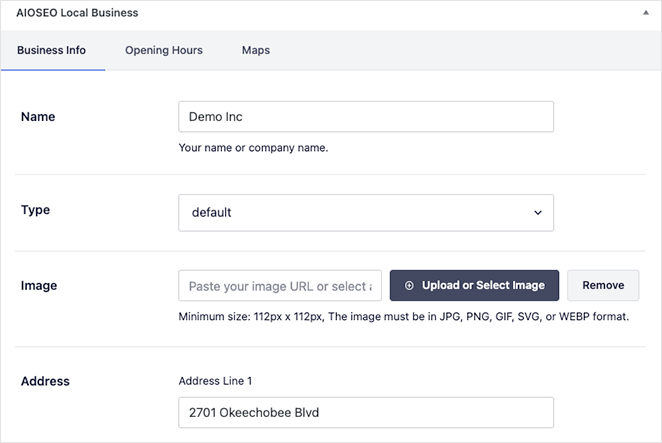
Bagian ini memungkinkan Anda memasukkan nama bisnis, jenis, gambar, alamat, detail kontak, nomor telepon, informasi pembayaran, dan wilayah geografis yang Anda layani.
Dengan rincian Anda di tempat, beralih ke tab Jam Buka . Di panel ini, Anda dapat menambahkan jam kerja baru atau menggunakan jam buka default yang Anda tetapkan sebelumnya.
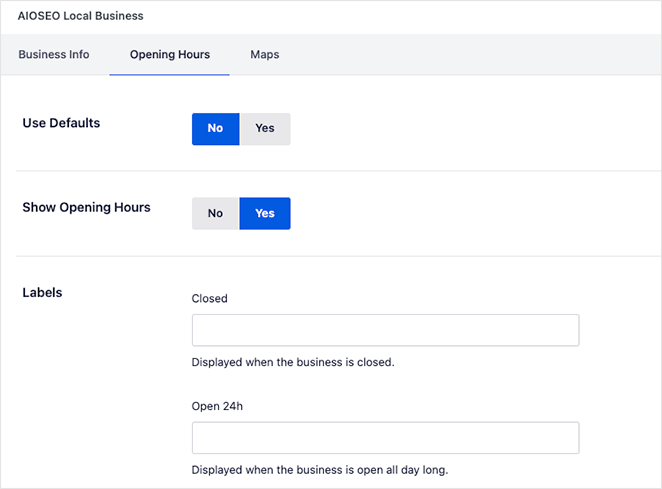
Setelah selesai, klik tombol Terbitkan untuk menyimpan lokasi Anda. Anda dapat mengulangi proses ini untuk setiap lokasi bisnis yang Anda perlukan jam kerjanya.
Langkah 4. Tampilkan Jam Kerja Anda
Seperti SeedProd, All in One SEO memungkinkan Anda menunjukkan jam kerja di mana saja di situs web Anda. Blok WordPress premade memungkinkan Anda menambahkan jam kerja ke pos atau halaman apa pun dengan beberapa klik.
Yang perlu Anda lakukan adalah mengedit posting atau halaman dan mencari blok AIOSEO. Ada blok untuk:
- Jam Buka Lokal AIOSEO
- Info Bisnis Lokal AIOSEO
- Blok Lokasi Lokal AIOSEO.
Anda memerlukan blok 'AIOSEO Local Open Hours' untuk menunjukkan jam kerja Anda.
Setelah menyematkan blok, Anda dapat memilih lokasi yang ingin ditampilkan dari panel pengaturan blok.
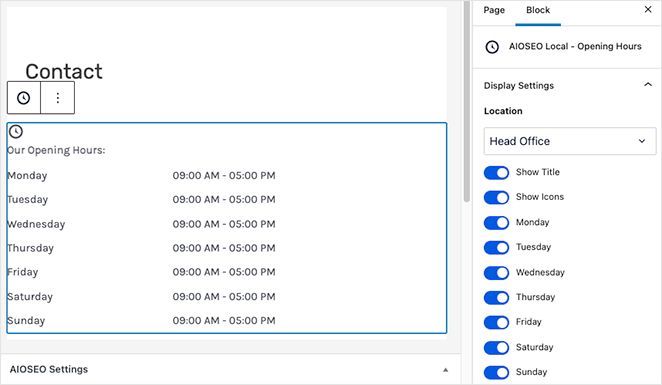
Ingatlah untuk mengklik tombol Terbitkan atau Perbarui untuk membuat halaman Anda aktif.
Setelah itu, Anda dapat mengunjungi situs web Anda dan melihat jam kerja Anda bekerja.
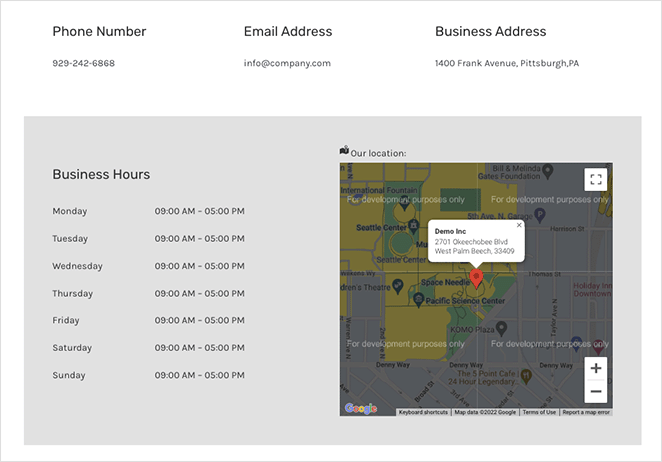
Di sana Anda memilikinya!
Anda sekarang tahu cara menambahkan jam kerja ke WordPress. Siap untuk menyelami dengan jam kerja khusus?
Anda mungkin juga menyukai tutorial dan panduan WordPress lainnya ini:
- Cara Menambahkan Formulir Kontak ke WordPress
- Ulasan Elementor: Apakah Ini Pembuat Halaman Terbaik?
- Halaman Arahan vs Situs Mikro: Mana yang Terbaik untuk Merek Anda
Terima kasih sudah membaca. Ikuti kami di YouTube, Twitter, dan Facebook untuk konten bermanfaat lainnya guna mengembangkan bisnis Anda.