Bagaimana cara menambahkan kolom di Elementor
Diterbitkan: 2022-05-24Jika Anda mencari prosedur tentang cara menambahkan kolom di Elementor, Anda berada di tempat yang tepat. Pada artikel ini, kami akan menunjukkan cara melakukannya. Untuk mengetahui lebih detail, tetap bersama kami sampai akhir.
Sebelum kita melanjutkan ke prosedur, mari kita pelajari sesuatu tentang Elementor dan tujuan dari kolom Elementor.
Apa itu Elementor?
Seperti yang Anda ketahui, ada banyak plugin pembuat halaman populer di pasar online. Di antara mereka, plugin Elementor WordPress adalah salah satu pembuat halaman paling populer. Rahasia di balik kesuksesan Elementor adalah karena-
- mudah digunakan
- intuitif
- Mudah digunakan
- di tempat pertama, dan
- visual, editor halaman langsung
Ini berarti Anda akan dapat langsung melihat seperti apa tampilan situs web Anda setelah menerapkan perubahan. Anda tidak perlu beralih ke mode pratinjau khusus. Kedua, Elementor memiliki fungsionalitas drag-and-drop yang memungkinkan Anda memilih dan memposisikan elemen dari menu dengan satu klik.
Selain itu, Anda tidak perlu menggunakan coding untuk menambah dan mengubah elemen sesuai kebutuhan saat menggunakan Elementor. Tidak peduli bagaimana Anda ingin mengatur konten Anda, Anda dapat melakukannya dengan cepat dan mudah dengan pembuat halaman ini. Jika Anda secara khusus ingin mengatur konten Anda dalam kolom Elementor gaya yang berbeda, artikel ini untuk Anda.
Apa tujuan dari kolom Elementor?
Saat Anda ingin membuat bagian terpisah untuk tujuan bisnis Anda, kolom Elementor akan membantu Anda melakukannya dengan mudah. Anda dapat memanipulasi kolom melalui opsi di Panel Elementor di sebelah kiri.
Elementor memudahkan kita untuk membuat dan menyesuaikan kolom untuk keperluan desain web. Dengan fleksibilitas pembuat halaman Elementor, membuat kolom sesuai preferensi Anda bukanlah tugas besar.
Bagaimana cara menambahkan kolom di Elementor?
Jika Anda ingin menambahkan kolom di Elementor, Anda dapat melakukannya dengan dua metode berikut:
- Metode-1: Tambahkan kolom Elementor menggunakan tombol bagian (+).
- Metode-2: Tambahkan kolom Elementor menggunakan pegangan.
Sekarang kita akan membahas cara-caranya.
A. Metode-1: Tambahkan kolom Elementor menggunakan tombol bagian.
Dalam metode ini, Anda harus mengikuti langkah-langkah ini:
Langkah-1: Klik tombol Bagian
Sebelum menambahkan kolom, pertama-tama, kita perlu membuat baris. Untuk melakukan ini, klik tanda (+) seperti yang ditunjukkan pada gambar di bawah ini.
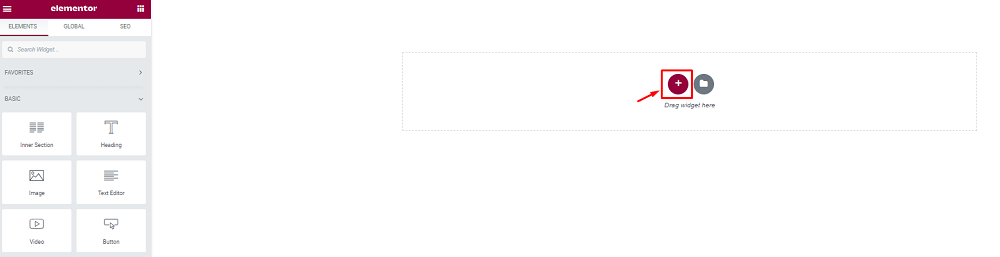
Langkah-2: Pilih struktur yang Anda inginkan
Setelah itu, pilih struktur yang diinginkan berdasarkan arah desain dan jenis konten Anda. Misalnya, kita akan memilih satu baris dengan dua kolom.
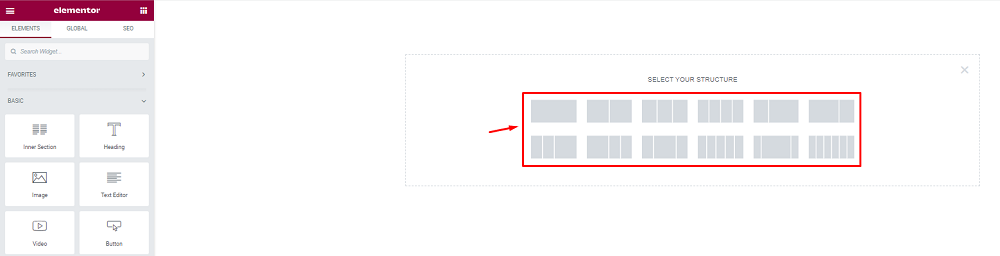
Langkah-3: Pilih dua kolom struktur
Setelah itu, kolom akan muncul di area teks. Sekarang, Anda dapat menambahkan konten/widget ke kolom Anda. Anda dapat menyesuaikan baris dan kolom sesuai kebutuhan.
Perhatikan bahwa, baris ditandai dengan warna biru saat Anda mengarahkan kursor ke atasnya. Anda dapat memodifikasi baris dengan mengklik kanan pada baris, lalu mengklik bagian Edit.
Tapi, kita akan fokus pada penambahan kolom ke struktur. Mari kita lanjutkan.
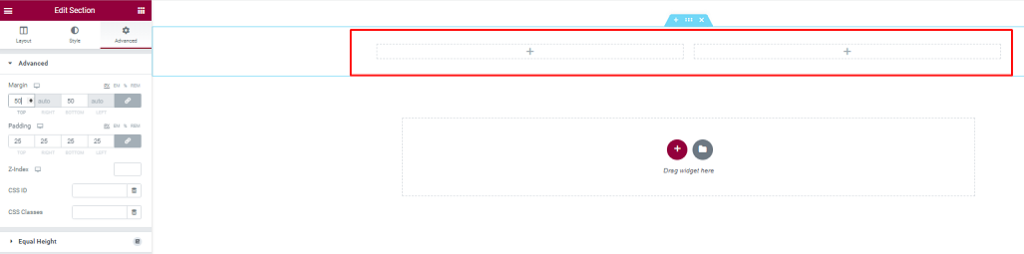
Langkah-4: Tambahkan kolom baru
Sekarang, arahkan kursor ke kolom dan klik kanan pada bidang atau di Edit Kolom. Setelah itu, klik Add New Column untuk menambahkan kolom baru ke bidang tersebut.
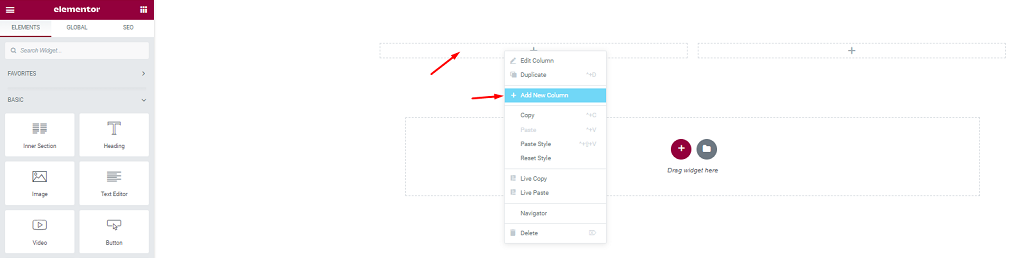
Langkah-5: Lihat hasilnya
Setelah melakukan itu, Anda dapat melihat bahwa jumlah kolom bertambah. Anda dapat menambahkan jumlah kolom yang diinginkan dengan mengulangi langkah ke-4 sesuai kebutuhan.

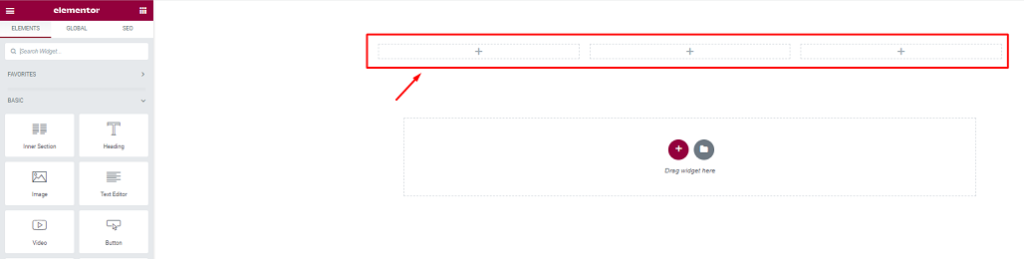
Bagus sekali! Anda telah berhasil menambahkan kolom di bidang teks di Elementor.
Ingin tahu lebih banyak tentang cara menambahkan kolom di Elementor? Ayo maju!
Sekarang, kita akan melanjutkan ke metode ke-2:
B. Metode-2: Tambahkan kolom Elementor menggunakan pegangan.
Dalam metode ini, Anda harus mengikuti langkah-langkah di bawah ini:
Langkah-1: Buka menu toolbox Elementor
Untuk melanjutkan dengan metode ini, pertama, klik tombol dengan tiga garis horizontal yang terletak di sudut kiri atas halaman. Ini akan membuka menu Elementor.
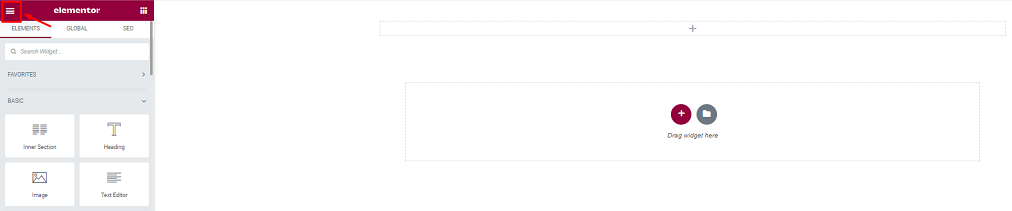
Langkah-2: Buka menu Preferensi Pengguna
Selanjutnya, masuk ke menu User Preferences untuk mengaktifkan opsi Editing Handles.
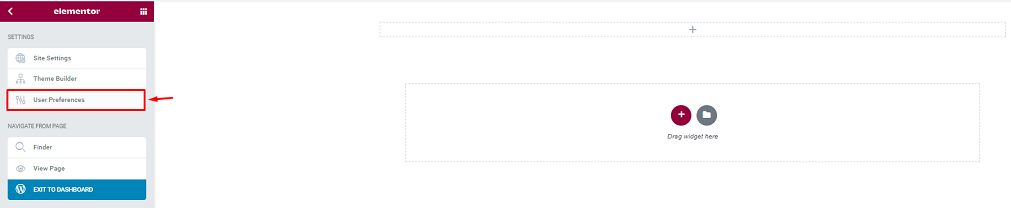
Langkah-3: Aktifkan pengalih Editing Handles
Sekarang, aktifkan pengalih Editing Handles untuk menggunakan pegangan untuk menambahkan kolom ke bidang.
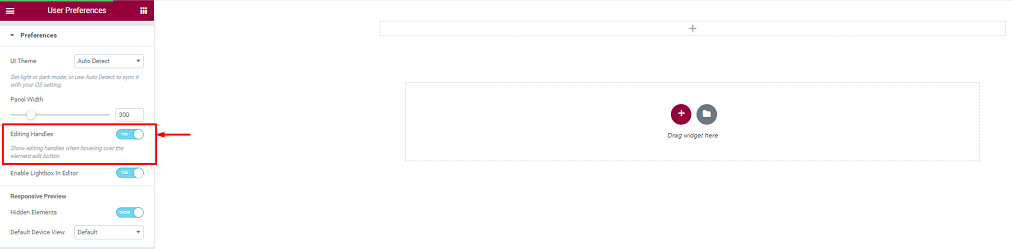
Langkah-4: Arahkan kursor ke ikon edit kolom untuk menambahkan kolom
Saatnya menambahkan kolom ke bidang. Untuk ini, arahkan kursor ke ikon kolom edit pada bagian yang akan mengungkap pegangannya. Di sini, Anda dapat menduplikasi, menambah, atau menghapus kolom.
Saat kita akan menambahkan kolom, cukup klik ikon “+” untuk menambahkan kolom. Lakukan ini berulang kali jika Anda ingin menambahkan lebih banyak kolom ke bidang yang Anda butuhkan.
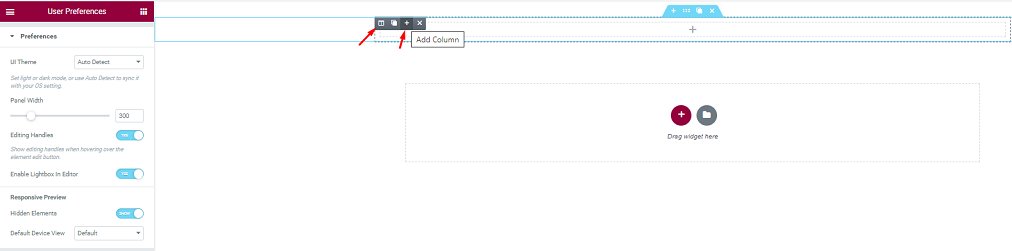
Kerja yang baik! Anda telah berhasil menambahkan kolom yang Anda inginkan ke bidang.
Kesimpulan
Kami telah menunjukkan kepada Anda dua metode yang mudah dan jelas tentang cara menambahkan kolom di Elementor di atas. Anda dapat mengikuti langkah-langkah dari salah satu metode untuk menambahkan kolom yang Anda inginkan ke bidang di Elementor dengan mudah untuk tujuan bisnis Anda.
Kami menghargai kesabaran Anda dalam membaca artikel ini sampai akhir. Semoga harimu menyenangkan.
