Bagaimana Cara Menambahkan Kolom Konfirmasi Kata Sandi di Formulir Pendaftaran WooCommerce? (Panduan Mudah 2022)
Diterbitkan: 2022-10-02Tidak tahu cara menambahkan kolom konfirmasi kata sandi di formulir pendaftaran WooCommerce? Kemudian, Anda telah datang ke tempat yang tepat. Pada artikel ini, kami telah menjelaskan semua yang perlu Anda ketahui tentang menambahkan bidang konfirmasi di bidang pendaftaran WooCommerce.
Pentingnya menambahkan bidang konfirmasi kata sandi di WooCommerce adalah untuk menangkap kesalahan ketik dengan membuat pengguna mengetikkan kata sandi mereka dua kali. Menggunakan plugin pendaftaran, Anda dapat mencapai ini dengan mudah.
Oleh karena itu, jika Anda ingin mempelajari cara menambahkan kolom konfirmasi kata sandi di formulir Pendaftaran WooCommerce, pastikan untuk tetap bersama kami sampai akhir.
Pilih Plugin WordPress untuk Membuat dan Menambahkan Formulir Pendaftaran WooCommerce
Formulir pendaftaran WooCommerce default tidak dilengkapi dengan opsi kolom konfirmasi kata sandi. Oleh karena itu, Anda memerlukan plugin pembuat formulir pihak ketiga untuk membuat formulir pendaftaran khusus dan menambahkan bidang konfirmasi kata sandi.
Jika Anda terbiasa dengan WordPress, Anda pasti tahu ada banyak sekali plugin WordPress yang tersedia. Oleh karena itu, cukup sulit untuk memilih yang tepat.
Plugin terbaik yang dapat kami pikirkan adalah Pendaftaran Pengguna oleh WPEverest. Ini adalah salah satu plugin formulir pendaftaran dan login pengguna terbaik di web. Plugin ini menawarkan fitur drag-and-drop. Selain itu, ia juga menyediakan beberapa templat untuk membuat formulir dengan mudah.
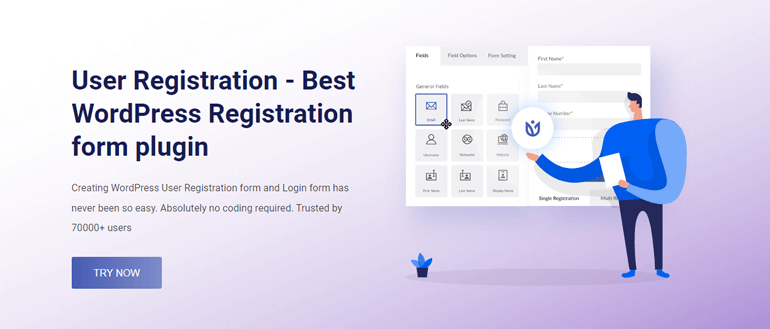
Beberapa fitur unggulan dari Pendaftaran Pengguna adalah:
- Kirim email yang disesuaikan ke pengguna Anda
- Bidang formulir tidak terbatas
- Formulir masuk bawaan
- Proteksi spam
- Impor dan ekspor formulir
- Logika kondisional cerdas
Dengan itu, mari kita mulai proses langkah demi langkah tentang cara menambahkan kolom konfirmasi kata sandi di formulir pendaftaran WooCommerce.
Tambahkan Kolom Konfirmasi Kata Sandi di Formulir Pendaftaran WooCommerce
1. Instal dan Aktifkan Plugin Pro Pendaftaran Pengguna
Untuk menambahkan bidang konfirmasi kata sandi di formulir pendaftaran WooCommerce, Anda tidak perlu menginstal versi gratis Pendaftaran Pengguna. Oleh karena itu, mari kita langsung menginstal versi pro. Untuk itu kunjungi halaman resmi WPEverest, dan pilih Pendaftaran Pengguna dari menu tarik-turun Plugin .

Kemudian, klik tab Harga dan pilih paket yang sesuai untuk Anda. Setelah proses pembayaran selesai, Anda akan mendapatkan invoice di email Anda. Anda juga akan menemukan tautan untuk masuk ke akun pengguna WPEverest Anda.
Setelah Anda masuk ke akun pengguna Anda, unduh file zip Pendaftaran Pengguna Pro dari tab Unduhan .
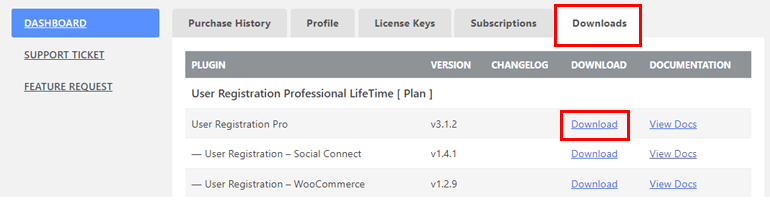
Sekarang, masuk ke dashboard WordPress dan arahkan ke Plugins >> Add New .
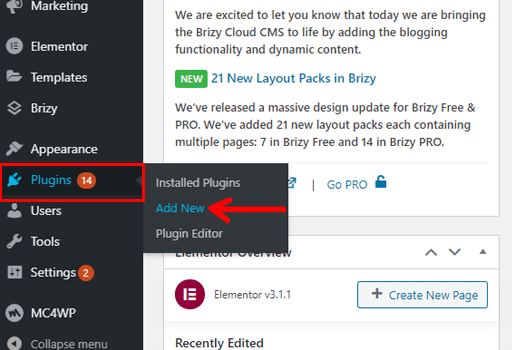
Setelah itu, klik tombol Unggah Plugin . Pilih file zip Pendaftaran Pengguna, Instal dan terakhir Aktifkan .
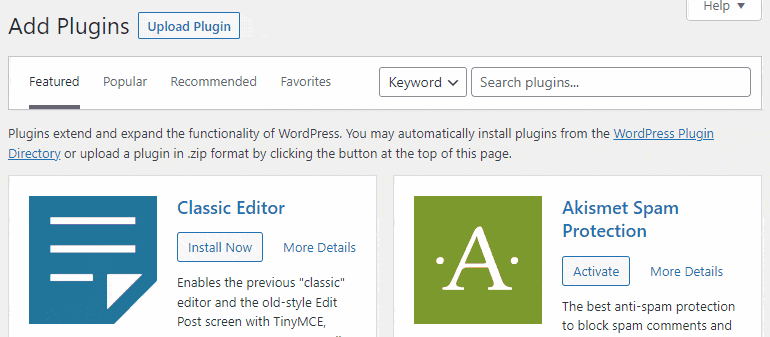
Setup Wizard akan muncul segera setelah plugin diaktifkan. Anda dapat Memulai , atau Membuat Formulir Pertama , atau Lewati ke Dasbor .
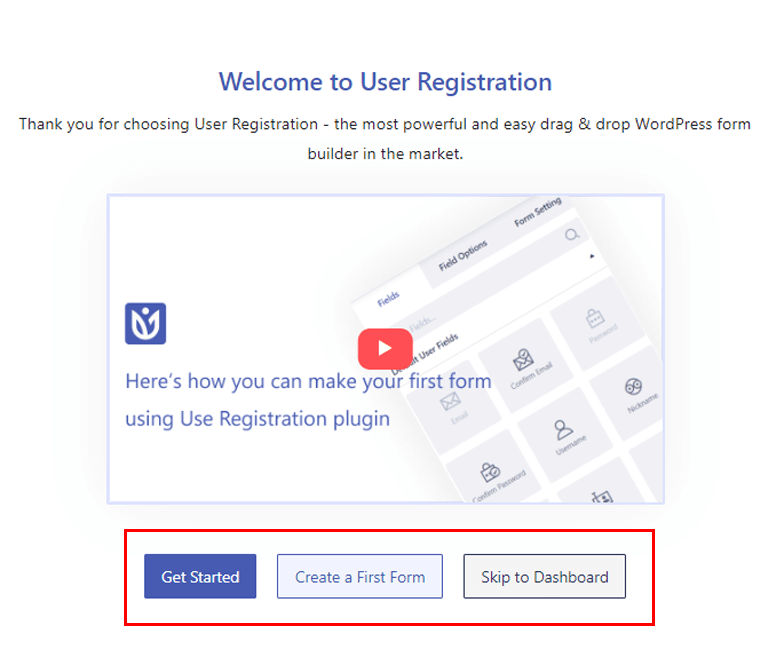
Jika Anda mengklik opsi Mulai , plugin memungkinkan Anda untuk menginstal halaman Pendaftaran dan Akun Saya secara otomatis. Selain itu, Anda dapat mengonfigurasi Pengaturan Umum . Di bawah opsi ini, Anda dapat mengaktifkan Siapa Saja Dapat Mendaftar , mengatur Opsi Masuk Pengguna , dan memilih siapa yang akan Mencegah akses dasbor .
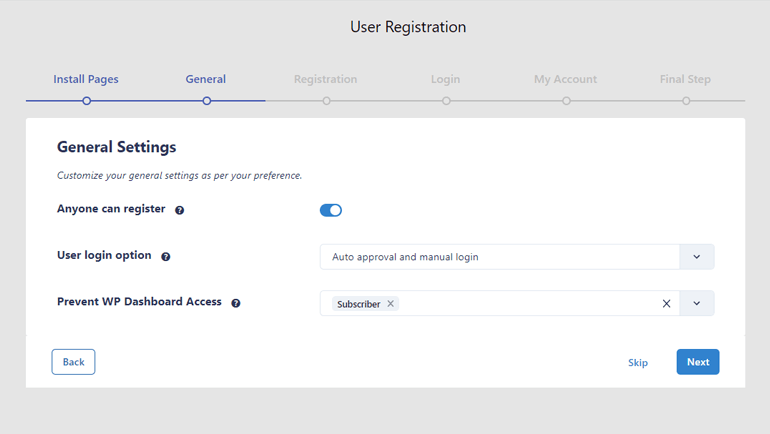
Salah satu fitur yang paling nyaman dari Pendaftaran Pengguna adalah mengaktifkan opsi Siapapun Dapat Mendaftar langsung dari wizard pengaturan. Anda tidak perlu mengaktifkan opsi ini dari dasbor WordPress secara terpisah. Selain itu, mengaktifkan opsi ini memungkinkan pengguna Anda mendaftar ke situs web Anda dari ujung depan.
Selain itu, plugin ini memungkinkan Anda untuk mengonfigurasi pengaturan Registration , Login , dan My Account . Konfigurasi pada opsi ini akan diterapkan ke semua pengaturan formulir yang Anda buat nanti.
Pada Langkah Terakhir dari proses penyiapan, tersedia tiga opsi – Buat Formulir Baru , Edit Formulir Default , atau Buka Dasbor .
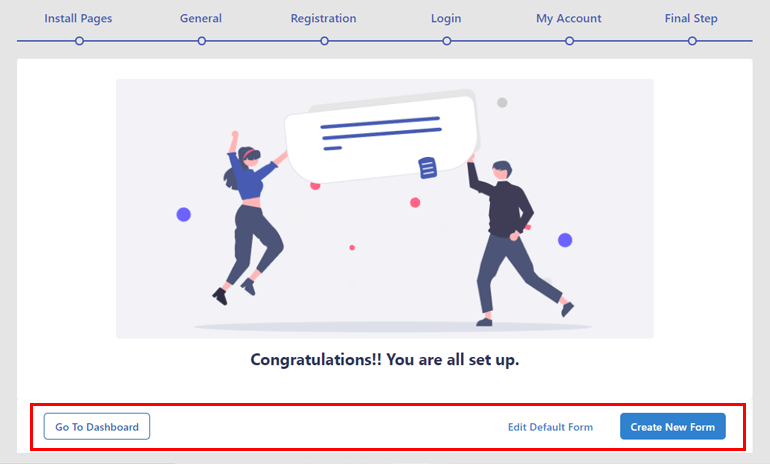
Seperti namanya, Create New Form akan membawa Anda langsung ke halaman pembuat formulir. Dan jika Anda memilih Edit Default Form , Anda dapat mengedit formulir yang disediakan oleh plugin.
Untuk saat ini, mari Pergi ke Dasbor . Anda akan melihat pesan Silakan masukkan kunci lisensi Anda di bagian atas. Klik pada pesan dan masukkan kunci lisensi yang dapat Anda temukan di bawah tab Kunci Lisensi pada akun pengguna Anda. Tekan tombol Aktifkan Lisensi untuk akhirnya mengaktifkan plugin.
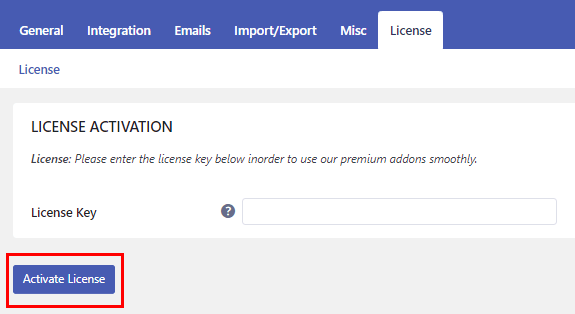
2. Instal dan Aktifkan Add-on WooCommerce
Setelah instalasi User Registration Pro berhasil, Anda juga harus menginstal Add-on WooCommerce. Cukup navigasikan ke Pendaftaran Pengguna >> Ekstensi .

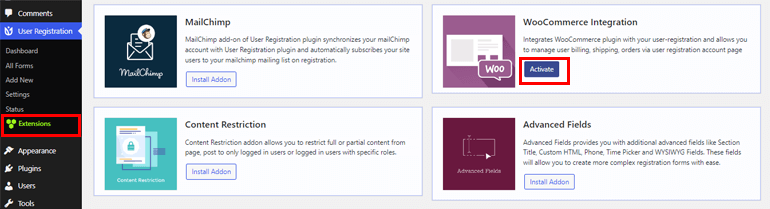
Cari addon Integrasi WooCommerce , arahkan kursor ke atasnya, dan tekan tombol Instal Addon .
3. Buat Formulir Pendaftaran WooCommerce Baru
Langkah selanjutnya tentang cara menambahkan kolom konfirmasi kata sandi di formulir pendaftaran WooCommerce adalah membuat formulir pendaftaran WooCommerce baru. Klik Registrasi Pengguna >> Tambah Baru .
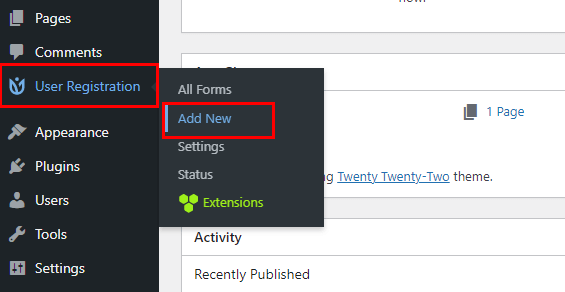
Dua bidang default – Email Pengguna dan Kata Sandi Pengguna sudah tersedia. Selanjutnya, Anda dapat menambahkan bidang WooCommerce di formulir Anda. Jika Anda menggulir ke bawah, Anda dapat melihat bagian Alamat Penagihan WooCommerce dan Alamat Pengiriman WooCommerce . Jangan lupa beri nama formulir Anda juga.
Yang perlu Anda lakukan adalah menyeret bidang pilihan Anda dan meletakkannya di formulir. Anda dapat menambahkan bidang sebanyak yang Anda inginkan.
Tambahkan Kolom Konfirmasi Kata Sandi pada Formulir Pendaftaran WooCommerce
Untuk menambahkan bidang konfirmasi kata sandi, buka bagian Bidang Pengguna Default . Di sana Anda akan menemukan bidang Konfirmasi Kata Sandi . Seret bidang dan letakkan di formulir seperti yang ditunjukkan pada langkah di atas.
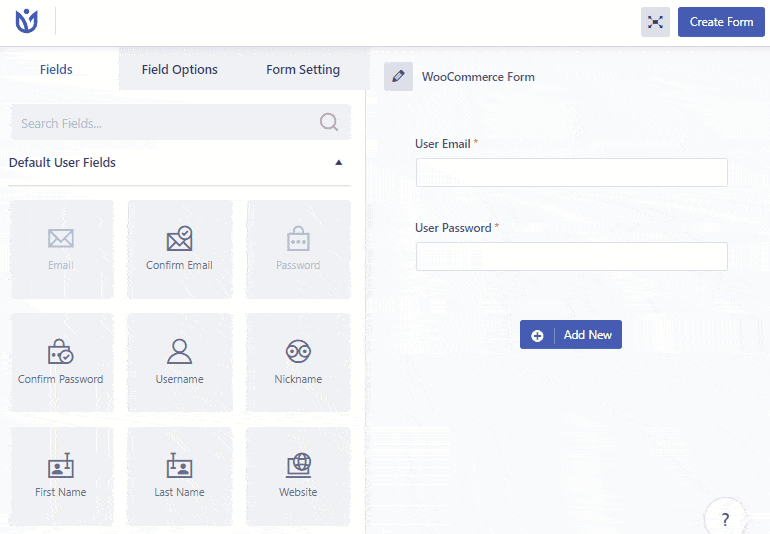
Sesuaikan Pengaturan Formulir
Plugin Pendaftaran Pengguna memungkinkan Anda untuk menyesuaikan formulir Anda melalui bagian Opsi Bidang sesuai kebutuhan Anda.
Anda dapat mengedit Label , Deskripsi , Nama Bidang , Placeholder , dan Sembunyikan Label . Selanjutnya, Anda juga dapat memutuskan apakah Anda ingin membuat bidang Wajib atau tidak. Pada opsi Pengaturan Lanjutan , Anda dapat menambahkan Kelas Kustom .
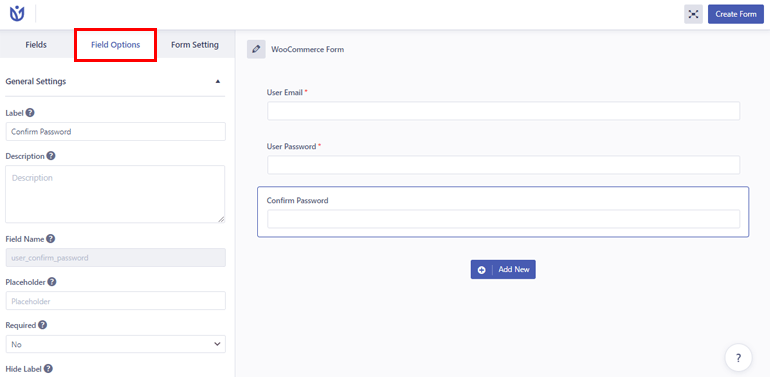
Klik tombol Buat Formulir yang terletak di kanan atas. Dan begitulah cara Anda dapat membuat dan menyesuaikan formulir pendaftaran WooCommerce dengan bidang Konfirmasi Kata Sandi .
Anda juga dapat Pratinjau untuk melihat tampilan formulir Anda dan membuat perubahan jika Anda tidak puas. Namun, jangan lupa untuk mengklik tombol Perbarui Formulir untuk menyimpan perubahan yang diperlukan.
4. Konfigurasi Pengaturan Formulir Pendaftaran
Anda perlu mengonfigurasi pengaturan formulir untuk akhirnya membuat formulir Anda siap sebelum diterbitkan. Buka tab Pengaturan Formulir . Ada dua opsi yang dapat Anda konfigurasikan – Umum dan Ekstra .
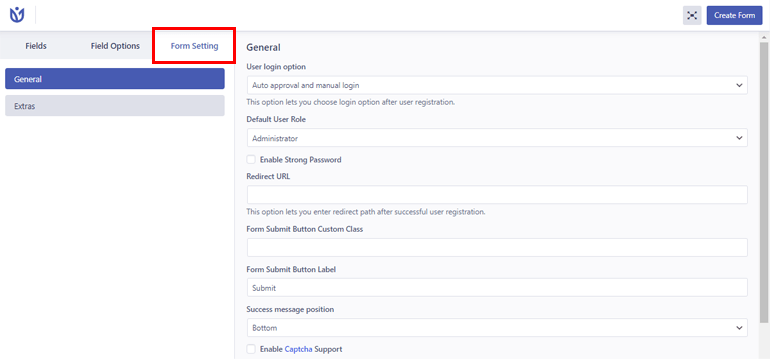
Kami telah mengonfigurasi sebagian besar pengaturan di awal setelah aktivasi plugin. Oleh karena itu, Anda tidak perlu mengonfigurasi pengaturan tersebut. Selain itu, Anda dapat mengatur opsi pengaturan lain seperti menambahkan kelas CSS khusus , mengaktifkan dukungan Captcha , dll.
5. Ganti Formulir Pendaftaran WooCommerce Default dengan Formulir Kustom
Sampai sekarang kami telah membuat formulir WooCommerce, menyesuaikannya, dan mengonfigurasi pengaturan penting. Hal selanjutnya adalah mengganti formulir pendaftaran WooCommerce default dengan formulir khusus yang baru saja kita buat.
Jadi bagaimana kita melakukannya? Sederhana saja, klik opsi Pengaturan di bawah tab WooCommerce . Pilih tab Akun & Privasi dan gulir ke bawah ke bagian Pembuatan Akun . Selanjutnya, centang kotak Izinkan pelanggan membuat akun pada opsi halaman “Akun Saya” .
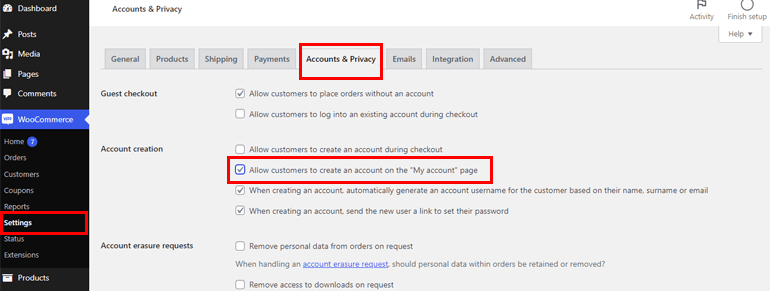
Selanjutnya, buka Pendaftaran Pengguna >> Pengaturan dan buka tab WooCommerce . Kemudian, pilih formulir pendaftaran WooCommerce khusus yang kami buat sebelumnya. Jangan lupa pilih halaman Replace Registration dan Save Changes .
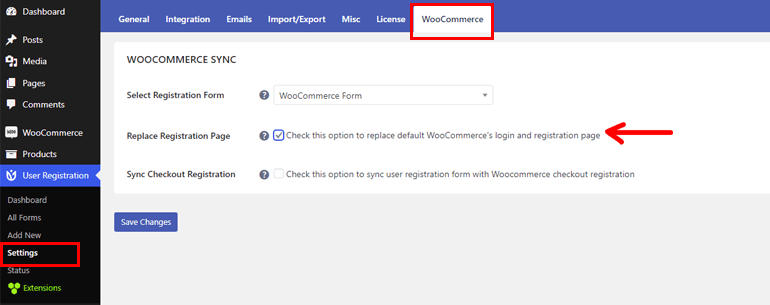
6. Publikasikan Formulir di Situs Web Anda
Kami berada di langkah akhir untuk menambahkan bidang tambahan ke formulir pendaftaran WordPress. Untuk membuat formulir terlihat oleh pengguna Anda, Anda perlu mempublikasikan formulir Anda.
Buka halaman/postingan tempat Anda ingin menampilkan formulir. Klik ikon Plus [+] dan cari Pendaftaran Pengguna.
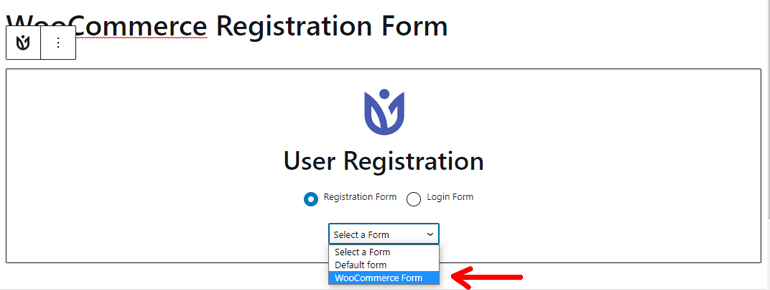
Selanjutnya, pilih formulir yang Anda buat sebelumnya dari dropdown. Terakhir, klik tombol Publish yang terletak di kanan atas.
Beginilah tampilan formulir Anda jika Anda mempratinjaunya.
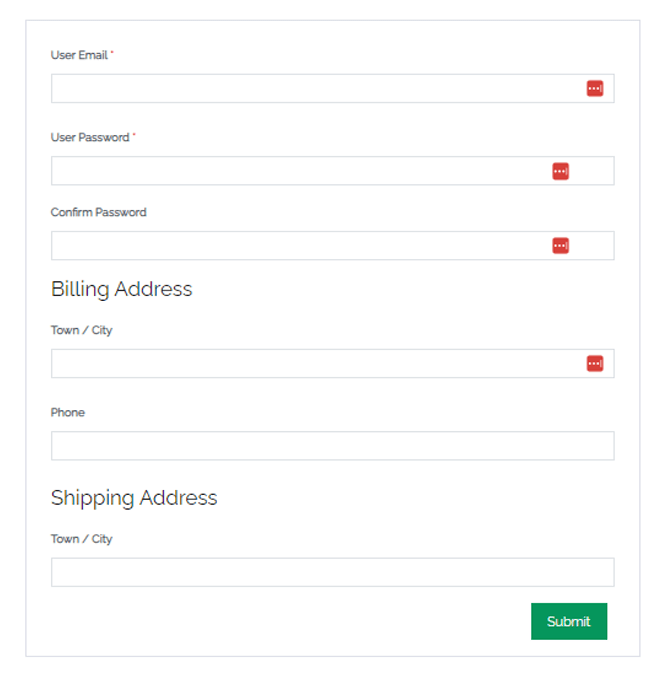
PS : Begini tampilannya jika Anda menginstal tema Zakra.
Membungkusnya!
Dan itu saja yang saya katakan tentang cara menambahkan kolom konfirmasi kata sandi di formulir pendaftaran WooCommerce.
Pertama-tama, Anda harus mengizinkan pengguna untuk mendaftar ke situs Anda melalui front end. Membuat formulir pendaftaran WooCommerce dan menambahkan kolom konfirmasi kata sandi dengan bantuan Pendaftaran Pengguna adalah langkah selanjutnya.
Anda selanjutnya dapat menyesuaikan formulir dan mengonfigurasi pengaturan juga. Setelah Anda mengganti formulir pendaftaran WooCommerce default dengan formulir khusus, Anda dapat mempublikasikan formulir tersebut.
Jika Anda mengikuti langkah-langkah ini, menambahkan bidang konfirmasi kata sandi di formulir pendaftaran WooCommerce Anda tidak akan menjadi masalah sama sekali.
Akhirnya, itu bungkus. Semoga Anda menikmati membaca artikel ini dan jika Anda melakukannya, mengapa tidak membagikannya di media sosial Anda? Anda juga dapat mengikuti kami di Twitter dan Facebook untuk mendapatkan pembaruan rutin dan berita menarik.
Sebelum Anda pergi, berikut adalah beberapa artikel penting tentang cara mudah membuat remah roti di WordPress untuk SEO dan cara mengubah tata letak posting di WordPress.
