Cara Menambahkan Dokumentasi di WordPress (Langkah demi Langkah)
Diterbitkan: 2023-11-16Apakah Anda mencari cara untuk menambahkan dokumentasi di WordPress?
Menambahkan dokumentasi ke situs web Anda akan memudahkan pengguna memahami cara menggunakan produk atau layanan Anda. Ini dapat membantu meningkatkan keterlibatan pengguna, meningkatkan SEO, dan mengurangi tiket dukungan di situs web Anda.
Pada artikel ini, kami akan menunjukkan cara mudah menambahkan dokumentasi di WordPress, langkah demi langkah.
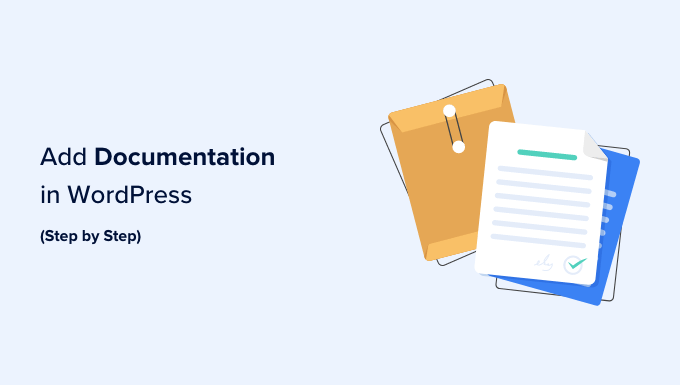
Mengapa Menambahkan Dokumentasi di WordPress?
Dokumentasi adalah konten di situs WordPress Anda yang memberikan informasi tentang cara menggunakan produk/layanan Anda, termasuk fitur-fiturnya, rilis baru, add-on, dan banyak lagi.
Dokumentasi WordPress dapat mencakup tutorial cara kerja, panduan, FAQ, basis pengetahuan, dan dokumentasi API.
Misalnya, jika Anda memiliki toko online yang menjual musik, Anda dapat membuat dokumentasi yang merinci cara mendownload musik, memperbarui lisensi, atau membuat playlist.

Dengan menambahkan dokumentasi di WordPress, Anda dapat meningkatkan pengalaman pengguna dengan memudahkan pelanggan menemukan berbagai fitur produk atau menemukan penyebab masalah mereka dan melakukan debug sendiri. Hal ini bahkan dapat mengurangi jumlah tiket dukungan untuk situs Anda.
Dokumentasi juga dapat meningkatkan peringkat SEO Anda dengan menyediakan konten tambahan yang dapat diindeks dan ditampilkan oleh Google dan mesin pencari lainnya di hasil pencarian.
Karena itu, mari kita lihat cara menambahkan dokumentasi dengan mudah di WordPress, langkah demi langkah.
Cara Menambahkan Dokumentasi di WordPress
Anda dapat dengan mudah menambahkan dokumentasi di WordPress menggunakan plugin Heroic KB.
Ini adalah plugin basis pengetahuan WordPress terbaik di pasar yang menambahkan basis pengetahuan yang dapat dicari ke situs Anda yang sudah ada. Muncul dengan fitur pencarian AJAX, pengurutan konten drag & drop, lampiran artikel, dan banyak lagi.
Selain itu, alat ini juga memiliki analitik bawaan dan fitur umpan balik pengguna yang memungkinkan Anda mengumpulkan wawasan untuk menyempurnakan dokumentasi yang ada.
Langkah 1: Konfigurasikan Pengaturan Umum Heroic KB
Pertama, Anda perlu menginstal dan mengaktifkan plugin Heroic KB. Untuk instruksi terperinci, lihat panduan langkah demi langkah kami tentang cara menginstal plugin WordPress.
Setelah aktivasi, kunjungi halaman Heroic KB »Pengaturan dari sidebar admin WordPress dan beralih ke tab 'Lisensi dan Pembaruan'.
Di sini, masukkan kunci lisensi plugin Anda dan klik tombol 'Simpan Perubahan'. Informasi ini bisa Anda dapatkan dari akun Anda di website Heroic KB.
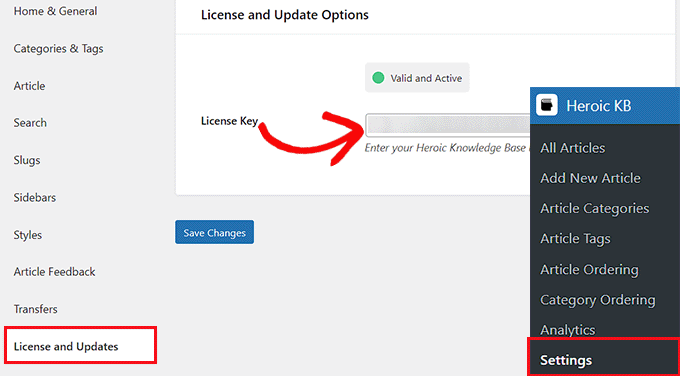
Setelah menambahkan kunci lisensi, beralih ke tab 'Beranda & Umum' dari kolom kiri. Anda harus memilih laman dokumentasi dari menu tarik-turun di sebelah opsi 'Beranda KB'.
Jika Anda memilih opsi 'Arsip Basis Pengetahuan', maka Heroic KB akan membuat halaman baru untuk dokumentasi Anda di www.example.com/knowledge-base .
Namun, jika Anda ingin menambahkan dokumentasi Anda pada halaman yang telah Anda buat, Anda dapat memilih opsi tersebut dari menu dropdown.
Selanjutnya, Anda juga dapat mengetikkan teks header yang akan ditampilkan di bagian atas halaman dokumentasi Anda.
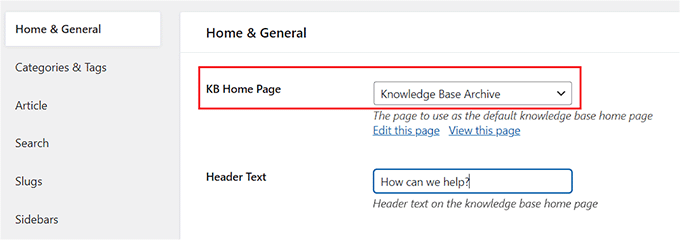
Setelah Anda selesai melakukannya, cukup centang opsi 'Breadcrumbs' untuk mengaktifkannya.
Dalam basis pengetahuan, remah roti adalah jenis bantuan navigasi yang memungkinkan pengguna melihat bagaimana mereka sampai ke halaman saat ini dan menavigasi kembali ke halaman sebelumnya seperti ini: Beranda » Produk » Instalasi .
Selanjutnya, Anda juga dapat memilih jumlah kolom kategori yang akan ditampilkan pada halaman dokumentasi Anda dari menu dropdown.
Kemudian, centang opsi 'Tampilkan Jumlah Kategori KB' jika ingin menampilkan jumlah artikel yang ditulis untuk setiap kategori.
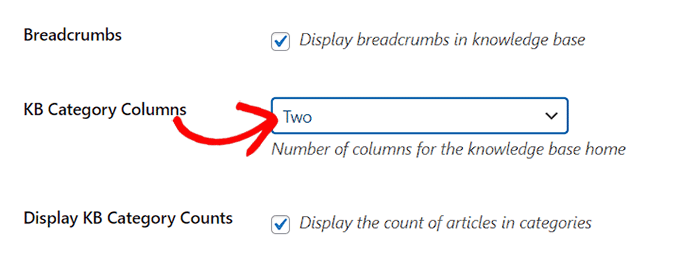
Selanjutnya, pilih jumlah artikel yang akan ditampilkan pada setiap kategori di laman dokumentasi dari menu tarik-turun 'Artikel Kategori KB'.
Kemudian, Anda dapat mencentang kotak 'Sembunyikan Kategori Kosong' dan 'Sembunyikan Artikel Tak Berkategori'. Dengan cara ini, baik kategori yang saat ini kosong maupun artikel yang tidak dikategorikan tidak akan ditampilkan di halaman beranda dokumentasi Anda.
Selanjutnya, Anda dapat membatasi akses dokumentasi WordPress Anda hanya untuk pengguna yang login dari menu dropdown 'Batasi Akses'.
Setelah selesai, cukup klik tombol 'Simpan Perubahan' untuk menyimpan pengaturan Anda.
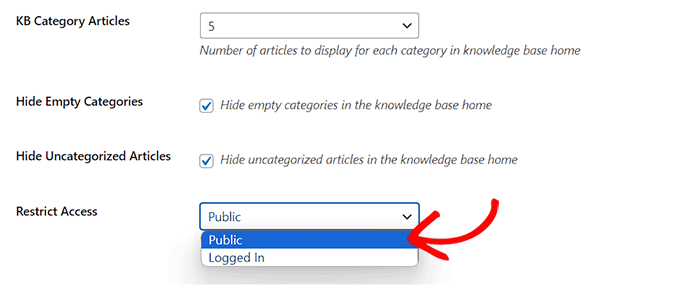
Langkah 2: Konfigurasikan Kategori, Tag, dan Pengaturan Artikel
Sekarang, beralih ke tab 'Kategori & Tag' dari kolom kiri. Di sini, Anda dapat memilih cara mengurutkan kategori dan tag serta jumlah artikel yang akan ditampilkan untuk setiap taksonomi.
Anda juga dapat mencentang kotak 'Kutipan Artikel' jika Anda ingin menampilkan cuplikan artikel di bawah setiap arsip taksonomi dalam dokumentasi Anda.
Selanjutnya, cukup klik tombol 'Simpan Perubahan' dan beralih ke tab 'Artikel'.
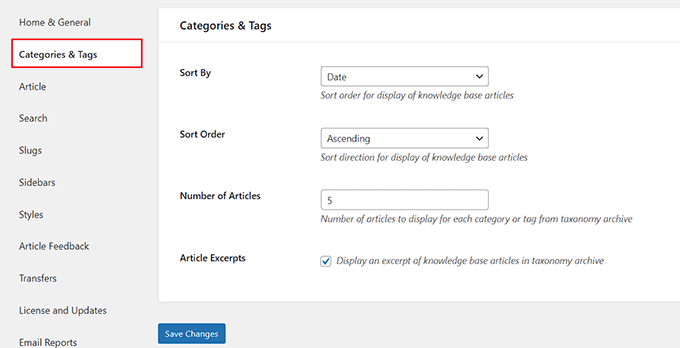
Dari sini, Anda dapat mencentang kotak berbeda untuk mengaktifkan bagian komentar di bawah artikel dokumentasi Anda, menampilkan bios penulis, atau menampilkan artikel terkait lainnya di bawah setiap tutorial.
Setelah menentukan pilihan, cukup klik tombol 'Simpan Perubahan' untuk menyimpan pengaturan Anda.
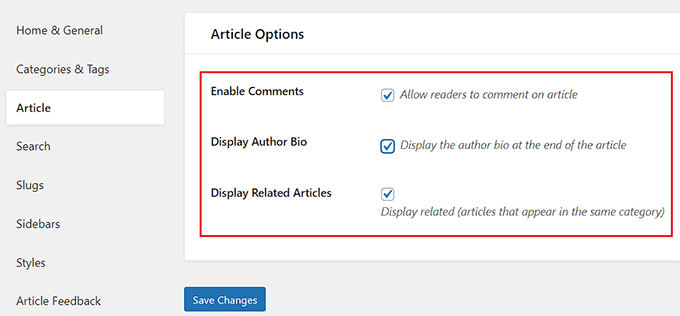
Langkah 3: Siapkan Pencarian Basis Pengetahuan dan Pengaturan Slug
Sekarang, alihkan ke tab 'Pencarian' dan centang kotak 'Fokus Pencarian' jika Anda ingin mouse pengguna secara otomatis mendarat di kotak pencarian dokumentasi saat halaman dimuat.
Selanjutnya, Anda juga dapat menambahkan teks placeholder untuk kotak pencarian, menampilkan kutipan artikel di hasil pencarian, dan bahkan mengaktifkan plugin untuk menyorot istilah pencarian di hasil.
Kiat Ahli: Apakah Anda mencari cara untuk menyiapkan penelusuran lanjutan di seluruh situs web Anda? Lihat saja panduan kami tentang cara meningkatkan pencarian WordPress dengan SearchWP.
Setelah Anda selesai melakukannya, klik 'Simpan Perubahan' dan beralih ke tab 'Siput'.
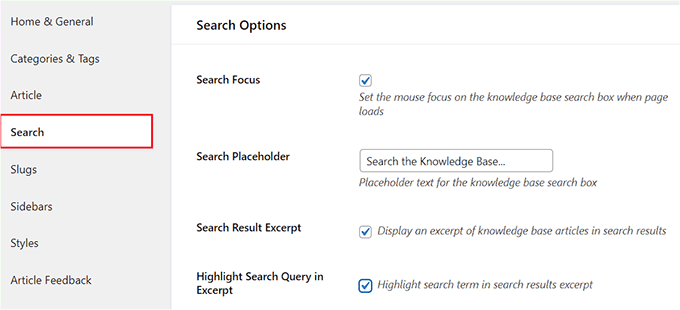
Di sini, Anda dapat menambahkan slug untuk artikel, kategori, dan tag dokumentasi Anda.
Setelah menentukan pilihan, lanjutkan dan klik tombol 'Simpan Perubahan' untuk menyimpan pengaturan Anda.
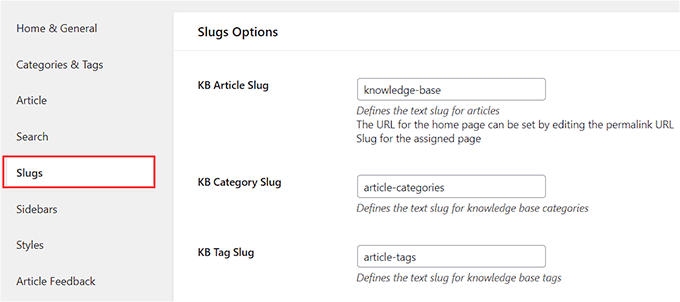
Langkah 4: Konfigurasikan Bilah Sisi Basis Pengetahuan dan Pengaturan Gaya
Selanjutnya, beralih ke tab 'Sidebars' untuk memilih tata letak sidebar pada halaman dokumentasi Anda.
Anda dapat memilih posisi berbeda untuk sidebar beranda, sidebar kategori, dan sidebar artikel. Anda bahkan dapat memeriksa 'Sticky Article Sidebar?' pilihan untuk mengaktifkan sidebar lengket untuk halaman.
Setelah Anda selesai melakukannya, klik 'Simpan Perubahan' dan beralih ke tab 'Gaya'.
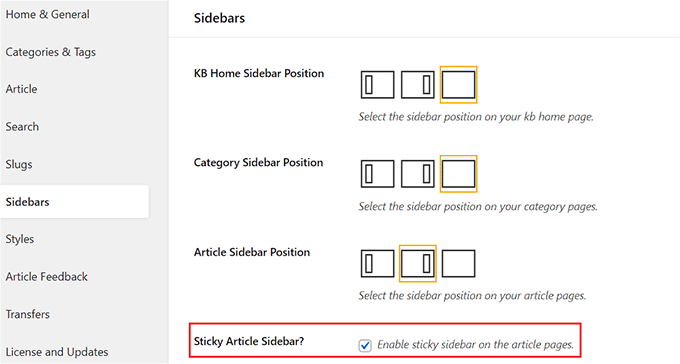
Dari sini, Anda dapat memilih lebar dokumentasi, warna tautan, gaya header, dan warna teks sesuai keinginan Anda.
Kemudian, cukup klik tombol 'Simpan Perubahan'.
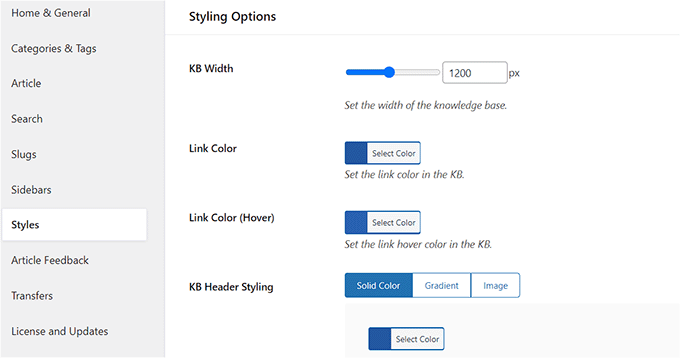
Langkah 5: Atur Umpan Balik Artikel dan Pengaturan Email
Selanjutnya, Anda harus beralih ke tab 'Umpan Balik Artikel' dan mencentang opsi 'Aktifkan Umpan Balik' untuk memungkinkan pengguna menilai artikel Anda.

Anda bahkan dapat menambahkan sistem upvote/downvote untuk dokumentasi WordPress Anda dengan mencentang kotak tersebut. Hal ini memungkinkan pengguna memberi tahu Anda apakah dokumentasi Anda berguna untuk memecahkan masalah mereka.
Sekarang, klik tombol 'Simpan Perubahan' untuk menyimpan pengaturan Anda.
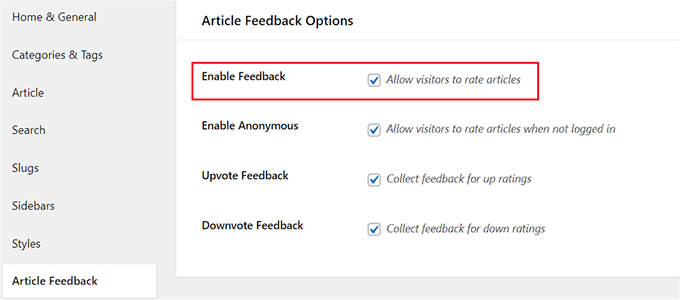
Sekarang, beralihlah ke tab 'Laporan Email' dari kolom kiri dan centang 'Aktifkan Laporan Email?' opsi jika Anda ingin Heroic KB mengirimi Anda laporan mingguan tentang dokumentasi Anda.
Laporan ini akan mencakup total penayangan dan peringkat rata-rata artikel dokumentasi Anda dan bahkan akan menampilkan daftar artikel teratas dan berperingkat paling tinggi untuk minggu itu.
Setelah Anda selesai melakukannya, tambahkan alamat email admin Anda ke bidang 'Laporkan Penerima'. Anda bahkan dapat menambahkan beberapa alamat email jika Anda mau.
Setelah itu, klik tombol 'Simpan Perubahan' untuk menyimpan pengaturan Anda.
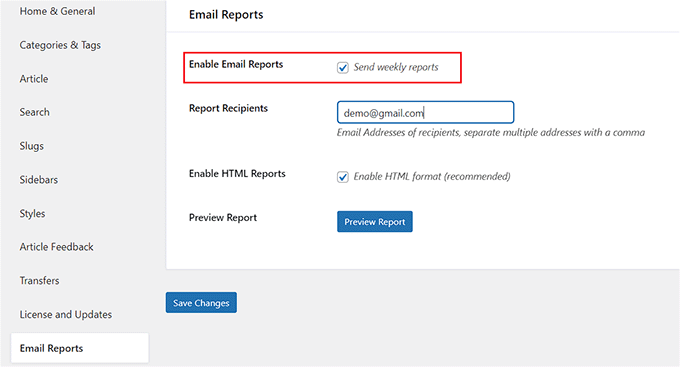
Sekarang Anda telah mengonfigurasi semua pengaturan untuk plugin Heroic KB, sekarang saatnya mulai membuat dokumentasi untuk situs web Anda.
Langkah 6: Buat Dokumentasi untuk Situs WordPress Anda
Anda dapat membuat artikel petunjuk, basis pengetahuan, panduan, dan FAQ untuk dokumentasi Anda.
Untuk mulai membuat artikel untuk dokumentasi Anda, kunjungi halaman Heroic KB »Tambahkan Artikel Baru dari dashboard WordPress.
Ini akan membuka editor konten WordPress, tempat Anda dapat menambahkan judul untuk artikel dokumentasi Anda dan mulai menulis konten. Anda juga dapat mengklik tombol tambahkan blok '+' di sudut kiri atas untuk menambahkan blok berbeda ke konten Anda.
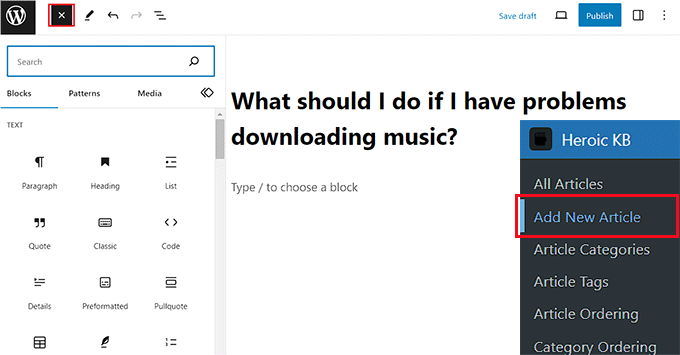
Setelah Anda menulis artikel untuk dokumentasi, Anda perlu memperluas tab 'Kategori' di panel blok dan klik tautan 'Tambahkan Kategori Artikel Baru'.
Selanjutnya, cukup buat kategori untuk artikel yang Anda tulis.
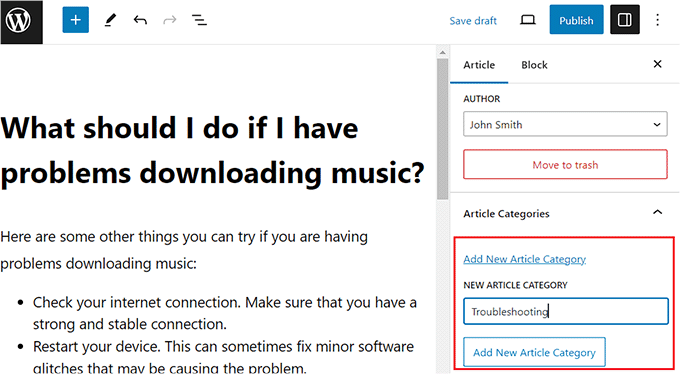
Setelah itu, perluas bagian 'Tag' di panel blok dan tambahkan tag sebanyak yang Anda suka untuk artikel dokumentasi Anda.
Anda bahkan dapat menambahkan kutipan artikel dengan memperluas tab 'Kutipan'.
Selanjutnya, perluas tab 'Diskusi' dan hapus centang pada opsi 'Izinkan komentar' jika Anda ingin menonaktifkan komentar untuk artikel ini. Jika Anda ingin mengizinkan pengguna menambahkan komentar, Anda dapat membiarkan pengaturan ini apa adanya.
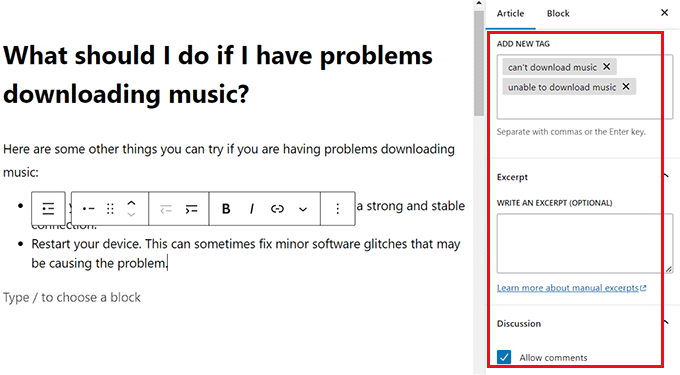
Anda juga dapat menambahkan lampiran ke artikel Anda di dokumentasi. Untuk melakukannya, gulir ke bawah ke bagian 'Opsi Artikel' di editor blok dan klik tombol 'Tambah atau Unggah File'.
Ini akan meluncurkan perpustakaan media tempat Anda dapat menambahkan lampiran apa pun yang Anda suka.
Selanjutnya, centang kotak 'Lampiran di Jendela Baru' jika Anda ingin lampiran dalam artikel dibuka di jendela baru setelah diklik.
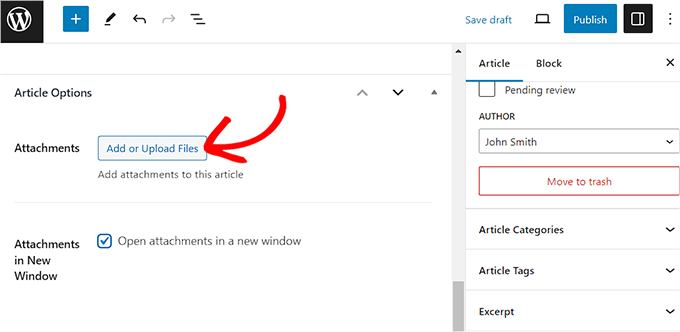
Anda juga dapat menonaktifkan fitur upvote/downvote untuk artikel tertentu jika Anda mau dengan menggulir ke bawah ke bagian 'Opsi Pemungutan Suara'.
Di sini, centang opsi 'Nonaktifkan Voting' untuk menonaktifkan sistem upvote/downvote untuk artikel khusus ini.
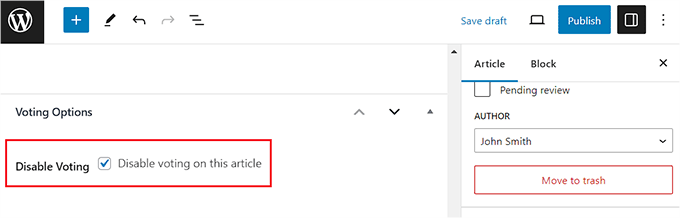
Terakhir, klik tombol 'Terbitkan' di bagian atas untuk mempublikasikan artikel Anda sebagai dokumentasi.
Sekarang, ulangi prosesnya lagi untuk menambahkan beberapa entri untuk dokumentasi Anda dalam kategori berbeda.
Setelah Anda selesai melakukannya, Anda dapat dengan mudah melihat dokumentasi dengan mengunjungi halaman www.example.com/knowledge-base , atau Anda dapat mengunjungi halaman kustom yang Anda pilih untuk dokumentasi Anda.

Langkah 7: Ubah Urutan Artikel dan Kategori Dokumentasi Anda
Dengan Heroic KB, Anda juga dapat mengubah urutan artikel yang akan ditampilkan di basis pengetahuan WordPress Anda. Untuk melakukan ini, Anda perlu mengunjungi halaman Heroic KB »Pemesanan Artikel dari dashboard WordPress.
Di sini, pilih kategori yang ingin Anda ubah urutan artikelnya. Setelah itu, cukup drag dan drop artikel untuk mengatur ulang sesuai keinginan Anda.
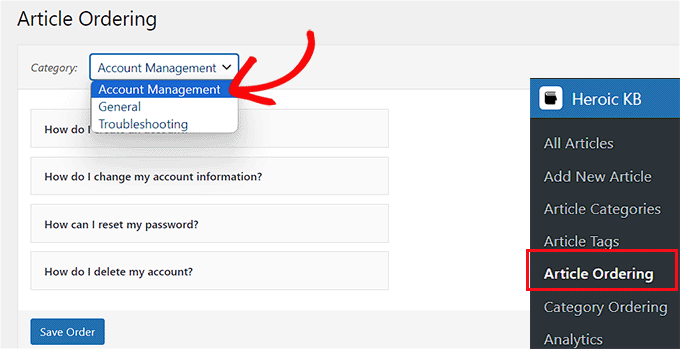
Setelah selesai, jangan lupa klik tombol 'Simpan Pesanan' untuk menyimpan pengaturan Anda.
Untuk mengubah urutan kategori yang ditampilkan di halaman dokumentasi Anda, kunjungi halaman Heroic KB » Pengurutan Kategori dari sidebar admin WordPress.
Setelah Anda berada di sana, Anda dapat mengatur ulang urutan kategori dengan menyeret dan melepaskannya. Setelah melakukan perubahan, klik tombol 'Simpan Pesanan' untuk menyimpan pengaturan Anda.
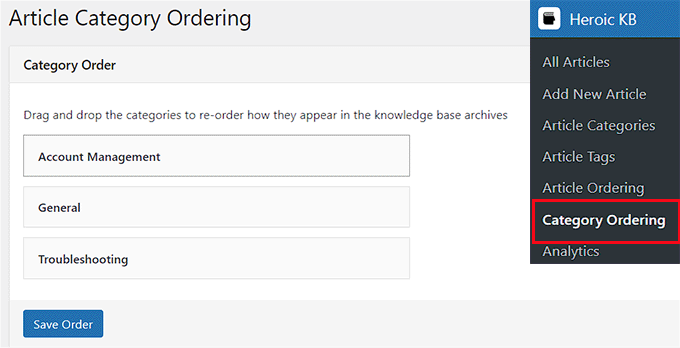
Anda sekarang telah berhasil membuat dokumentasi untuk situs web Anda dan mengubah kategori dan urutan artikelnya.
Bonus: Tambahkan Bagian FAQ ke Situs WordPress Anda
Menambahkan dokumentasi WordPress adalah cara terbaik untuk membantu pengguna Anda menemukan informasi yang mereka butuhkan. Anda juga dapat menambahkan FAQ (pertanyaan yang sering diajukan) bersama dengan postingan blog Anda untuk menjawab pertanyaan umum terkait konten Anda.
Hal ini dapat meningkatkan keterlibatan pengguna di blog WordPress Anda dan membangun kepercayaan serta kredibilitas pengguna dengan memberi tahu mereka bahwa Anda memahami pertanyaan dan kekhawatiran mereka.
Selain itu, FAQ juga dapat meningkatkan peringkat SEO Anda dengan memungkinkan Anda menggunakan kata kunci ekor panjang yang biasa dicari pengguna menggunakan mesin pencari.
Anda dapat dengan mudah menambahkan FAQ ke situs web Anda menggunakan All in One SEO (AIOSEO). Ini adalah plugin SEO WordPress terbaik di pasar yang memungkinkan Anda mengoptimalkan situs web Anda dengan mudah untuk meningkatkan peringkat mesin pencari.
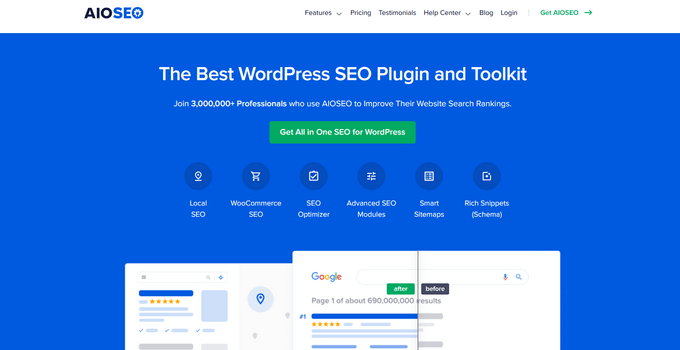
AIOSEO bahkan dilengkapi dengan blok FAQ yang dapat langsung ditambahkan ke editor blok, tempat Anda dapat memasukkan pertanyaan dan jawaban untuk bagian FAQ Anda.
Plugin ini juga memungkinkan Anda untuk menyesuaikan bagian FAQ Anda dari panel blok, termasuk warna teks, warna latar belakang, tipografi, dan pembungkus judul, menjadikan AIOSEO plugin FAQ WordPress terbaik di pasar.
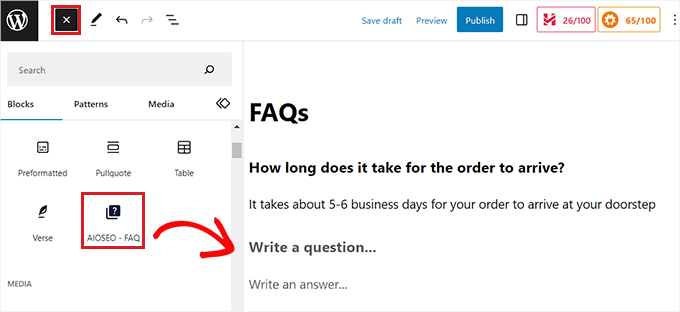
Selain itu, plugin ini dilengkapi dengan markup skema FAQ yang dapat meningkatkan peringkat situs web Anda dan rasio klik-tayang organik dengan membuat pertanyaan umum Anda muncul langsung di hasil pencarian Google.
Untuk instruksi lebih rinci, lihat tutorial kami tentang cara menambahkan bagian Pertanyaan Umum di WordPress.
Kami harap artikel ini membantu Anda mempelajari cara menambahkan dokumentasi di WordPress. Anda mungkin juga ingin melihat panduan pemula kami tentang cara membuat situs tanya jawab di WordPress dan pilihan utama kami untuk plugin akordeon terbaik untuk WordPress.
Jika Anda menyukai artikel ini, silakan berlangganan Saluran YouTube kami untuk tutorial video WordPress. Anda juga dapat menemukan kami di Twitter dan Facebook.
