Cara Menambahkan Penyewaan Peralatan ke Toko WooCommerce Anda
Diterbitkan: 2023-05-18Apakah Anda ingin menambahkan persewaan peralatan ke toko WooCommerce Anda?
Dengan menyewakan peralatan kepada pelanggan Anda, Anda dapat terus menghasilkan uang dari produk yang sama. Anda juga dapat terhubung dengan audiens baru yang ingin menyewa produk daripada membelinya.
Pada artikel ini, kami akan menunjukkan kepada Anda cara menambahkan persewaan peralatan ke toko WooCommerce Anda.
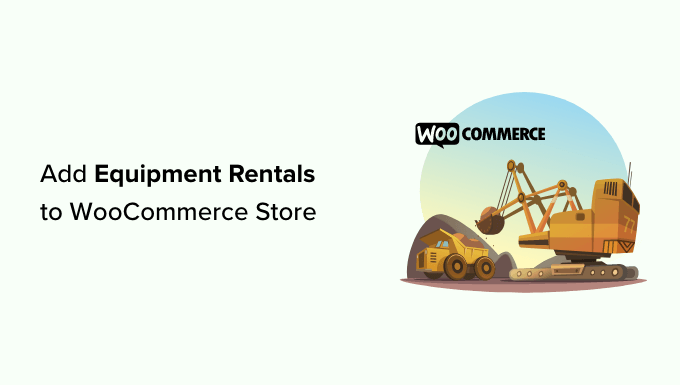
Mengapa Menambahkan Penyewaan Peralatan ke Toko WooCommerce Anda?
Dengan menyewakan peralatan kepada pelanggan Anda, Anda dapat membeli produk satu kali dan kemudian mengubahnya menjadi aliran pendapatan yang berkelanjutan.
Jika Anda sudah memiliki toko WooCommerce yang menjual produk digital atau barang fisik, maka persewaan peralatan bisa menjadi cara lain untuk menghasilkan uang.
Misalnya, jika Anda menjual topi pesta dan piring kertas, pelanggan Anda yang sudah ada mungkin juga tertarik dengan persewaan peralatan pesta yang lebih besar, seperti kastil goyang atau speaker audio.
Anda mungkin juga ingin memulai bisnis persewaan peralatan yang benar-benar baru. Dengan membuat toko WooCommerce yang dioptimalkan untuk SEO, Anda dapat membantu calon pelanggan menemukan bisnis Anda.
Lebih baik lagi, pelanggan dapat menelusuri katalog dan memesan peralatan Anda secara online. Pengalaman pelanggan yang nyaman ini akan membuat orang kembali ke bisnis persewaan peralatan Anda daripada beralih ke pesaing.
Dengan mengingat hal itu, mari kita lihat bagaimana Anda dapat menambahkan persewaan peralatan ke WordPress.
Cara Menambahkan Penyewaan Peralatan ke Toko WooCommerce Anda
Dalam panduan ini, kami menganggap Anda sudah memiliki toko WooCommerce. Jika tidak, maka Anda dapat melihat panduan lengkap kami di WooCommerce dibuat sederhana.
Cara termudah untuk menambahkan persewaan peralatan ke toko Anda adalah dengan menggunakan Pemesanan untuk WooCommerce. Plugin WooCommerce ini memungkinkan Anda mengubah produk WooCommerce apa pun menjadi item yang dapat dipesan yang dapat disewa pelanggan selama beberapa hari atau jam tertentu.
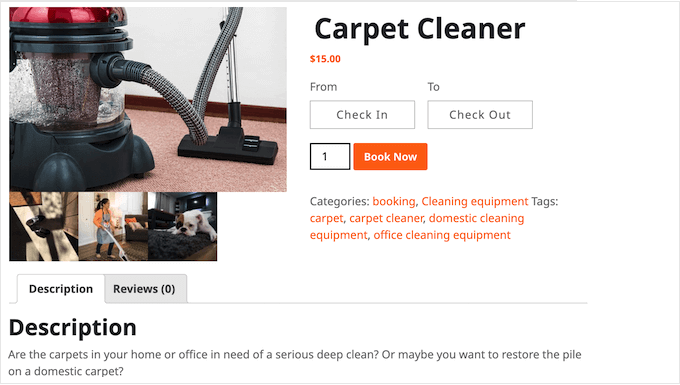
Anda juga dapat membuat layanan tambahan, seperti biaya pembersihan dan pengiriman, lalu menambahkannya ke persewaan peralatan Anda.
Cara Membuat Produk yang Dapat Dipesan di WooCommerce
Pertama, Anda perlu menginstal dan mengaktifkan plugin Pemesanan untuk WooCommerce. Jika Anda memerlukan bantuan, silakan lihat panduan kami tentang cara memasang plugin WordPress.
Setelah aktivasi, Anda dapat mengubah produk WooCommerce apa pun menjadi produk yang dapat dipesan. Jika Anda sudah menambahkan produk ke toko online Anda, cukup buka Products » All Products .
Di sini, cukup arahkan kursor ke item yang ingin Anda ubah menjadi produk yang dapat dipesan, dan klik tautan 'Edit' saat muncul.
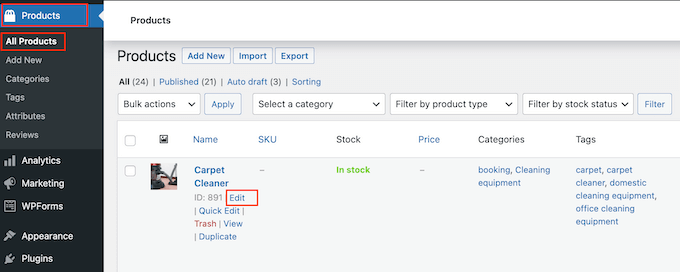
Anda juga dapat menambahkan peralatan sebagai produk baru dengan masuk ke Products » Add New . Di sini, Anda dapat mengetikkan nama produk, mengunggah foto, menambahkan kategori dan label produk, mengetikkan deskripsi, dan lainnya.
Untuk informasi selengkapnya tentang cara menyiapkan produk WooCommerce, silakan lihat panduan sederhana WooCommerce kami.
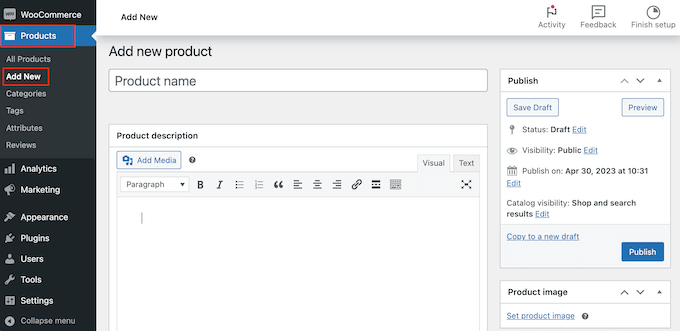
Baik Anda membuat produk baru atau mengedit produk yang sudah ada, Anda dapat mengubahnya menjadi produk yang dapat dipesan dengan cara yang persis sama.
Cukup gulir ke kotak Data Produk dan buka menu tarik-turun yang menampilkan 'Produk sederhana' secara default.
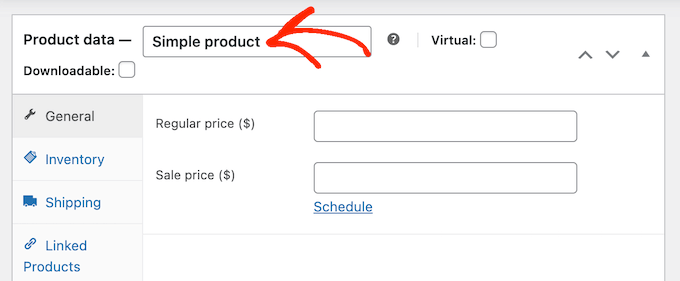
Sekarang Anda dapat memilih 'Memesan Produk'. Ini memberi Anda akses ke banyak pengaturan baru tempat Anda dapat mengonfigurasi produk yang dapat dipesan.
Tetapkan Berapa Banyak Unit yang Dapat Disewa Pelanggan
Anda dapat menawarkan sejumlah unit atau membiarkan pelanggan memilih berapa banyak unit yang akan disewa, menggunakan tarik-turun 'Kuantitas'.
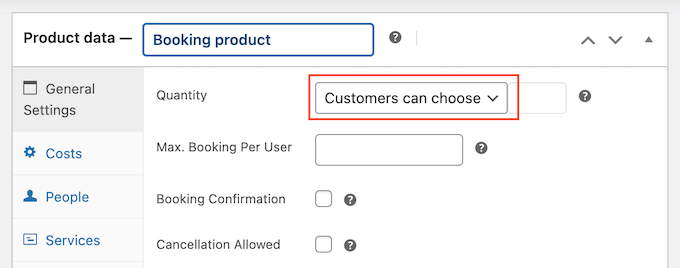
Agar pelanggan dapat menyewa beberapa unit, pilih 'Pelanggan dapat memilih'.
Secara default, pelanggan dapat menyewa unit sebanyak yang diinginkan, tetapi Anda juga dapat menambahkan batas. Jika pelanggan mengetikkan angka yang lebih tinggi, maka WooCommerce akan menampilkan pesan kesalahan.
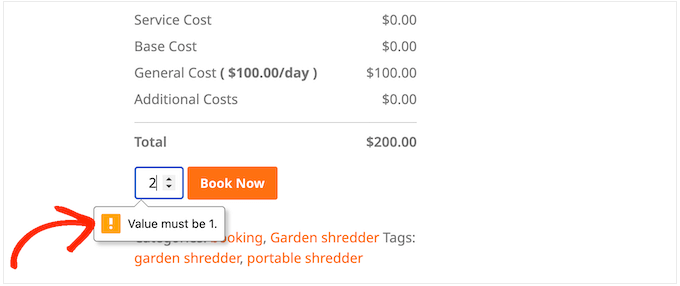
Ini berguna jika Anda memiliki stok terbatas atau peralatan yang banyak diminati.
Untuk menetapkan batas, ketikkan nomor di kolom 'Pemesanan Maks Per Pengguna'.
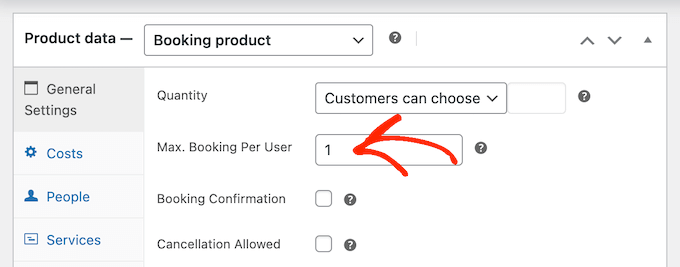
Pilihan lainnya adalah menentukan berapa banyak unit yang dapat dipesan oleh pelanggan. Misalnya, jika Anda menyewa peralatan besar atau mahal seperti alat berat pertanian, pelanggan mungkin hanya perlu memesan satu unit saja.
Dengan mengatur jumlah terlebih dahulu, Anda dapat menghapus satu langkah dari proses pemesanan dan meningkatkan pengalaman pelanggan.
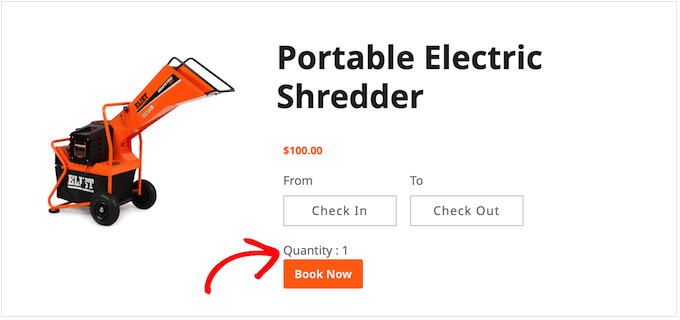
Cukup lanjutkan dan buka tarik-turun 'Kuantitas', lalu pilih 'Unit Tetap.'
Sekarang, ketik nomor yang ingin Anda gunakan.
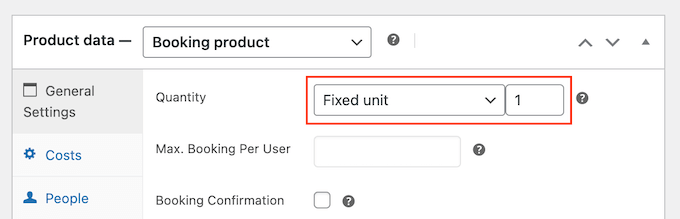
Memerlukan Persetujuan Admin Untuk Penyewaan Peralatan (Opsional)
Selanjutnya, Anda dapat memutuskan apakah akan menyetujui semua permintaan persewaan secara otomatis atau menangguhkannya hingga Anda dapat menyetujuinya secara manual.
Jika Anda memiliki inventaris yang lebih kecil, meminta persetujuan dapat membantu Anda menghindari tumpang tindih sewa. Ini juga dapat membantu Anda menemukan masalah dengan permintaan persewaan sebelum Anda melakukan pembayaran apa pun.
Jika Anda mengaktifkan persetujuan admin, maka Anda akan mendapatkan notifikasi setiap ada yang mengajukan permintaan rental.
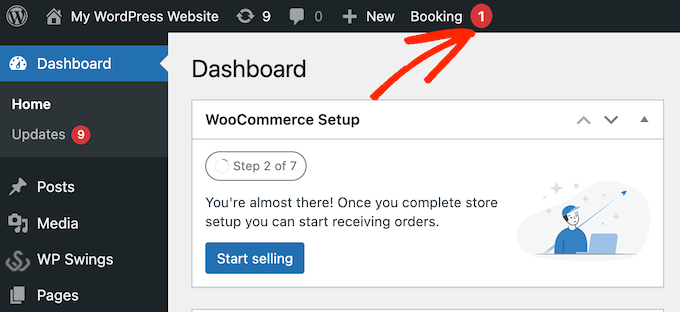
Klik notifikasi ini, dan Anda akan pergi ke WooCommerce »Pesanan .
Di sini, Anda akan melihat semua pesanan di situs web WordPress Anda, dengan pemesanan baru apa pun yang ditandai sebagai 'Ditangguhkan'.
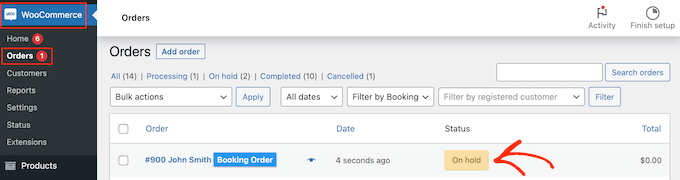
Anda sekarang dapat mengklik pesanan baru untuk melihat semua informasi tentang pemesanan itu.
Jika Anda ingin mengubah status pesanan, maka Anda perlu membuka tarik-turun 'Status' dan memilih salah satu opsi dari daftar.
Misalnya, jika Anda menyetujui pemesanan, Anda dapat memilih Pembayaran Tertunda, Selesai, atau Memproses, bergantung pada alur kerja Anda.
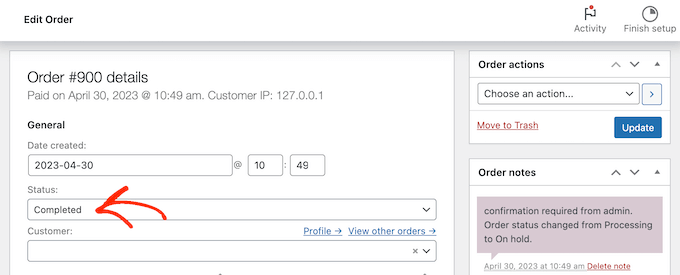
Setelah selesai, klik 'Perbarui' untuk menyimpan perubahan Anda.
Seperti yang Anda lihat, persetujuan admin memberi Anda lebih banyak kendali atas persewaan peralatan Anda. Untuk meminta persetujuan, centang kotak di samping 'Konfirmasi Pemesanan'.
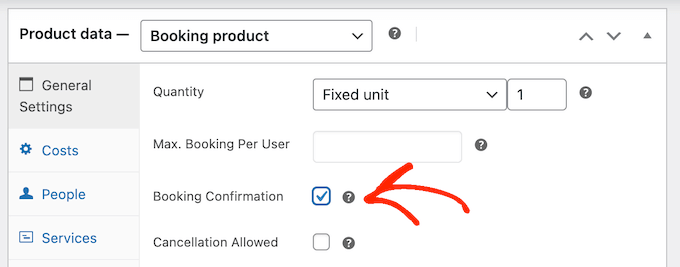
Tawarkan Penyewaan Peralatan Per Jam atau Harian di WooCommerce
Secara default, pelanggan dapat menyewa peralatan Anda selama satu hari atau lebih. Namun, terkadang Anda mungkin ingin menyewa peralatan berdasarkan jam.
Untuk melakukan perubahan ini, cukup buka tarik-turun 'Pemesanan Unit' dan pilih 'Jam'.
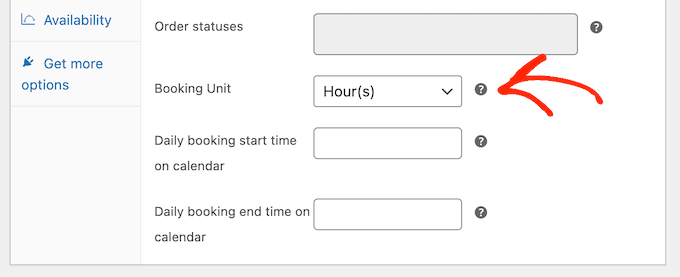
Anda kemudian dapat memilih waktu mulai dan berakhir untuk periode pemesanan, menggunakan menu tarik-turun 'Pemesanan harian…'.
Pada gambar berikut, pelanggan hanya dapat menyewa peralatan antara pukul 09.00 dan 17.00.
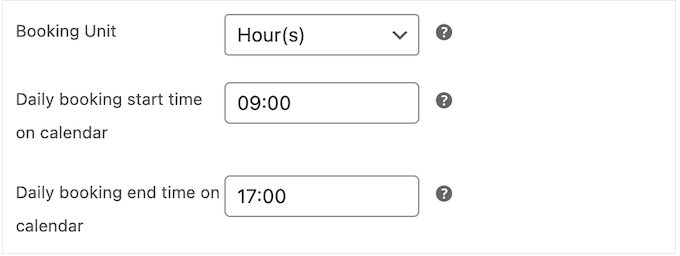
Setelah melakukan perubahan ini, WooCommerce akan menambahkan bagian tempat pelanggan dapat memilih waktu mulai dan berakhir.
Ini sempurna untuk peralatan yang hanya dibutuhkan orang untuk waktu yang sangat singkat. Misalnya, jika Anda menyediakan persewaan perlengkapan pesta, maka pelanggan mungkin hanya membutuhkan perlengkapan pesta tersebut untuk beberapa jam saja.
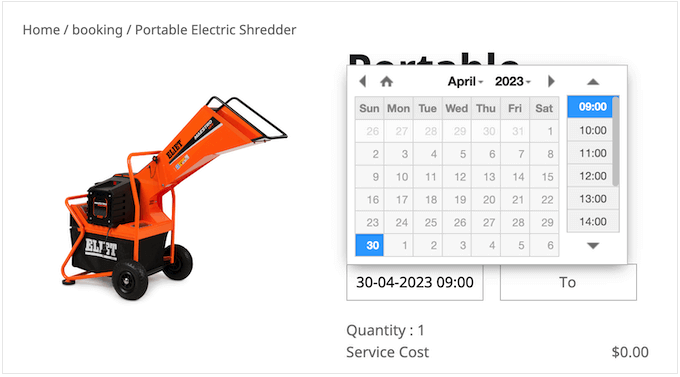
Tambahkan Biaya Dasar dan Tambahan
Bila Anda puas dengan informasi yang telah Anda masukkan sejauh ini, Anda perlu mengklik tab 'Biaya'.
Untuk memulai, ketik saja Booking Unit Cost, yaitu harga pemesanan satu unit.
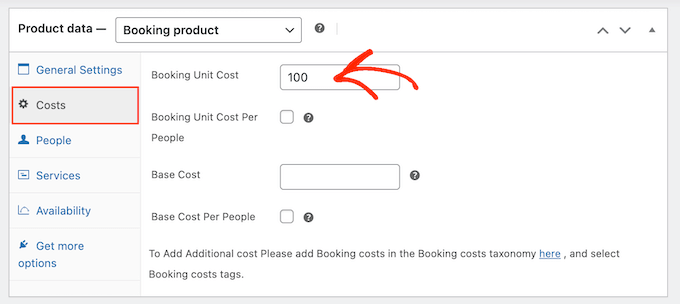
Setelah itu, Anda dapat menambahkan biaya tambahan opsional dengan mengetikkan kolom 'Biaya Dasar'.
Ini bisa berupa biaya pemesanan, biaya kebersihan, atau biaya lain yang terkait dengan penyewaan peralatan.
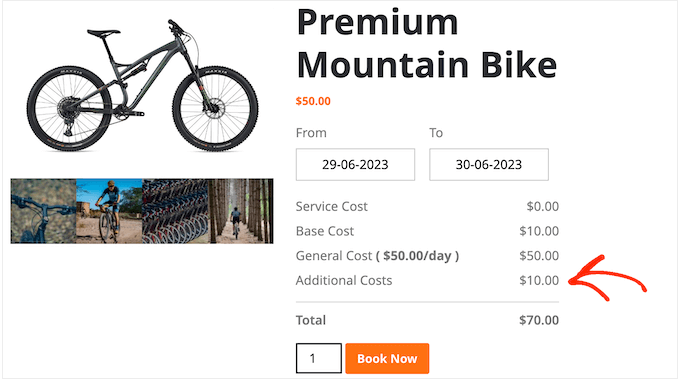
Jika Anda menambahkan biaya dasar, pelanggan akan melihatnya sebagai bagian dari perincian biaya.
Pada gambar berikut, produknya adalah $50 untuk disewa per hari, dengan biaya dasar $10.
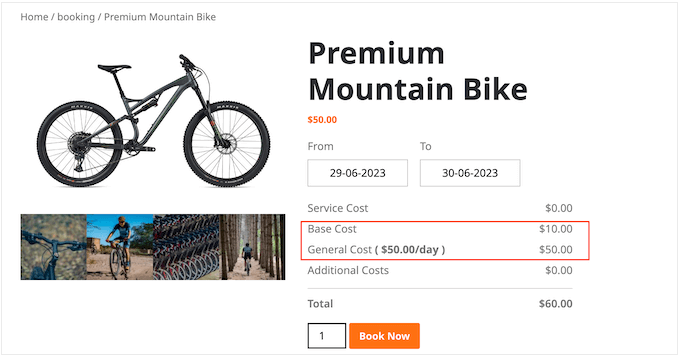
Bergantung pada jenis peralatan yang Anda sewa, Anda mungkin ingin melipatgandakan biaya berdasarkan berapa banyak orang yang berencana menggunakan peralatan tersebut. Ini dapat membantu Anda menutupi keausan tambahan saat banyak orang menggunakan produk yang sama.
Untuk mengalikan harga berdasarkan orang, mulailah dengan mencentang kotak di samping 'Biaya Unit Pemesanan Per Orang' dan 'Biaya Dasar Per Orang.'
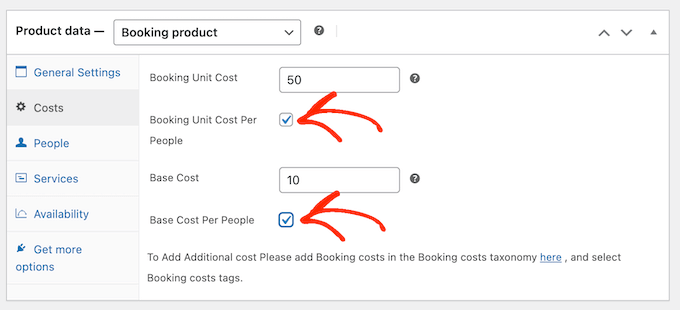
Setelah selesai, klik tab 'Orang'.
Di sini, Anda perlu mencentang kotak di samping 'Aktifkan Opsi Orang.'
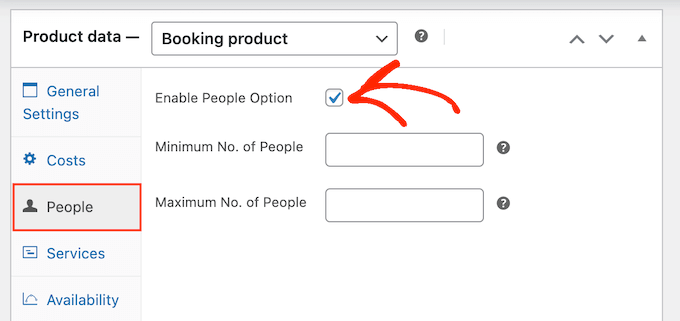
Setelah selesai, pelanggan akan melihat bidang baru tempat mereka dapat mengetikkan berapa banyak orang yang berencana menggunakan peralatan tersebut.
WooCommerce juga akan menampilkan informasi ini dalam perincian biayanya.
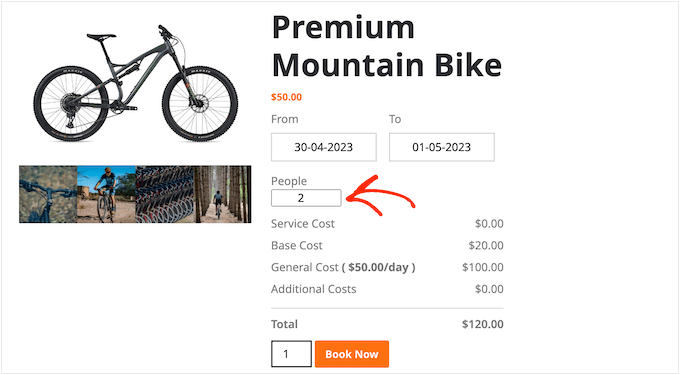
Anda mungkin juga ingin mengatur jumlah minimum dan maksimum orang yang dapat menggunakan peralatan dalam satu kali pemesanan. Ini dapat membantu menghindari pelanggan menyalahgunakan peralatan Anda.
Misalnya, Anda mungkin tidak ingin seluruh tenaga kerja menggunakan produk yang sama.
Jika Anda memiliki peralatan besar yang mahal untuk dikirimkan atau dibersihkan, menetapkan jumlah minimum orang dapat membantu menjaga margin keuntungan Anda tetap sehat.

Untuk menetapkan batasan ini, cukup ketikkan angka pada kolom 'Jumlah Minimum Orang' dan 'Jumlah Maksimum Orang'.
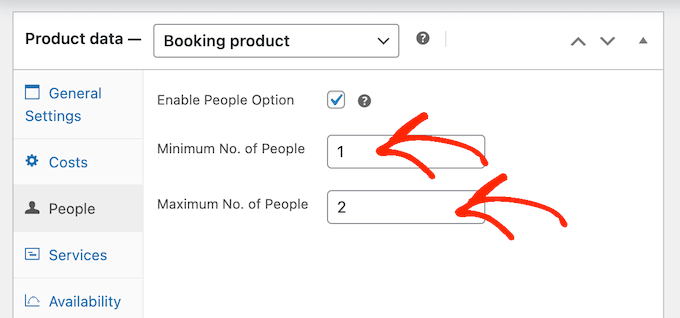
Cara Menerbitkan Persewaan Peralatan ke Toko WooCommerce Anda
Meskipun ada beberapa pengaturan tambahan yang mungkin ingin Anda konfigurasikan, hanya ini yang Anda perlukan untuk menambahkan persewaan peralatan ke toko WooCommerce Anda.
Karena itu, Anda dapat mengklik 'Perbarui' atau 'Publikasikan' untuk menampilkan produk di situs web WooCommerce Anda. Sekarang, orang bisa menyewa peralatan ini langsung dari halaman produk WooCommerce.
Cara Mengatur Layanan dan Biaya Tambahan untuk Toko Penyewaan Peralatan Anda
Terkadang, Anda mungkin ingin membuat biaya dan layanan tambahan untuk toko persewaan peralatan Anda. Misalnya, Anda mungkin menawarkan untuk mengirimkan peralatan dengan biaya tambahan.
Dengan mengingat hal itu, mari kita lihat bagaimana Anda dapat menyiapkan biaya dan layanan tambahan untuk toko WooCommerce Anda.
Cara Menambahkan Biaya Tambahan di WooCommerce
Biaya tambahan adalah biaya yang ditambahkan WooCommerce ke satu atau beberapa produk secara otomatis. Fitur ini berguna jika ada biaya yang berbeda terkait dengan peralatan yang berbeda.
Misalnya, Anda mungkin perlu mengisi bahan bakar beberapa produk setelah digunakan, sementara yang lain mungkin membutuhkan oli baru.
Dengan menambahkan biaya ini di dasbor WordPress, Anda dapat dengan mudah menerapkannya ke berbagai produk. Ini juga menyediakan satu lokasi di mana Anda dapat mengubah biaya.
Misalnya, jika bensin menjadi lebih mahal, Anda dapat memperbarui biaya Pengisian Bahan Bakar satu kali, dan perubahan ini akan diterapkan di seluruh pasar atau toko online Anda.
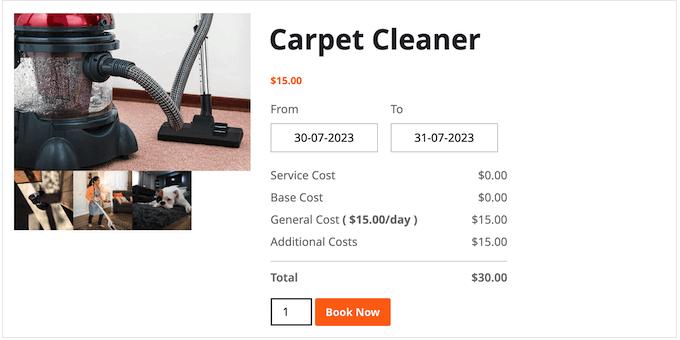
Seperti yang Anda lihat pada gambar di atas, biaya tambahan hanya muncul di perincian biaya sebagai 'Biaya Tambahan'. Jika Anda ingin memberi pembeli beberapa informasi lebih lanjut tentang biaya ini, sebaiknya buat layanan sebagai gantinya.
Untuk mendaftarkan biaya tambahan, Anda harus pergi ke WP Swings » Bookings for WooCommerce . Di sini, cukup klik 'Pengaturan Konfigurasi', diikuti dengan 'Biaya Tambahan'.
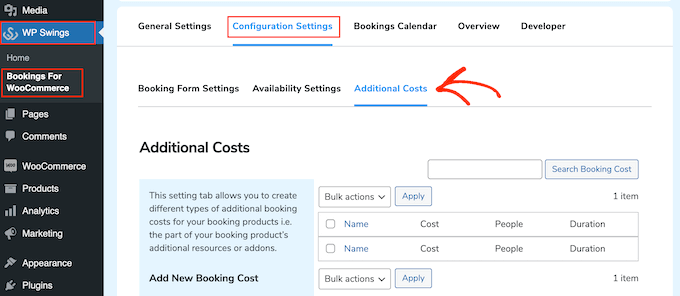
Untuk memulai, ketikkan nama untuk biaya tambahan. Ini hanya untuk referensi Anda, jadi Anda dapat menggunakan apa pun yang Anda inginkan.
Setelah itu, Anda perlu mengetikkan slug yang ingin Anda gunakan dengan biaya tambahan.
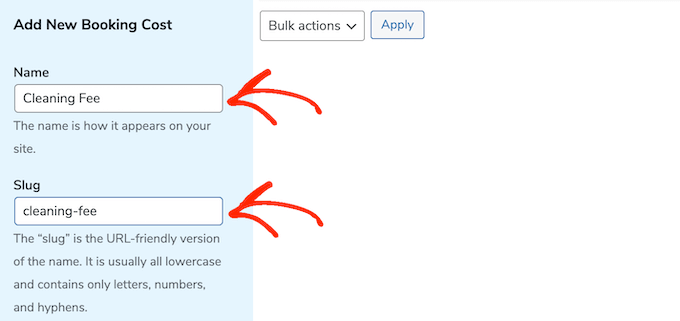
Setelah selesai, Anda dapat mengetikkan deskripsi opsional. Ini biasanya tidak muncul di situs web Anda, tetapi beberapa tema WooCommerce menampilkannya.
Selanjutnya, cukup ketik biaya di kolom 'Biaya Pemesanan'.
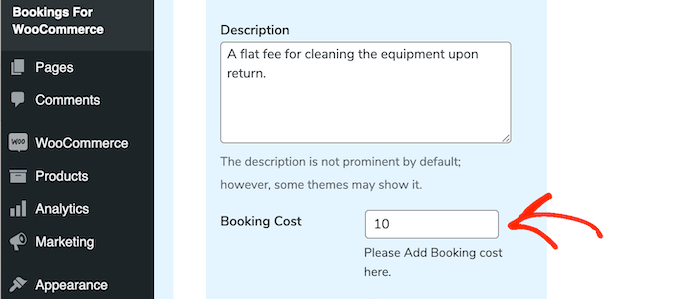
Secara default, biaya tambahan ditambahkan ke pesanan satu kali.
Namun, Anda dapat melipatgandakan biaya tambahan berdasarkan durasi pemesanan atau berapa banyak orang yang berencana menggunakan peralatan tersebut. Untuk melakukannya, klik untuk mengaktifkan sakelar 'Kalikan dengan Jumlah Orang' atau 'Kalikan dengan Durasi'.
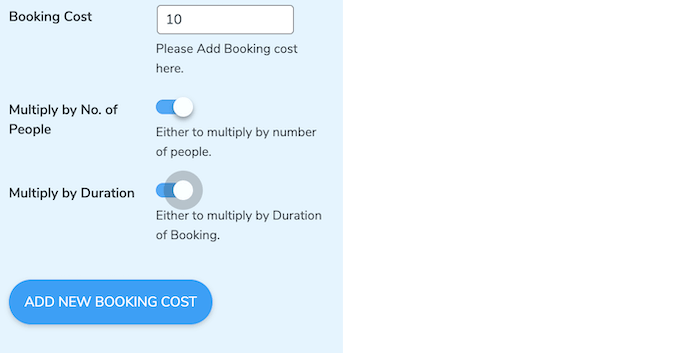
Bila Anda puas dengan informasi yang telah Anda masukkan, cukup ketik 'Tambah Biaya Pemesanan Baru.'
Untuk membuat lebih banyak biaya tambahan, cukup ulangi proses yang sama seperti yang dijelaskan di atas.
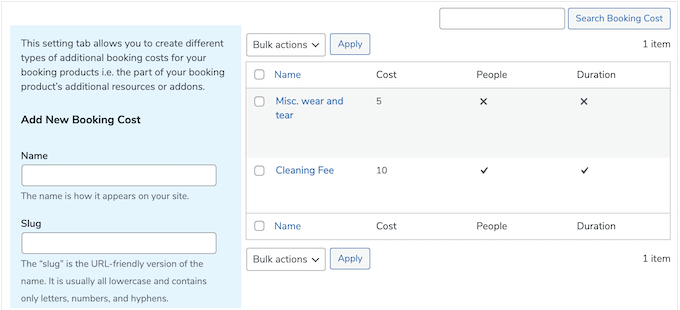
Setelah selesai, Anda dapat menambahkan biaya ini ke produk WooCommerce apa pun.
Cukup buka produk untuk diedit, lalu gulir ke kotak 'Biaya Tambahan'.
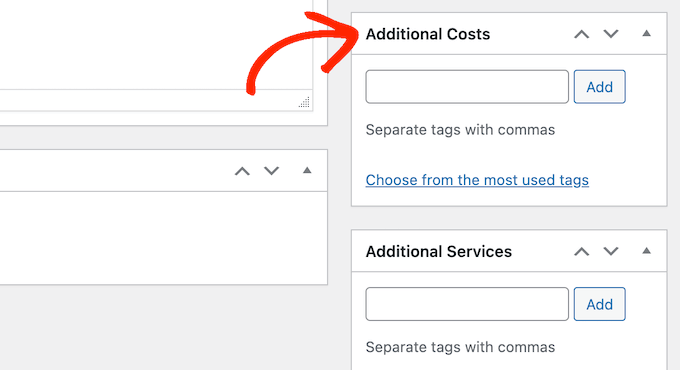
Anda sekarang dapat mengetikkan nama biaya tambahan.
Saat opsi yang tepat muncul, klik dan pilih 'Tambah'.
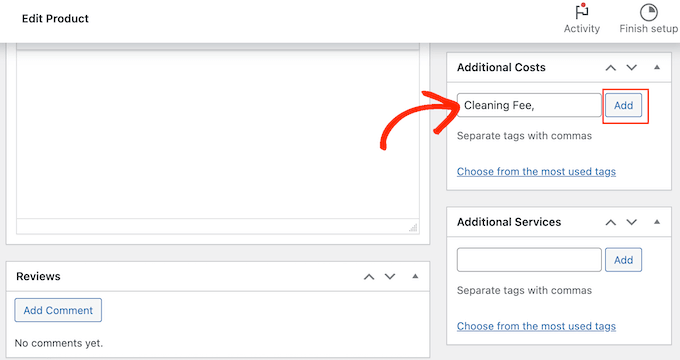
Anda dapat mengklik 'Perbarui' atau 'Terbitkan' untuk menyimpan perubahan Anda. Sekarang, ketika seseorang menyewa peralatan ini, biaya tambahan akan diterapkan secara otomatis.
Cara Membuat Layanan Tambahan di WooCommerce
Anda juga dapat membuat layanan tambahan. Tidak seperti biaya tambahan, nama layanan akan muncul di perincian biaya.
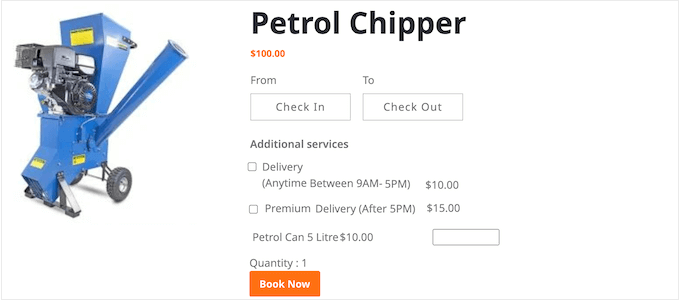
Ini membantu pelanggan memahami biaya tambahan Anda, jadi sebaiknya gunakan layanan untuk biaya yang lebih mahal. Sebaiknya gunakan layanan jika Anda perlu menambahkan beberapa tagihan ke pesanan sehingga pelanggan dapat melihat perincian biaya secara mendetail.
Anda juga dapat menjadikan layanan opsional, sehingga pelanggan dapat memilih apakah akan menambahkannya ke pesanan. Ini memungkinkan Anda untuk menawarkan layanan tambahan premium seperti pengiriman hari berikutnya.
Untuk menambahkan layanan ke toko WooCommerce Anda, Anda harus pergi ke WP Swings » Bookings for WooCommerce . Di sini, klik 'Pengaturan Konfigurasi', diikuti dengan 'Layanan Tambahan'.
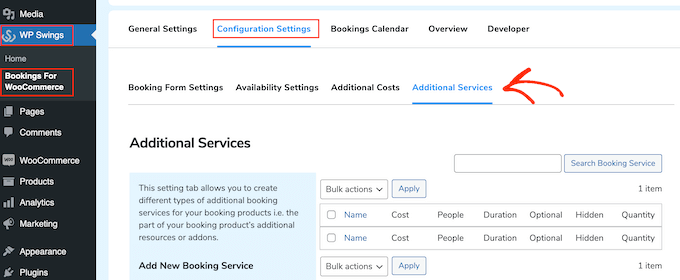
Anda sekarang dapat mengetikkan nama untuk layanan ke dalam bidang 'Nama'.
Ini akan ditampilkan kepada pelanggan, jadi Anda sebaiknya menggunakan sesuatu yang membantu pembeli memahami biaya tambahan.
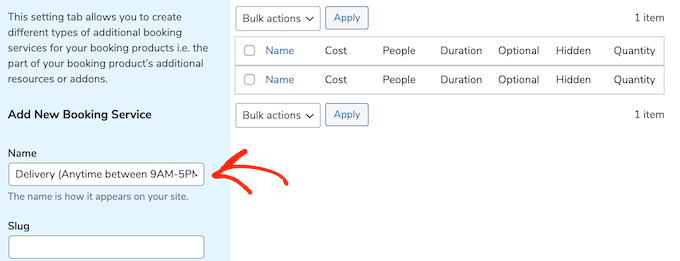
Setelah itu, Anda harus mengetikkan slug, deskripsi opsional, dan berapa biaya layanan dengan mengikuti proses yang sama seperti yang dijelaskan di atas.
Sekali lagi, Anda dapat memilih untuk melipatgandakan biaya berdasarkan durasi pemesanan atau jumlah orang yang berencana menggunakan peralatan tersebut.
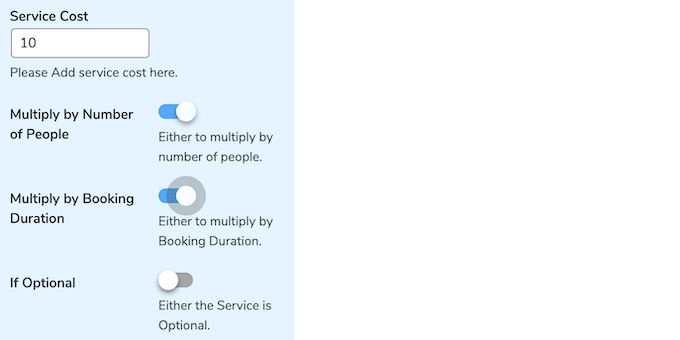
Anda juga dapat membuat layanan opsional.
Ini berarti pelanggan dapat mencentang kotak untuk menambahkan layanan ke pesanan mereka.
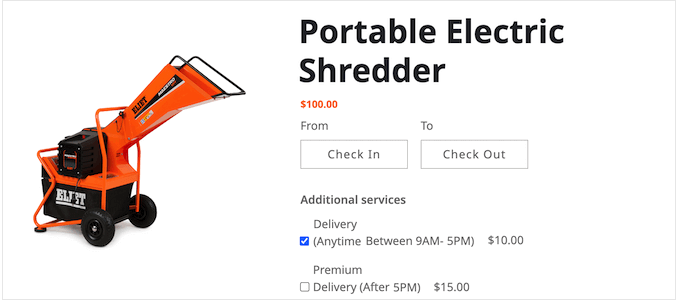
Ini memberi pembeli lebih banyak kontrol atas berapa biaya untuk menyewa peralatan dari toko WooCommerce Anda.
Untuk menjadikan layanan opsional, cukup klik untuk mengaktifkan sakelar 'Jika Opsional'.
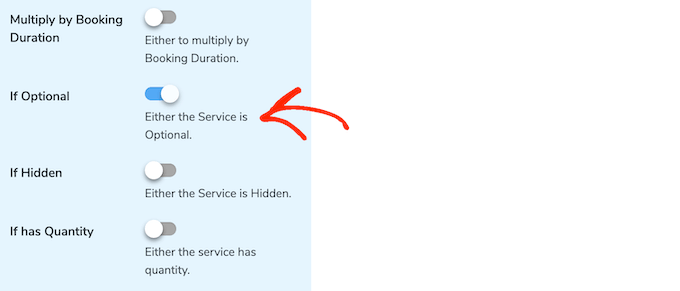
Pilihan lainnya adalah membuat layanan 'tersembunyi'.
Layanan tersembunyi hanya muncul di halaman produk sebagai 'Biaya Layanan'.
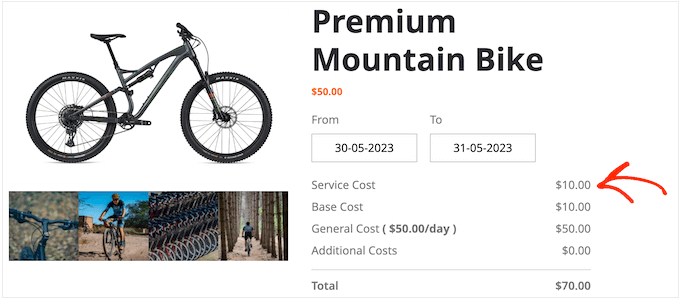
Untuk menyembunyikan layanan, klik untuk mengaktifkan sakelar 'Jika Tersembunyi'.
Selanjutnya, Anda mungkin ingin mengaktifkan penggeser 'Jika memiliki Kuantitas'. Ini memungkinkan pembeli untuk menambahkan layanan yang sama ke pesanan mereka beberapa kali.
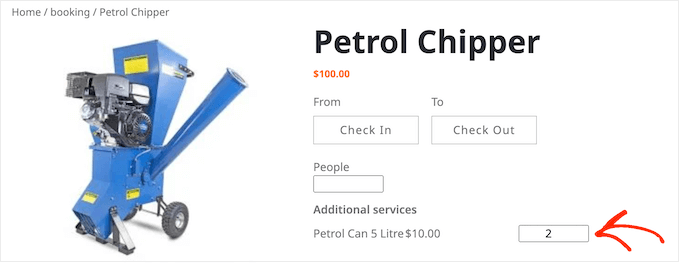
Setelah mengklik untuk mengaktifkan penggeser 'Jika memiliki Jumlah', Anda mungkin ingin menetapkan jumlah minimum dan maksimum.
Cukup ketik angka ke dalam bidang 'Jumlah Minimum' dan 'Jumlah Maksimum'.
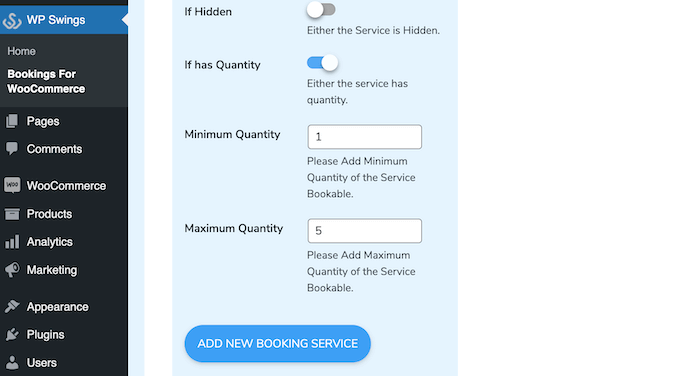
Bila Anda puas dengan informasi yang Anda masukkan, klik 'Tambah Layanan Pemesanan Baru.'
Untuk menambahkan lebih banyak layanan ke toko online Anda, cukup ikuti proses yang sama seperti yang dijelaskan di atas.
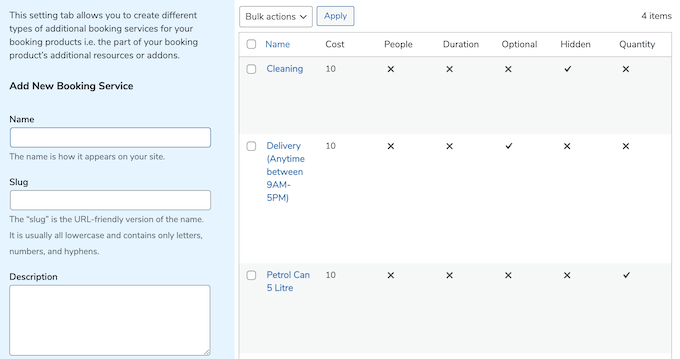
Saat waktunya menambahkan layanan, cukup buka produk untuk diedit.
Kemudian, cukup gulir ke kotak 'Layanan Tambahan'.
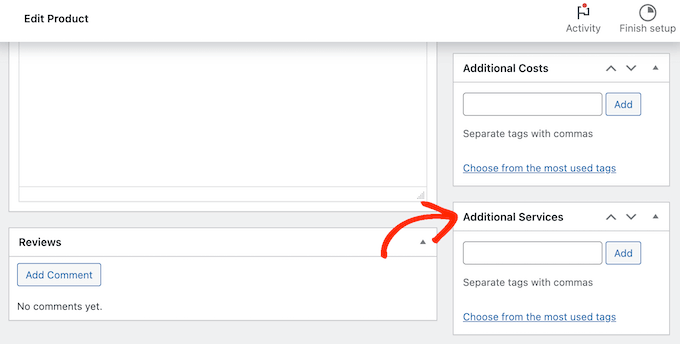
Anda sekarang dapat mengetikkan nama layanan tambahan yang ingin Anda tambahkan.
Ketika opsi yang tepat muncul, cukup pilih dan kemudian klik tombol 'Tambah'.
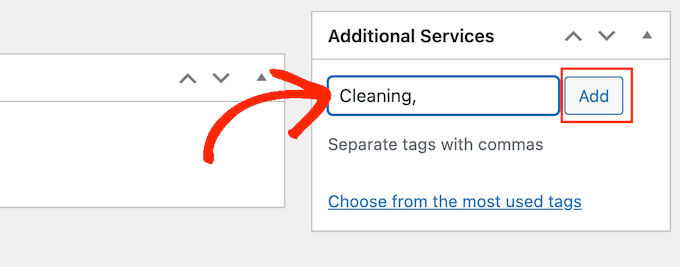
Setelah selesai, klik 'Perbarui' atau 'Publikasikan' untuk menyimpan perubahan Anda.
Cara Mengelola Penyewaan Peralatan di Toko WooCommerce Anda
Setelah menambahkan peralatan ke situs web Anda, Anda memerlukan cara untuk mengelola pemesanan persewaan Anda.
Setiap kali Anda mendapatkan pemesanan baru, Anda akan melihat notifikasi di bilah alat WordPress.
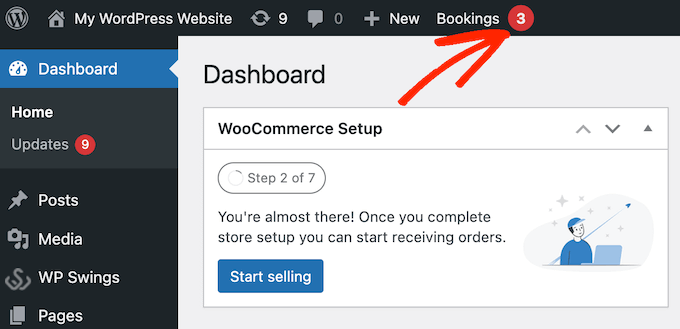
Cukup klik notifikasi ini untuk melihat semua pemesanan Anda.
Anda dapat mencapai layar yang sama dengan masuk ke WooCommerce »Pesanan .
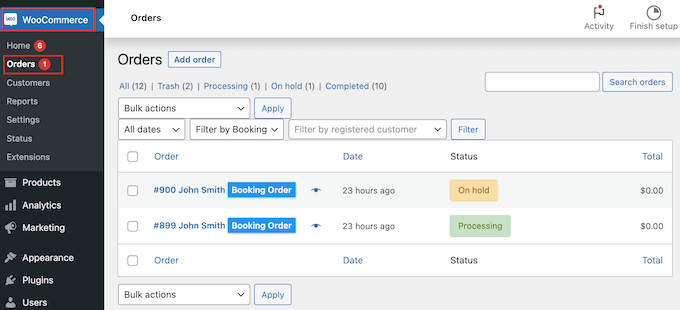
Untuk melihat informasi lebih lanjut tentang pesanan, lanjutkan dan klik di atasnya. Ini membawa Anda ke layar tempat Anda dapat melihat informasi terperinci tentang pesanan dan pelanggan, termasuk alamat email dan nomor telepon mereka.
Anda juga dapat mengubah status pesanan, termasuk membatalkan atau mengembalikan uang permintaan sewa.
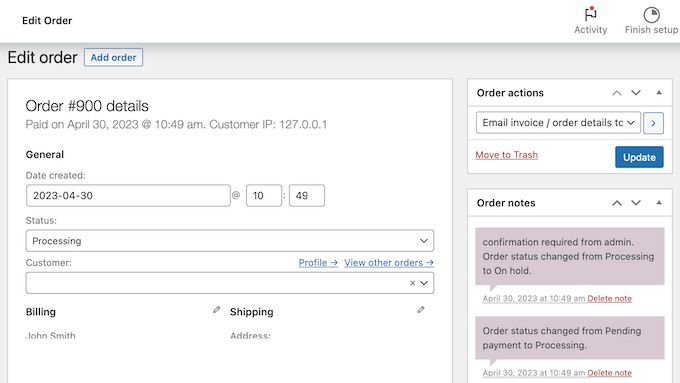
Plugin Pemesanan untuk WooCommerce WordPress juga dilengkapi dengan kalender yang menampilkan semua pemesanan Anda secara sekilas.
Untuk melihat kalender ini, cukup kunjungi WP Swings » Bookings For WooCommerce . Kemudian, klik tab 'Kalender Pemesanan'.
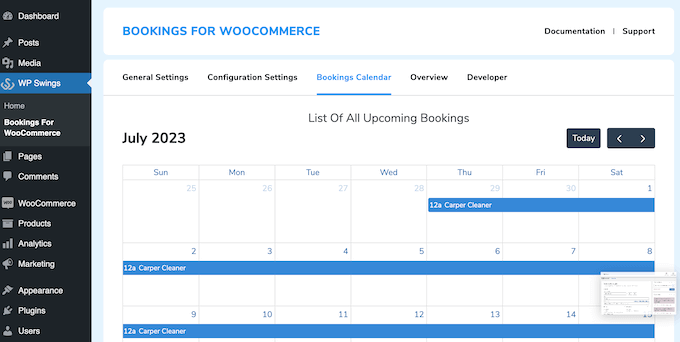
Kami harap tutorial ini membantu Anda mempelajari cara menambahkan persewaan peralatan ke toko WooCommerce Anda. Anda mungkin juga ingin mempelajari cara membuat buletin email atau lihat pilihan ahli kami untuk perangkat lunak obrolan langsung terbaik untuk bisnis kecil.
Jika Anda menyukai artikel ini, silakan berlangganan tutorial video Saluran YouTube kami untuk WordPress. Anda juga dapat menemukan kami di Twitter dan Facebook.
