Cara Menambahkan Google Analytics ke WordPress
Diterbitkan: 2022-04-27Mengetahui bagaimana pengunjung situs Anda berinteraksi dengan situs web Anda cukup penting. Di sinilah Google Analytics masuk.
Mengintegrasikan Google Analytics ke situs WordPress Anda seharusnya bukanlah tugas yang sulit untuk dilakukan oleh pemula. Dalam artikel ini, kita akan melihat apa itu Google Analaytics, pentingnya dan beberapa cara yang dapat Anda gunakan untuk menambahkan Google Analytics ke situs WordPress Anda.
Daftar isi
Apa Itu Google Analytics?
Pentingnya Google Analytics
Cara Menyiapkan Google Analytics
Menambahkan Google Analytics Di WordPress
Secara Manual Melalui Kode
Menggunakan Plugin
Apa Itu Google Analytics?
Google Analytics adalah alat analisis lalu lintas web yang ditawarkan secara gratis oleh Google, yang memberikan wawasan tentang interaksi pengguna dengan situs web Anda serta kinerja situs web Anda.
Pengambilan data ini dimungkinkan dengan bantuan kode pelacakan yang terintegrasi ke dalam situs web Anda. Kode bertanggung jawab untuk merekam semua data interaksi pengguna dan mengirimkannya ke server Analytics.
Beberapa contoh data yang dapat dilacak meliputi:
- Tingkat konversi
- Lokasi Pengunjung Situs
- Tingkat Pentalan
Pentingnya Google Analytics
Data yang dikumpulkan oleh Google Analytics dapat membantu Anda pemilik situs dalam membuat keputusan berdasarkan data untuk situs web Anda. Misalnya, jika ada rasio pentalan yang tinggi pada halaman tertentu, maka ini akan menjadi petunjuk yang jelas bahwa perlu dilakukan perbaikan pada halaman dan terutama perubahan UX.
Google Analytics juga dapat membantu pemasar karena memungkinkan mereka dengan mudah mengidentifikasi dari mana sebagian besar lalu lintas berasal. Ini dapat berfungsi sebagai panduan bagi mereka dalam menempatkan mekanisme dan sumber daya yang dibutuhkan untuk melayani pasar dengan lebih baik kepada pengguna sasaran mereka.
Dengan bantuan Google Analytics, Anda juga dapat dengan mudah mengetahui kemajuan bisnis Anda secara keseluruhan berdasarkan tujuan yang telah ditetapkan.
Google Analytics juga dapat memberikan wawasan tentang ide bisnis baru. Ide-ide Anda dapat dihasilkan dari data yang dikumpulkan di masa lalu. Misalnya, untuk situs E-niaga, Anda dapat menemukan ide produk berdasarkan produk yang dibeli secara rutin.
Cara Menyiapkan Google Analytics
Dalam metode ini, Anda perlu melakukan hal berikut:
Pertama buat akun Google yang akan Anda gunakan. Untuk melakukannya, Anda perlu mengakses tautan di sini: Buat Akun Google dan isi semua bidang yang diperlukan.
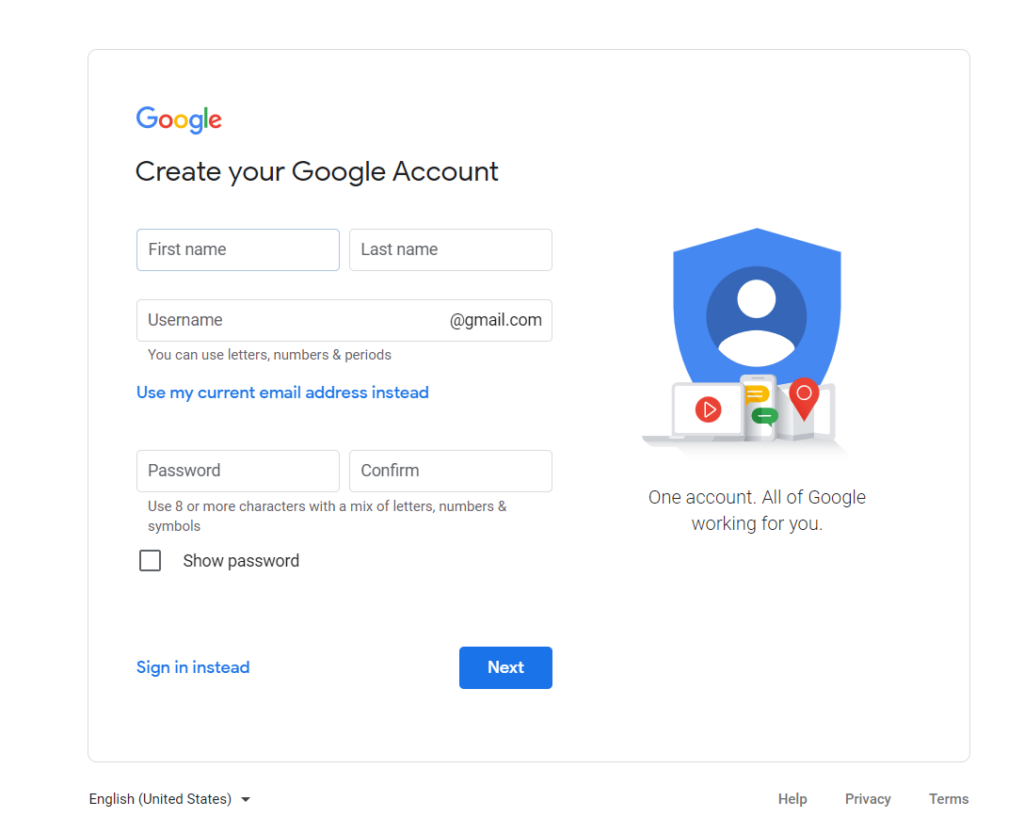
Jika Anda sudah memiliki akun yang ingin Anda gunakan, Anda cukup mengeklik tautan “masuk saja”.
Setelah selesai dengan sign up/sign in, navigasikan ke platform Google Analytics dan login.
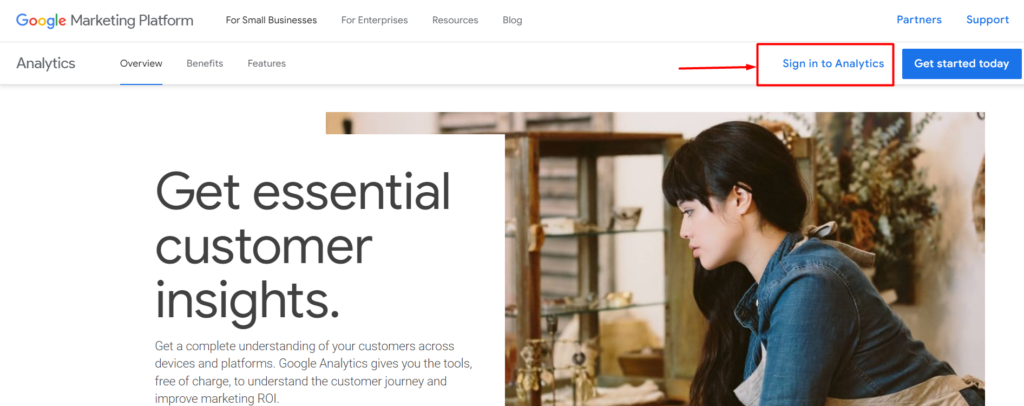
Setelah masuk, klik tombol "Mulai Mengukur" di layar berikutnya.
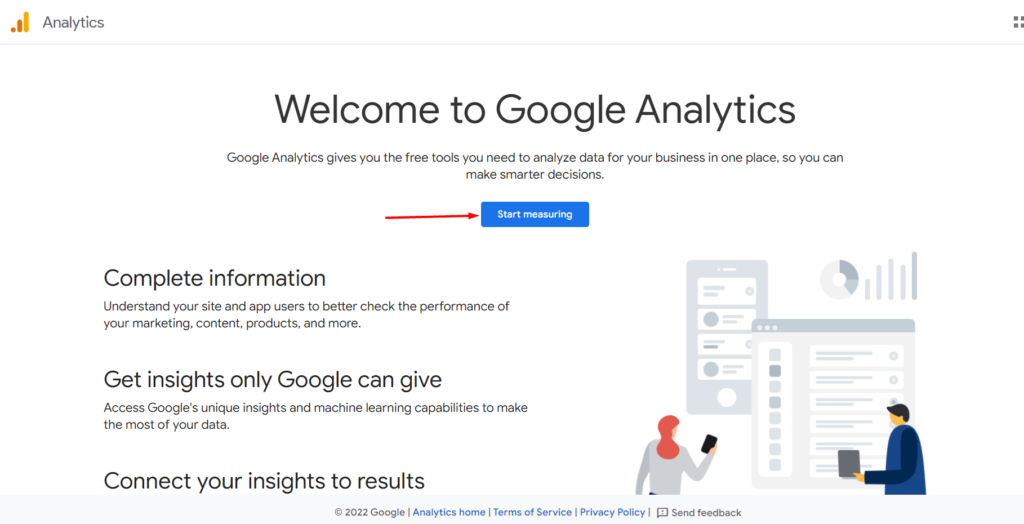
Pada layar berikutnya, Anda akan diminta untuk mengisi nama akun Anda.
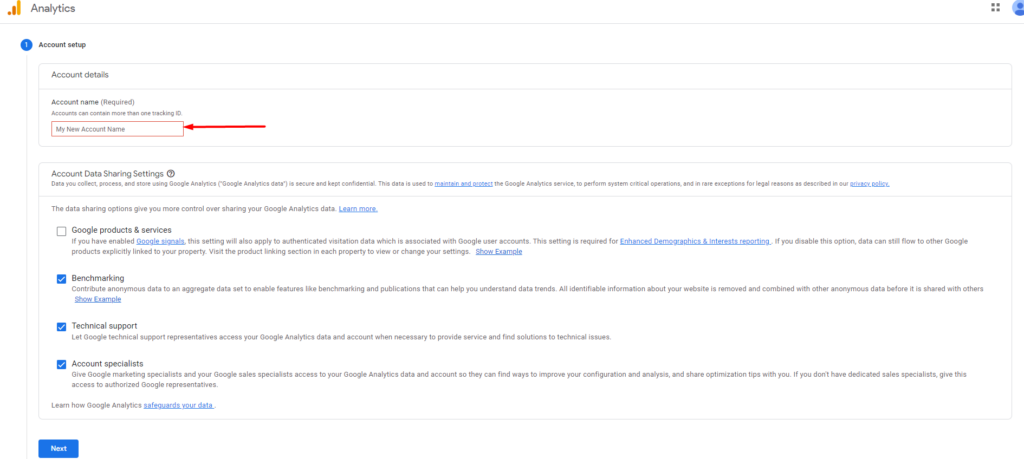
Anda dapat mengisi nama apa pun yang Anda inginkan, biarkan pengaturan lainnya ke default dan lanjutkan ke langkah berikutnya.
Pada langkah selanjutnya, Anda akan diminta untuk mengisi nama properti Anda, yaitu situs web Anda, serta menentukan zona waktu dan mata uang Anda.
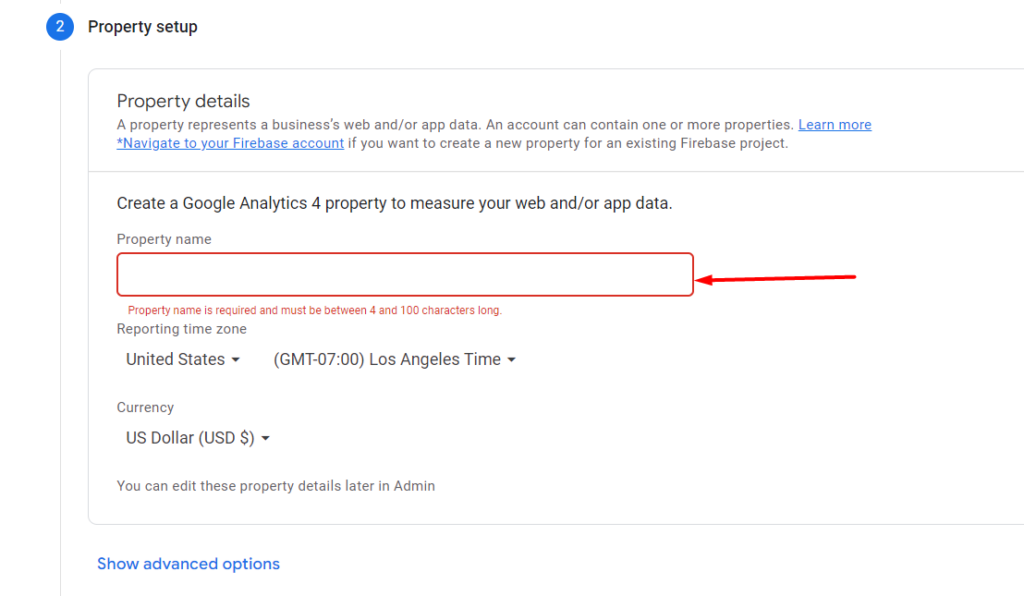
Pada langkah berikutnya, Anda akan diminta untuk menentukan informasi bisnis Anda seperti kategori industri, ukuran bisnis, dan tujuan penggunaan Google Analytics Anda.
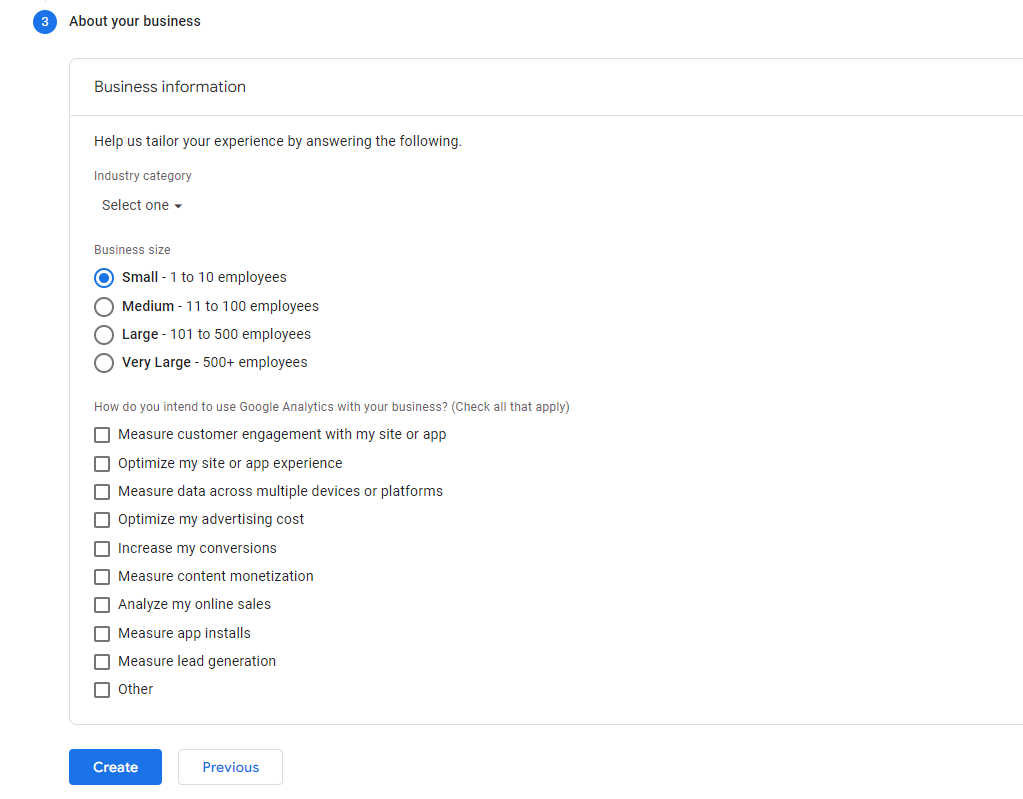
Setelah memilih opsi yang diinginkan, klik tombol "Buat" dan pada sembulan yang diberikan, terima persyaratan layanan.
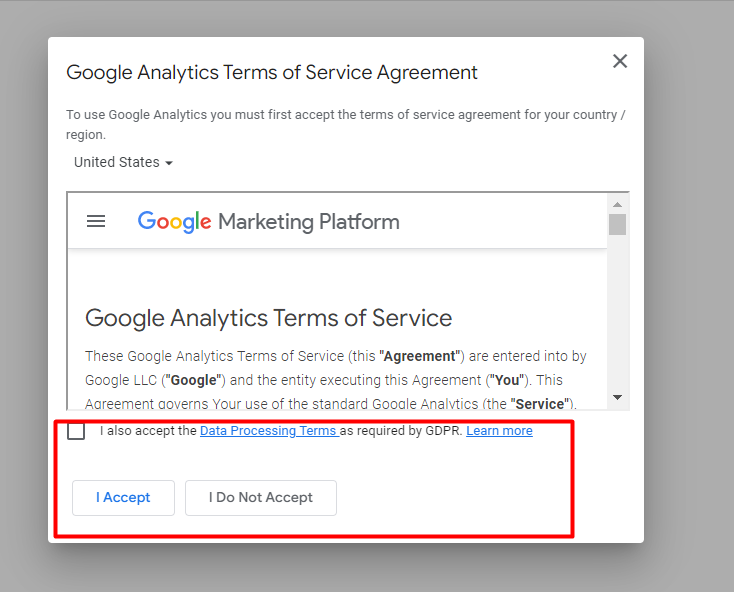
Sebuah popup kemudian akan diberikan dengan sejumlah opsi pada email yang ingin Anda terima.
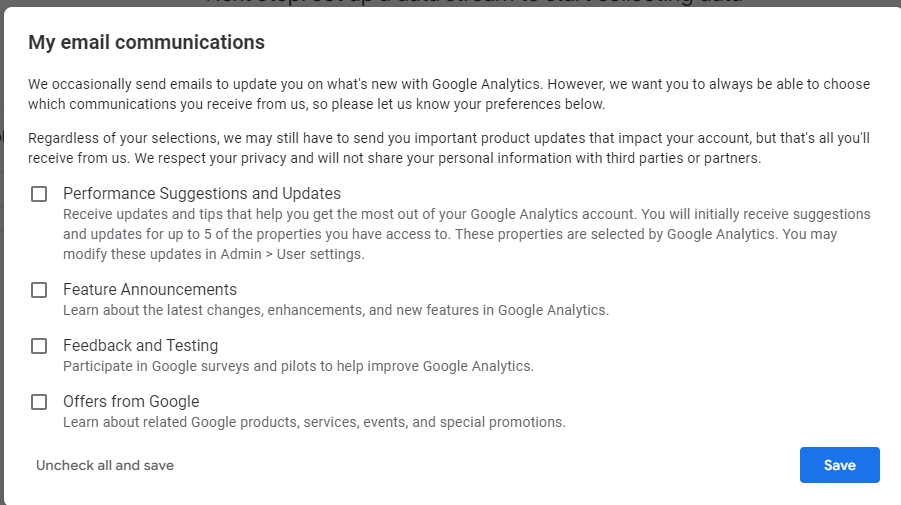
Periksa opsi yang Anda inginkan dan simpan perubahan Anda.
Pada langkah berikutnya, Anda harus memilih aliran yang akan digunakan. Dalam kasus kami di sini, ini akan menjadi "web".
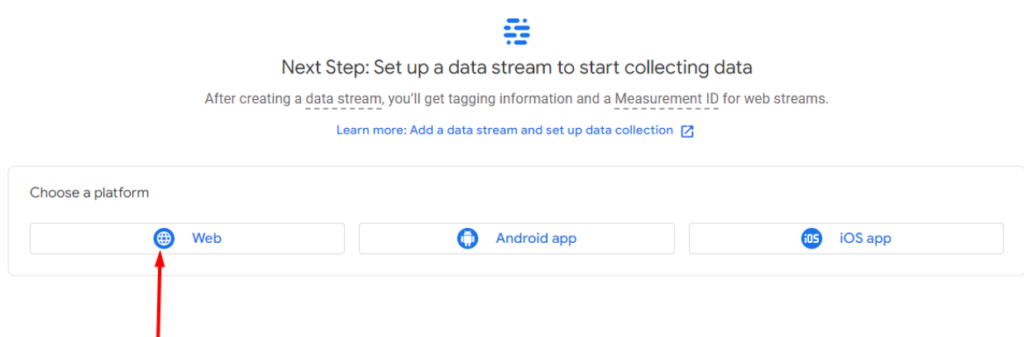
Di dalam popup yang dirender, isi URL situs web Anda dan nama Stream.
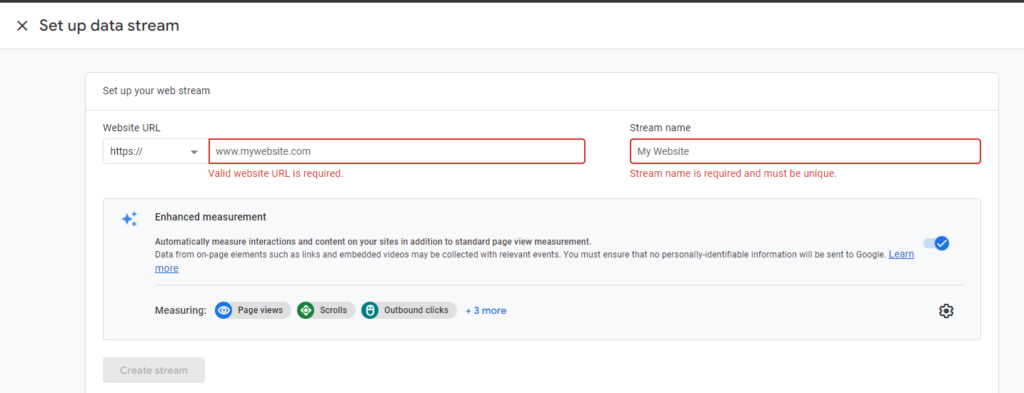
Setelah membuat Aliran, Anda akan diberikan sejumlah opsi untuk menambahkan Google Analytics.
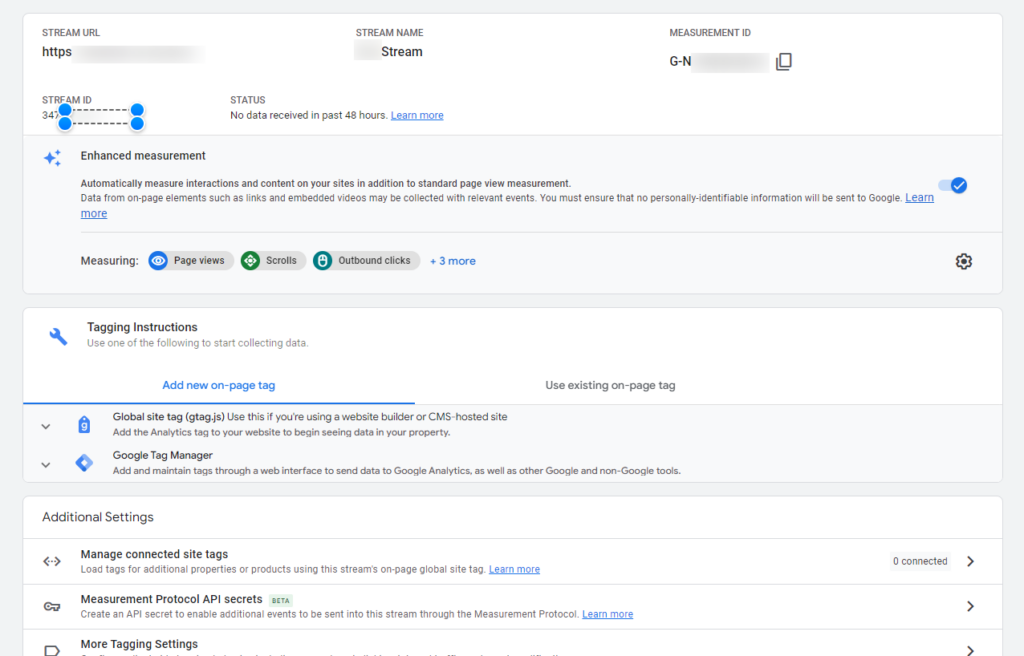
Setelah mengeklik tarik-turun “Tag Situs Global”, Anda akan melihat kode pelacakan, yang akan Anda gunakan dalam situs web Anda.
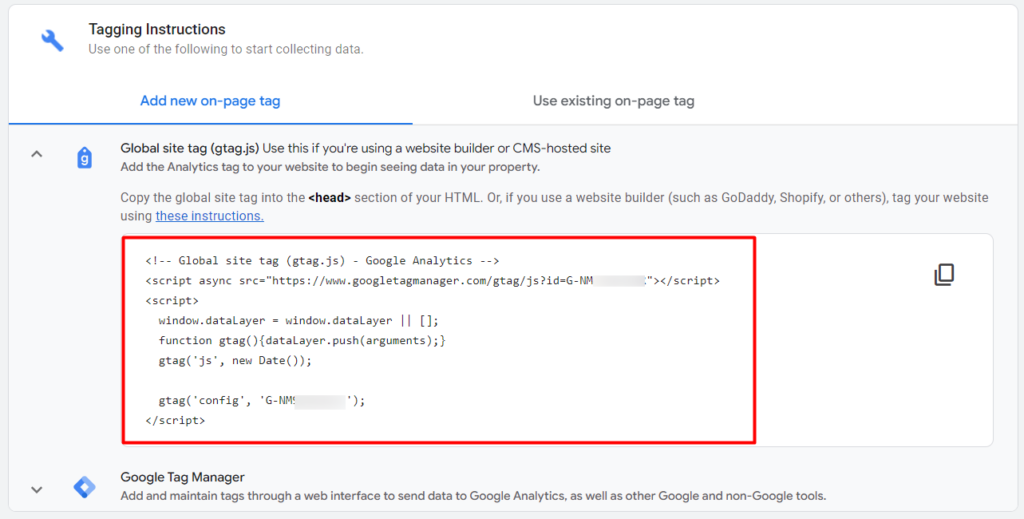
Pastikan Anda menyalin dan menyimpan kode pelacakan ini ke komputer lokal Anda.
Menambahkan Google Analytics Di WordPress
Ada beberapa cara untuk mengiklankan Google Analytics ke situs WordPress Anda. Ini termasuk:
Secara Manual Melalui Kode
Metode ini melibatkan penempatan kode Analytics di dalam file tema Anda. Kami merekomendasikan untuk menambahkan kode di dalam file header.php, dan paling tepat pada tema anak.
Untuk melakukannya, salin file header.php ke tema anak Anda.
Selanjutnya, navigasikan ke Appearance > Theme File Editor dan pilih file header.php.
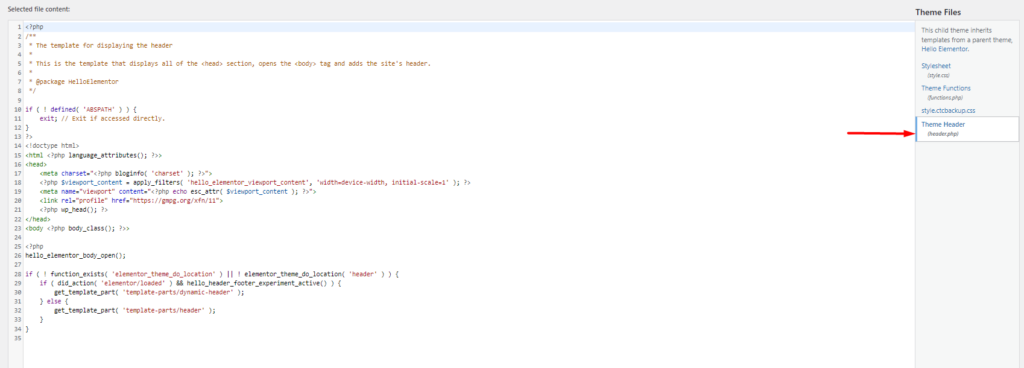
Tambahkan kode Analytics sebelum tag penutup </head>.
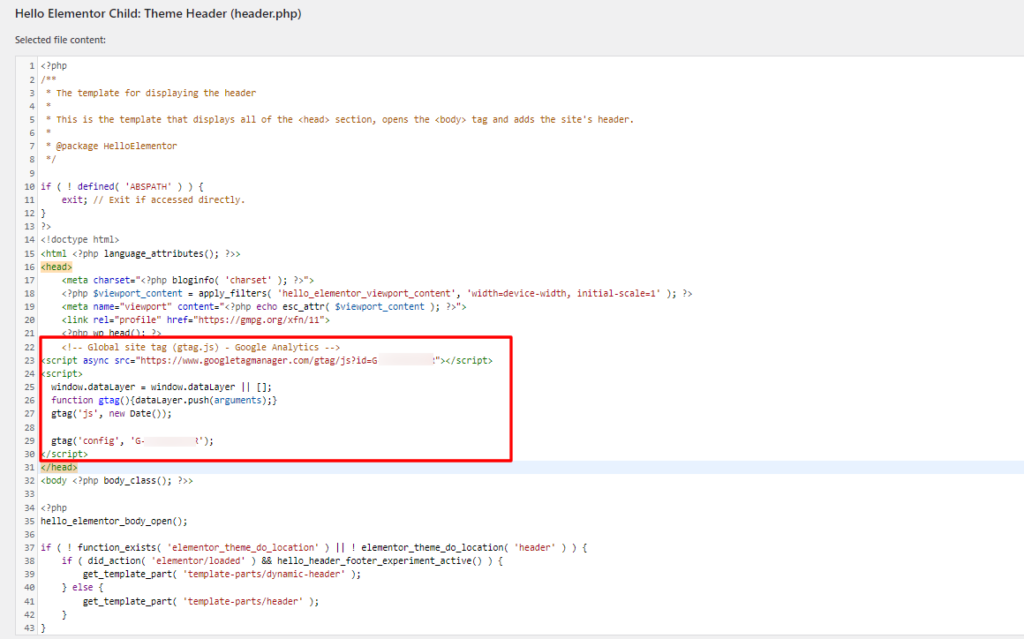
Setelah ini selesai, simpan perubahan Anda.
Menggunakan Plugin
Ada sejumlah plugin yang dapat digunakan untuk menambahkan Analytics ke situs web Anda. Di sini kita akan melihat cara tiga plugin:
i) Wawasan Monster
ii) Kit Situs oleh Google
iii) Sisipkan Header dan Footer

Menambahkan Analytics Menggunakan Plugin Monster Insights
Pertama dan terpenting, Anda perlu menginstal plugin Monster Insights dari bagian Plugins > Add New di dasbor WordPress, setelah mencarinya.
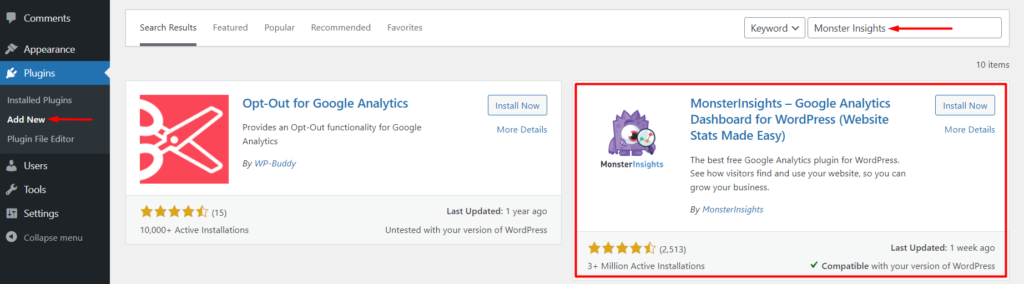
Lanjutkan untuk menginstal dan mengaktifkan plugin.
Setelah mengaktifkan plugin, Anda akan memiliki layar dengan tombol "Luncurkan Wizard".
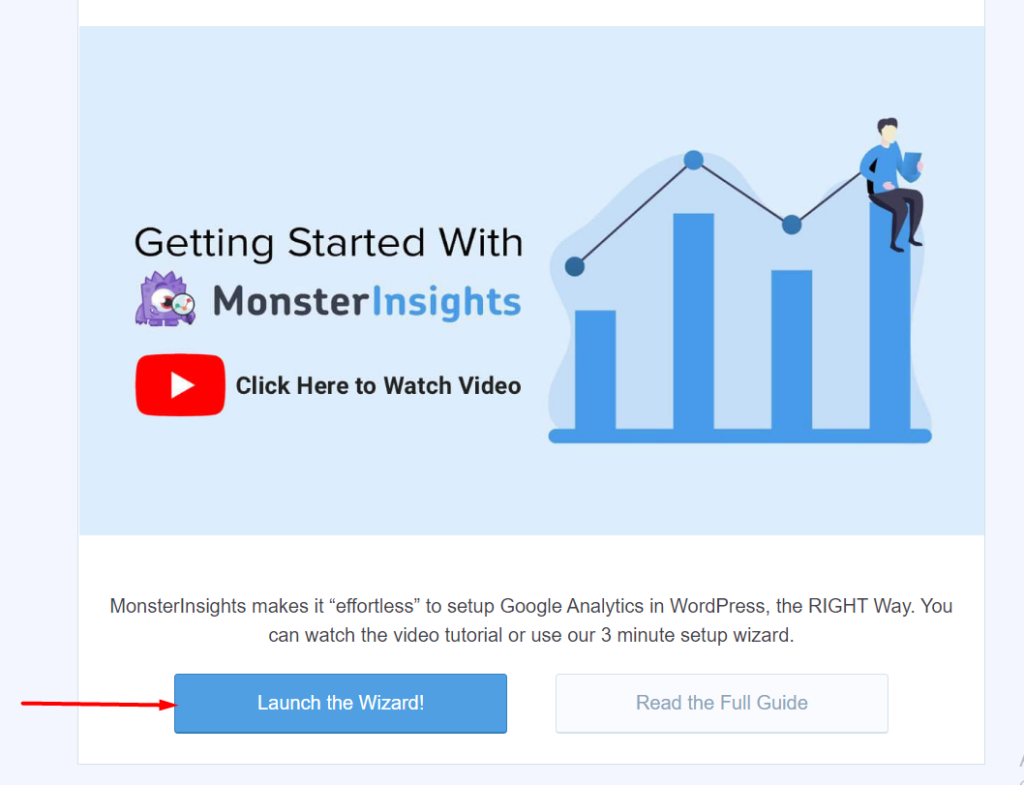
Klik pada tombol untuk meluncurkan wizard pengaturan.
Pada langkah pertama, tentukan jenis situs web Anda dan lanjutkan ke langkah berikutnya.
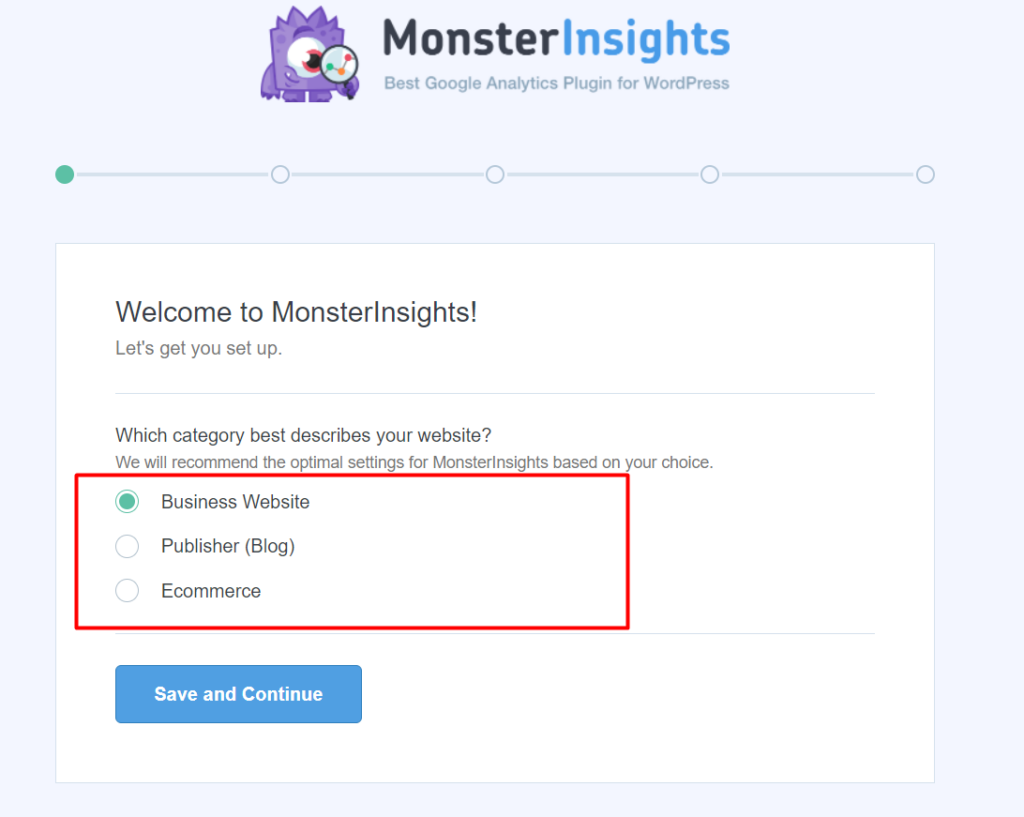
Pada langkah kedua, hubungkan Monster Insights dengan Google Analytics memungkinkan Monster Insights mengakses data Analytics Anda.
Pada layar berikutnya, Anda akan diminta untuk memilih profil Analytics jika Anda memiliki lebih dari satu, dan menyelesaikan koneksi.
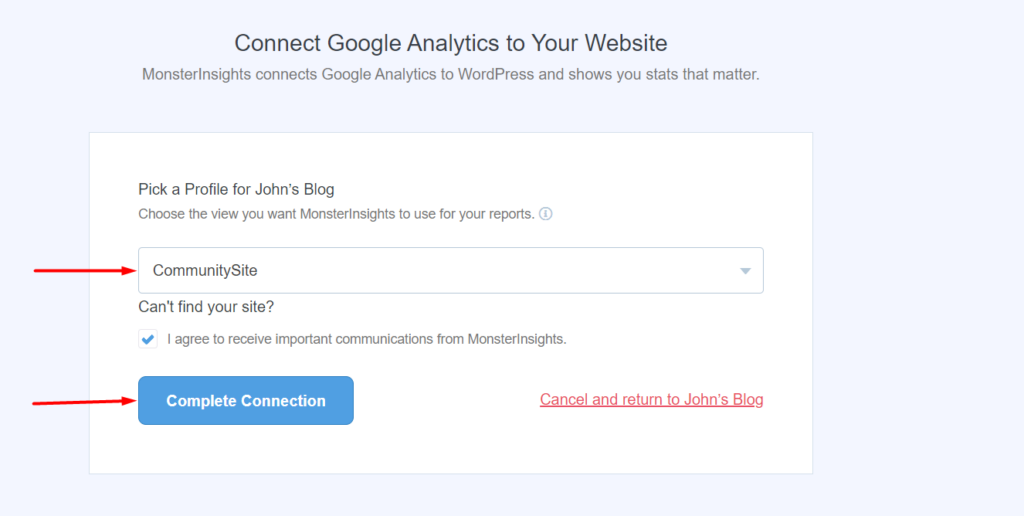
Pada langkah berikutnya, tentukan pengaturan yang disarankan untuk situs web Anda, jika diperlukan serta siapa yang dapat melihat laporan.
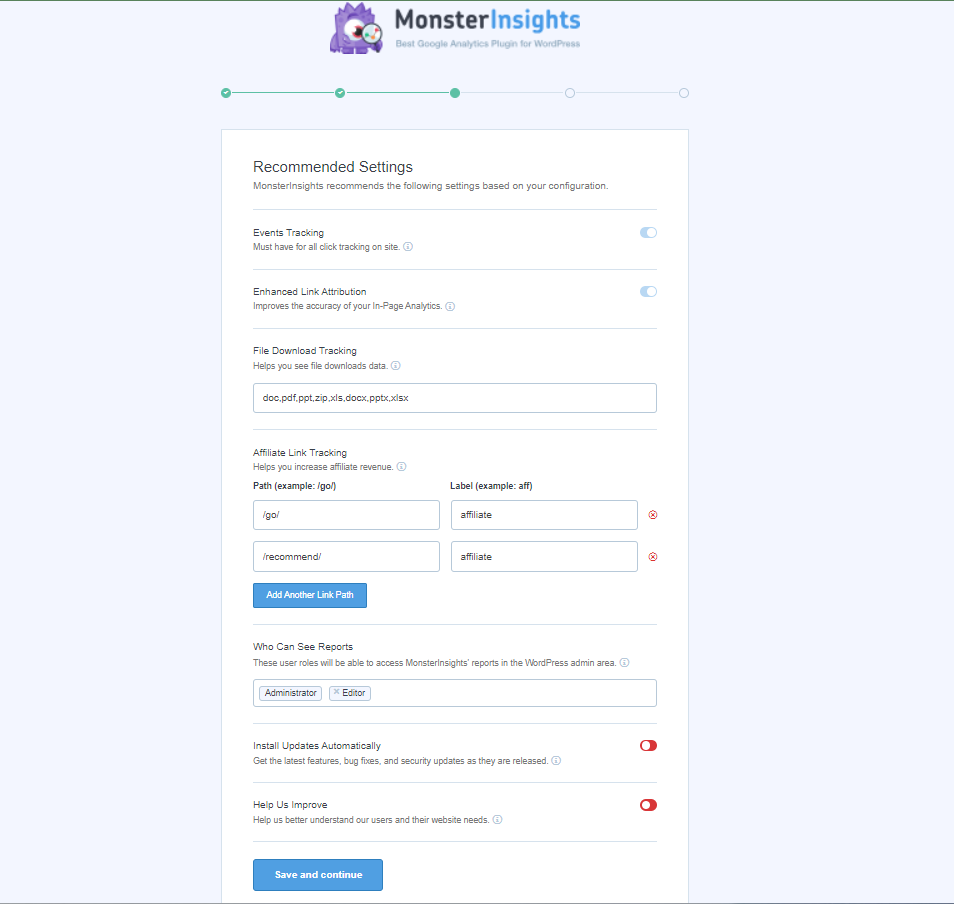
Setelah ini selesai, simpan dan lanjutkan.
Pada layar berikutnya, Anda dapat mengatur lebih banyak opsi pelacakan, add-on, dan pengaturan yang ingin Anda sertakan.
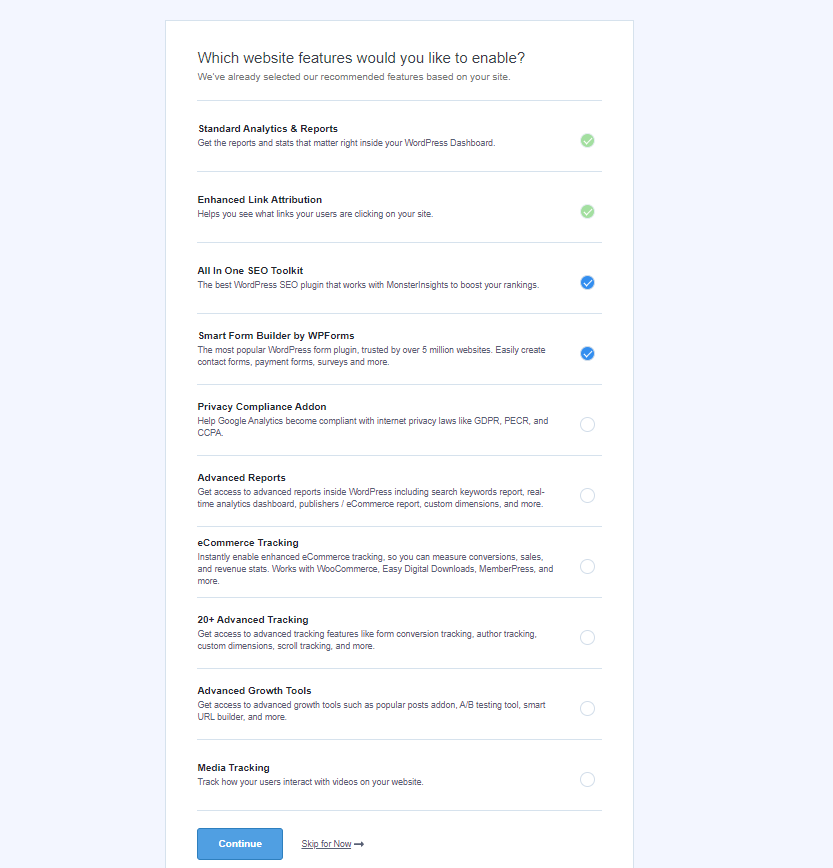
Setelah ini selesai, lanjutkan ke langkah berikutnya dan pengaturan seharusnya tidak selesai. Anda kemudian dapat melanjutkan dengan mengklik tautan "Selesaikan Pengaturan tanpa Memutakhirkan".
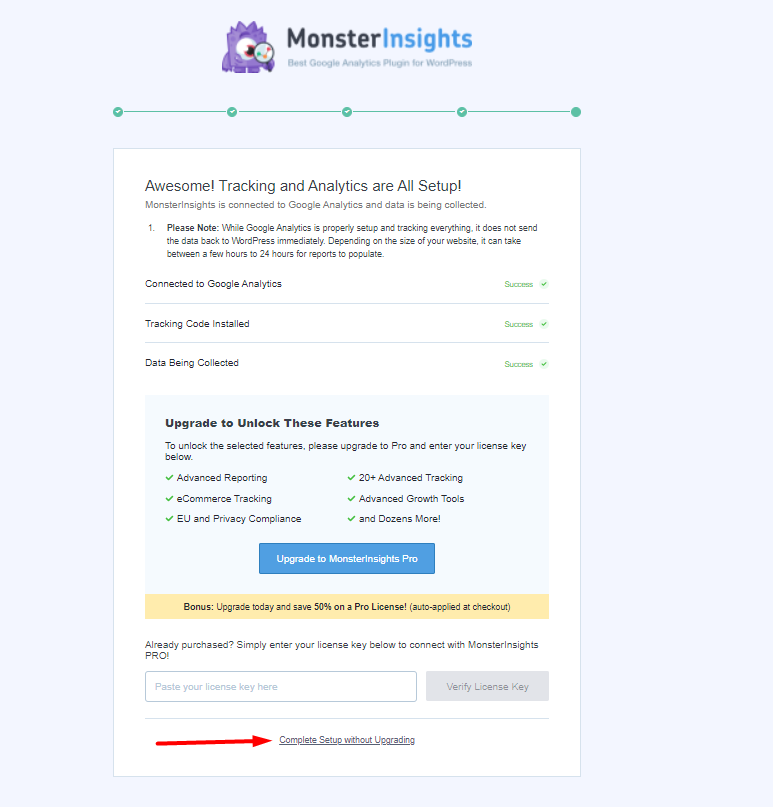
Setelah beberapa jam, tergantung pada situs web Anda, Anda akan dapat melihat laporan di bagian Insights > Reports dashboard WordPress Anda.
Menambahkan Analytics Menggunakan Site Kit oleh Google Plugin
Plugin Site Kit By Google dapat diinstal dari bagian Plugins > Add New seperti yang ditunjukkan di bawah ini:

Setelah menginstal plugin, pastikan Anda juga mengaktifkannya.
Selanjutnya, navigasikan ke bagian Kit Situs di dalam dasbor, pilih opsi "Hubungkan Google Analytics sebagai bagian dari penyiapan Anda." dan masuk dengan Google.
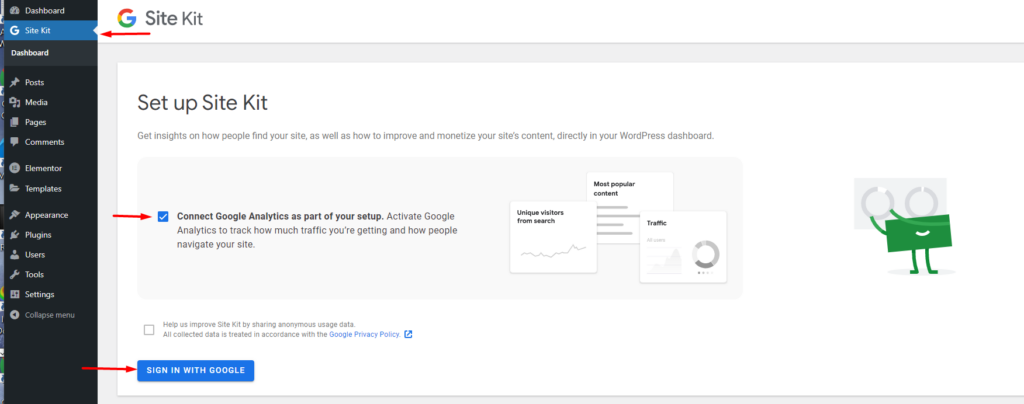
Di layar berikutnya, otorisasi izin yang diperlukan oleh Site Kit untuk mengakses akun Anda.
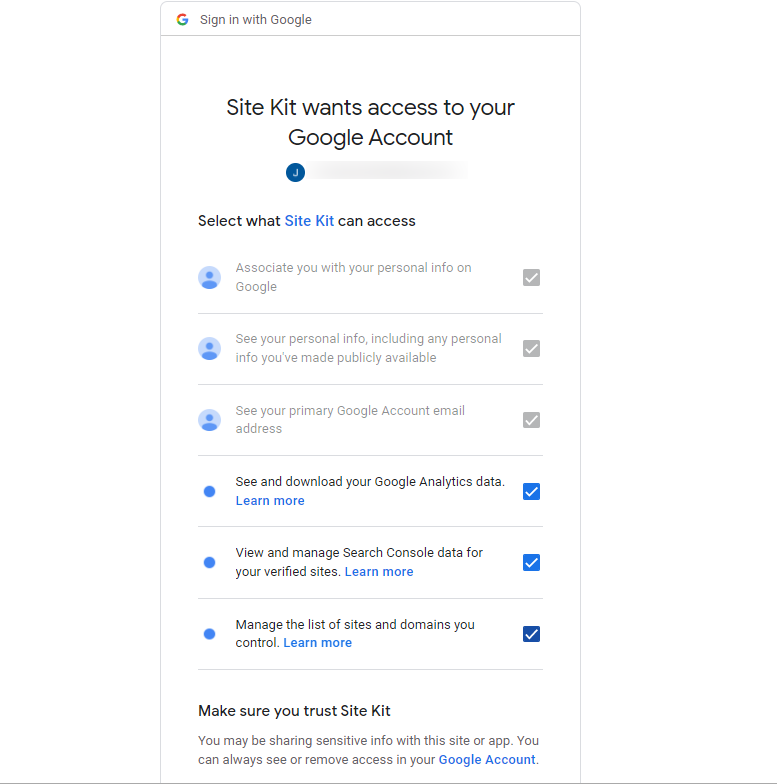
Selanjutnya, minta Google memverifikasi kepemilikan situs Anda.
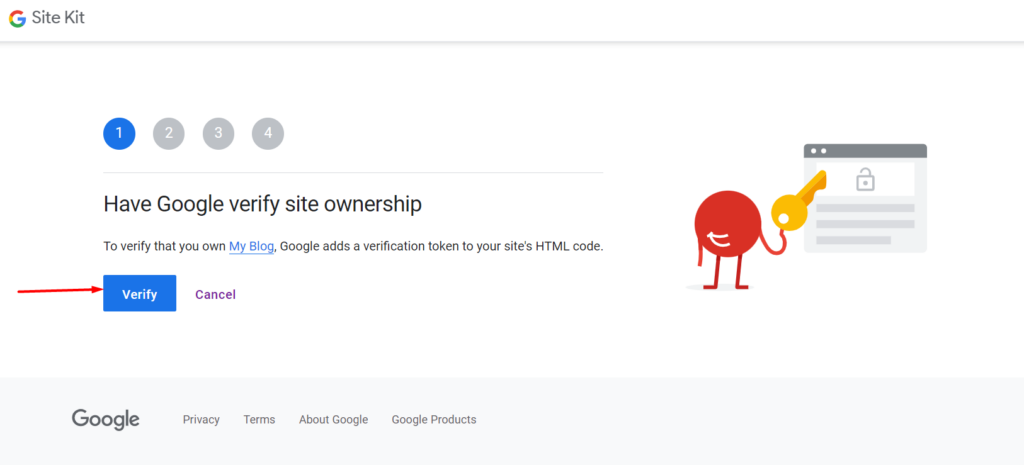
Setelah verifikasi, izinkan metrik di dasbor Site Kit Anda.
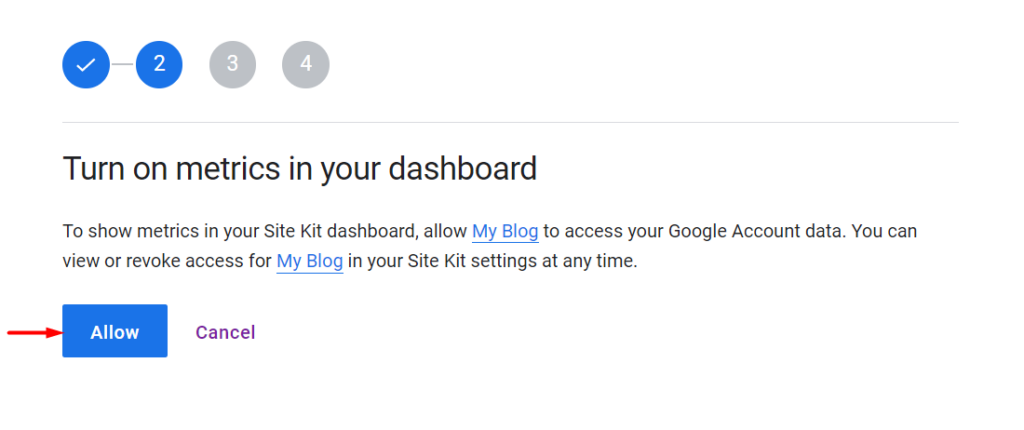
Selanjutnya, hubungkan situs Anda ke Google Search Console.
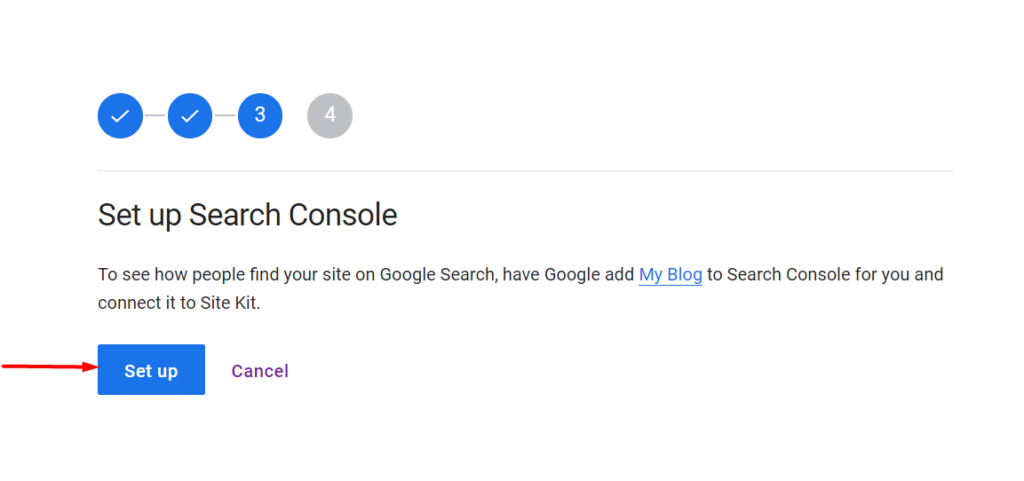
Lanjutkan ke langkah berikutnya di mana Anda perlu menyiapkan Google Analytics.
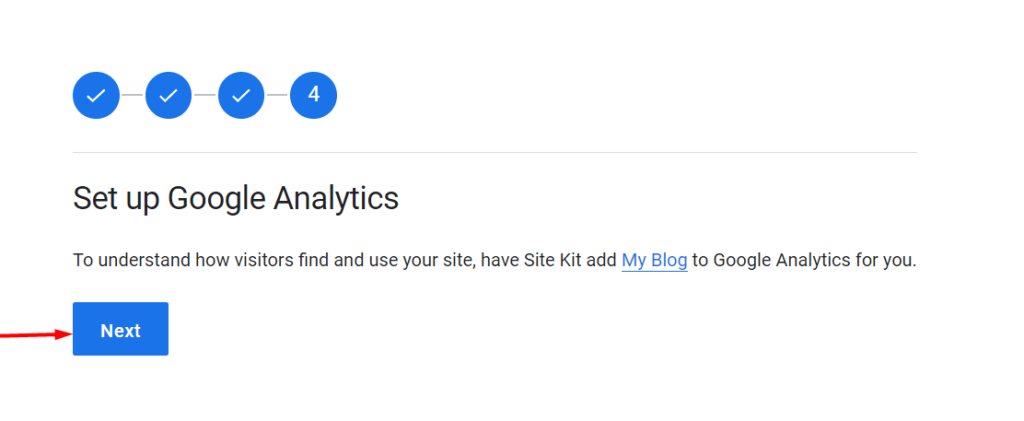
Selanjutnya, pilih akun dan properti dari akun Anda atau buat akun dan properti baru. Setelah melakukannya, lanjutkan ke konfigurasi analitik.
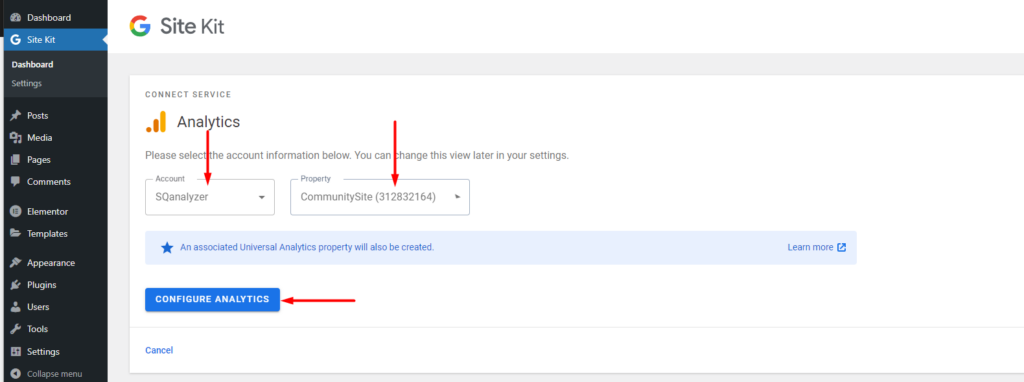
Setelah ini selesai, penyiapan analitik diselesaikan.
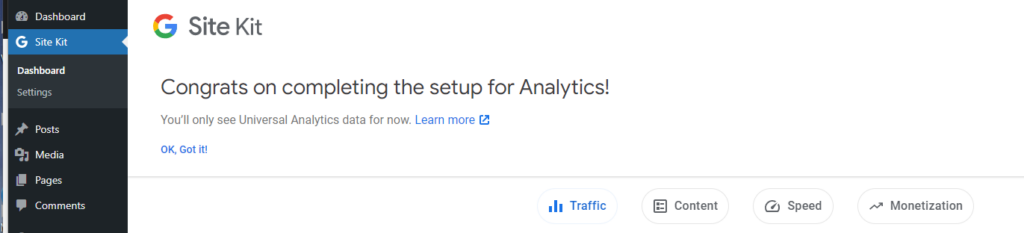
Anda sekarang dapat melihat data Analytics Anda dan juga data layanan lain yang mungkin telah Anda aktifkan dalam Dasbor Site Kit.
Menambahkan Analytics Menggunakan Plugin Sisipkan Header dan Footer
Plugin Insert Headers and Footer dapat diinstal dari bagian Plugins > Add New di dashboard WordPress, setelah mencarinya.
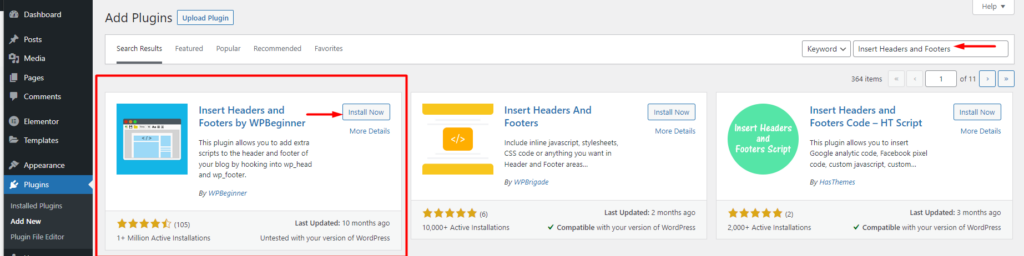
Setelah menginstalnya, lakukan juga aktifkan.
Setelah ini selesai, navigasikan ke bagian Pengaturan > Sisipkan Header dan Footer di dalam dasbor WordPress Anda.
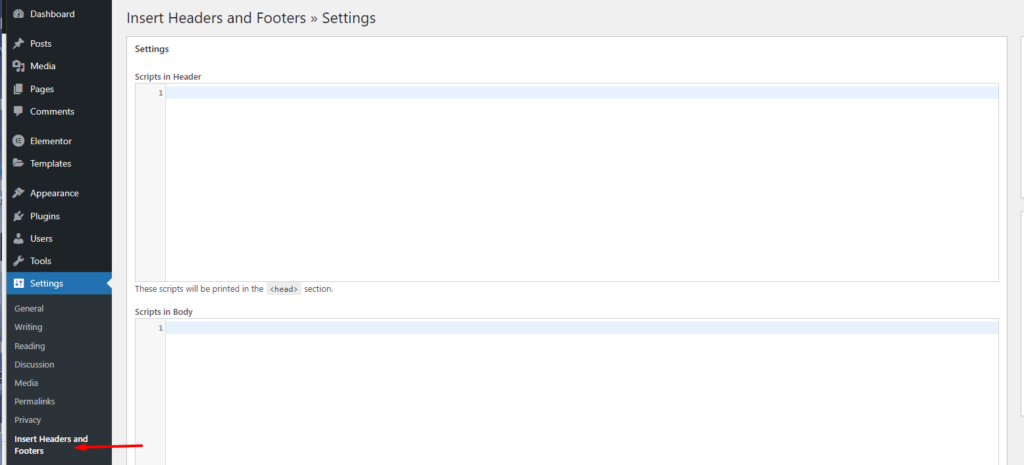
Selanjutnya, tambahkan kode Google Analytics Anda di bagian "Scripts In Header".
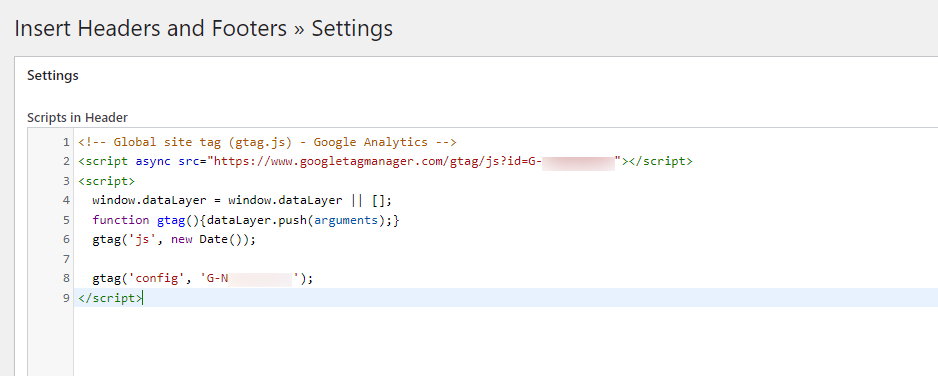
Setelah ini selesai, simpan perubahan Anda.
Kesimpulan
Memahami perilaku pengunjung situs Anda dan lalu lintas dalam situs web Anda adalah hal yang tidak boleh diabaikan, di situlah Google Analytics masuk. Dalam panduan ini, kami telah melihat bagaimana Anda dapat menambahkan Analytics ke situs WordPress Anda. Menggunakan salah satu plugin di atas dianggap sebagai pendekatan yang lebih baik.
