Cara Menambahkan Google Analytics ke WordPress — Panduan Penyiapan 2023
Diterbitkan: 2023-01-26Menggunakan Google Analytics dengan WordPress memberikan beberapa wawasan yang luar biasa. Anda dapat mempelajari bagaimana orang terlibat dengan situs web Anda, dari mana lalu lintas berasal, bagaimana pengunjung berinteraksi dengan konten, dan elemen serta halaman apa yang populer dengan audiens Anda. Anda kemudian dapat menggunakan ini untuk meningkatkan desain situs Anda, menentukan jenis konten atau produk apa yang akan dibuat, dan menargetkan iklan Anda dengan lebih baik.
Kabar baiknya adalah informasi yang diberikan Google Analytics tentang situs web WordPress Anda gratis. Tetapi menambahkannya ke WordPress membutuhkan waktu dan kesabaran.
Seperti yang akan Anda pelajari di sepanjang panduan ini, menambahkan Google Analytics ke WordPress secara manual memang mungkin dilakukan, tetapi sering kali rumit bagi pemula. Ini juga menyediakan analitik dan statistik kompleks yang mungkin lebih dari yang Anda butuhkan, terutama jika Anda memiliki situs web kecil dan hanya ingin menemukan lebih banyak informasi tentang pengunjung dan sumber lalu lintas.
Fokus panduan ini adalah tentang cara menambahkan Google Analytics ke WordPress, tetapi kami juga akan memberi tahu Anda lebih banyak tentang alat bernama Jetpack Stats. Alternatif ini menghasilkan data, bagan, dan grafik sederhana, lebih mudah dipasang, dan juga terintegrasi dengan Google Analytics jika Anda membutuhkannya. Automattic, perusahaan di belakang WordPress.com, bertanggung jawab atas Jetpack Stats, jadi ini adalah pilihan yang bagus untuk banyak pemilik situs WordPress.
Bagaimana cara menggunakan Google Analytics?
Google Analytics adalah platform yang secara anonim melacak perilaku pengunjung dan menggabungkan informasi tersebut sehingga bermanfaat bagi pemilik situs dan pemasar. Google Analytics di toko WooCommerce, misalnya, dapat melacak sumber utama pendapatan penjualan sehingga pemasar mengetahui upaya mana yang memberikan laba atas investasi terbaik.
Namun Google Analytics juga dapat memberi tahu pemilik situs tentang halaman dan postingan yang paling populer — dalam hal jumlah kunjungan, tetapi juga berapa lama orang bertahan di halaman tersebut. Anda dapat mengetahui sumber lalu lintas mana yang mengarahkan orang untuk mengunjungi rata-rata lima halaman, bukan dua halaman (ukuran keterlibatan). Anda dapat membandingkan informasi dari waktu ke waktu untuk mengukur keberhasilan situs Anda. Apakah lalu lintas Anda meningkat? Apakah pengunjung datang kembali lebih dari sekali? Sudahkah Anda meningkatkan rasio pentalan dengan memberikan pengalaman yang lebih baik dan lebih menarik bagi pengunjung?
Tampaknya ada ribuan cara Anda dapat bekerja dengan data untuk mendapatkan wawasan dasar dan tingkat lanjut. Berikut beberapa hal yang dilacak Google Analytics:
- Informasi demografis pengunjung, seperti lokasi, perangkat yang digunakan, dan minat
- Analitik perilaku pelanggan
- Sumber lalu lintas teratas
- Tren keterlibatan pengguna
- Pencapaian sasaran, seperti menambahkan produk ke keranjang atau mendaftar ke daftar email
- Keberhasilan berbagai kampanye pemasaran
Mengapa menghubungkan Google Analytics ke WordPress?
Menggunakan Google Analytics di WordPress adalah ide yang bagus jika Anda ingin mempelajari lebih lanjut tentang situs web Anda dan bagaimana orang berinteraksi dengannya.
Katakanlah Anda menggunakan WordPress untuk situs bisnis kecil Anda. Mengintegrasikan Google Analytics dengan platform membantu Anda mengetahui berapa lama orang bertahan di situs Anda, dari mana pengunjung tersebut berasal, tindakan apa yang mereka ambil, konten apa yang mereka gunakan, dan statistik berwawasan lainnya.
WordPress tidak memiliki statistik bawaan, jadi menambahkan Google Analytics ke platform memberikan perspektif baru di situs web Anda. Anda dapat mengungkap informasi yang akan membuat situs Anda lebih sukses dan relevan bagi audiens Anda.
Cara termudah untuk menambahkan Google Analytics ke WordPress adalah dengan menggunakan Jetpack.
Bisakah saya melihat analitik WordPress saya tanpa Google?
WordPress tidak memiliki cara bawaan untuk melihat analitik situs dari dasbor Anda. Google Analytics adalah salah satu alat paling populer untuk mengumpulkan dan melihat statistik situs, tetapi belum tentu merupakan pilihan terbaik untuk setiap pemilik situs.
Meskipun Google Analytics gratis untuk digunakan dan memberikan informasi berharga, ini dapat menjadi rumit bagi pemula dan penghobi karena menghasilkan data dalam jumlah besar. Platform menampilkan statistik dan analitik melalui laporan kompleks, dasbor, bagan, dan grafik yang sulit untuk ditafsirkan.
Katakanlah Anda memiliki situs web pribadi dan hanya ingin menganalisis pengunjung, sumber lalu lintas, dan informasi sederhana lainnya. Google Analytics pasti memberikan data ini, tetapi mungkin memerlukan pengguliran melalui bagan dan grafik yang tak terhitung jumlahnya untuk menemukan apa yang Anda butuhkan. Jika ini terdengar seperti tugas daripada manfaat, Google Analytics mungkin tidak cocok untuk Anda.
Untungnya, Anda dapat melihat informasi analitik tentang situs WordPress Anda tanpa Google. Jetpack Stats adalah cara termudah dan tercepat untuk mengakses analitik situs langsung di dasbor WordPress Anda. Gunakan itu untuk mendapatkan ikhtisar kinerja situs yang solid dan andal tanpa kurva pembelajaran yang curam.
Namun Anda juga dapat dengan mudah dan cepat menghubungkan Google Analytics ke situs Anda dengan Jetpack. Seperti yang akan Anda lihat sebentar lagi, ini adalah pendekatan yang jauh lebih sederhana daripada menambahkan kode pelacakan secara manual, terutama untuk pemula. Menggabungkan keduanya memberi Anda yang terbaik dari kedua dunia!
Persyaratan untuk menambahkan Google Analytics ke WordPress
Apakah Anda siap menambahkan Google Analytics ke WordPress? Berikut adalah beberapa hal yang Anda butuhkan sebelum memulai:
- Akun Google Analytics
- ID pelacakan atau pengukuran Google Analytics
- Akses ke dasbor admin WordPress Anda
Mendaftar untuk akun Google Analytics adalah proses yang sederhana. Anda dapat membuat akun khusus hanya untuk situs Anda, atau jika Anda sudah memiliki profil Google untuk alat seperti Gmail, Anda dapat masuk dan mengunjungi analytics.Google.com untuk mengaitkannya dengan akun yang ada. Baca terus untuk detail lebih lanjut.
Cara mendaftar akun Google Analytics dan mendapatkan ID pengukuran Anda
Mendaftar ke Google Analytics gratis, dan diperlukan apakah Anda menghubungkan Google Analytics ke WordPress dengan Jetpack atau secara manual. Yang Anda butuhkan hanyalah akun Google. Ikuti panduan langkah demi langkah ini untuk mendaftar akun Google Analytics:
- Buka Google Analytics di komputer desktop atau perangkat seluler Anda.
- Masuk ke akun Google yang ada atau daftar untuk yang baru.
- Buat nama untuk akun Google Analytics Anda.
- Sesuaikan setelan berbagi data Anda. Ini memberi Anda kendali atas berapa banyak informasi yang ingin Anda bagikan dengan Google.
- Klik Berikutnya .
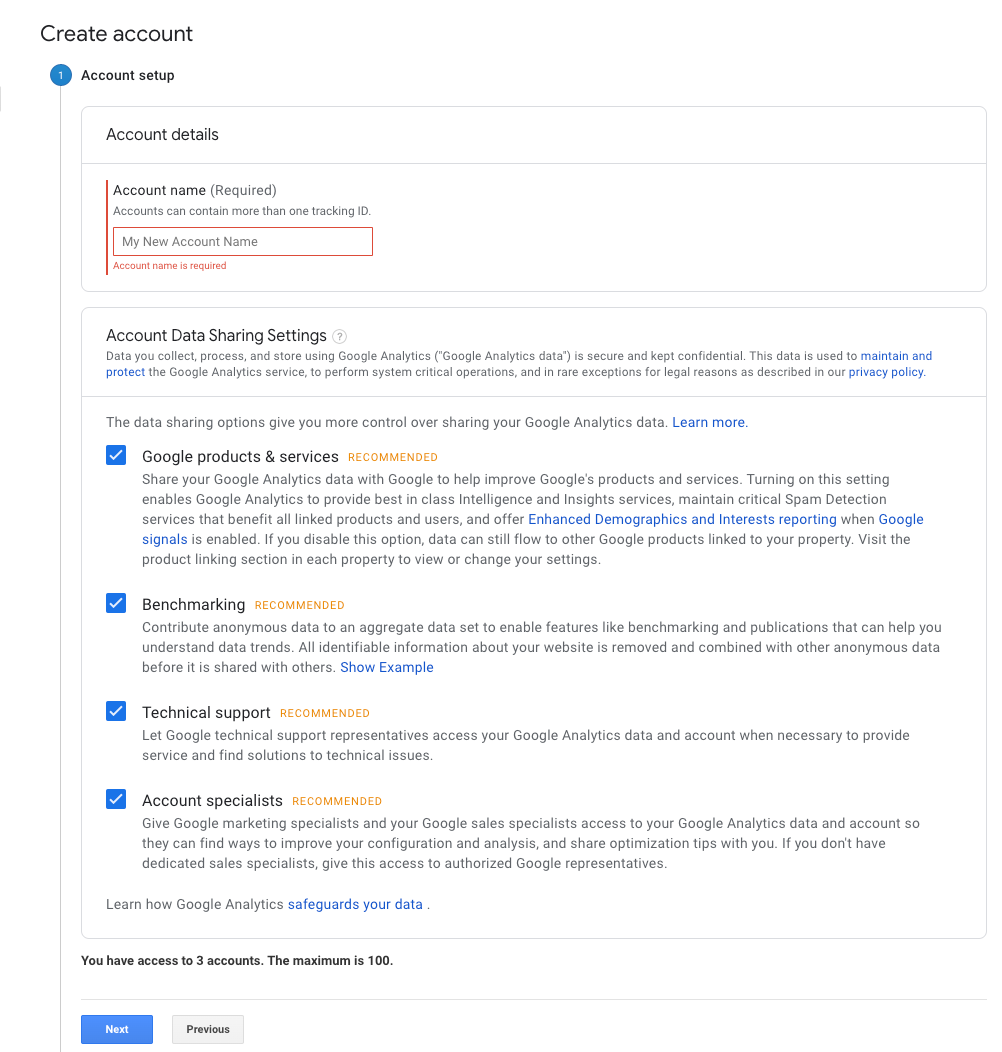
Sekarang, Anda harus memilih properti Google Analytics — situs web WordPress yang akan dilacak Google. Google akan mengakhiri Universal Analytics pada Juli 2023, jadi Anda harus membuat properti di Google Analytics 4 (GA4).
- Masukkan nama properti, nama bisnis atau situs web Anda.
- Pilih zona waktu pelaporan dan mata uang lokal Anda.
- Klik Berikutnya .
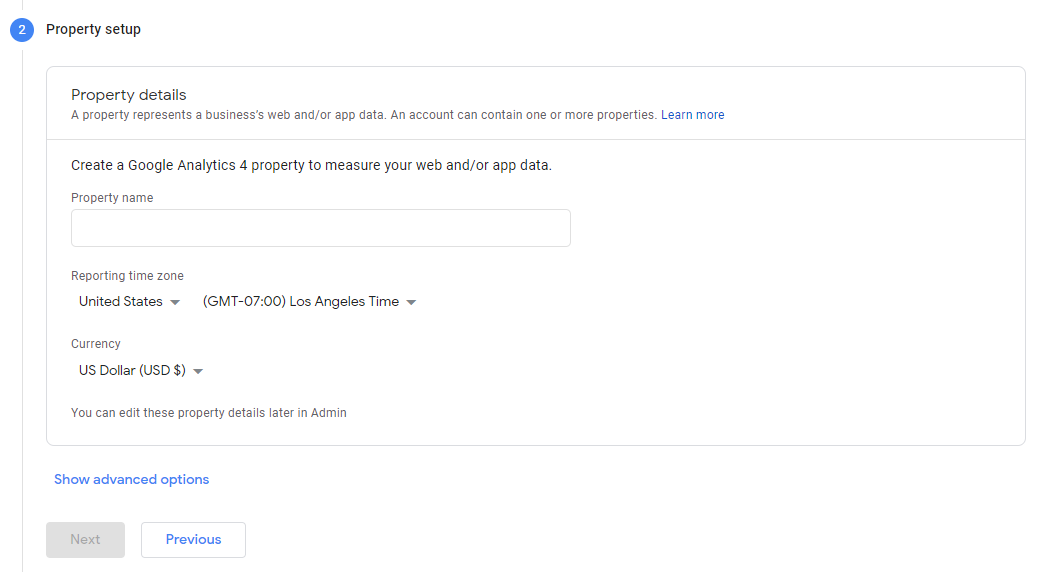
Layar berikutnya adalah tentang bisnis atau situs Anda:
- Pilih kategori industri yang paling sesuai dengan bisnis (atau situs) Anda.
- Pilih ukuran bisnis dari kategori yang tersedia.
- Tentukan bagaimana Anda ingin menggunakan Google Analytics. Misalnya, Anda mungkin ingin menggunakan alat tersebut untuk mengukur keterlibatan pelanggan atau meningkatkan konversi. Anda dapat memilih kategori sebanyak yang Anda suka.
- Klik Buat .
- Tinjau, dan jika Anda menyetujui persyaratan, klik Saya Setuju di munculan Perjanjian Persyaratan Layanan Google Analytics.
- Pilih bagaimana Anda ingin menerima notifikasi email dari Google di munculan Komunikasi Email Saya.
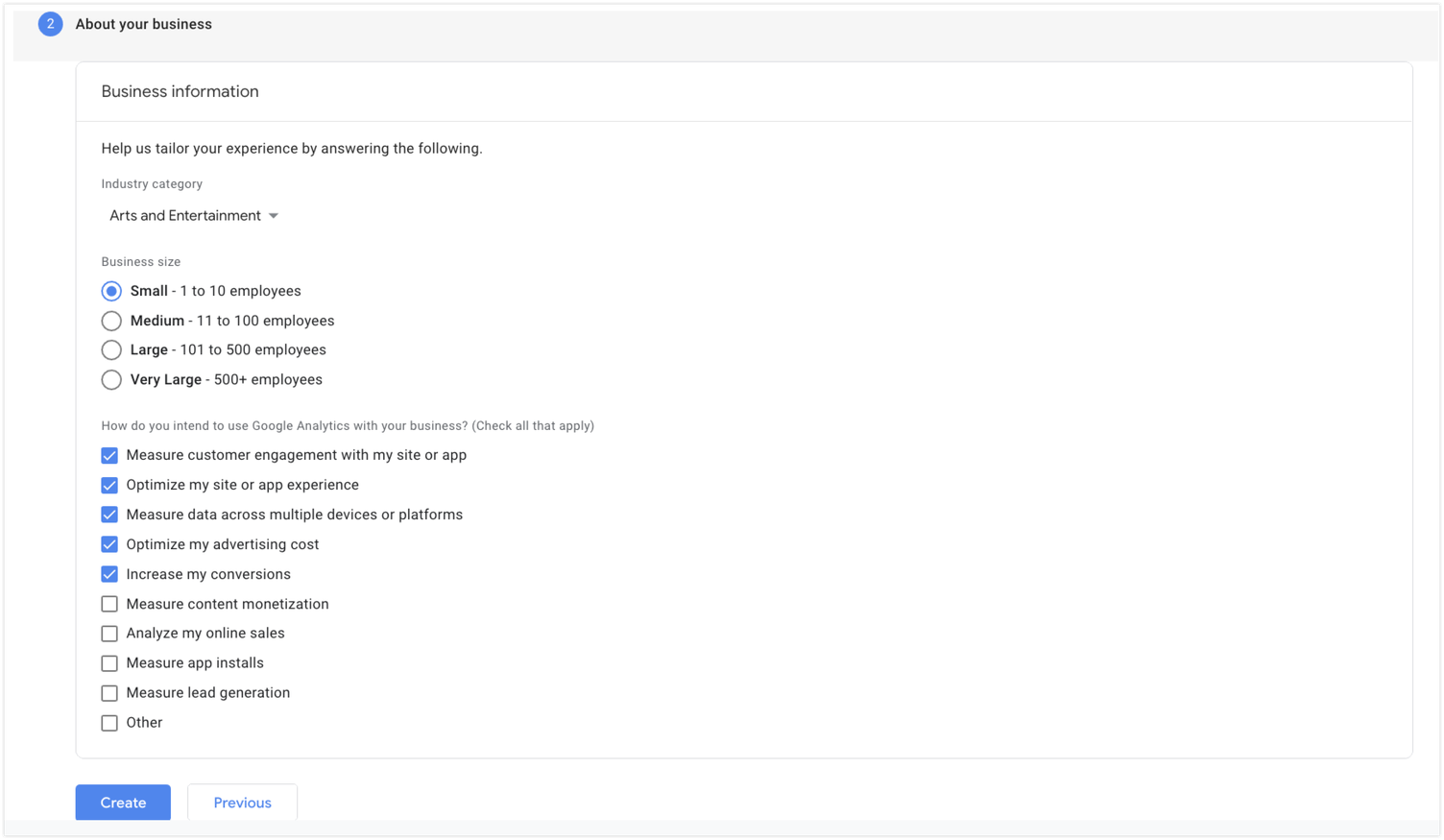
Layar berikut adalah tentang menyiapkan aliran data, yang membantu Google mengumpulkan informasi dari situs WordPress Anda untuk analitik. Klik Web di bawah bagian Pilih Platform.
Di layar berikutnya, Anda perlu memasukkan URL situs WordPress dan nama aliran — nama situs web Anda. Anda akan melihat bahwa Google Analytics mengaktifkan Pengukuran yang Ditingkatkan secara default. Opsi ini secara otomatis mengukur konten dan interaksi di situs Anda. Nonaktifkan fitur ini jika Anda hanya ingin Google melacak tampilan halaman.
Klik Buat Arus .
Terakhir, Google Analytics akan memberi Anda ID pengukuran (dikenal sebagai "ID pelacakan" di Universal Analytics) sehingga Anda dapat menghubungkan alat ini ke WordPress.
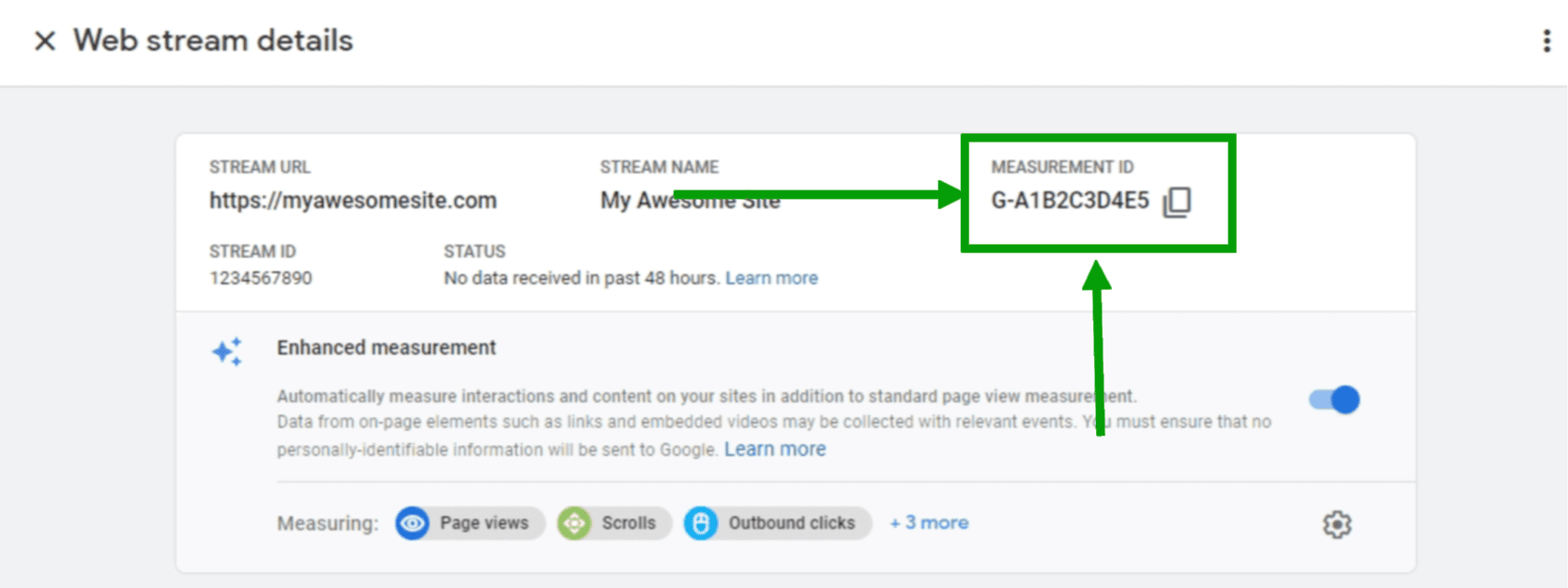
Tips: Salin ID pengukuran ini di browser internet Anda atau biarkan tab terbuka. Anda akan memerlukan informasi ini nanti.
Sekarang setelah Anda memiliki akun dan ID pengukuran, saatnya menambahkan Google Analytics ke situs WordPress Anda!
Ada dua cara utama untuk melakukan ini:
- Menggunakan plugin seperti Jetpack.
- Menambahkan Google Analytics ke WordPress secara manual.
Cara mengatur Google Analytics di WordPress dengan plugin
Berikut adalah panduan langkah demi langkah untuk menggunakan Google Analytics di WordPress dengan Jetpack, cara termudah untuk memanfaatkan alat canggih ini sebaik-baiknya.
Kiat: Jika Anda telah memasang dan menyiapkan plugin Jetpack untuk WordPress, gulir ke bawah ke bagian 'Temukan ID pengukuran Google Analytics saya'!
1. Instal Jetpack
Anda dapat menginstal Jetpack langsung dari area Admin WordPress.
- Klik Plugin → Tambah Baru .
- Cari Jetpack.
- Klik Instal Sekarang → Aktifkan .
- Klik Siapkan Jetpack .
Anda sekarang akan menghubungkan situs web Anda ke WordPress.com, yang memungkinkan Anda memanfaatkan fitur Jetpack, seperti statistik situs. Yang perlu Anda lakukan hanyalah mengeklik Setujui, dan Jetpack akan mengurus semuanya.
2. Pilih paket Jetpack
Jetpack Stats gratis untuk digunakan dan menyertakan statistik kunci untuk situs WordPress Anda. Namun, Anda harus berinvestasi dalam paket Jetpack Complete atau Security berbayar untuk menghubungkan Google Analytics ke situs WordPress Anda. Paket ini mencakup fitur tambahan seperti pencadangan waktu nyata, pencegahan spam, dan pemindaian malware.
- Kunjungi https://cloud.jetpack.com/pricing di tab browser baru.
- Pilih paket Jetpack.
- Masukkan URL situs WordPress Anda dan klik Lanjutkan.
- Masukkan kredensial login untuk akun pengguna WordPress yang ingin Anda sambungkan.
- Selesaikan proses pembayaran. Pada titik ini, Jetpack akan meminta Anda untuk mengaktifkan fitur tambahan yang bermanfaat. Pilih yang Anda inginkan atau kelola di kemudian hari. Kembali ke Admin WordPress Anda dan klik Jetpack → Settings . Kemudian, arahkan ke tab Lalu Lintas .
- Klik Aktifkan Statistik Situs .
Pada titik ini, Anda sudah dapat melihat informasi penting tentang situs Anda melalui Jetpack Stats. Pelajari lebih lanjut tentang itu di sini.
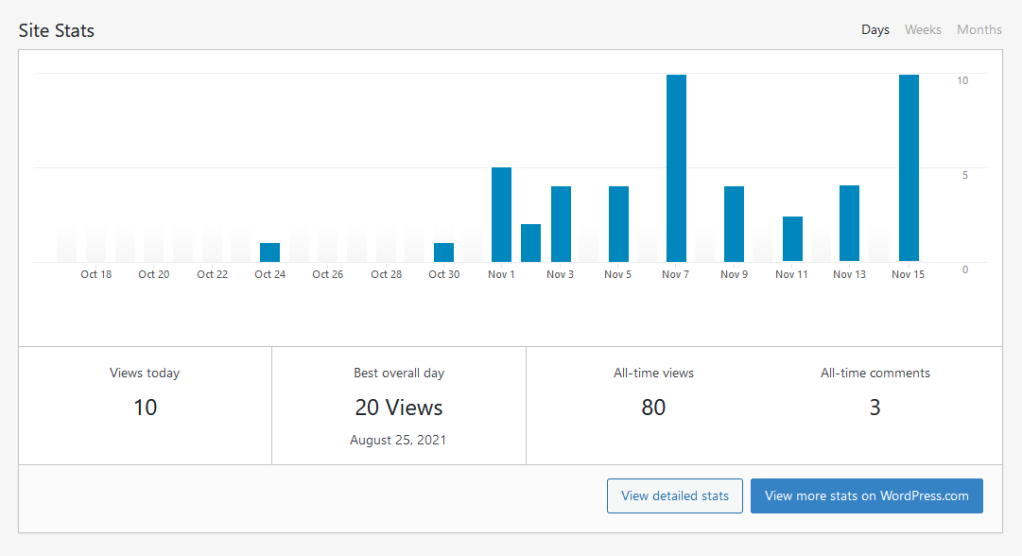
Namun, mari kita lihat cara menyempurnakan alat yang sudah canggih ini dengan menghubungkan Google Analytics.
3. Hubungkan Google Analytics
Tidak seperti menambahkan Google Analytics ke WordPress secara manual, Anda tidak perlu menyalin dan menempelkan kode yang rumit. Yang Anda butuhkan hanyalah ID pengukuran. Jika Anda menyimpannya saat mendaftar ke Google Analytics di awal tutorial ini, sekarang saatnya untuk menariknya keluar!
Jika Anda perlu menemukan ID pengukuran Google Analytics, berikut cara melakukannya:
- Masuk ke Google Analytics dan klik Admin di pojok kiri bawah dasbor utama Anda.
- Klik Properti di menu sebelah kiri.
- Klik Setup Assistant di menu sebelah kanan.
- Buka Pemasangan Tag dan klik Web .
- Klik properti Google Analytics Anda.
- Salin ID pengukuran. Ini kombinasi huruf dan angka seperti G-12345.
Sekarang, Anda dapat menambahkan ID tersebut ke situs Anda dengan mengikuti langkah-langkah berikut:

- Buka dasbor WordPress Anda.
- Buka Jetpack → Pengaturan → Lalu Lintas .
- Gulir ke Google Analytics.
- Klik Konfigurasikan Setelan Google Analytics Anda . Mengklik opsi ini akan mengarahkan Anda ke dasbor WordPress.com Anda.
- Gulir ke bagian Google Analytics.
- Tempel ID pengukuran Anda di bagian ID Pengukuran Google Analytics.
- Tinjau dan alihkan pengaturan apa pun yang diinginkan. Pelajari lebih lanjut tentang opsi Anda di sini.
- Klik Simpan Setelan .
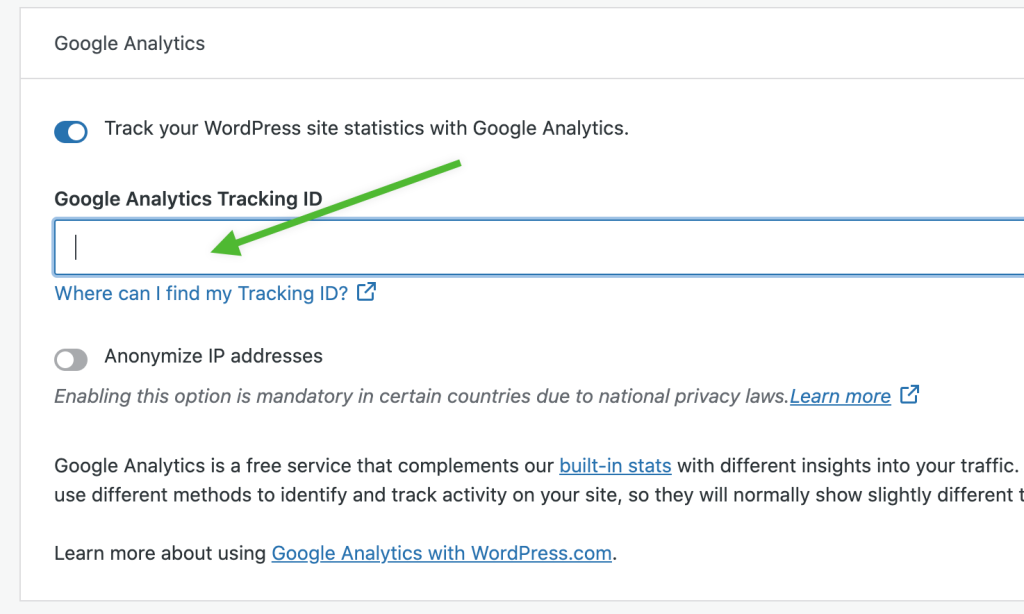
Dan hanya itu yang diperlukan untuk mendapatkan akses ke banyak informasi tentang situs Anda.
Cara melihat Google Analytics di WordPress
Setelah Anda menyelesaikan proses penyiapan, Anda siap untuk melihat informasi dari Google Analytics di WordPress. Yang harus Anda lakukan adalah pergi ke Wawasan → Laporan di dasbor WordPress Anda.
Bagaimana cara menambahkan Google Analytics ke WordPress secara manual
Metode manual jelas yang paling rumit karena memerlukan kerja dengan kode — keterampilan yang mungkin tidak Anda miliki. Sangat mudah untuk membuat kesalahan yang menyebabkan seluruh situs WordPress Anda berhenti bekerja. Jadi, jika Anda ingin menempuh rute ini, sebaiknya cadangkan situs web Anda sebelum melangkah lebih jauh. Jetpack VaultPress Backup dapat membantu Anda melakukannya.
Dengan menggunakan alat ini, Anda dapat dengan mudah mengembalikan versi lengkap situs Anda ke keadaan persisnya sebelum turun, bahkan jika Anda tidak dapat mengakses dasbor WordPress Anda sama sekali.
Sebelum memulai, Anda juga memerlukan Google Tag yang diberikan setelah Anda membuat akun Google Analytics. Perhatikan bahwa ini lebih panjang dan lebih kompleks daripada ID pengukuran yang dirujuk sebelumnya.
Untuk menemukannya, masuk ke akun Google Analytics Anda. Klik Admin di pojok kiri bawah layar. Klik Aliran Data → Web di kolom Properti . Pilih aliran untuk situs Anda.
Sekarang, pilih Lihat instruksi tag → Instal Secara Manual. Salin seluruh pilihan kode yang muncul, dimulai dengan <!– Google tag (gtag.js) → dan diakhiri dengan </script>.
Tambahkan tag Google Anda ke WordPress
Anda harus menyisipkan tag ini ke <head> setiap halaman di situs Anda, yang dapat Anda lakukan dengan menggunakan functions.php mengajukan. Jika memungkinkan, Anda ingin memastikan bahwa Anda menggunakan tema anak, yang pada dasarnya adalah "salinan" dari tema Anda yang mencegah Anda kehilangan penyesuaian apa pun saat Anda menjalankan pembaruan tema.
Cara terbaik dan teraman untuk mengakses file functions.php Anda adalah melalui protokol transfer file (FTP). Anda dapat melakukannya dengan menggunakan perangkat lunak FTP seperti FileZilla, bersama dengan kredensial login FTP untuk situs Anda. Biasanya, ini ditemukan di cpanel penyedia hosting Anda atau dasbor lainnya.
Di FileZilla, masukkan host, nama pengguna, kata sandi, dan port yang Anda temukan dari host Anda.

Kemudian, Anda akan melihat daftar di sisi kanan. Ini menunjukkan semua file dan folder di server Anda.
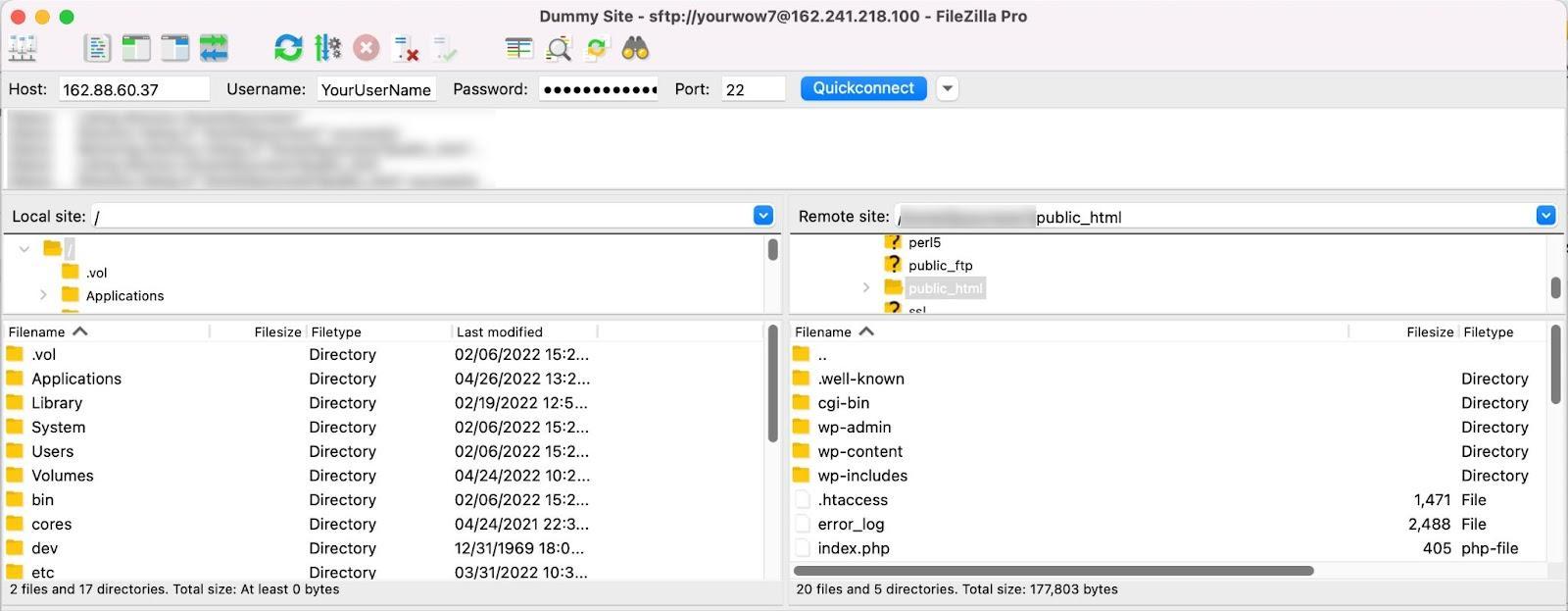
Buka public_html → konten-wp → tema → tema Anda. Tentu saja, jika Anda menggunakan tema anak, buka folder tema anak. Temukan file functions.php dan unduh ke perangkat Anda.
Kemudian, buka file di perangkat lunak pengedit teks pilihan Anda, seperti Notepad++ atau TextEdit. Di bagian bawah file, rekatkan kode berikut:
<pre class="wp-block-syntaxhighlighter-code"> <?php add_action('wp_head', 'wpb_add_googleanalytics'); function wpb_add_googleanalytics() { ?> // Paste your Google tag here <?php } ?> </pre>Ingatlah untuk menempelkan tag Google Anda di tempat yang diperintahkan di atas! Simpan file setelah Anda selesai.
Hapus file functions.php lama dari server Anda dan ganti dengan versi terbaru dari komputer Anda dengan menyeret dan melepaskannya ke FileZilla. Anda sekarang harus baik-baik saja! Arahkan ke situs web Anda dan pastikan semuanya terlihat baik dan Anda tidak membuat kesalahan saat mengedit file.
Jika, karena alasan apa pun, ada masalah, Anda perlu memulihkan cadangan situs WordPress Anda.
Tetapi bagaimana Anda tahu jika koneksi berfungsi? Sebenarnya dapat memakan waktu hingga 24 hingga 48 jam untuk mulai menampilkan data situs dalam Google Analytics. Namun sementara itu, Anda dapat melakukan langkah-langkah berikut:
- Kembali ke Google Analytics.
- Klik Laporan → Waktu Nyata .
- Kunjungi situs WordPress Anda.
Jika tag Anda berfungsi dengan benar, Anda akan melihat pembaruan laman Google Analytics untuk mencerminkan kunjungan Anda.
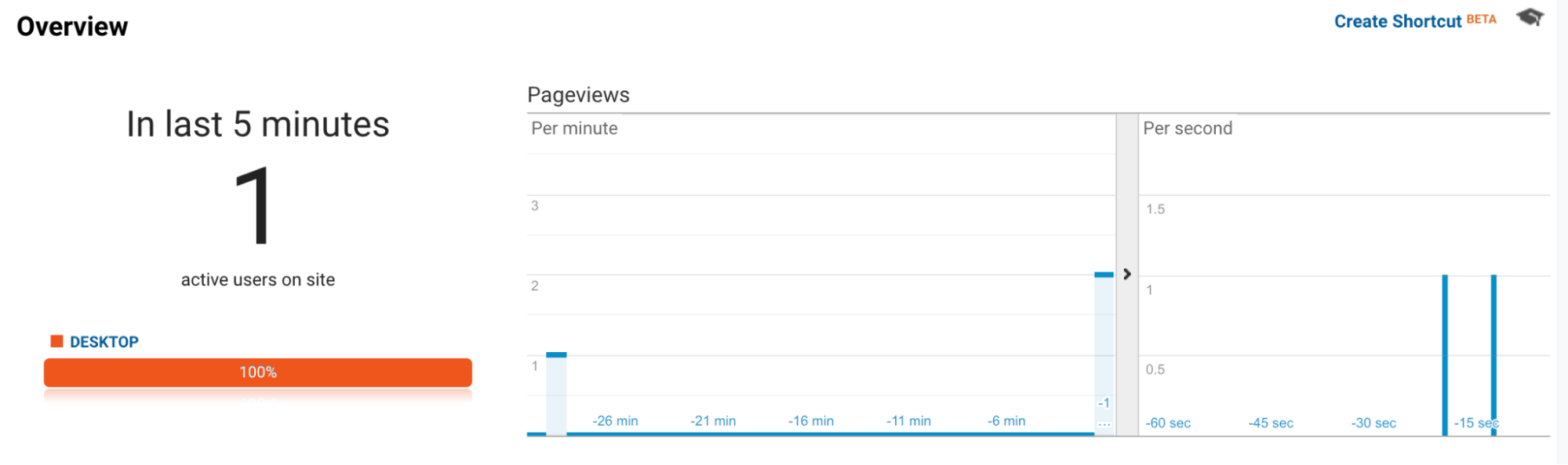
Pilihan lainnya adalah menggunakan ekstensi Tag Assistant Google untuk Google Chrome. Cukup instal alat ini di browser Anda dan navigasikan ke situs web Anda. Kemudian, klik ikon ekstensi di bilah alat atas browser Anda, diikuti dengan tombol Aktifkan . Muat ulang halaman.
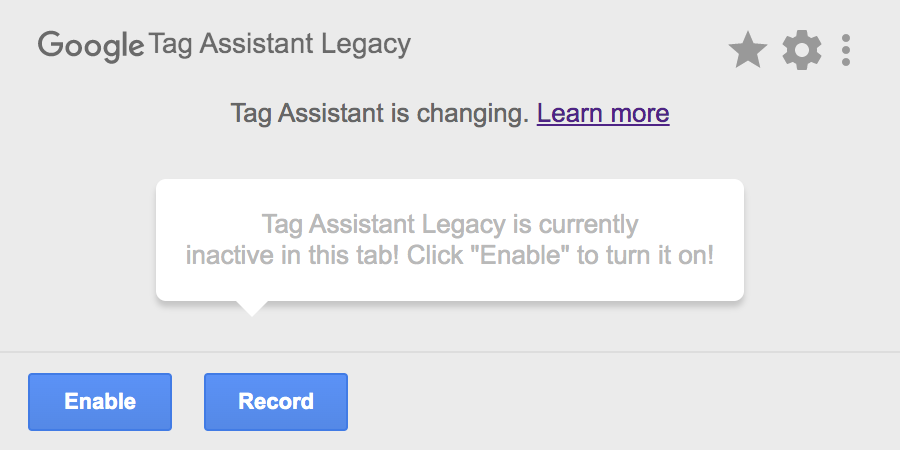
Ini akan menunjukkan kepada Anda setiap dan semua tag Google yang Anda miliki di situs Anda, termasuk satu untuk Google Analytics, dan akan memberi tahu Anda tentang masalah apa pun.
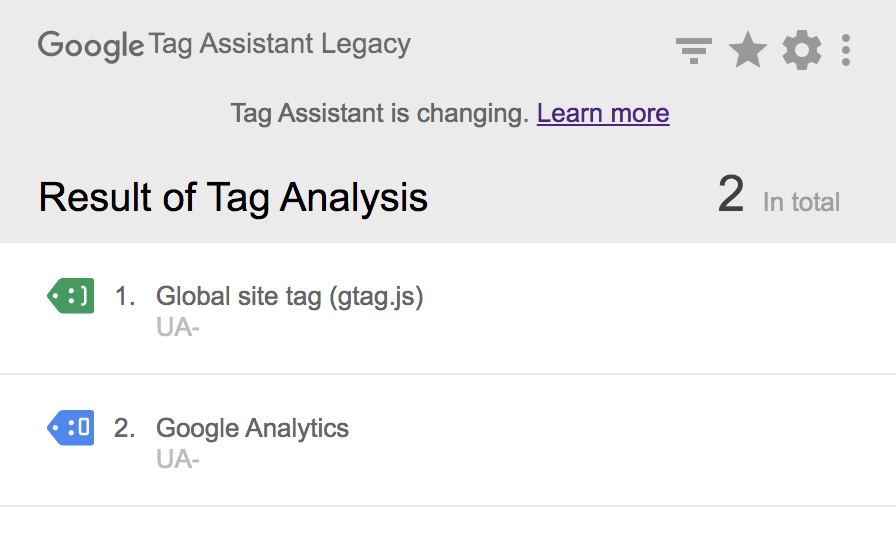
Jika Anda mengalami masalah, Anda dapat menggunakan panduan ini dari Google untuk memecahkan masalah tersebut.
Mengapa menginstal Google Analytics di WordPress dengan plugin?
Masalah dengan menginstal Google Analytics secara manual — terlepas dari kerumitan dan risikonya — adalah Anda hanya dapat melihat data WordPress dari dalam Google Analytics. Anda tidak dapat melihat informasi situs Anda secara langsung di dalam WordPress, jadi Anda harus terus-menerus beralih antara Google dan WordPress.
Mungkin juga ada masalah jika sebelumnya Anda pernah menggunakan Google Analytics, dan sekarang ingin melakukannya untuk situs WordPress Anda. Sebelumnya, Anda mungkin menggunakan sistem Universal Analytics Google, yang merupakan standar sebelum tahun 2020.
Sekarang, bagaimanapun, standarnya adalah GA4, yang menggunakan antarmuka yang sama sekali berbeda dari yang mungkin Anda kenal. Tentu saja, ini dapat memperumit banyak hal, terutama jika Anda hanya ingin mendapatkan akses ke informasi sederhana.
Menggunakan plugin seperti Jetpack akan memungkinkan Anda mengatasi tantangan tersebut dan melihat Google Analytics di WordPress — platform yang sudah Anda ketahui cara menggunakannya! Selain itu, sederhana dan mudah digunakan, tanpa mengharuskan Anda mengedit kode.
Pertanyaan umum tentang Google Analytics di WordPress
Berikut jawaban atas beberapa pertanyaan umum tentang Jetpack Stats dan penggunaan Google Analytics dengan WordPress:
Apa itu Statistik Jetpack?
Jetpack Stats adalah alat yang dikembangkan oleh pembuat WordPress.com untuk memenuhi kebutuhan situs web WordPress. Ini menghasilkan analitik dan informasi sederhana tentang situs web Anda, seperti data pengunjung dan sumber lalu lintas. Anda dapat menggunakan Jetpack Stats untuk mempelajari lebih lanjut tentang orang-orang yang terlibat dengan konten Anda, dari mana asal pengunjung di seluruh dunia, halaman dan postingan apa yang paling populer dengan audiens Anda, dan wawasan berharga lainnya.
Apakah saya memerlukan Google Analytics untuk menggunakan Jetpack Stats?
Tidak! Jetpack Stats adalah alat mandiri yang menghasilkan informasi tentang situs WordPress Anda tanpa memerlukan Google Analytics. Lihat data di dalam WordPress melalui grafik dan bagan sederhana, dan pelajari lebih lanjut tentang pengunjung dan sumber lalu lintas Anda.
Bisakah Jetpack Stats dan Google Analytics bekerja berdampingan?
Ya! Anda dapat menggunakan data yang dihasilkan oleh Jetpack bersama informasi Google Analytics untuk mendapatkan tampilan 360 derajat dari situs WordPress Anda.
Baik Anda pemilik bisnis kecil, pengembang, atau siapa pun yang mengelola situs WordPress, Jetpack Stats menyediakan akses ke statistik bermanfaat dan informasi analitik untuk mencapai tujuan Anda.
Apakah Jetpack Stats gratis untuk digunakan?
Ya, Jetpack Stats gratis untuk digunakan, dan memberi Anda data dan informasi situs WordPress yang bagus.
Jika Anda menginginkan informasi lebih lanjut, Anda dapat menghubungkan situs WordPress Anda ke Google Analytics menggunakan paket Jetpack berbayar seperti Jetpack Security atau Jetpack Complete.
Alat pelengkap apa lagi yang ditawarkan Jetpack?
Tergantung pada paket Anda, Jetpack juga menyediakan alat yang membantu Anda mengelola dan melindungi situs WordPress, termasuk:
- Pencadangan otomatis waktu nyata yang dapat Anda pulihkan meskipun situs Anda benar-benar mati
- Pemindaian malware dan alat keamanan WordPress lainnya yang melindungi situs Anda dan mengingatkan Anda jika ada masalah
- Pencarian situs instan yang membantu pengunjung situs web menemukan konten Anda dengan cepat dan mudah
- Alat kecepatan yang membantu meningkatkan pengalaman pengguna dan peringkat mesin pencari Anda
- Alat pertumbuhan yang membantu Anda mengubah prospek menjadi pelanggan
Di mana saya dapat memperoleh dukungan untuk Google Analytics?
Google Analytics adalah alat rumit yang menyediakan banyak data yang mungkin tidak Anda perlukan. Jika Anda mengalami masalah, forum dukungan Google Analytics memungkinkan Anda berbagi informasi dan mendapatkan bantuan dari pengguna lain.
Alternatifnya, Anda mungkin memutuskan untuk menggunakan Jetpack Stats. Ini adalah alat yang lebih sederhana yang lebih mudah dinavigasi dan dipahami. Dan itu termasuk dukungan terbaik dari pakar WordPress!
Bagaimana dengan Jangan Lacak?
Jangan Lacak (DNT) adalah fitur di browser web dan situs web yang meminta pengiklan dan penyedia perangkat lunak web lainnya untuk tidak melacak kebiasaan menjelajah individu. Jika Anda telah mengaktifkan Google Analytics menggunakan Jetpack, Anda dapat memaksa Google Analytics untuk menghormati setiap pengunjung yang mengaktifkan DNT dan tidak melacak aktivitas mereka (yaitu tampilan pos dan halaman) dengan menambahkan cuplikan kode berikut ke situs Anda:
add_filter( 'jetpack_honor_dnt_header_for_wga', '__return_true' );Pelajari lebih lanjut tentang menambahkan cuplikan kode ke situs Anda di sini.
Bagaimana dengan analitik WooCommerce?
Anda juga dapat menggunakan Statistik Jetpack untuk melihat informasi tentang toko WooCommerce Anda, termasuk data pesanan dan tren. Google Analytics, yang dapat Anda integrasikan menggunakan Jetpack, memiliki kemampuan pelacakan e-niaga tambahan.
WooCommerce, bagaimanapun, juga memiliki analitik e-niaga yang dapat Anda akses dengan masuk ke Analytics di dasbor WordPress Anda. Dari sini, Anda bisa mendapatkan informasi tentang pendapatan, pesanan, kupon, pajak, dan lainnya.
Pelajari tentang pengunjung situs WordPress Anda
Terlepas dari jenis situs yang Anda jalankan, Anda mungkin ingin mempelajari lebih lanjut tentang siapa yang berinteraksi dengannya dan bagaimana caranya. Jetpack Stats dapat memberi Anda informasi penting untuk mengukur kemajuan upaya Anda dan mengawasi apa yang berhasil dan apa yang perlu ditingkatkan. Selain itu, Anda dapat menggunakan Jetpack untuk mengintegrasikan Google Analytics dengan cepat saat Anda siap untuk mendapatkan data yang lebih mendetail.
Mulai dengan Statistik Jetpack.
