Cara Menambahkan Google Analytics ke WordPress (Panduan Pemula)
Diterbitkan: 2020-01-27Ingin tahu berapa banyak orang yang menemukan situs web Anda dan bagaimana caranya? Anda dapat mengetahuinya dan lebih banyak lagi dengan menyiapkan Google Analytics dengan MonsterInsights.
Dalam posting ini, kami akan memandu Anda melalui setiap langkah tentang cara menambahkan Google Analytics ke WordPress menggunakan MonsterInsights, plugin WordPress Google Analytics termudah.
Cara Menambahkan Google Analytics ke WordPress
Inilah tepatnya cara menambahkan Google Analytics ke WordPress (dengan plugin).
Langkah 1: Masuk ke Google
Untuk memulai, masuk atau daftar akun Google yang ingin Anda gunakan untuk Analytics Anda.
Lakukan ini dengan membuka situs web Google Analytics dan mengklik tombol Masuk ke Analytics atau Mulai gratis di sudut kanan atas halaman.
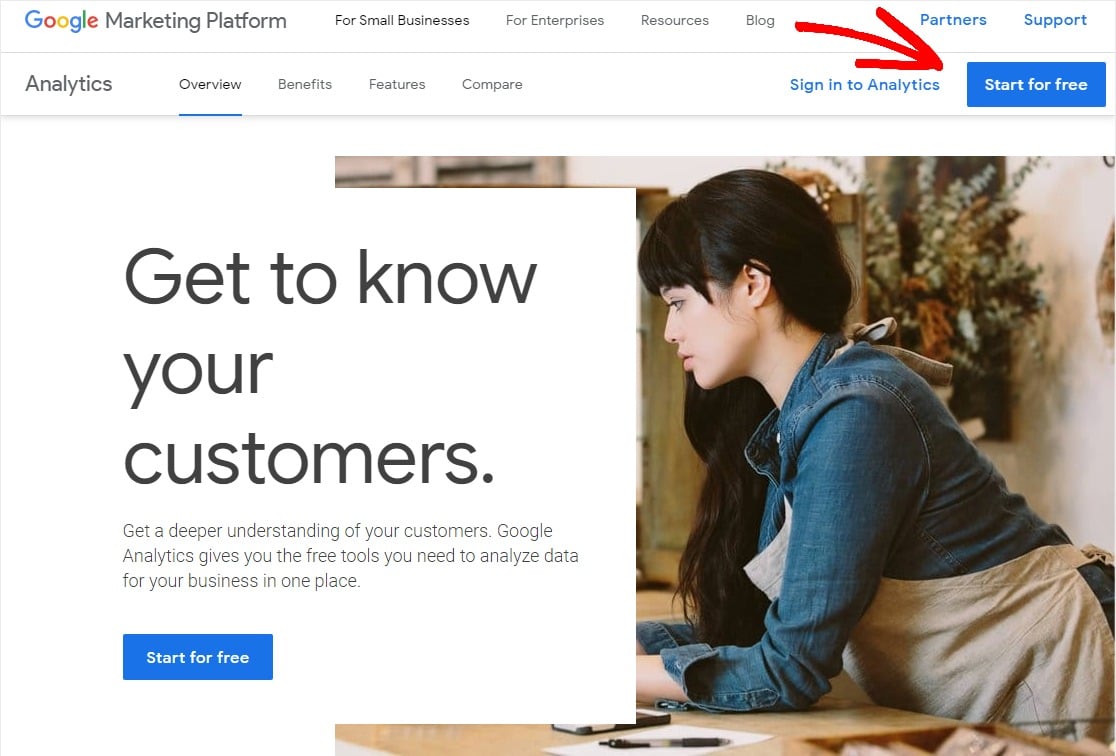
Sekarang, masuk ke akun Anda atau buat akun Google baru jika perlu.
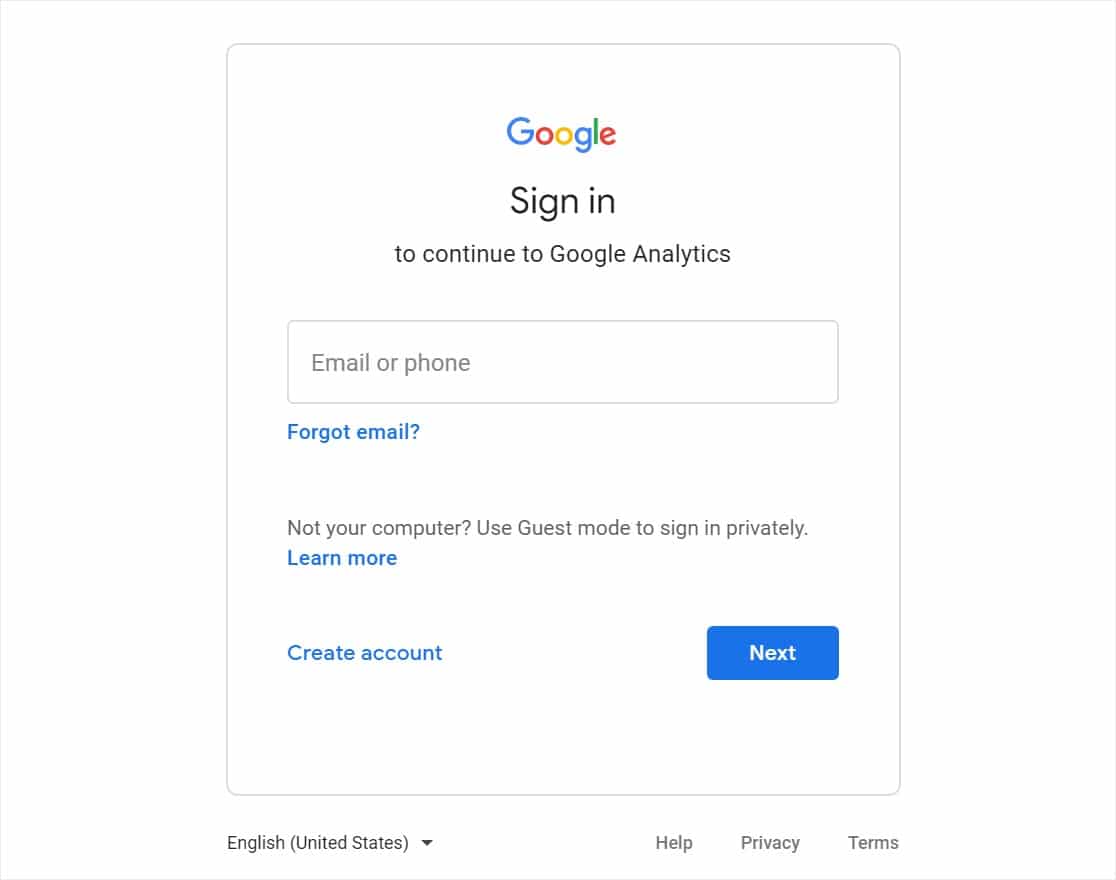
Langkah 2: Mendaftar Untuk Google Analytics
Setelah Anda masuk ke akun Google, Anda akan diarahkan ke beranda Akun Google. Klik lagi tombol Mulai Gratis di jendela sebelumnya atau klik di sini untuk membuka beranda Google Analytics Anda.
Klik Atur secara gratis .
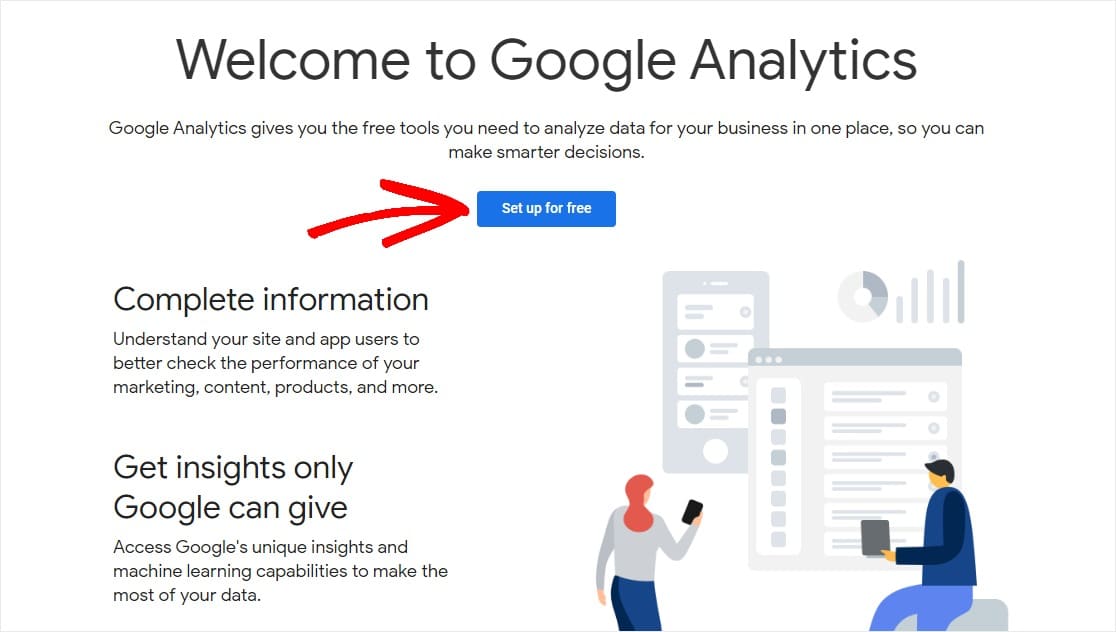
Sekarang, Anda harus memasukkan pengaturan untuk situs yang ingin Anda mulai lacak.
Pertama, beri nama akun Anda.
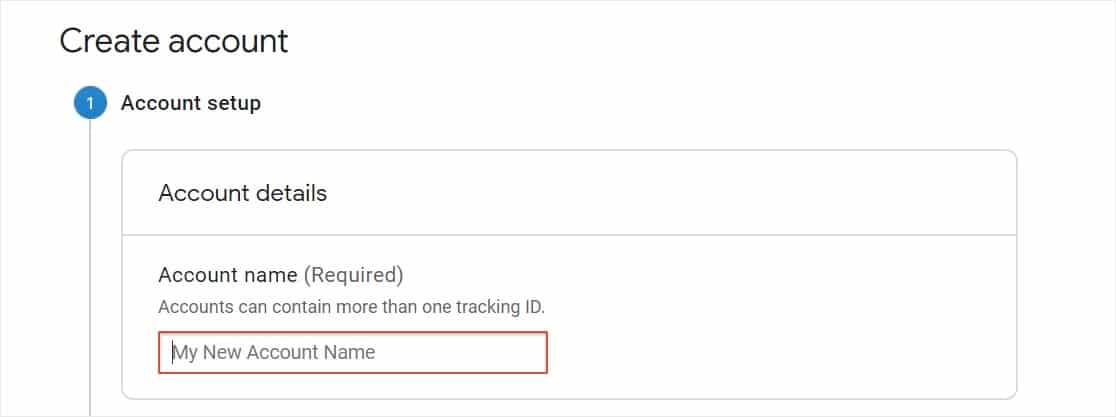
Selanjutnya, gulir ke bawah untuk menyesuaikan pengaturan berbagi data Anda. Setelah selesai memilih opsi yang diinginkan atau tidak diinginkan, klik Berikutnya .
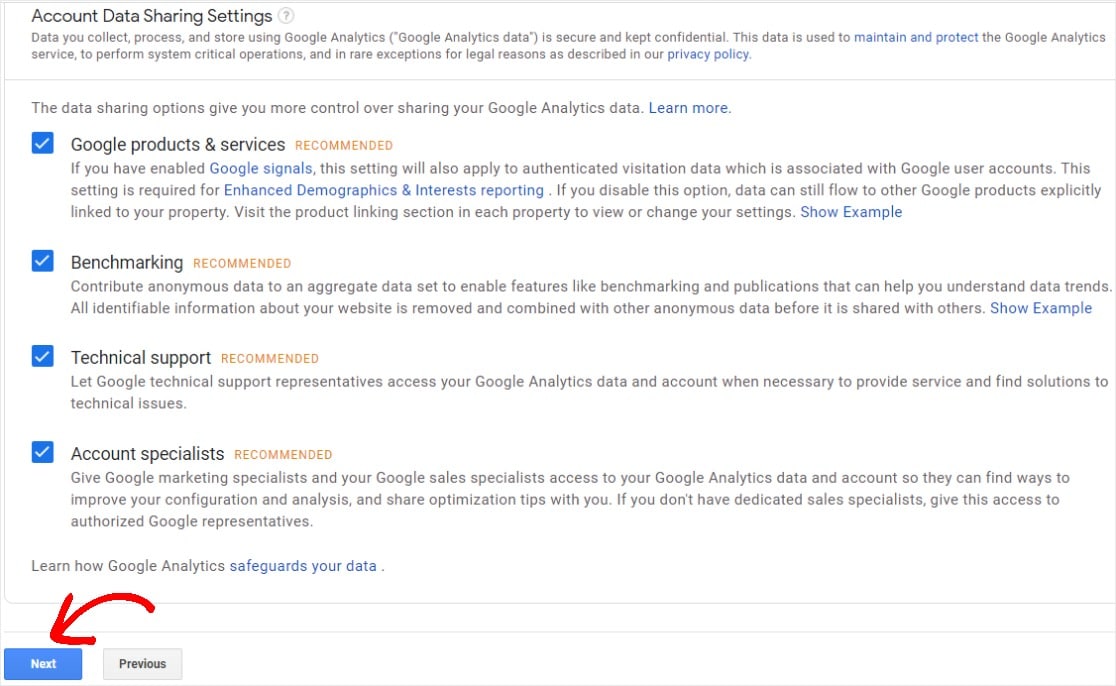
Halaman berikutnya akan menanyakan apa yang ingin Anda ukur. Tetap pilih 'Web'.
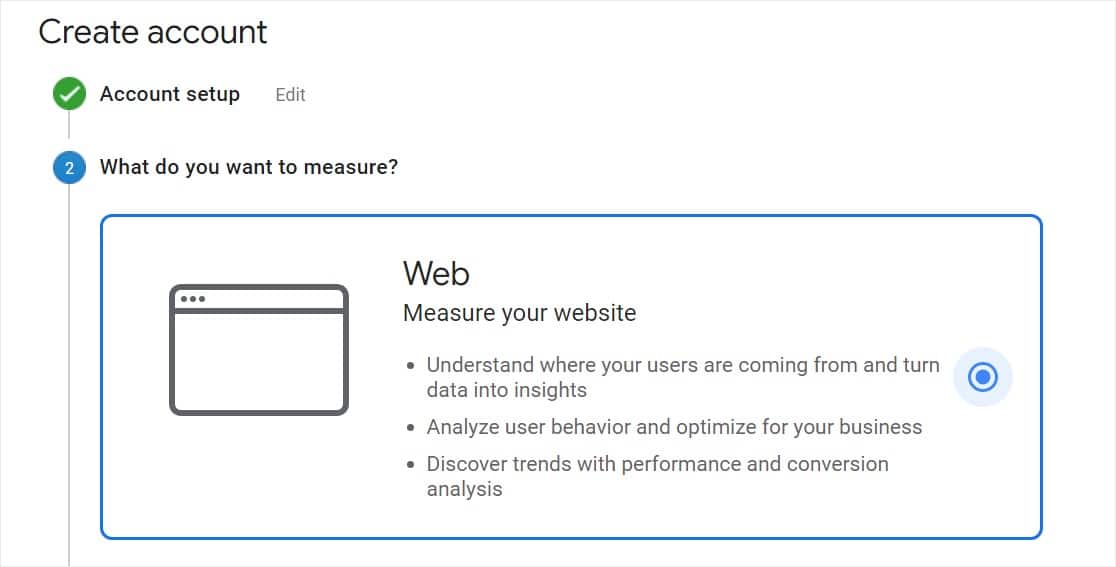
Gulir ke bawah dan klik Berikutnya.
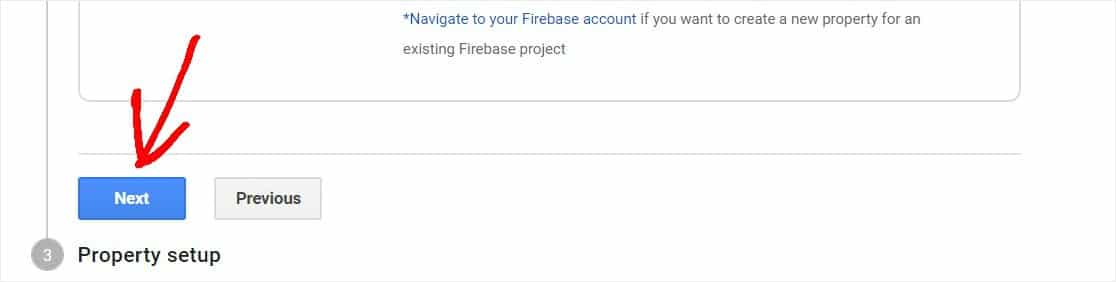
Lanjutkan untuk mengisi detail situs web Anda, termasuk Nama Situs Web, URL, Kategori, dan Zona Waktu Pelaporan. Kemudian klik Buat .
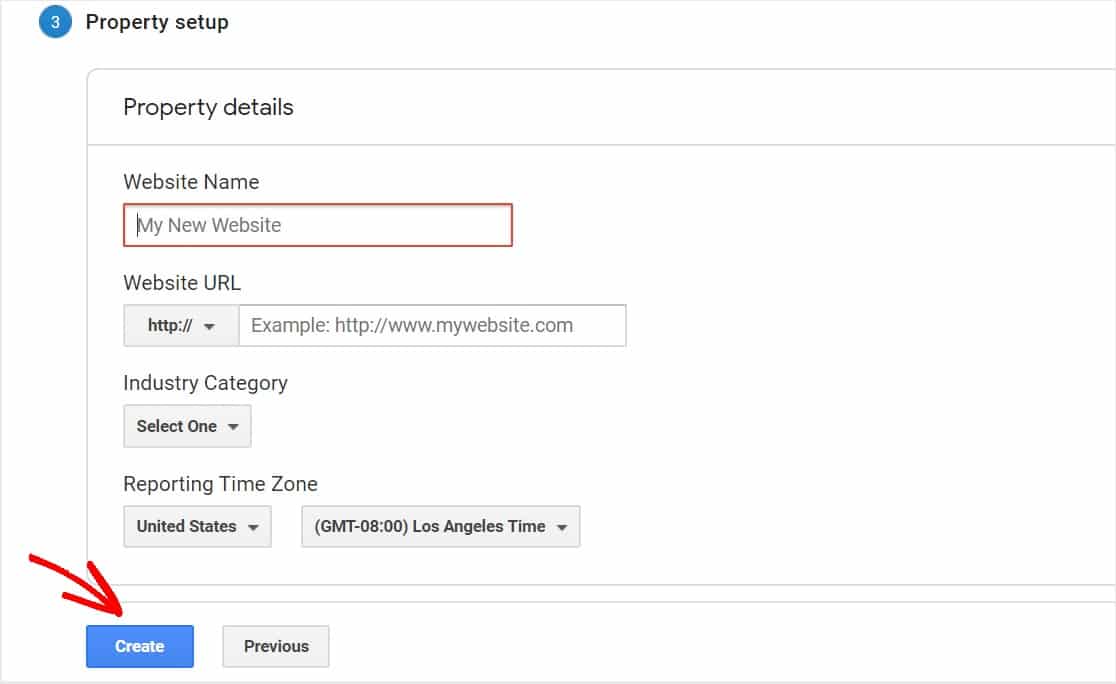
Halaman berikutnya akan meminta Anda untuk meninjau Perjanjian Persyaratan Layanan Google Analytics. Jika Anda setuju, Anda harus mengeklik kedua kotak centang dan mengeklik I Accept .
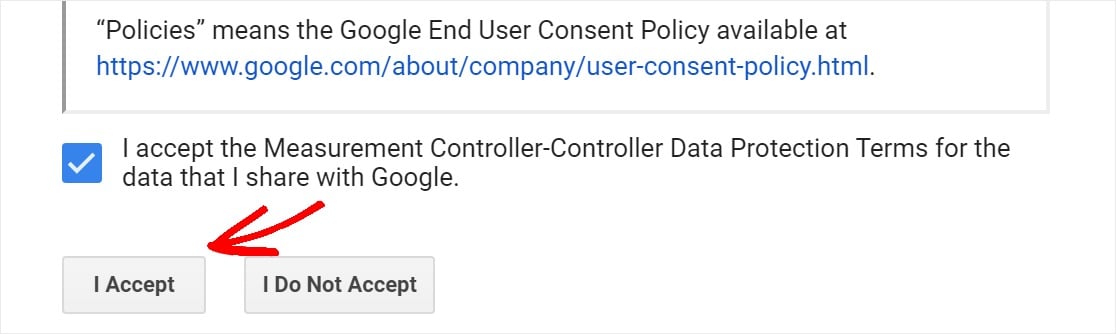
Di sana Anda memilikinya! Anda sekarang telah mendaftar ke Google Analytics. Sekarang, mari bersiap-siap untuk menambahkan Google Analytics ke WordPress.
Langkah 3: Siapkan MonsterInsights
Untuk penyiapan Google Analytics yang lebih lanjut, Anda harus memasukkan kode pelacakan Google Analytics ke dalam kode situs web WordPress Anda.
Tetapi menggunakan MonsterInsights, Anda tidak perlu khawatir mengacaukan kode apa pun!
Pertama, Anda harus masuk ke akun MonsterInsights Anda dan mengunduh file .zip plugin.
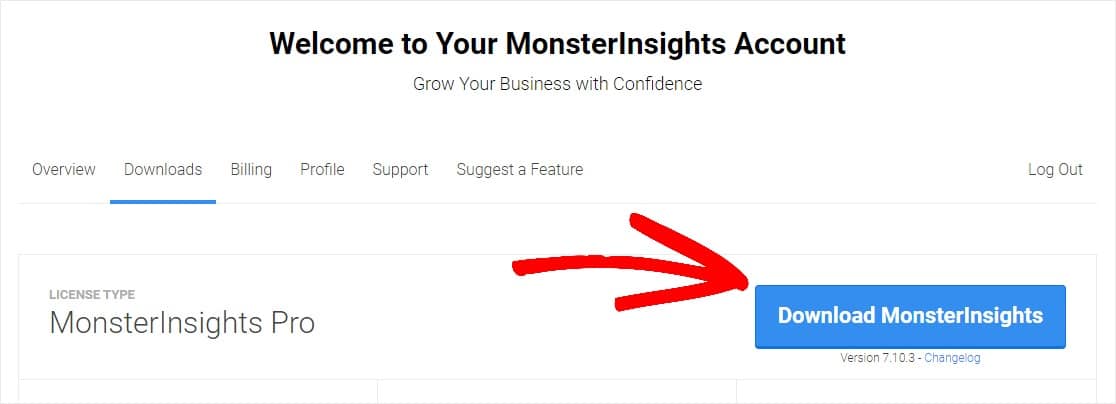
Kemudian, buka dasbor situs WordPress Anda. Anda akan ingin pergi ke Plugins » Add New dan kemudian klik tombol Upload Plugin .
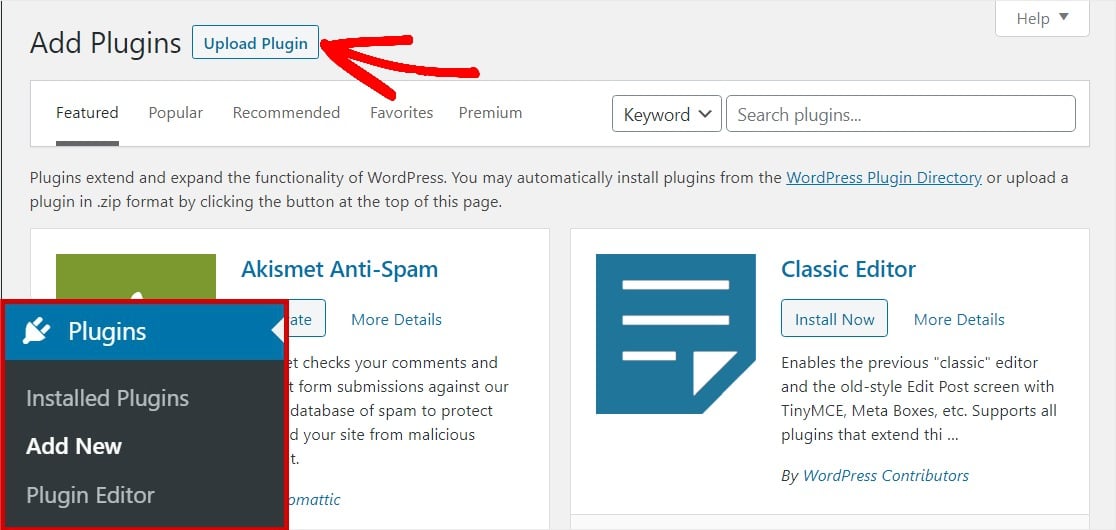
Selanjutnya, klik tombol Choose File untuk memilih file zip Anda, atau seret ke area ini. Kemudian Klik tombol Instal Sekarang untuk mengunggah file .zip. Ini akan menginstal plugin MonsterInsights di situs web Anda.
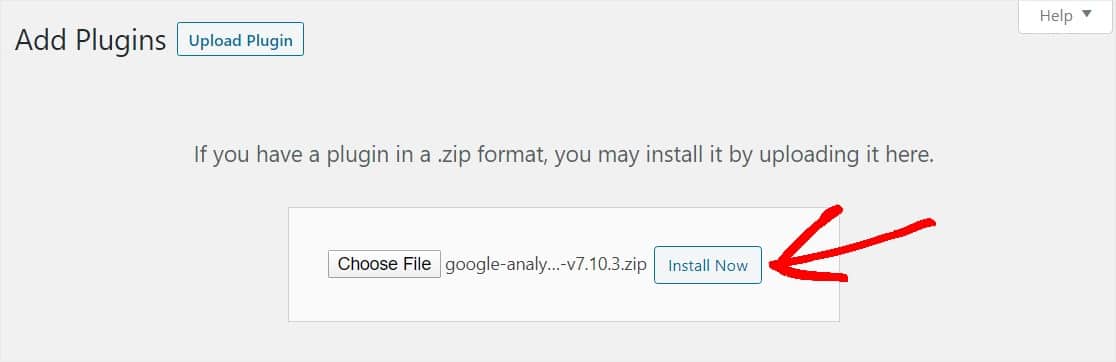
Setelah plugin selesai diunggah dan dipasang, klik tombol Activate Plugin .
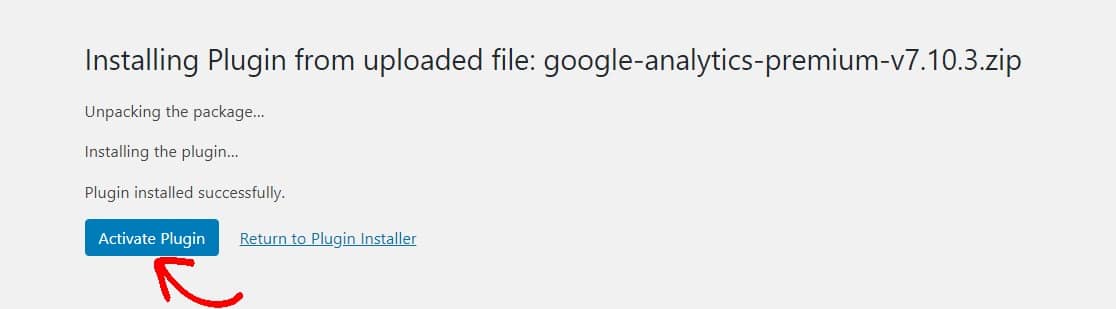
Setelah plugin diaktifkan, wizard pengaturan akan muncul untuk membantu memandu Anda melalui proses langkah demi langkah.
Layar pertama akan meminta Anda untuk memilih kategori yang paling cocok dengan situs web Anda. Pilih milik Anda dan klik tombol Simpan dan Lanjutkan .
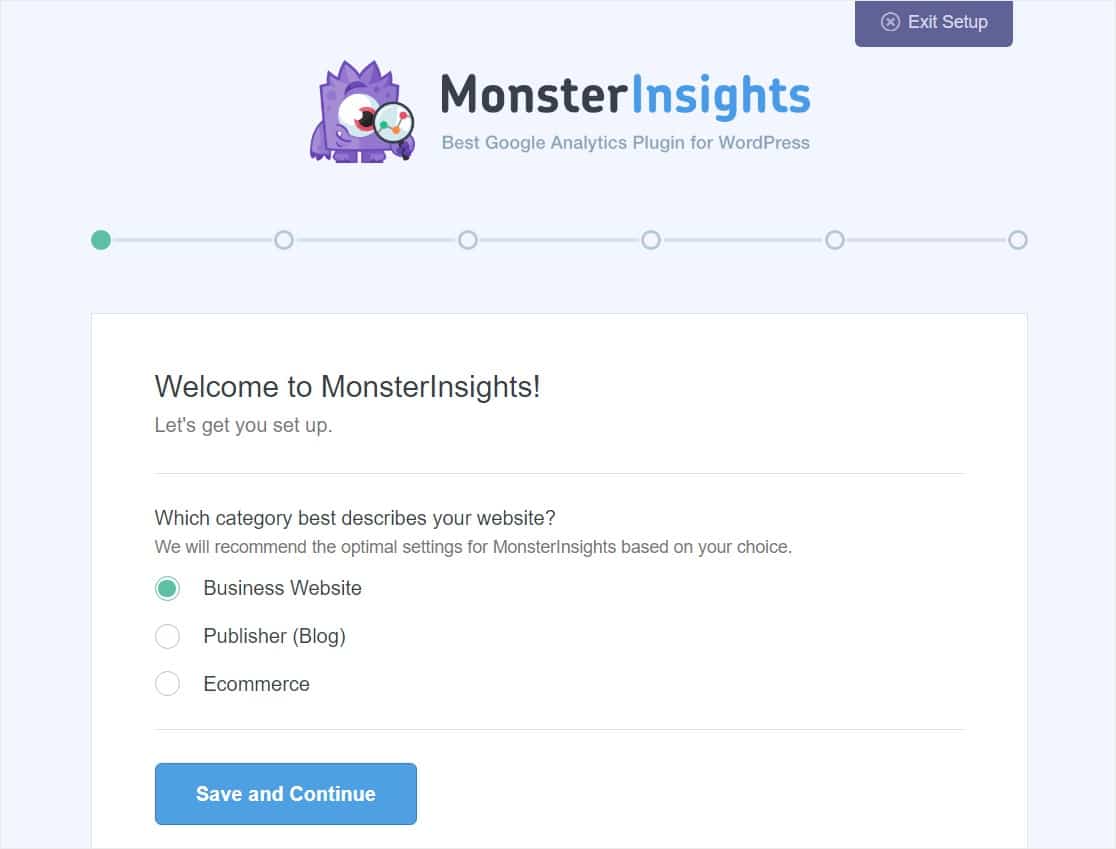
Layar kedua akan meminta Anda untuk menghubungkan plugin MonsterInsights ke situs WordPress Anda dengan memberikan kunci lisensi MonsterInsights Anda. Kunci ini dapat ditemukan di area akun situs web MonsterInsights dan di tanda terima email.
Masukkan kunci dan klik tombol Connect MonsterInsights untuk melanjutkan.
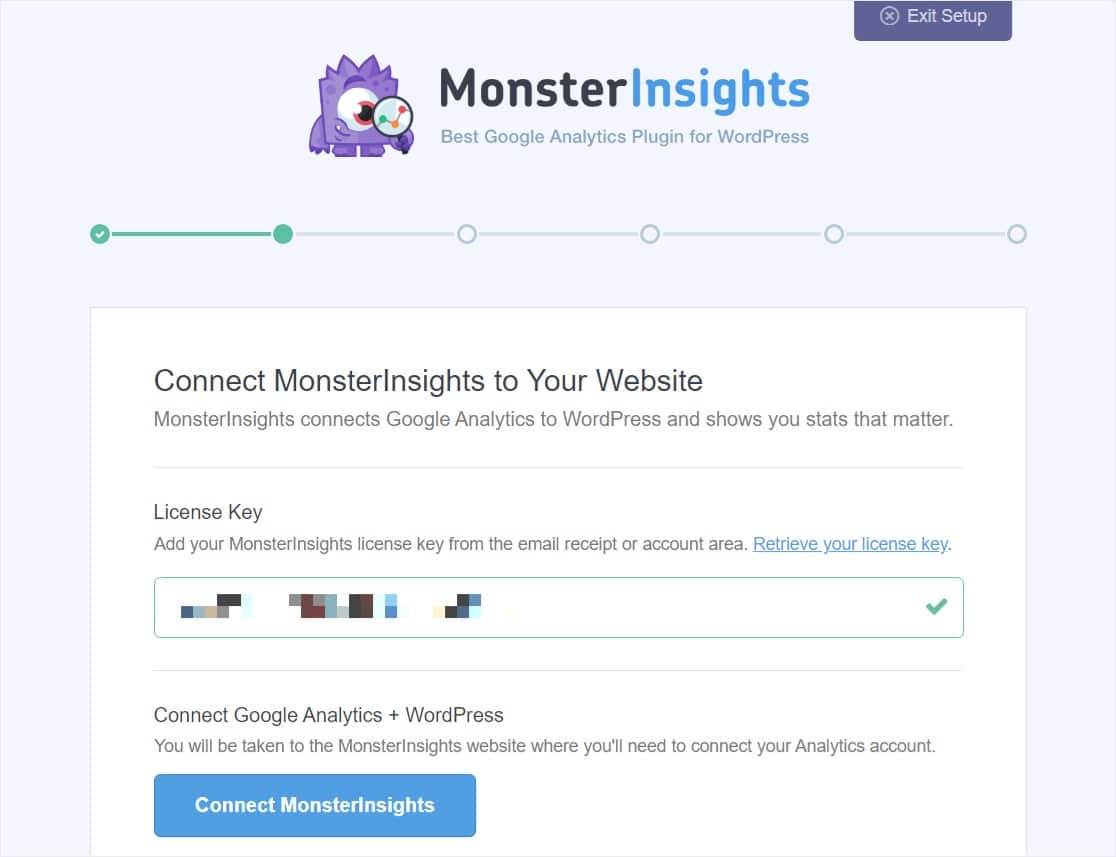
Layar berikutnya akan meminta Anda untuk memilih satu akun Google untuk terhubung ke akun MonsterInsights Anda. Anda akan ingin memilih akun yang Anda gunakan untuk menyiapkan akun Google Analytics Anda.
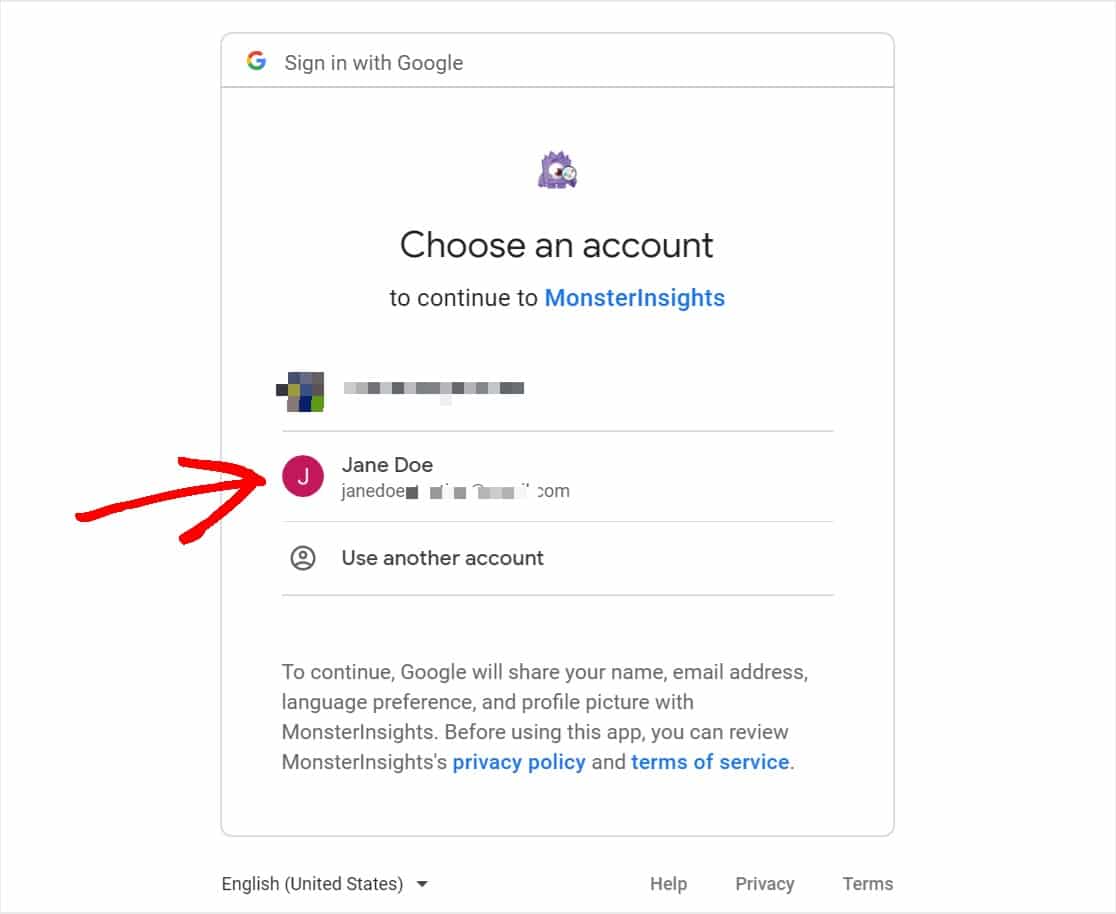
Sekarang, Anda perlu mengizinkan MonsterInsights untuk melakukan beberapa hal yang berkaitan dengan Google Analytics Anda. Klik tombol Izinkan untuk melanjutkan.
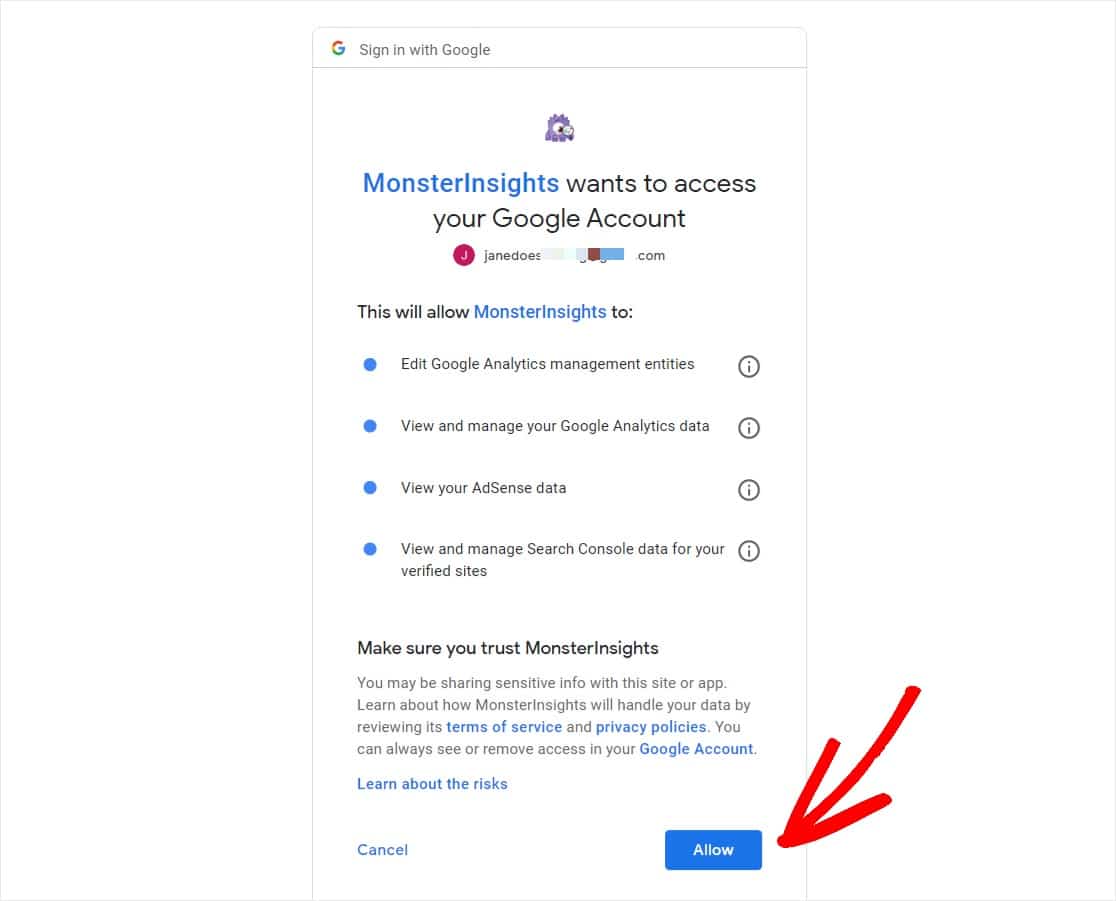
Pada layar berikutnya, Anda harus memilih profil untuk menyelesaikan koneksi. Jika Anda memiliki lebih dari satu situs web yang terhubung ke akun Google Analytics Anda, maka pastikan untuk memilih situs web yang tepat. Pilih pilihan yang menyatakan nama situs web dan Semua Data Situs Web. Kemudian, klik tombol Selesaikan Koneksi .
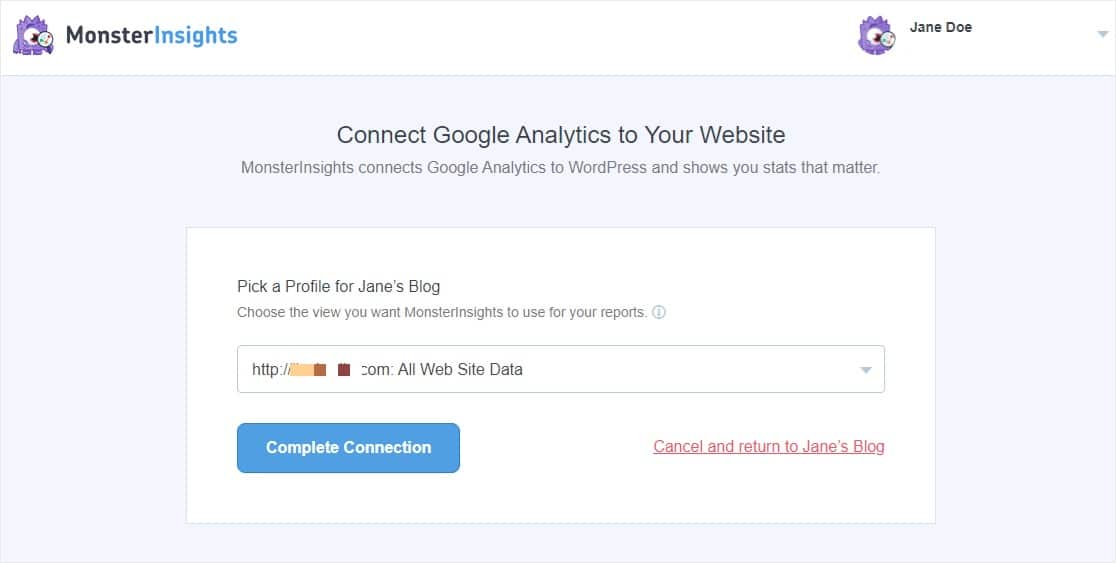
Selanjutnya, proses otentikasi akan diselesaikan dan Anda akan dikembalikan ke wizard pengaturan. Anda akan mendarat di halaman Pengaturan yang Direkomendasikan.
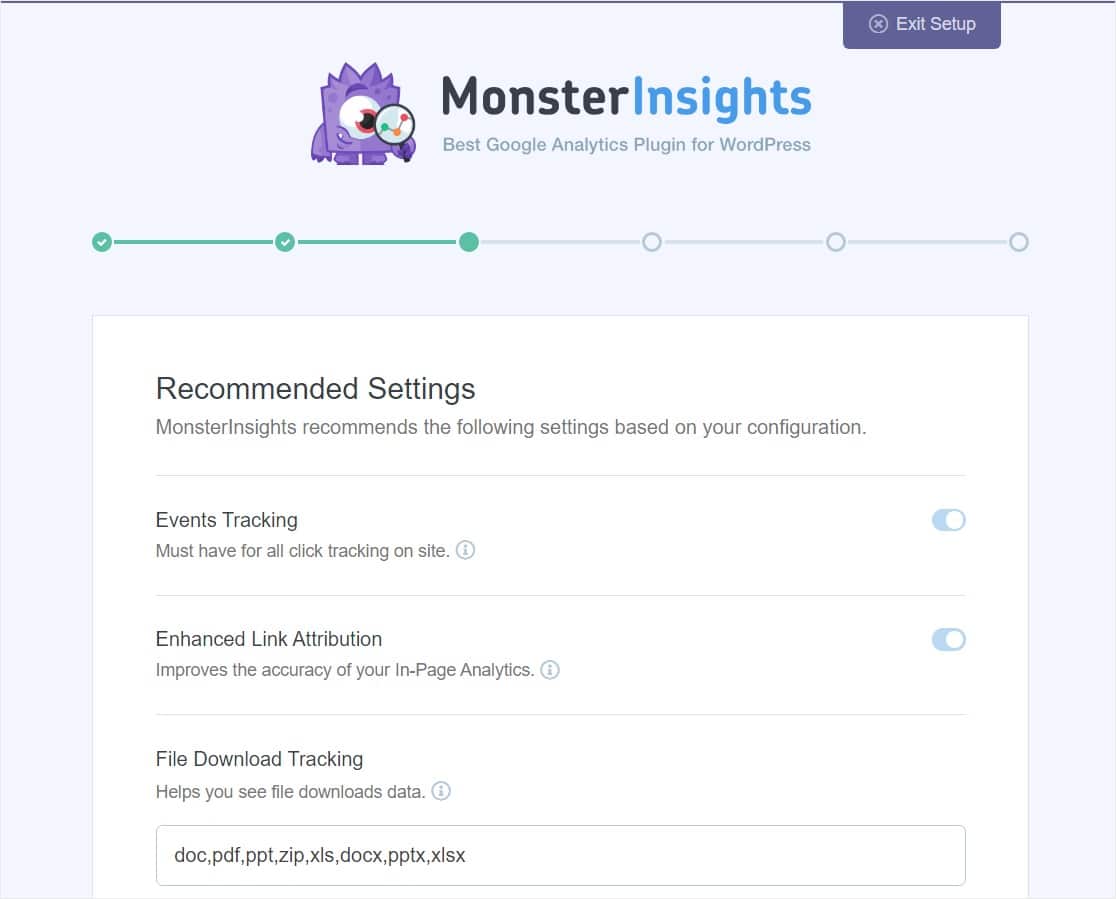

Di bagian atas laman, Anda akan menemukan setelan ini:
- Pelacakan peristiwa — Diaktifkan secara bawaan.
- Pengaitan Tautan yang Disempurnakan — Diaktifkan secara bawaan.
- Pelacakan Unduhan File — Jenis file yang paling sering digunakan (doc, pdf, ppt, zip, xls, docx, pptx, xlsx) sudah ditambahkan secara default.
Dan gulir ke bawah untuk melihat pengaturan lainnya.
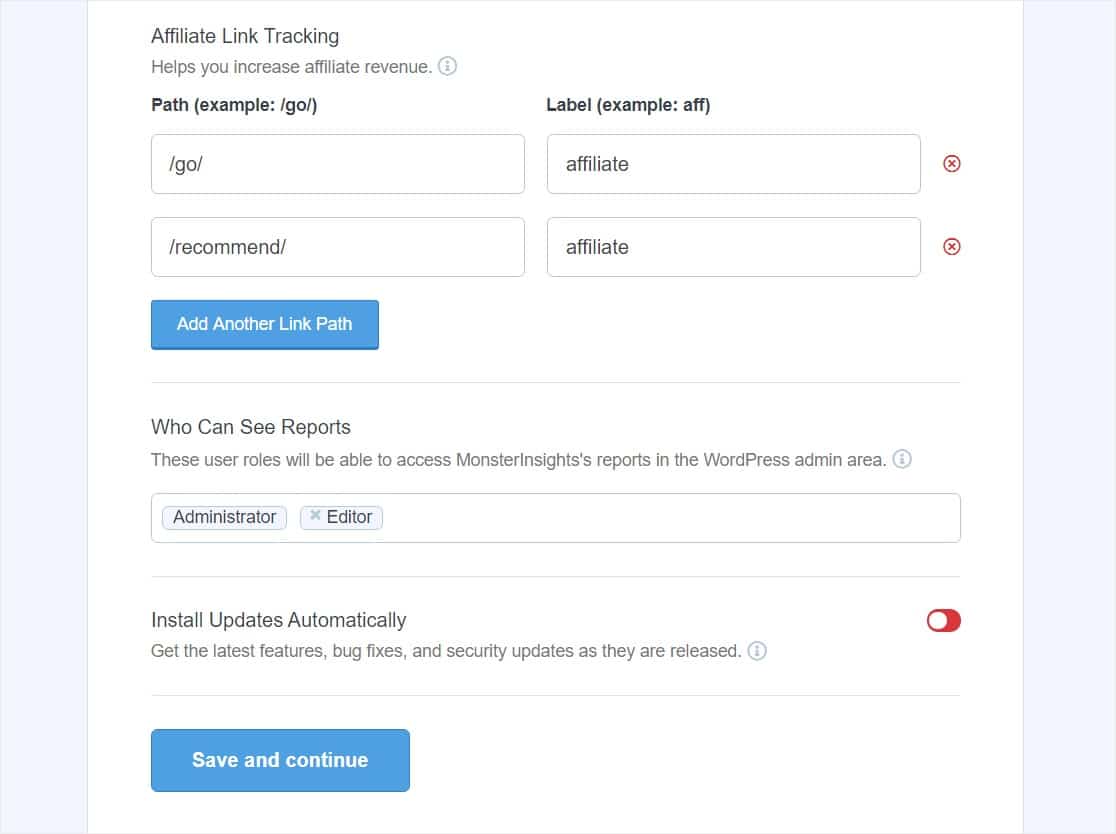
Pengaturan ini meliputi:
- Pelacakan Tautan Afiliasi — Ada 2 jalur tautan afiliasi yang ditambahkan secara default, dan Anda dapat mengatur pelacakan tautan WordPress di sini dengan mudah.
- Akses ke Laporan MonsterInsights — Anda dapat memilih pengguna mana yang dapat melihat laporan MonsterInsights Anda.
- Pembaruan Plugin Otomatis — Anda dapat mengaktifkan atau menonaktifkan opsi ini untuk menginstal pembaruan ke plugin Anda secara otomatis.
Lanjutkan dan konfigurasikan pengaturan yang disarankan ini seperti yang Anda inginkan, lalu klik tombol Simpan dan Lanjutkan .
Selanjutnya, wizard pengaturan akan menyarankan Anda menginstal beberapa add-on.
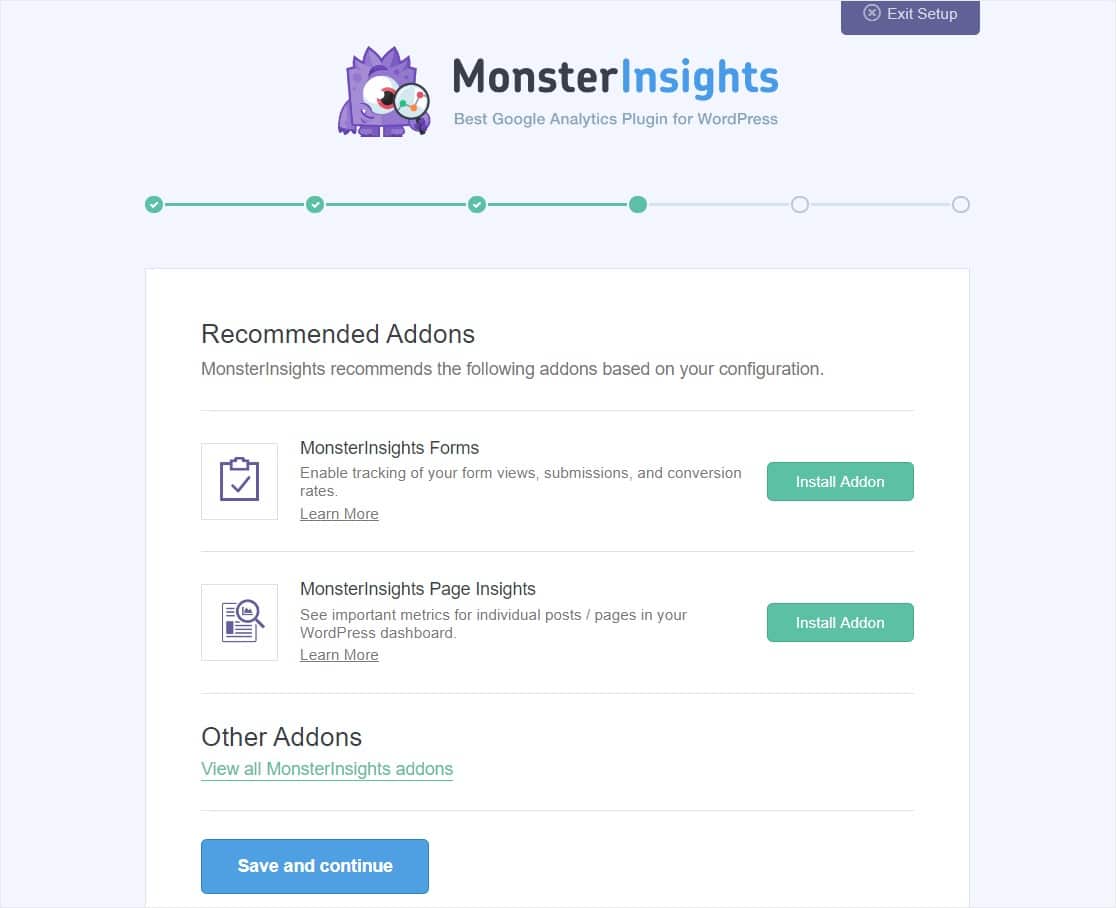
2 addons yang harus Anda instal di sini adalah:
- Formulir MonsterInsights — Lacak tampilan formulir, konversi, dan pengiriman Anda. Berfungsi sempurna dengan WPForms, termasuk saat digunakan dengan formulir kontak sederhana, formulir multi-langkah, atau bahkan formulir pemesanan.
- MonsterInsights Page Insights — Melacak metrik untuk setiap posting dan halaman di dasbor Anda.
Klik tombol Simpan dan lanjutkan setelah selesai.
Jika Anda belum menginstal WPForms, layar berikutnya akan meminta Anda untuk menginstalnya. Merupakan ide bagus untuk mengatur ini di sini karena WPForms adalah plugin formulir kontak terbaik dan dapat membantu meningkatkan konversi formulir Anda.
Klik tombol Lanjutkan & Instal WPForms saat Anda siap.
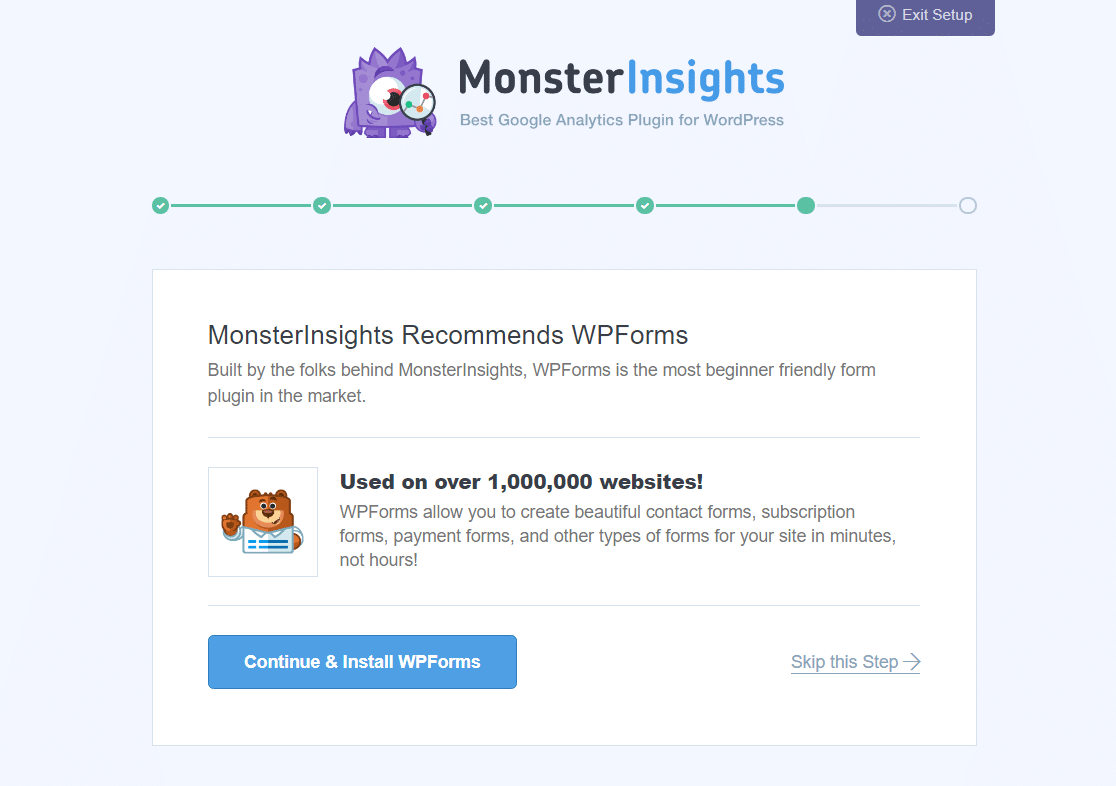
Setelah itu, Anda akan melihat layar baru dengan pesan 'Awesome, You're All Set!'. Ini mengonfirmasi bahwa proses penyiapan selesai, dan Anda telah berhasil menginstal Google Analytics di situs web WordPress Anda.
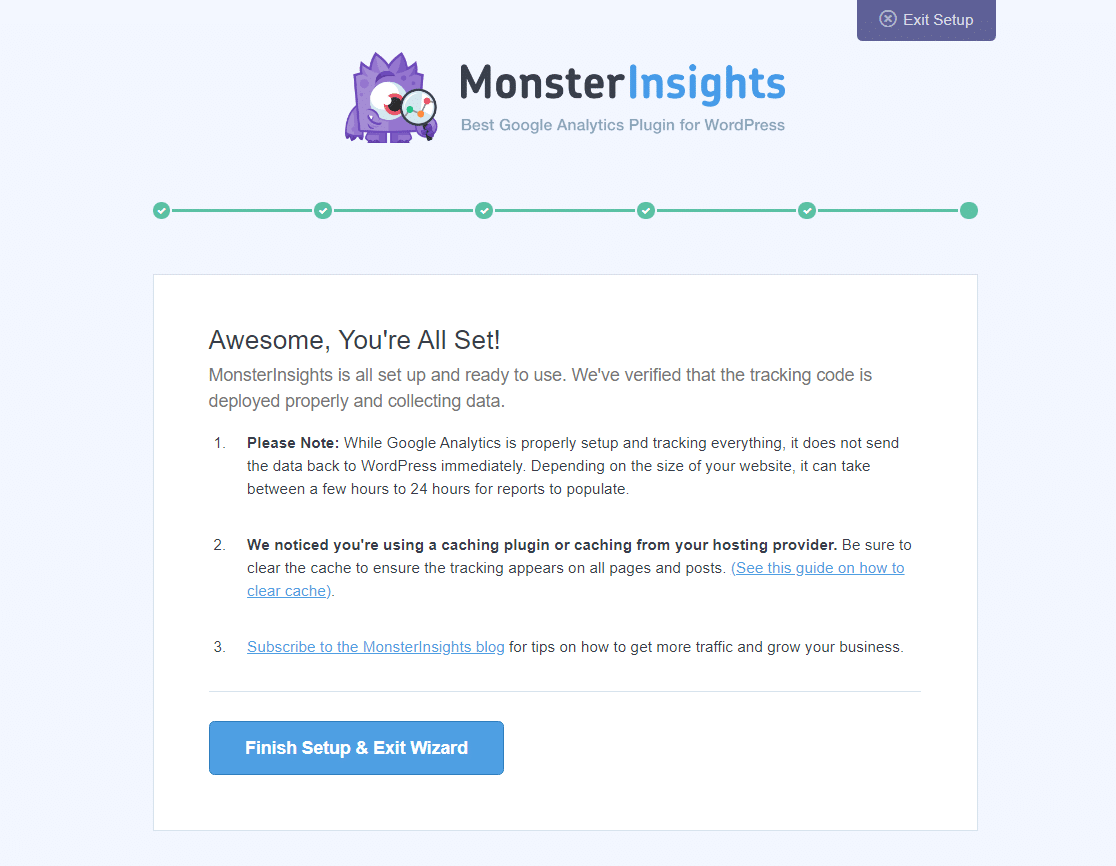
Layar ini penting karena memungkinkan Anda mengetahui beberapa hal:
- Anda harus menunggu mulai dari beberapa jam hingga 24 jam untuk mulai melihat laporan situs web.
- Jika Anda menggunakan plugin caching atau penyedia layanan hosting, Anda akan melihat pemberitahuan bahwa Anda harus mengosongkan cache. Anda mungkin tidak melihat pesan ini, itu tidak masalah.
- Anda harus berlangganan blog untuk terus memperbarui semua yang terjadi dengan MonsterInsights, dan untuk mendapatkan kiat untuk mengembangkan situs Anda
Klik tombol Finish Setup & Exit Wizard jika Anda sudah siap.
Anda harus siap sekarang! Anda telah berhasil menambahkan Google Analytics ke WordPress menggunakan MonsterInsights. Kerja bagus.
FAQ
Berikut adalah beberapa jawaban atas pertanyaan paling umum yang kami lihat tentang Google Analytics.
Bagaimana Saya Melihat Metrik Google Analytics Saya?
Diperlukan waktu beberapa jam bagi Google Analytics untuk mulai mengumpulkan data Anda (hingga 24 jam jika Anda memiliki situs yang besar). Setelah waktu tersebut, Anda dapat melihat laporan Anda.
Untuk melihat metrik Google Analytics Anda, cukup buka dasbor WordPress Anda. Anda dapat melihat laporan di Widget Dasbor MonsterInsights.
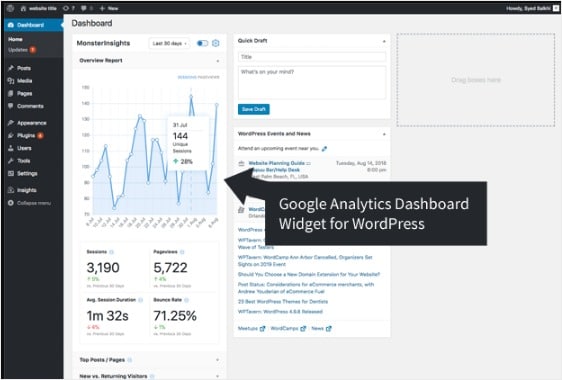
Jika Anda ingin melihat laporan lengkap, buka Wawasan » Laporan dari dasbor Anda. Laporan pertama yang akan Anda lihat adalah Laporan Ikhtisar.
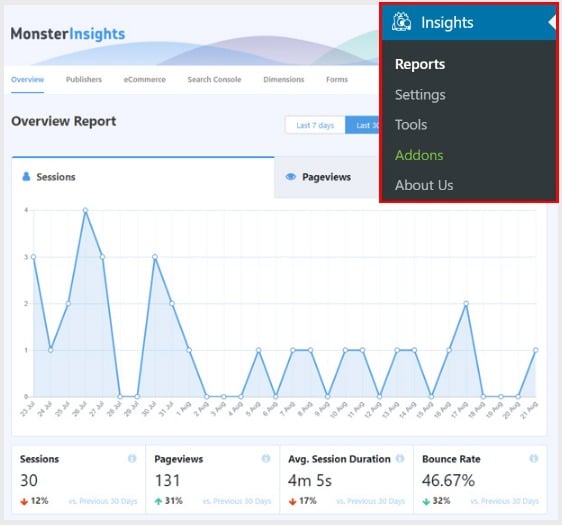
Untuk melihat laporan lain, klik tab dan tautan di bagian atas laporan. Ada banyak jenis data berbeda yang dapat Anda lacak dengan MonsterInsights seperti:
- Laman landas teratas — Lihat laman landas mana yang paling populer di situs Anda
- Pelacakan klik tautan dan tombol — Lihat tautan dan tombol mana yang mendapatkan klik paling banyak
- Laporan konsol pencarian — Lacak kata kunci apa yang diketik orang ke Google untuk menemukan situs Anda
- Pelacakan formulir — Lihat formulir mana yang paling banyak dilihat dan dikirim
Apakah WordPress Telah Dibangun di Analytics?
Tidak, WordPress tidak dilengkapi dengan analitik bawaan. Untuk melihat siapa yang mengunjungi situs Anda dan dari mana, Anda harus memasang Google Analytics di situs web Anda. Tapi tutorial ini menunjukkan cara menambahkan kode pelacakan Google Analytics ke WordPress.
Apakah WordPress Memberitahu Anda Siapa yang Mengunjungi Blog Anda?
Tidak. WordPress tidak memberi tahu Anda siapa yang mengunjungi blog Anda. Namun, Google Analytics dapat memberi tahu Anda siapa yang mengunjungi blog Anda. Jika Anda mencari Google Analytics untuk WordPress, MonsterInsights dapat membantu memandu Anda melalui cara menambahkan kode Google Analytics ke WordPress.
Untuk Apa Google Analytics Digunakan?
Google Analytics adalah perangkat lunak gratis yang kuat yang memberi Anda wawasan tentang siapa pengguna situs web Anda, bagaimana mereka menemukan situs web Anda, dan dengan cara apa mereka menggunakannya. Ini adalah layanan analisis web yang paling banyak digunakan di dunia, tetapi bisa jadi sulit diatur jika Anda tidak menggunakan plugin. Itulah mengapa alat luar biasa seperti MonsterInsights sangat populer bagi pemilik usaha kecil.
Apakah MonsterInsights Gratis?
Ada versi gratis dan versi berbayar dari MonsterInsights, plugin Google Analytics terbaik untuk WordPress.
Bagaimana Mengaktifkan Google Analytics di WordPress?
Cukup mulai dari langkah 1 di bagian atas posting ini untuk tutorial langkah demi langkah tentang cara menambahkan Google Analytics ke WordPress.
Apa itu Analisis Web vs Google Analytics?
Web Analytics dan Google Analytics keduanya termasuk dalam pemasaran digital, istilah yang luas. Analisis Web adalah kumpulan data tentang situs web Anda yang dapat Anda gunakan untuk wawasan guna mengembangkan upaya pemasaran digital Anda. Sementara Google Analytics adalah alat analisis web untuk membantu Anda mengumpulkan dan lebih memahami data dari situs Anda.
Bisakah Saya Menambahkan Google Analytics ke WordPress Tanpa Plugin?
Anda bisa, tetapi Anda harus cukup paham teknologi dan terbiasa dengan pengkodean. Untuk pemula, menggunakan plugin adalah cara terbaik.
Kesimpulannya
Dan di sana Anda memilikinya! Anda sekarang tahu persis cara menambahkan Google Analytics ke WordPress.
Anda mungkin juga ingin melihat posting kami tentang analitik formulir dan cara melacaknya.
Jika Anda menikmati posting ini, pastikan untuk mengikuti kami di Facebook dan Twitter untuk lebih banyak tutorial WordPress gratis.
