Cara Menambahkan Google Pengelola Tag ke Situs WordPress
Diterbitkan: 2022-10-06Apakah Anda seorang pemula yang sedang mencari cara untuk menambahkan Google Tag Manager ke WordPress?
Google Pengelola Tag adalah alat pelacakan gratis yang memungkinkan Anda mengontrol dan menerapkan tag tanpa mengubah kode situs web Anda.
Ini adalah sistem manajemen tag yang populer, dengan lebih dari 40% situs web menggunakannya. Ini tidak hanya menyediakan manajemen tag yang lebih baik dengan penggunaan kode yang lebih sedikit, tetapi juga menyediakan waktu buka halaman yang lebih cepat dan alur kerja yang lebih sederhana. Selain itu, mode pratinjaunya memungkinkan Anda menguji apakah tag dan pemicu Anda berfungsi sebelum dipublikasikan.
Selanjutnya, Google Pengelola Tag menyediakan template tag bawaan yang terhubung ke Google Ads, Google Analytics, dan alat pihak ketiga lainnya. Hasilnya, Anda dapat dengan cepat mengelola semua tag Anda dari satu dasbor, memungkinkan Anda untuk meningkatkan strategi pemasaran digital Anda.
Pada artikel ini, kami akan menunjukkan kepada Anda dua metode untuk menambahkan Google Pengelola Tag ke situs web WordPress Anda.
Cara Menambahkan Google Pengelola Tag ke WordPress Secara Manual
Google Pengelola Tag dapat dipasang di WordPress secara manual atau melalui plugin.
Meskipun menggunakan plugin mungkin lebih mudah, metode manual memberi Anda kendali lebih besar atas kode. Akibatnya, untuk pengguna tingkat lanjut, kami merekomendasikan metode manual.
Buat Akun Google Pengelola Tag
Untuk memulai, buka situs web Google Pengelola Tag dan klik tombol Mulai gratis .
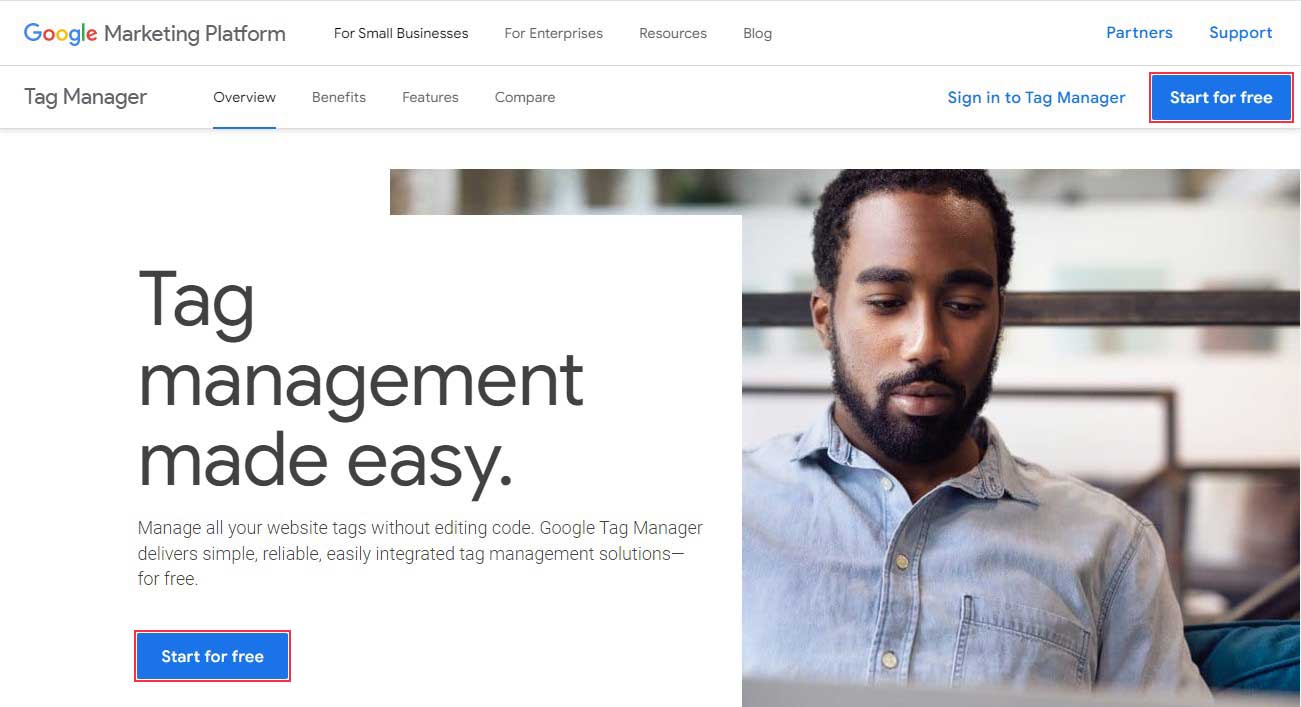
Setelah itu, Anda harus masuk menggunakan akun Google Anda. Setelah selesai, Anda akan dibawa ke halaman Buat Akun Google Pengelola Tag. Cukup klik tombol Buat Akun untuk memulai.
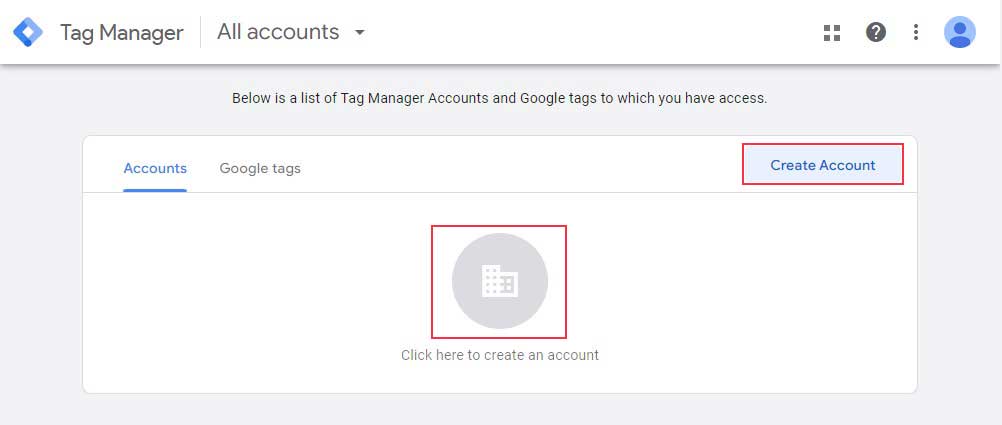
Selanjutnya, Anda dapat menambahkan akun baru. Di kotak Pengaturan Akun, masukkan nama akun Anda dan pilih negara. Anda dapat menggunakan nama situs web Anda sebagai nama akun Anda.
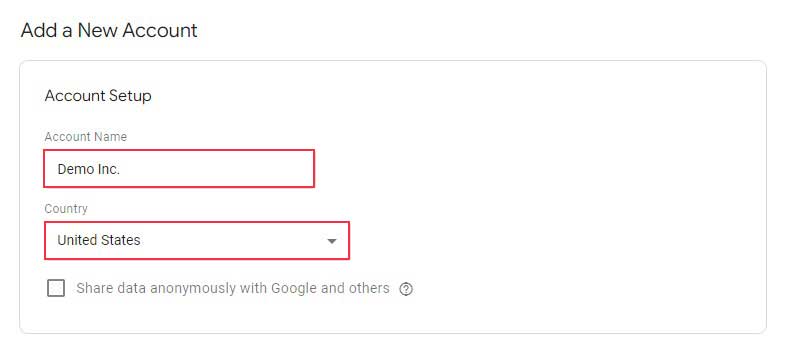
Langkah selanjutnya adalah menyiapkan wadah Anda. Penampung adalah pengelompokan tag, pemicu, dan semua konfigurasi yang dipasang di situs web.
Anda dapat menggunakan nama situs web Anda sebagai nama penampung. Setelah itu, pilih Web sebagai platform target Anda dan klik tombol Buat .
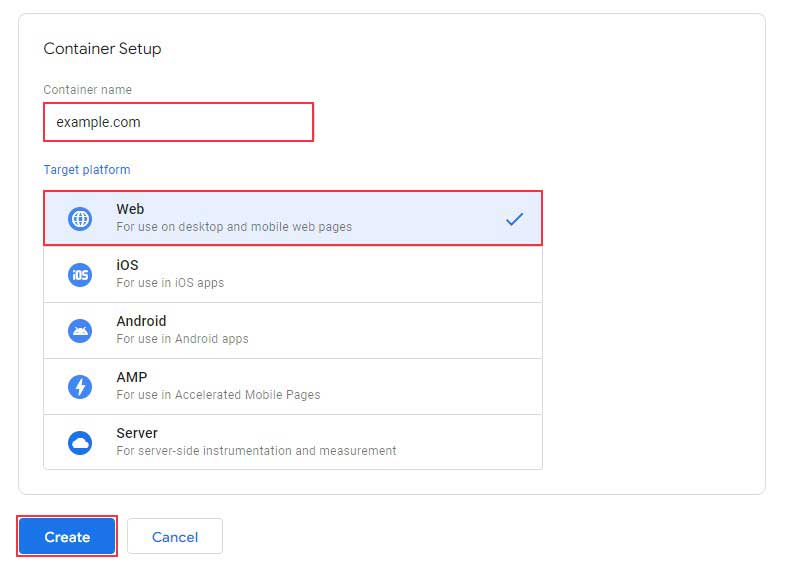
Untuk melanjutkan, Anda harus menyetujui Perjanjian Persyaratan Layanan Google Pengelola Tag. Centang kotak di sebelah Saya menerima Persyaratan Pemrosesan Data seperti yang disyaratkan oleh GDPR di bagian bawah, lalu klik tombol Ya di sudut kanan atas.
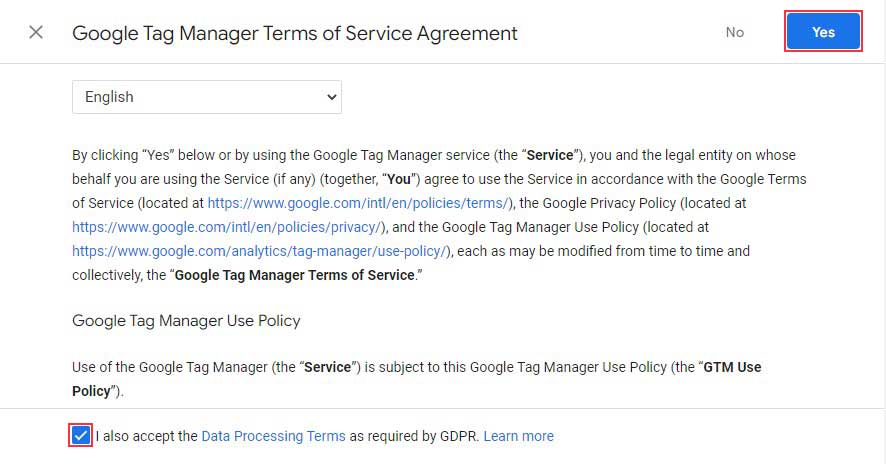
Setelah menerima persyaratan layanan, jendela sembulan baru akan ditampilkan di layar yang berisi cuplikan kode untuk memasang Google Pengelola Tag di situs web Anda.
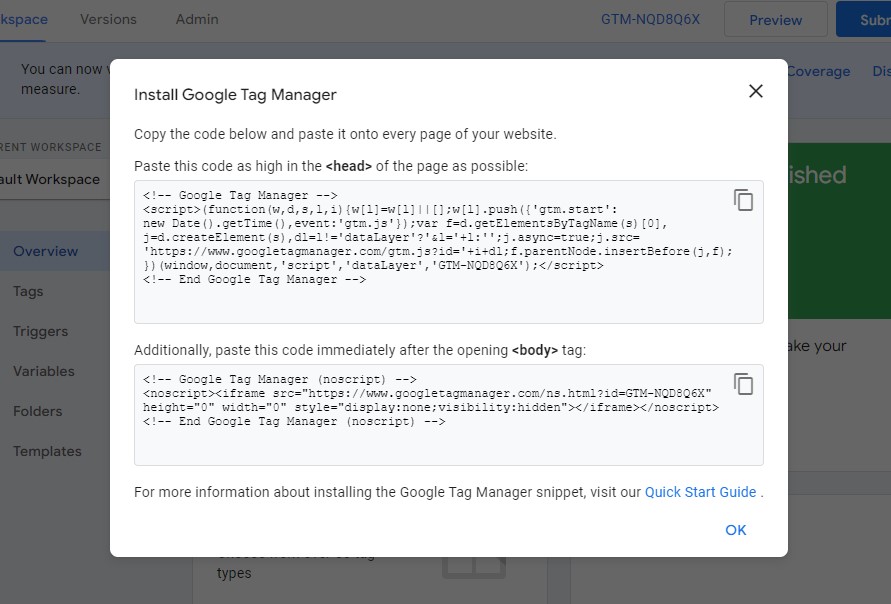
Ada dua cuplikan kode untuk ditempatkan di header (di dalam tag head ) dan di bagian body di situs web Anda.
Menambahkan Kode Google Pengelola Tag ke WordPress Tanpa Plugin
Untuk menambahkan kode GTM, buka Appearance » Theme File Editor dari dashboard WordPress Anda.
Sekarang, cari file header.php dari daftar file di sebelah kanan.
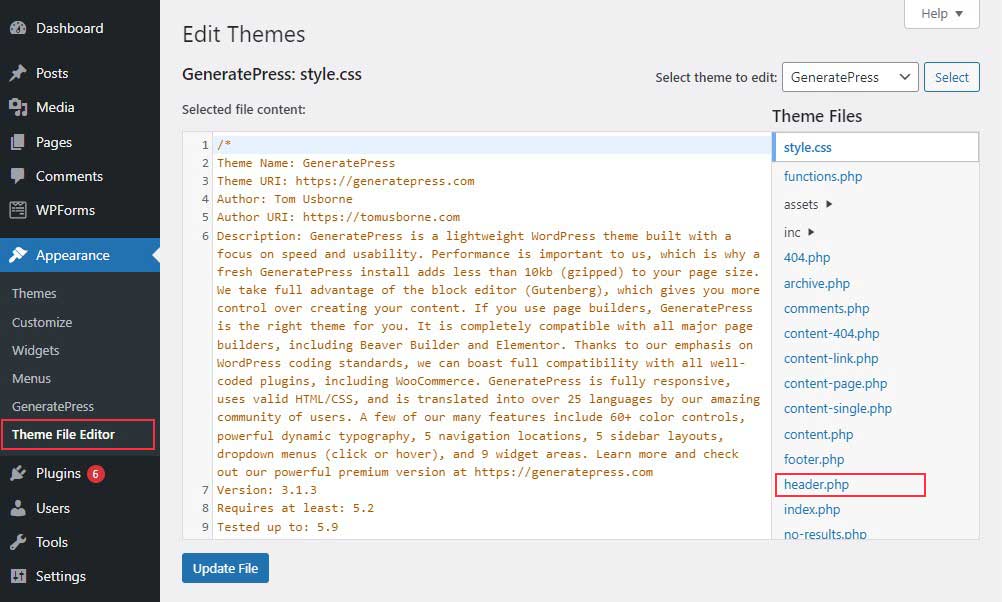
Namun, Jika Anda tidak dapat menemukan file header.php, carilah index.php, di mana Anda dapat melihat bagian kepala dan tubuh situs web Anda.
Sekarang, buka akun GTM Anda dan salin kode header, yang harus Anda tempatkan tepat setelah tag kepala pembuka di file header.php.
Selanjutnya, salin kode tubuh dan tempel tepat setelah tag tubuh pembuka.
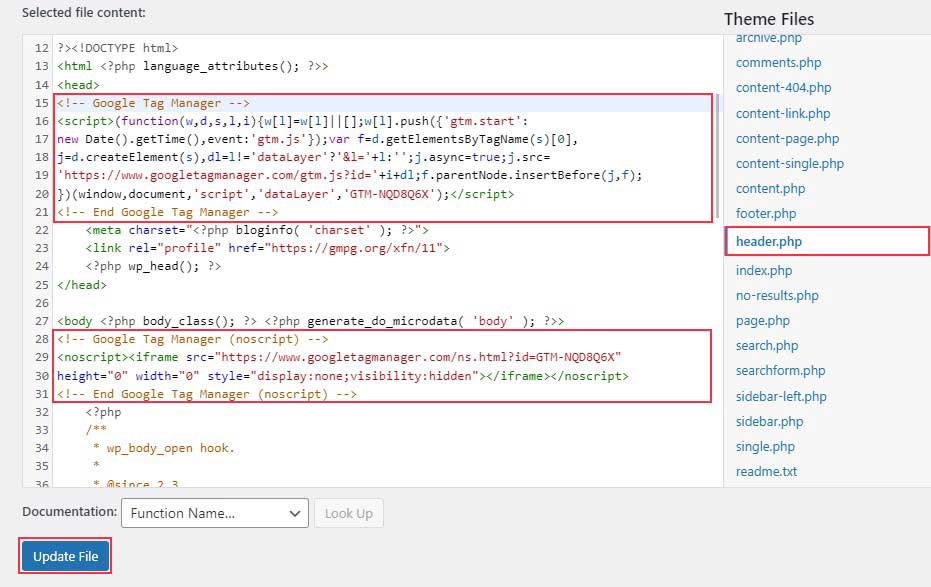
Setelah selesai, klik Perbarui File di bagian bawah halaman untuk menyimpan perubahan.
Setelah selesai menambahkan cuplikan kode ke situs WordPress, kembali ke dasbor Google Pengelola Tag dan klik Pratinjau .

Ini akan menunjukkan kepada Anda jendela baru tempat Anda dapat menautkan Tag Assistant ke situs web Anda. Masukkan URL situs web Anda dan klik Hubungkan .
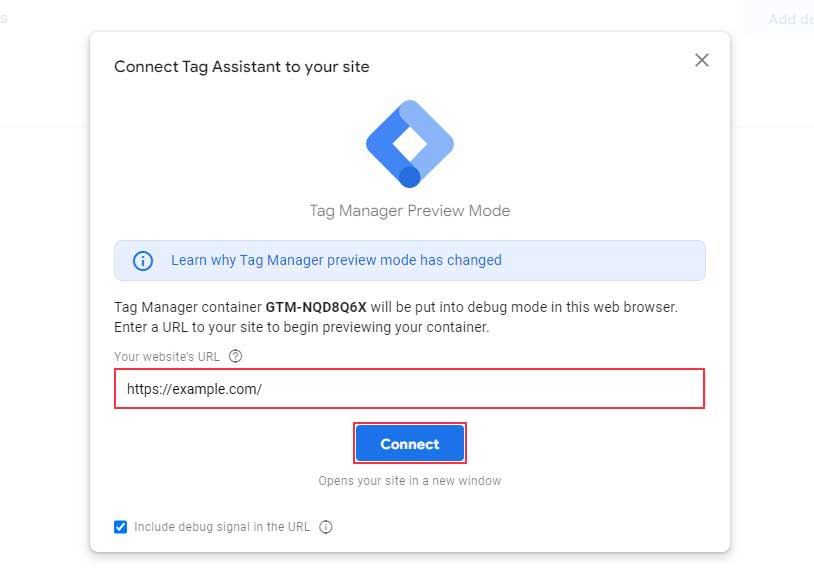
Jendela baru ke situs Anda akan muncul, dan Tag Assistant akan memberi tahu Anda tentang koneksi Google Pengelola Tag yang berhasil. Klik Selesai , lalu buka jendela pratinjau dan klik Lanjutkan .
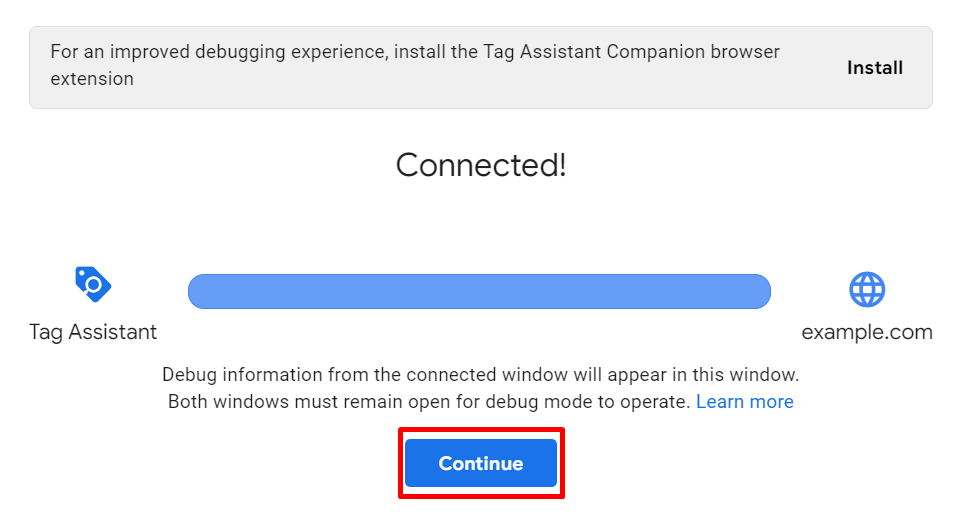

Sekarang, Anda akan melihat notifikasi “Google container found” bersama dengan ID container Google Tag Manager Anda. Ini menunjukkan penginstalan lengkap Google Pengelola Tag di situs WordPress Anda.
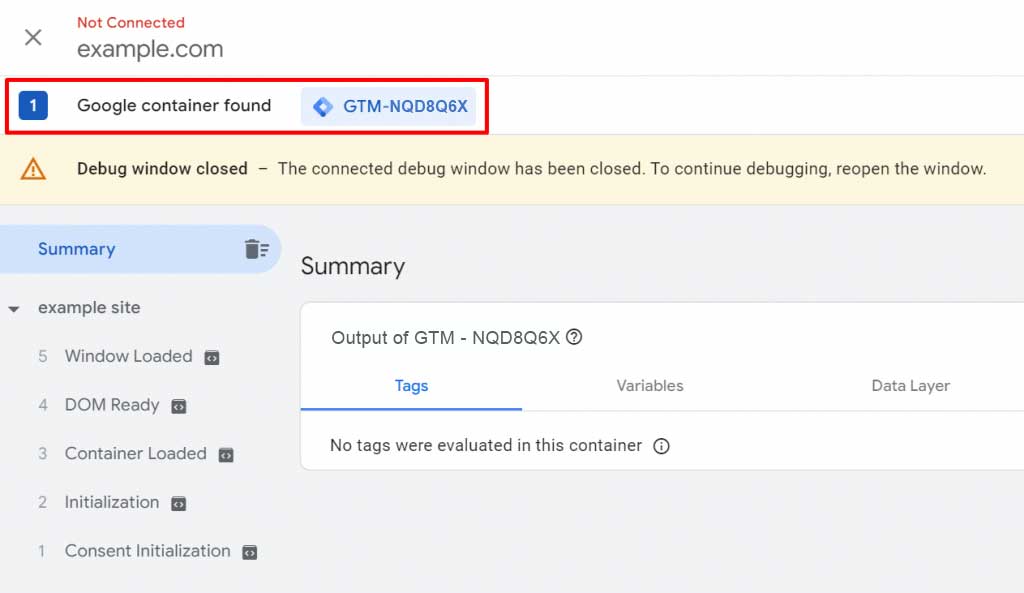
Tutup jendela pratinjau dan klik Kirim .

Sekarang, sebuah popup baru muncul, meminta Anda untuk memasukkan nama versi Anda. Anda dapat, misalnya, menamakannya “GTM di WordPress.” Kemudian klik Publikasikan .
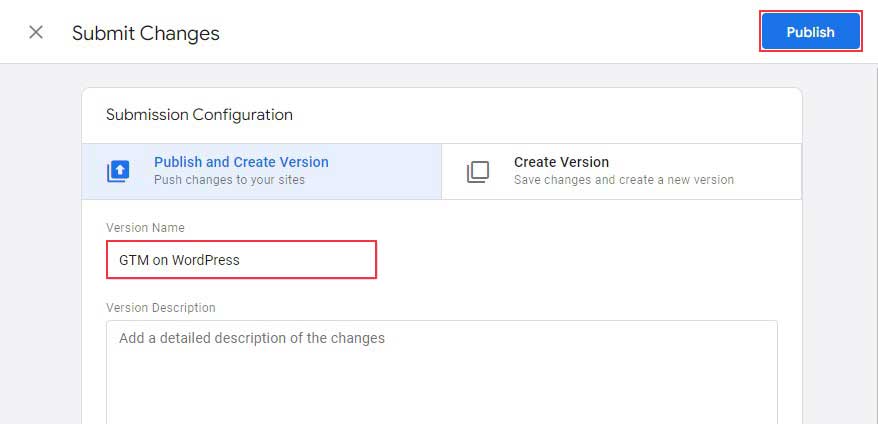
Tambahkan Tag Baru di Google Pengelola Tag
Setelah Anda memasang Google Pengelola Tag di situs web Anda, Anda akan dapat menambahkan tag yang disediakan oleh berbagai alat pelacakan ke situs Anda.
Google Pengelola Tag mendukung lebih dari 50 jenis tag yang berbeda, termasuk yang digunakan oleh produk pemasaran Google dan layanan pihak ketiga lainnya. Selain itu, Anda dapat menggunakan antarmukanya untuk menyertakan tag HTML atau JavaScript unik di situs web Anda.
Buka dasbor Google Pengelola Tag Anda dan klik Tambahkan tautan tag baru .
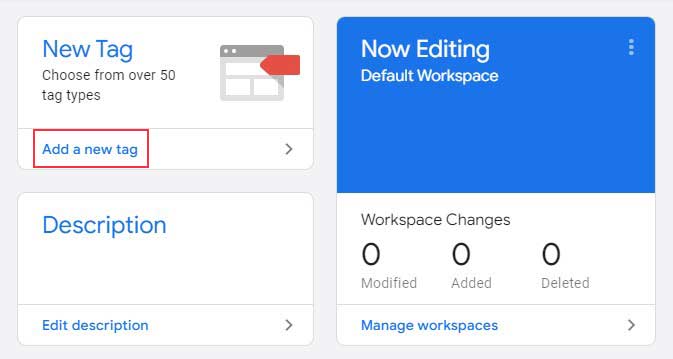
Pada layar berikutnya, klik ikon untuk memilih jenis tag.
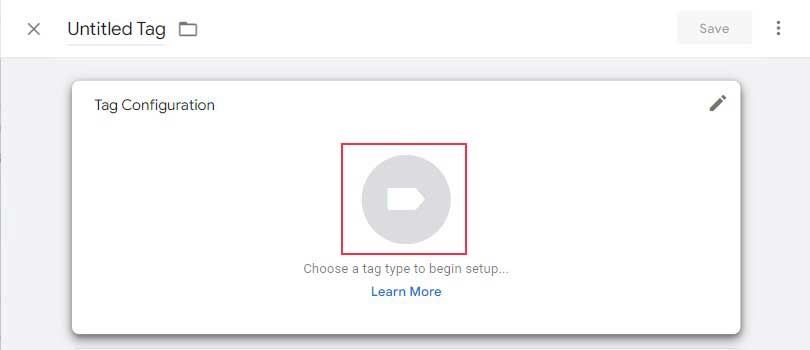
Selanjutnya, Anda akan melihat daftar berbagai jenis tag, termasuk sejumlah tag Google Analytics. Jika Anda menggunakan akun Google Universal Analytics, Anda dapat memilih tag Universal Analytics .
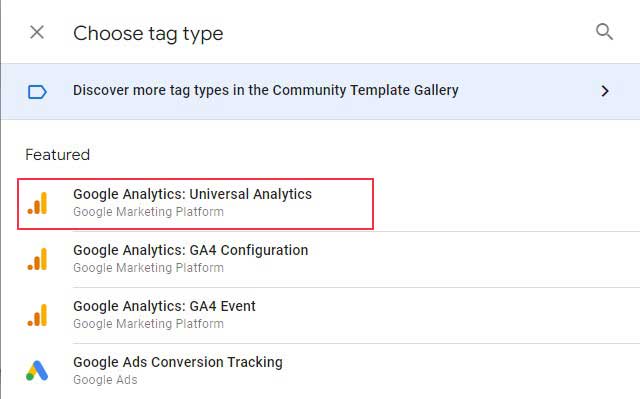
Untuk Track Type , pilih elemen yang ingin Anda lacak di situs WordPress Anda dari daftar. Selain itu, pilih Variabel Baru untuk setelan Google Analytics.
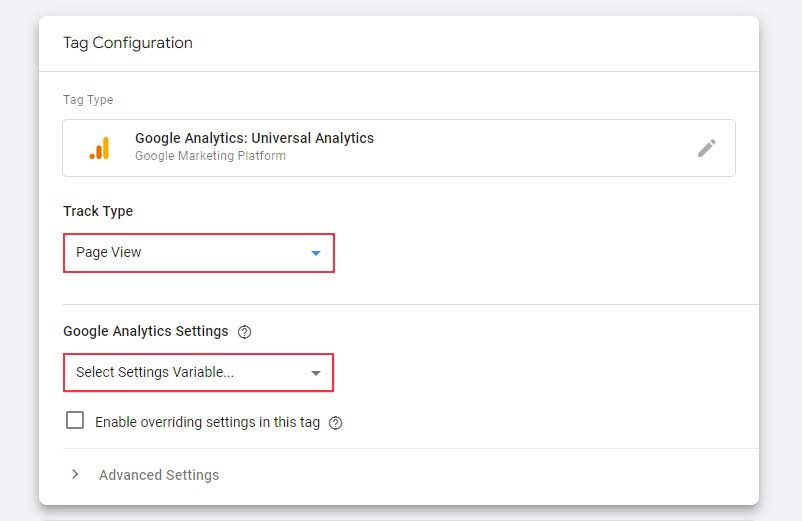
Setelah itu, jendela konfigurasi variabel akan muncul. Ganti nama variabel, lalu masukkan ID pelacakan Google Universal Analytics Anda, lalu klik Simpan . Anda dapat menemukan ID pelacakan Anda di tab Admin di bawah Properti » Info Pelacakan .
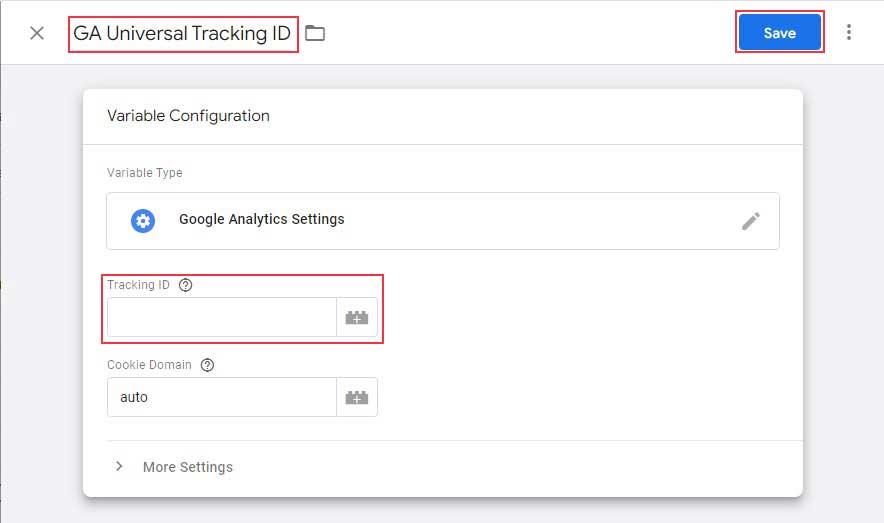
Setelah itu, lanjutkan ke langkah berikutnya untuk memilih pemicu.
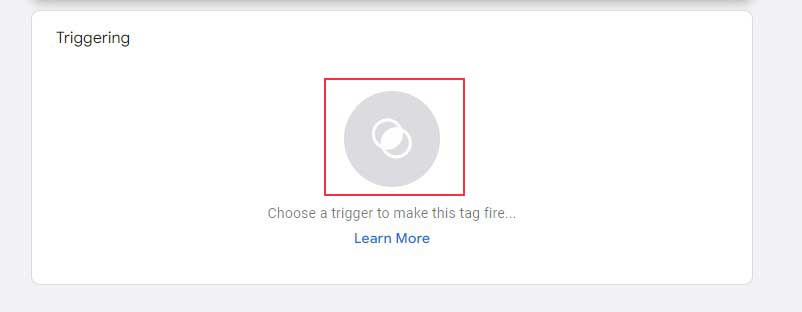
Periksa pemicu yang ingin Anda gunakan dan klik tombol Tambah .
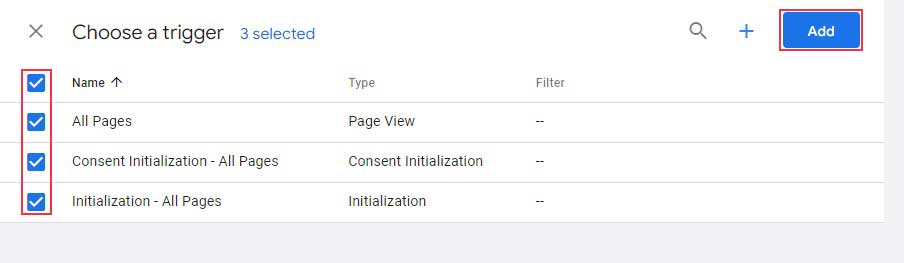
Setelah selesai, klik tombol Simpan di sudut kanan atas ruang kerja.
Itu saja! Anda dapat berhasil membuat tag Google Analytics.
Cara Menambahkan Kode Google Pengelola Tag ke WordPress Menggunakan Plugin
Metode kedua untuk menginstal Google Pengelola Tag untuk WordPress adalah dengan menggunakan plugin, yang merupakan alternatif yang lebih baik untuk pemula.
Menambahkan Cuplikan Kode Pelacakan ke WordPress
Untuk memulai, pertama, Anda perlu menginstal dan mengaktifkan plugin WP Headers and Footers. Jika Anda belum pernah menginstal plugin sebelumnya, lihat panduan kami tentang cara menginstal plugin WordPress.
Setelah aktivasi, buka Pengaturan » WP Sisipkan Header dan Footer .
Sekarang, salin cuplikan kode dari akun Google Pengelola Tag Anda dan tempelkan ke dalam kotak.
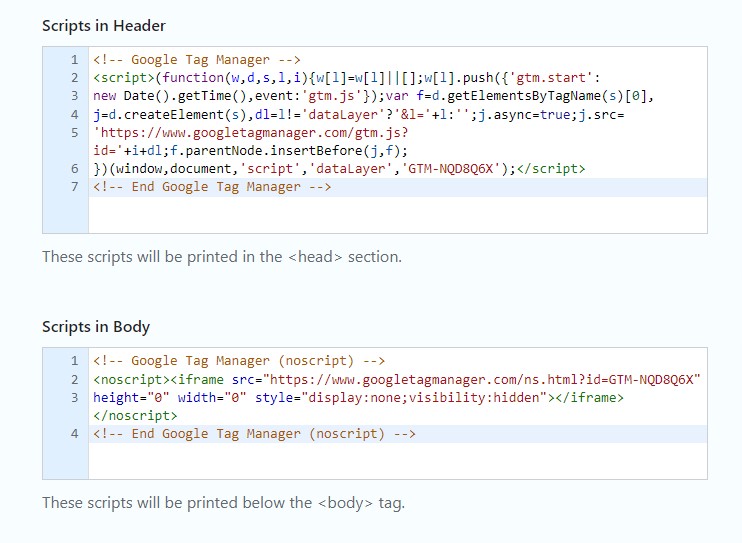
Setelah selesai, klik tombol Simpan Perubahan .
Kesimpulan
Google Pengelola Tag adalah alat pelacakan yang memungkinkan Anda mengelola dan menerapkan tag di situs web Anda dengan kode minimal dan alur kerja yang sederhana. Dengan begitu banyak jenis tag yang didukung oleh alat ini, Anda dapat menghubungkannya di seluruh platform untuk mendapatkan wawasan tentang perilaku pengguna dan kampanye pemasaran digital Anda yang lebih baik.
Google Pengelola Tag dapat dipasang di situs WordPress Anda secara manual atau dengan plugin. Meskipun metode manual paling cocok untuk orang dengan keterampilan teknis tingkat lanjut, kami menyarankan untuk menggunakan plugin WordPress untuk pemula.
Kami harap panduan ini membantu Anda mempelajari cara memasang Google Pengelola Tag di situs web WordPress Anda.
Artikel Terkait
- Plugin Google Analytics Terbaik untuk WordPress
- Cara Memasang Google Analytics di WordPress
- Cara Mengirim Situs WordPress ke Google Search Console
