Cara Menambahkan hCaptcha ke Formulir WordPress (alternatif reCAPTCHA)
Diterbitkan: 2021-07-26Apakah Anda ingin menambahkan hCaptcha ke formulir WordPress?
Menambahkan Captcha atau membuat formulir hCaptcha membantu Anda melawan spammer dan melindungi situs web Anda dari peretas.
Pada artikel ini, kami akan menunjukkan cara menambahkan hCaptcha ke formulir WordPress, sehingga Anda dapat menjaga keamanan situs Anda.
Buat Formulir WordPress Anda Sekarang
Apa itu hCaptcha?
hCaptcha adalah alternatif reCAPTCHA yang populer. Ini adalah alat anti-spam gratis yang melindungi situs dari bot, spam, dan serangan situs web.
Istilah hCaptcha berasal dari istilah populer “CAPTCHA.”
CAPTCHA adalah singkatan dari Tes Turing Publik Sepenuhnya Otomatis untuk membedakan Komputer dan Manusia. Huruf "H" di hCaptcha menunjukkan manusia.
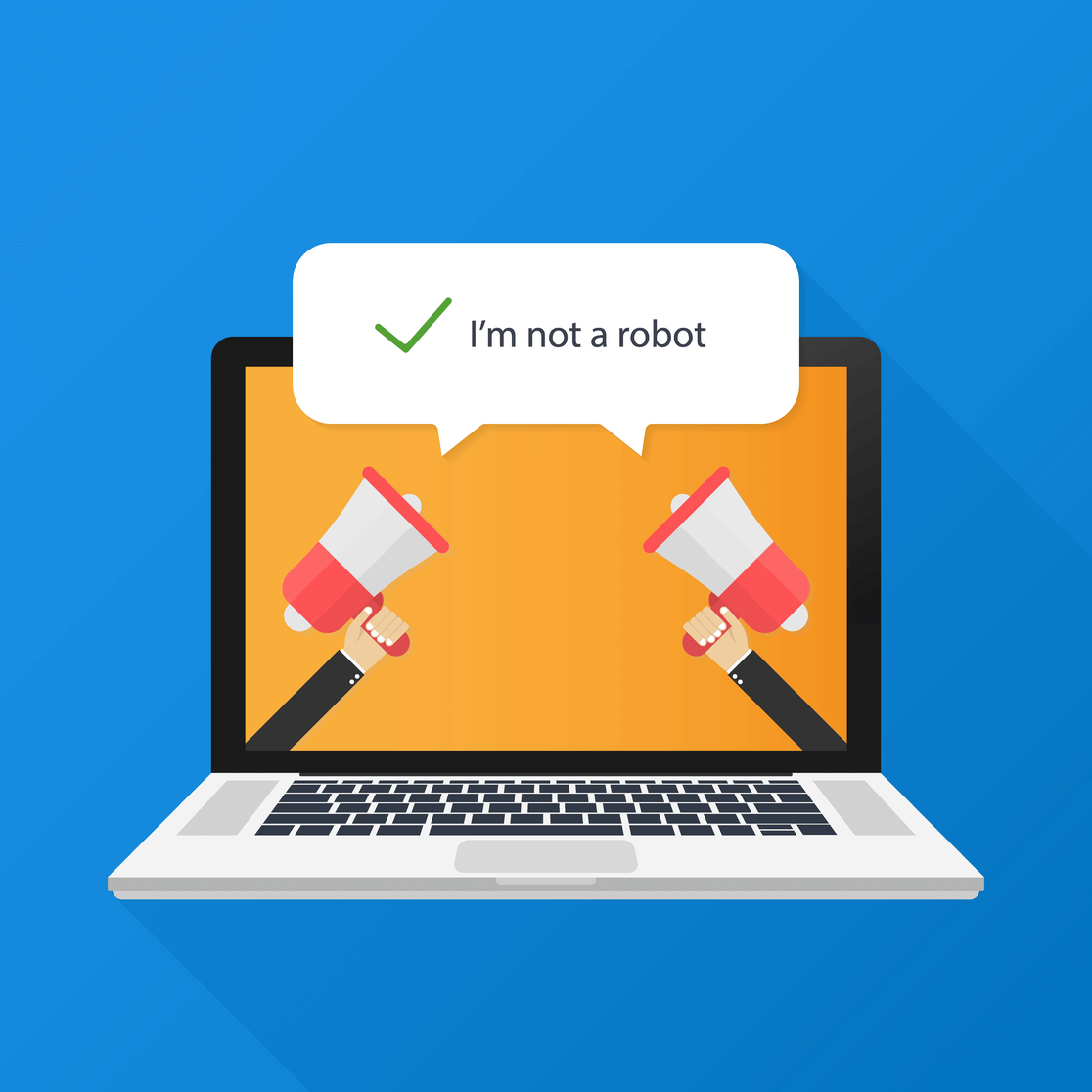
hCaptcha bekerja mirip dengan reCAPTCHA Google tetapi lebih fokus pada privasi pengguna. Kebijakan privasi mereka kompatibel dengan peraturan terbaru seperti GDPR dan CCPA.
Jika Anda mengkhawatirkan privasi situs Anda dan mencari alternatif reCAPTCHA, hCaptcha mungkin merupakan alat yang tepat untuk Anda.
Mengapa Menambahkan hCaptcha ke Formulir WordPress Anda?
Mari kita lihat beberapa alasan yang mungkin membantu Anda memutuskan apakah layanan hCaptcha cocok untuk situs web Anda atau tidak:
- Proses Pengaturan : Membuat dan mengatur akun hCaptcha sangat mudah. Kita akan melihat proses pendaftaran hCaptcha yang lengkap di langkah selanjutnya.
- Privasi Lebih Baik : Beberapa pemilik situs lebih memperhatikan situs mereka dan privasi pengguna. Jika Anda khawatir reCAPTCHA Google mungkin menggunakan data Anda, hCaptcha akan menjadi pilihan yang lebih baik untuk Anda.
- Lebih Efektif : hCaptcha terbukti lebih efektif dalam menghentikan spam dan bot. Ini menawarkan beberapa fitur canggih yang dapat digunakan untuk menyelamatkan situs web dari bahaya spam.
- Dapatkan Bayaran untuk CAPTCHA : hCaptcha membayar hadiah kecil setiap kali pengunjung Anda menyelesaikan tantangan pada formulir Anda.
- Layanan Freemium : hCaptcha mencakup versi gratis dan premium. Versi gratisnya memiliki banyak fitur yang dapat Anda gunakan di formulir situs Anda; namun, jika Anda mencari fitur yang lebih canggih seperti tantangan khusus dan penjadwalan kesulitan berbasis waktu, Anda dapat menggunakan versi premium.
Bagaimana Cara Menambahkan hCaptcha ke Formulir WordPress?
Mengaktifkan captcha pada formulir WordPress memerlukan pengetahuan HTML sebelumnya, tetapi pembuat WPForms dilengkapi dengan integrasi hCaptcha bawaan yang memungkinkan Anda untuk menambahkan hCaptcha ke formulir WordPress Anda tanpa menulis satu baris kode pun.
Berikut adalah langkah-langkah yang akan kita kerjakan:
- Instal Plugin WPForms
- Pilih Jenis hCaptcha di WPForms
- Hasilkan Kunci hCaptcha
- Buat Formulir
- Tambahkan Blok hCaptcha ke Formulir
- Uji hCaptcha
Jadi mari kita mulai!
Langkah 1: Instal Plugin WPForms
Hal pertama yang harus Anda lakukan adalah menginstal dan mengaktifkan plugin WPForms. Jika Anda baru mengenal WordPress atau menghadapi kesulitan selama proses instalasi plugin, Anda dapat memeriksa panduan langkah demi langkah tentang cara menginstal plugin WordPress.
Langkah 2: Pilih Jenis hCaptcha Di WPForms
Sekarang langkah kedua adalah memilih jenis hCaptcha dari pengaturan WPForms.
Untuk memilih jenisnya, buka dasbor WordPress Anda dan klik WPForms »Pengaturan.
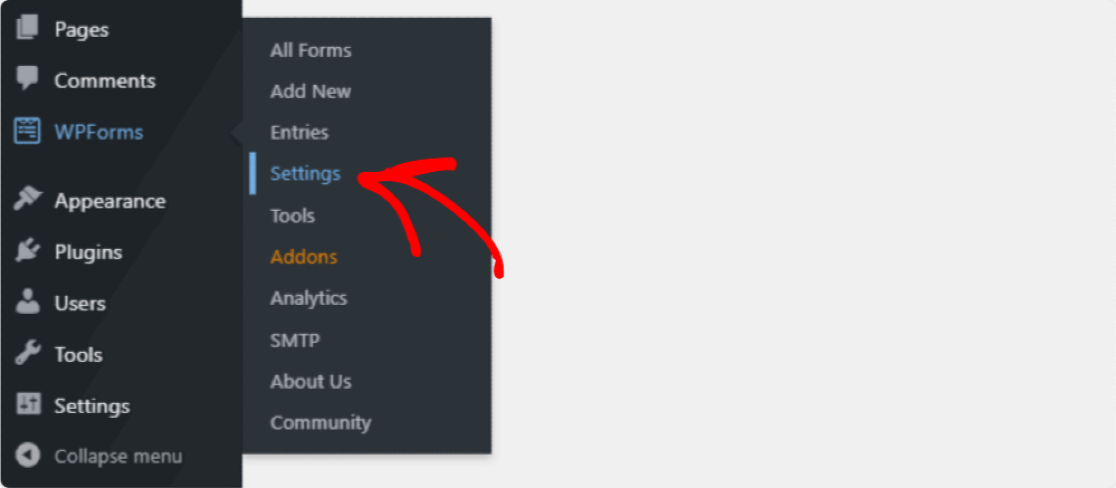
Halaman pengaturan WPForms akan terbuka. Di sini Anda akan melihat beberapa opsi tab. Klik CAPTCHA dari tab di bagian atas.
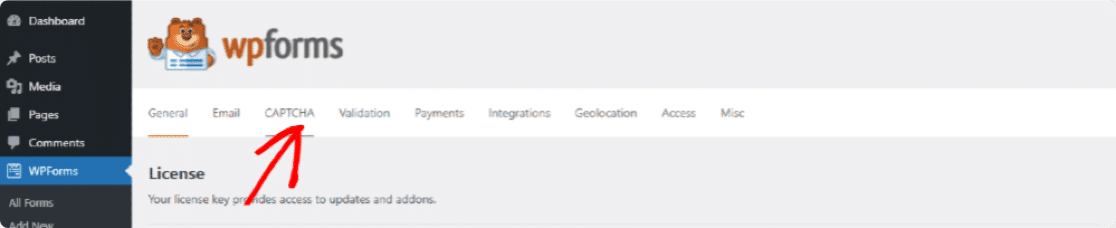
Pada halaman captcha, Anda akan melihat 2 layanan captcha populer, hCaptcha , dan reCAPTCHA . Anda harus mengklik ikon hCaptcha .
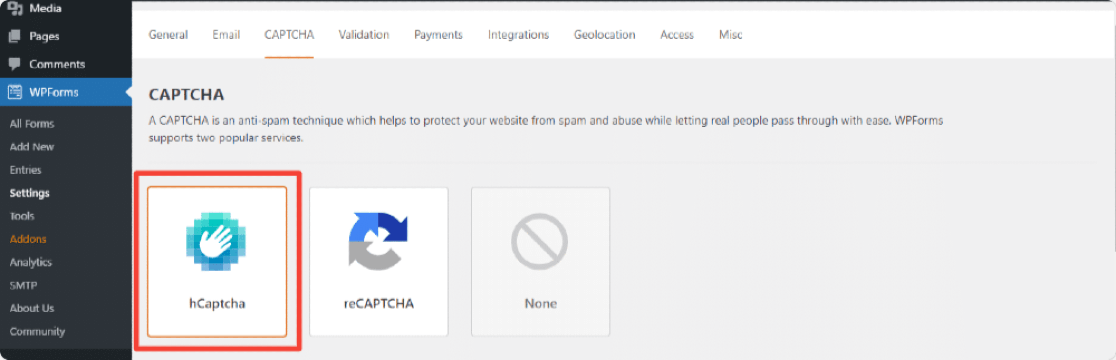
Segera setelah Anda mengklik ikon tersebut, Anda akan melihat pengaturan untuk hCaptcha di bagian bawah. Di sini Anda dapat melihat bidang untuk menambahkan kunci Situs dan Kunci Rahasia .
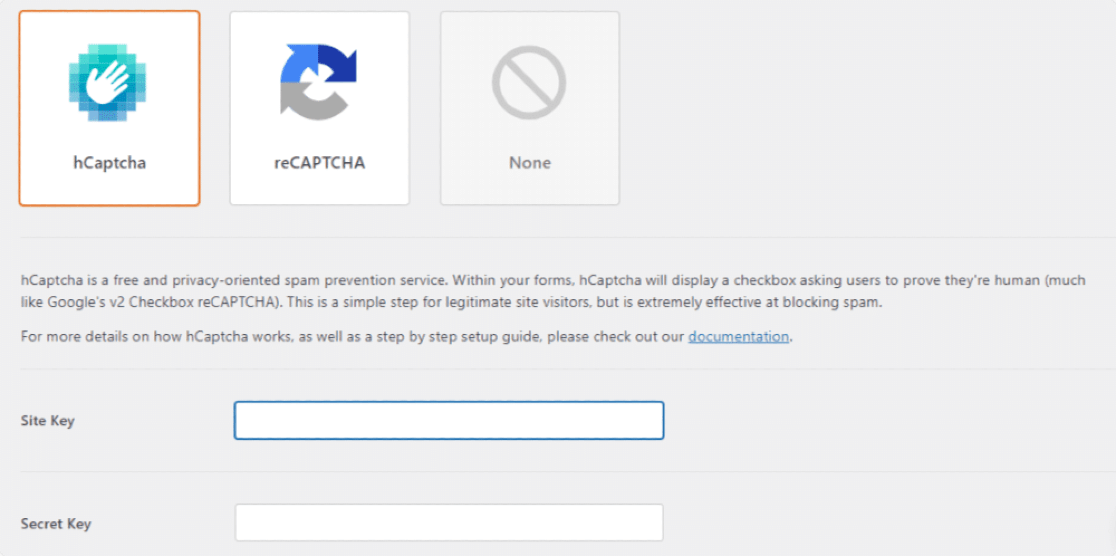
Langkah 3: Hasilkan Kunci hCaptcha
Untuk mengaktifkan hCaptcha, pertama, kita perlu membuat kunci di akun hCaptcha dan menghubungkannya dengan WPForms.
Buka situs hCaptcha di tab baru dan biarkan WPForms tetap terbuka di tab lain.
Sekarang untuk membuat akun hCaptcha, klik tombol Sign-Up di bagian atas.
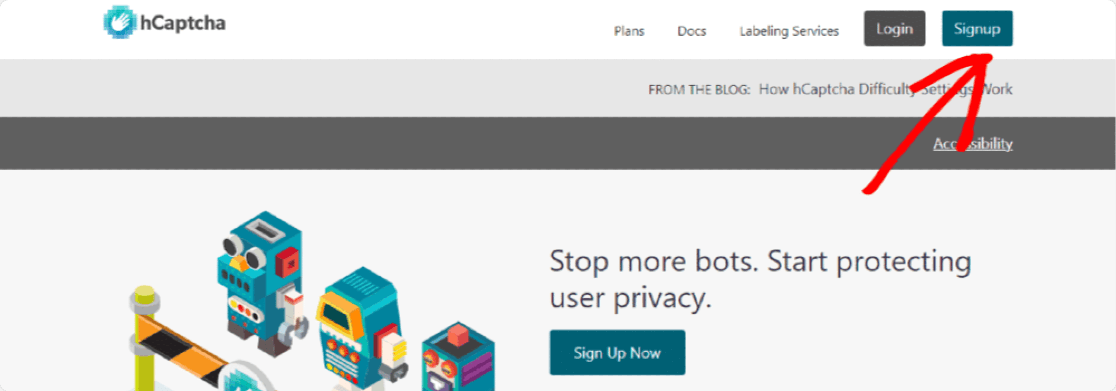
Untuk menggunakan paket gratis, klik tombol di bawah Tambahkan hCaptcha ke layanan Anda (gratis).
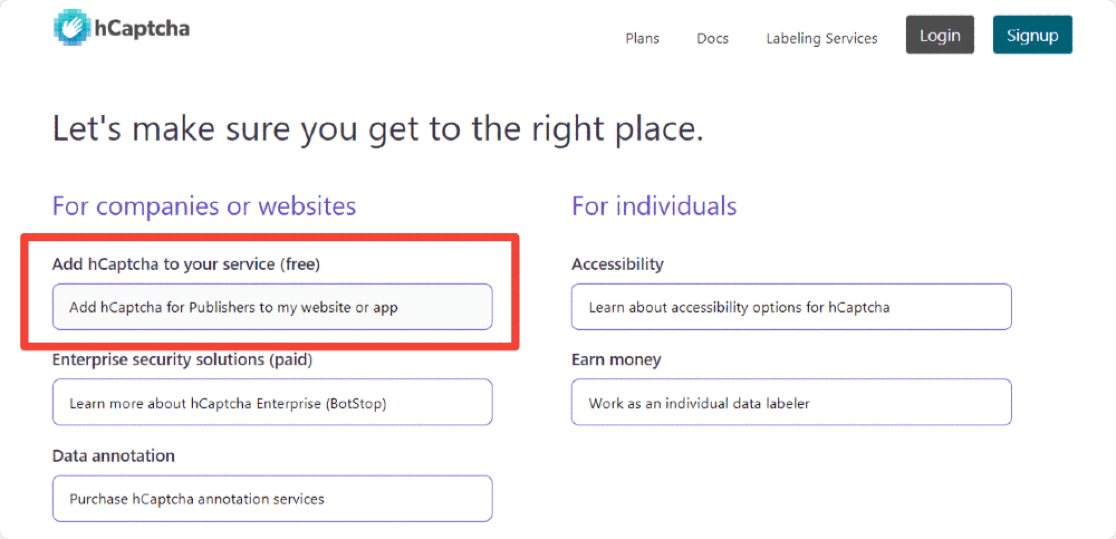
Proses pendaftaran relatif mudah. Anda dapat mendaftar langsung dengan Github , akun Google atau mengirimkan detail khusus .
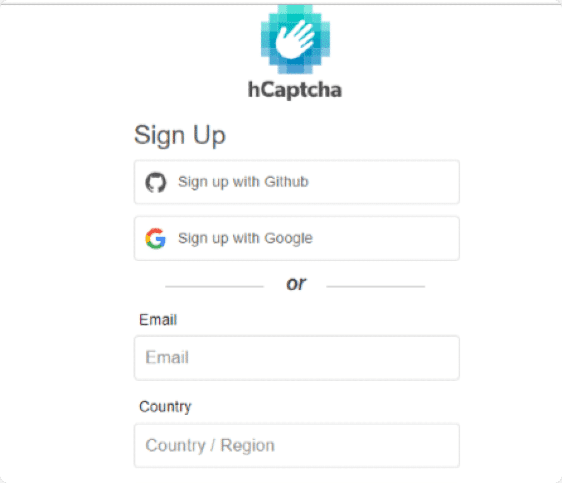
Setelah akun Anda dibuat, Anda akan diarahkan ke akun hCaptcha Anda. Di sini klik tombol Situs Baru di kanan atas.
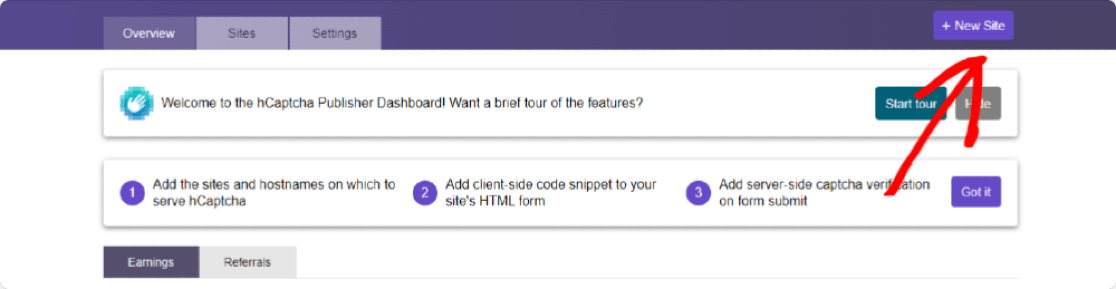
Ini akan membuka halaman baru di mana Anda perlu mengisi formulir dan memasukkan detail situs. Bagian pertama yang akan Anda lihat di halaman adalah bagian Tambahkan Kunci Situs Baru . Jika mau, Anda dapat menambahkan nama ke kunci situs khusus ini dengan mengeklik ikon pensil. Tapi, sekali lagi, ini hanya untuk referensi Anda dan opsional, tidak wajib diisi.

Sekarang bagian kedua dari formulir adalah Informasi Umum . Di sini kita perlu menambahkan Hostname , memilih tingkat kesulitan CAPTCHA , dan mengatur filter captcha berdasarkan minat audiens.
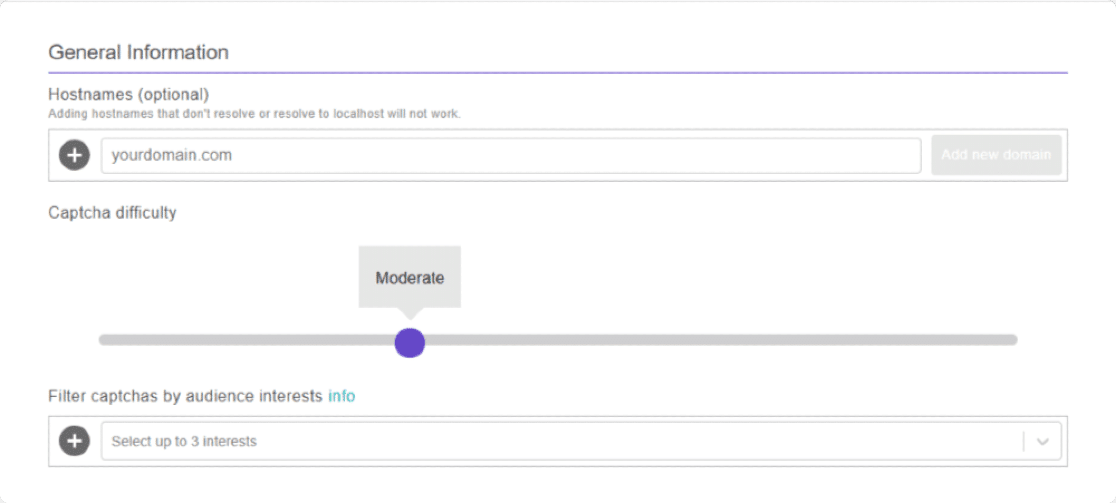
Mari kita bahas 3 opsi ini secara detail:
- Hostnames : Di sini, kami perlu menambahkan URL situs atau nama domain tempat Anda akan mengaktifkan hCaptcha.
Tambahkan domain situs Anda dan klik tombol Tambahkan domain baru .

- Kesulitan captcha : Opsi ini memungkinkan Anda untuk mengatur tingkat kesulitan captcha dalam formulir Anda. Ada 4 level Mudah , Sedang , Sulit , dan Selalu Aktif ; Anda dapat memilih level apa pun sesuai kebutuhan Anda.

Mari berbagi beberapa informasi seputar opsi tingkat kesulitan hCaptcha; ini akan membantu Anda memutuskan apa yang harus dipilih untuk situs web Anda:
- Mudah : Opsi ini memvalidasi pengguna dengan menampilkan tantangan “mudah” standar yang dapat dengan mudah diselesaikan dalam beberapa detik.
- Sedang : Opsi ini menampilkan tantangan yang sedikit lebih sulit dibandingkan dengan Mudah. Ini adalah opsi yang lebih aman, membantu memeriksa apakah pengguna adalah manusia atau bot.
- Sulit: Ini akan menampilkan jenis tantangan yang lebih sulit daripada Mudah atau Sedang, yang membutuhkan waktu lebih lama untuk diselesaikan.
- Always On : Opsi ini memaksa setiap pengguna untuk memecahkan CAPTCHA 'sulit' sebelum mengirimkan formulir. Namun, opsi ini mungkin memengaruhi pengalaman pengguna situs web Anda, tetapi merupakan metode yang paling aman.
- Filter captcha menurut minat audiens : Dari opsi ini. Anda dapat memilih hingga 3 minat berbeda berdasarkan niche situs web Anda. Ini akan menyaring jenis konten apa yang akan ditampilkan di captcha Anda. Katakanlah Anda memiliki situs web pemesanan restoran, sehingga Anda dapat memilih opsi Makanan dan minuman untuk memfilter captcha Anda.
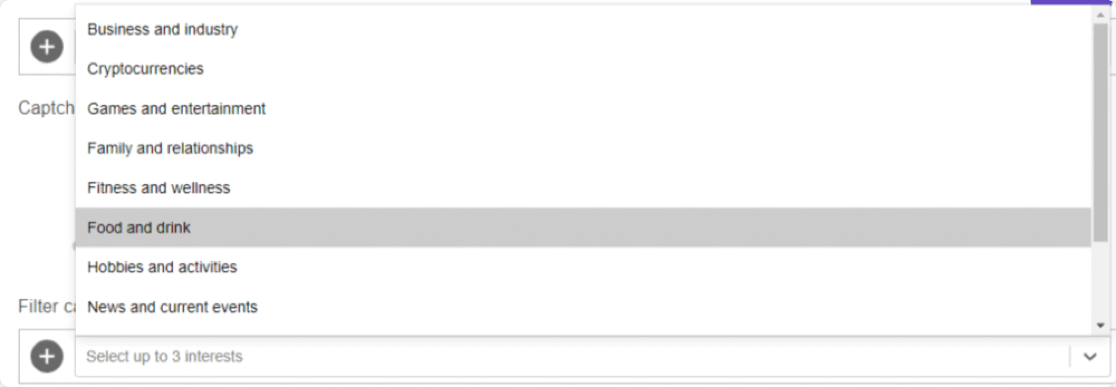

Setelah Anda mengonfigurasi semua pengaturan formulir, jangan lupa untuk mengklik tombol SIMPAN di sudut kanan atas halaman.
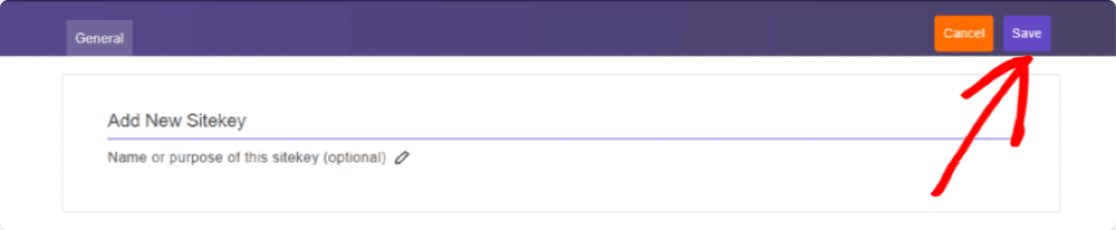
Ini akan mengarahkan Anda ke halaman pengaturan kunci situs. Di sini Anda akan menemukan Captcha SiteKeys. Klik tombol Pengaturan untuk melihat kunci situs.
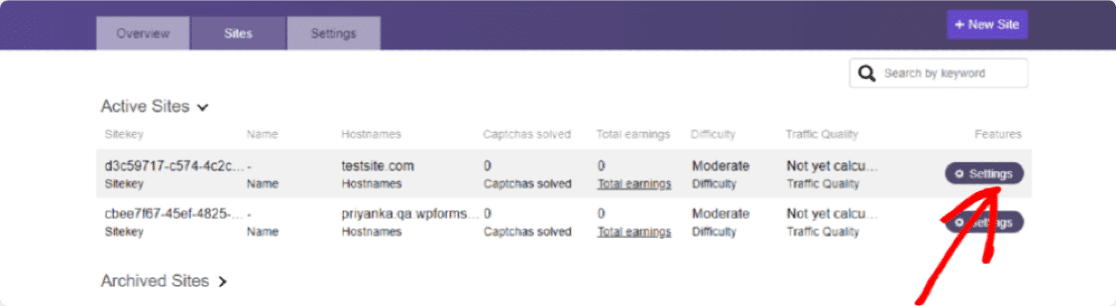
Setelah Anda mengklik tombol Pengaturan , Anda dapat melihat Sitekey untuk situs web Anda di bawah bagian Sitekey , salin seluruh kunci situs Anda.
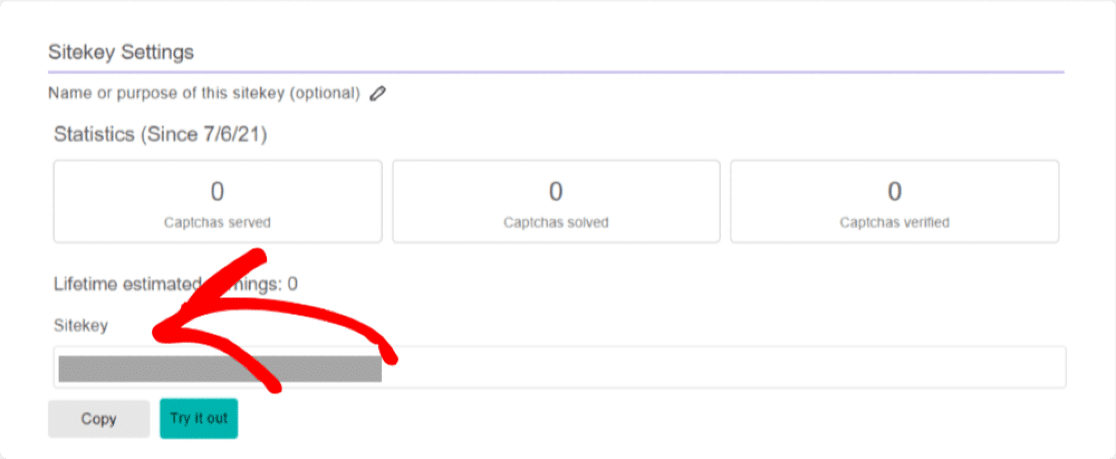
Ingat tab WPForms yang kami buka? Selanjutnya, kita perlu menempelkan kunci ini ke WPForms.
Sekarang salin kunci situs, buka tab WPForms dan tempel ke pengaturan WPForms Anda di bawah pengaturan Kunci Situs .
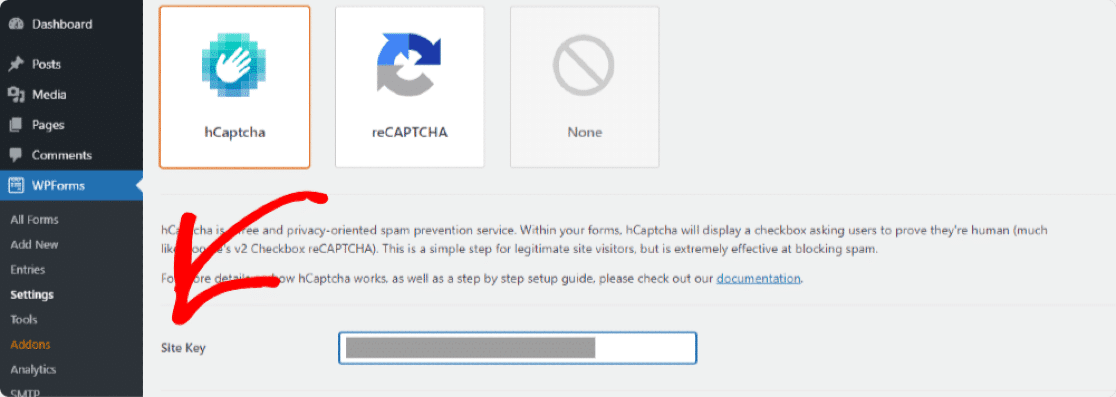
Opsi berikutnya yang akan Anda lihat adalah Kunci Rahasia . Kami juga perlu menyalin Kunci Rahasia dari akun hCaptcha Anda.
Kunci rahasia terletak di tab pengaturan akun hCaptcha Anda, jadi kami harus menutup halaman pengaturan kunci situs. Tutup dengan mengklik tombol Simpan .
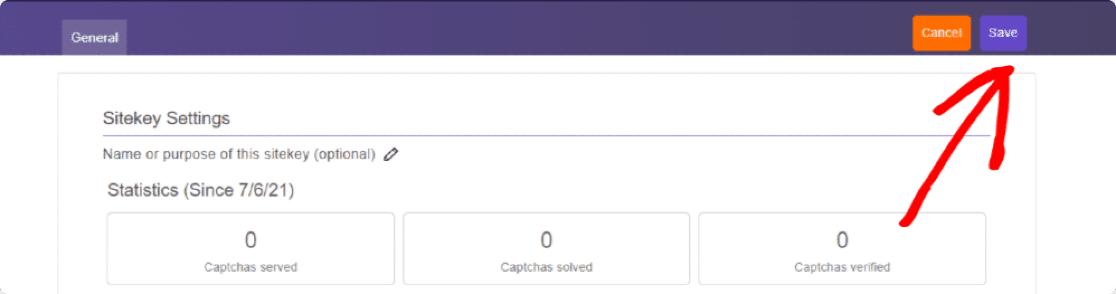
Sekarang klik tab Pengaturan . Anda akan melihat Kunci Rahasia Anda di bagian atas.

Salin kunci rahasia Anda dan tempel ke WPForms.
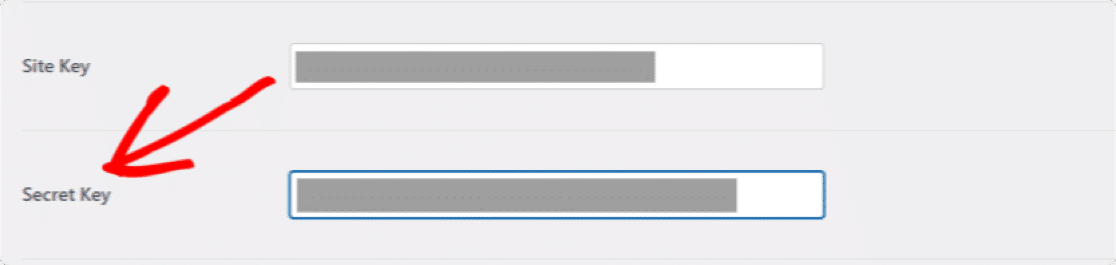
Setelah Anda menambahkan kunci, Anda juga dapat menyesuaikan pengaturan hCaptcha lainnya di bawahnya. Mari kita jelaskan pengaturan ini secara rinci.
- Pesan Gagal : Dari sini, Anda dapat menyesuaikan pesan yang ditampilkan kepada pengunjung Anda jika hCaptcha menghentikan pengiriman formulir.
- Mode Tanpa Konflik : Opsi ini menghentikan konflik jika disebabkan oleh plugin atau tema lain. Mungkin ada kalanya plugin atau tema situs web Anda yang lain mencoba memuat kode CAPTCHA. Jika ini terjadi, mungkin ada kesalahan. Anda dapat mencentang kotak No-Conflict Mode untuk menonaktifkan paksa kode hCaptcha yang bertentangan untuk mencegah kesalahan apa pun.
- Pratinjau : Ini akan menampilkan pratinjau hCaptcha Anda di ujung depan. Setelah Anda menambahkan kunci Situs dan Rahasia, klik tombol Simpan untuk melihat Pratinjau hCaptcha.
Catatan : Jika hal-hal tidak dikonfigurasi dengan benar, pengaturan ini akan menampilkan pesan kesalahan, yang berarti Anda harus memeriksa ulang apakah kunci Anda dimasukkan dengan benar ke dalam pengaturan Anda.
Langkah 4: Buat Formulir
Sekarang setelah kita selesai dengan pengaturan, saatnya untuk mengaktifkan hCaptcha di formulir Anda.
Untuk melakukan itu, pertama, kita perlu membuat formulir baru menggunakan WPForms.
Buka WPForms »Tambah Baru untuk membuat formulir baru.
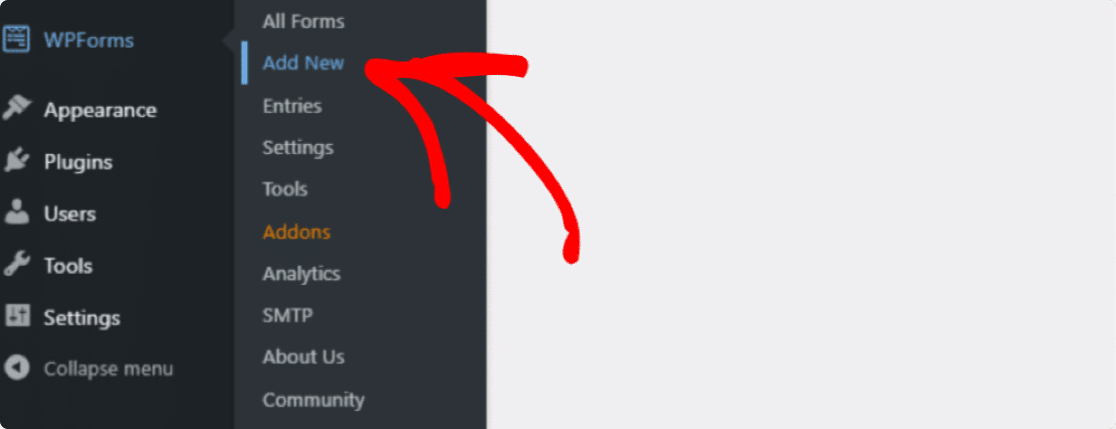
Di sini kita akan membuat formulir kontak sederhana.
Pada layar penyiapan, beri nama formulir Anda dan pilih templat yang ingin Anda gunakan. WPForms menawarkan sejumlah templat formulir yang dibuat sebelumnya; Anda dapat memilih templat formulir apa pun tergantung pada kebutuhan Anda dan menggunakannya di situs web Anda.
Kami akan memilih template Formulir Kontak Sederhana.
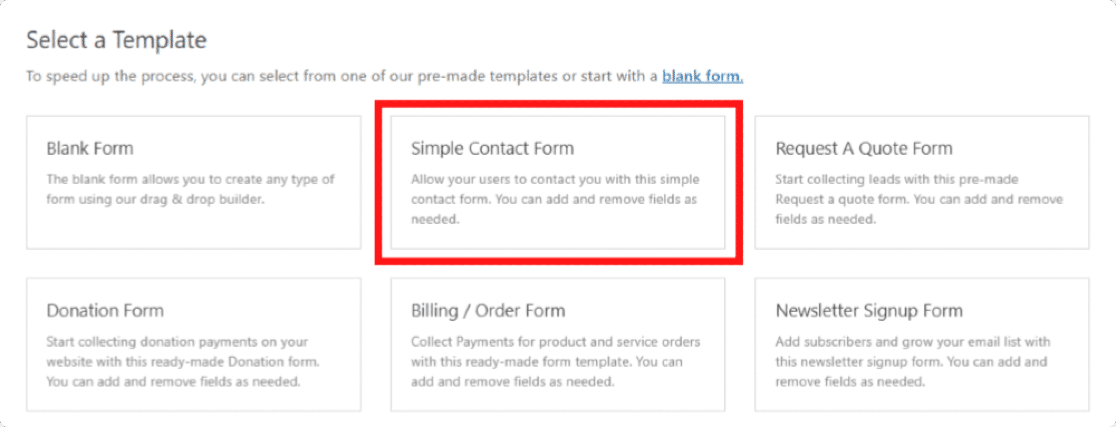
Setelah Anda mengklik templat, Anda bisa melihat templat formulir kontak sederhana di sebelah kanan dan pembuat seret dan lepas di sebelah kiri. Dari pembuat ini, Anda dapat menambahkan bidang tambahan ke formulir kontak Anda.
Formulir kontak sederhana mencakup semua persyaratan formulir dasar, yaitu Nama , Email, dan Komentar atau Pesan .
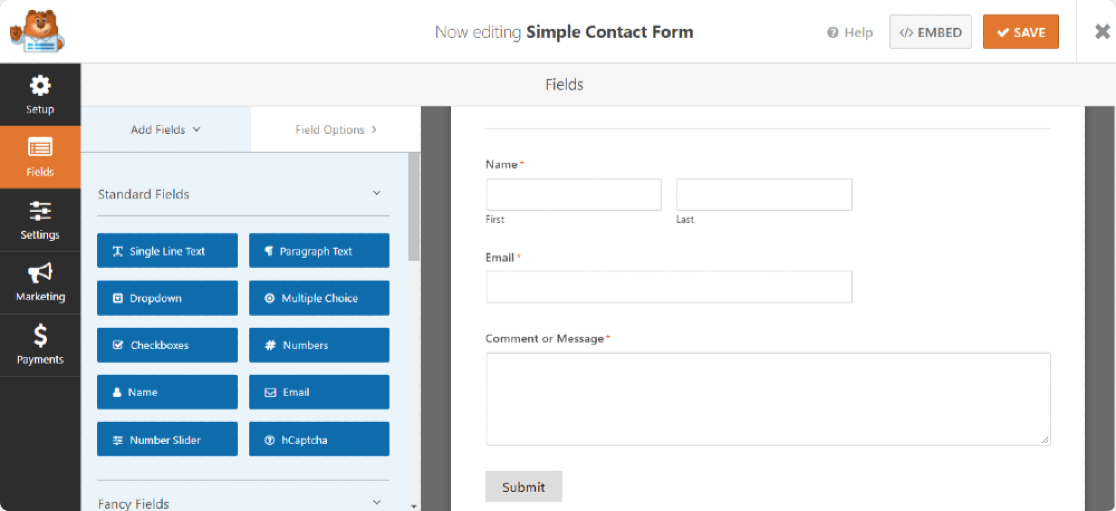
Langkah 5: Tambahkan Blok hCaptcha ke Formulir
Sekarang setelah formulir kita siap, kita hanya perlu menambahkan bidang hCaptcha.
Di sebelah kiri, lihat di bawah bagian Bidang Standar dan klik bidang hCaptcha.
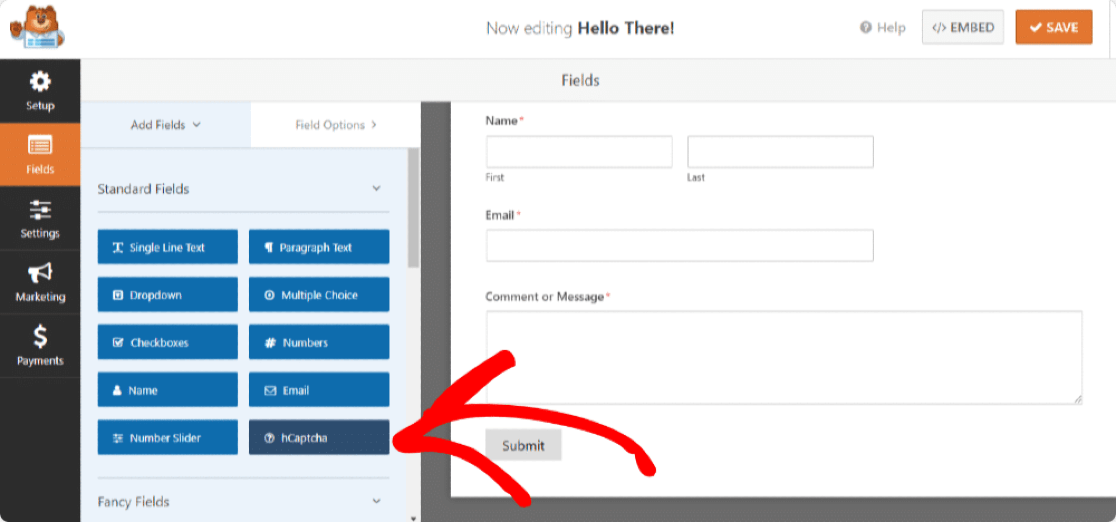
Segera setelah Anda mengklik bidang hCaptcha, sebuah pesan akan ditampilkan untuk mengonfirmasi bahwa Anda telah mengaktifkan hCaptcha untuk formulir ini. Klik Oke.
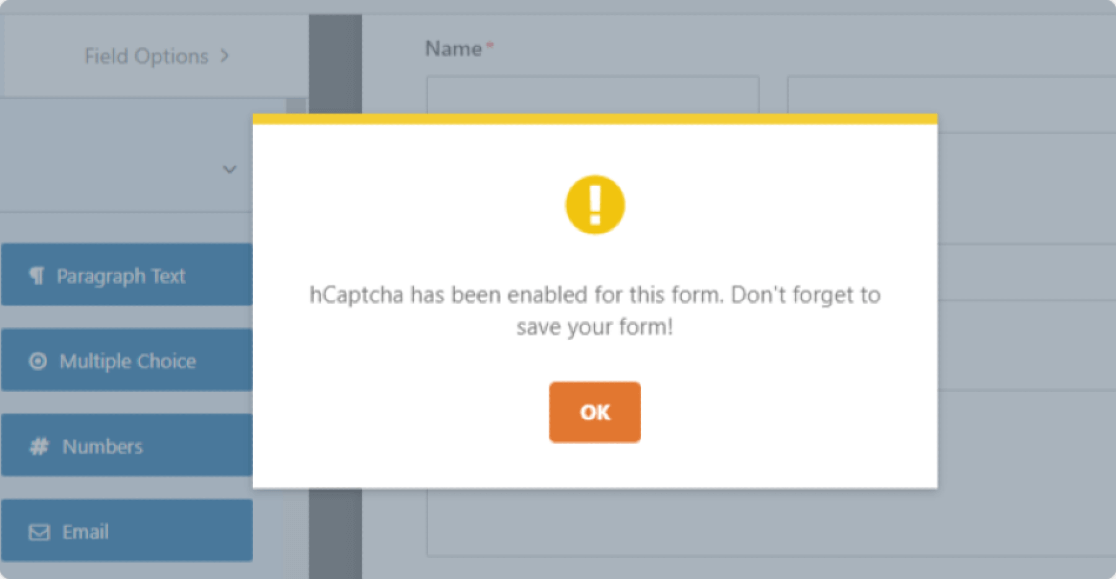
Sekarang untuk mengonfirmasi, Anda akan melihat logo hCaptcha di kanan atas formulir Anda.
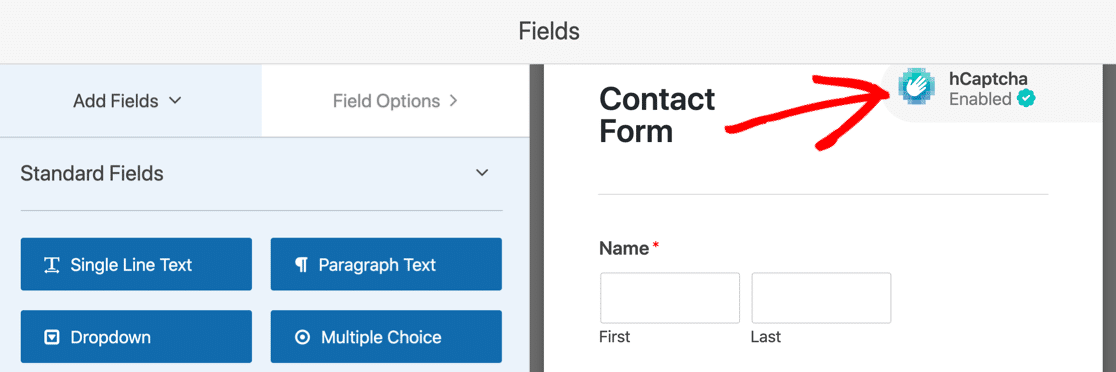
Jangan khawatir; logo ini hanya ditampilkan di bagian belakang formulir dan tidak akan muncul di formulir Anda yang dipublikasikan. Ini hanya untuk mengingatkan Anda bahwa hCaptcha aktif di formulir Anda.
Klik tombol Simpan untuk menyelesaikan semuanya.
Langkah 6: Uji hCaptcha
Langkah terakhir adalah menguji untuk memastikan bahwa hCaptcha berfungsi dengan baik dengan formulir kontak Anda atau tidak.
Untuk mengujinya, buka formulir kontak di front-end situs Anda, isi entri formulir Anda dan kirim untuk diperiksa. Untuk detail lebih lanjut tentang cara menguji formulir Anda, silakan lihat daftar periksa pengujian lengkap kami.
Catatan : Uji formulir kontak di browser lain atau jendela penyamaran, di mana Anda belum masuk sebagai admin di situs Anda.
Langkah Selanjutnya: Amankan Formulir Online Anda
Dan Anda sudah selesai! Ini adalah bagaimana Anda dapat membantu memerangi spam formulir kontak dengan WPForms dan hCaptcha tanpa menambahkan kode dan CSS HTML apa pun. Jika Anda mencari lebih banyak cara untuk menjaga keamanan formulir online Anda, lihat artikel kami di 12 tips dan trik keamanan WordPress untuk formulir online Anda.
Kami harap artikel ini membantu Anda memahami proses lengkap mengaktifkan hCaptcha dengan formulir WordPress. Dengan cara yang sama, Anda juga dapat menambahkan CAPTCHA di formulir login dan pendaftaran WordPress menggunakan pembuat WPForms.
Anda mungkin juga ingin melihat posting kami tentang cara membuat formulir unggah file di WordPress (dengan mudah).
Jangan lupa, jika Anda menyukai artikel ini, silakan ikuti kami di Facebook dan Twitter.
