Cara Menambahkan Banyak Galeri di Postingan dan Halaman WordPress
Diterbitkan: 2023-12-14Apakah Anda ingin menambahkan beberapa galeri gambar ke postingan dan halaman WordPress Anda?
Dengan beberapa galeri gambar, Anda dapat memamerkan berbagai jenis konten di situs web Anda dan meningkatkan SEO dan pengalaman pengguna. Namun, blok Galeri WordPress default tidak memiliki fitur tertentu.
Pada artikel ini, kami akan menunjukkan cara mudah menambahkan beberapa galeri di postingan, halaman, dan sidebar WordPress Anda.
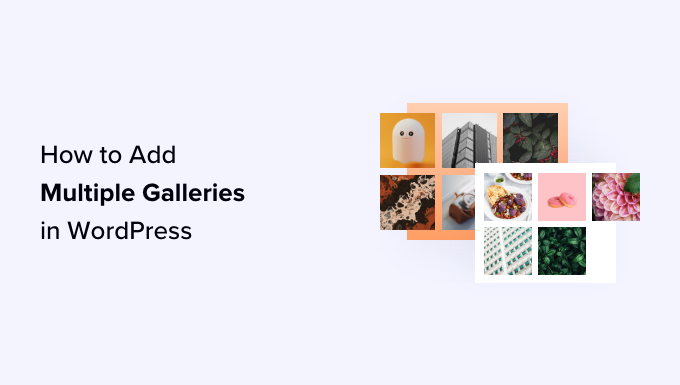
Mengapa Menambahkan Banyak Galeri di WordPress?
WordPress digunakan oleh ribuan fotografer, seniman, dan desainer untuk berbagi karya mereka dengan dunia. Banyak pemilik situs web juga menggunakan gambar dan galeri foto untuk menampilkan produk di toko online mereka atau membuat konten mereka lebih menarik secara visual.
Banyak situs WordPress ingin menampilkan foto mereka dengan cara yang berbeda, termasuk menambahkan beberapa galeri dalam satu postingan, menambahkan galeri ke sidebar, membuat tayangan slide, dan sebagainya.
Misalnya, jika Anda memiliki blog makanan, Anda mungkin ingin membuat galeri gambar terpisah untuk resep dan ulasan restoran Anda.
Demikian pula, jika Anda menjalankan blog mode, Anda dapat menggunakan beberapa galeri untuk menampilkan koleksi musim gugur, musim dingin, atau musim semi secara terpisah.

WordPress hadir dengan fitur galeri bawaan yang dapat Anda gunakan untuk membuat dan menampilkan galeri gambar.
Namun, galeri ini tidak memiliki fungsionalitas seperti membuka gambar di lightbox, menelusuri gambar tanpa meninggalkan halaman, menambahkan tag, membuat album, dan banyak lagi.
Yang terpenting, galeri Anda tidak disimpan secara terpisah. Artinya, jika Anda ingin menggunakan kembali galeri di postingan lain, Anda harus mengulanginya lagi.
Karena itu, mari kita lihat cara terbaik untuk menambahkan banyak galeri di postingan dan halaman WordPress.
Cara Menambahkan Banyak Galeri Gambar di WordPress
Anda dapat dengan mudah menambahkan beberapa galeri gambar ke postingan dan halaman WordPress menggunakan Galeri Envira.
Ini adalah plugin galeri WordPress terbaik di pasaran yang memungkinkan Anda membuat galeri gambar yang indah di situs WordPress Anda.
Dengan Galeri Envira, pengguna Anda dapat melihat gambar Anda dalam popup lightbox. Mereka juga dapat menelusuri gambar tanpa meninggalkan halaman, dan Anda bahkan dapat menggunakan kembali galeri Anda di postingan dan halaman lain.
Pertama, Anda perlu menginstal dan mengaktifkan plugin Envira Gallery. Untuk lebih jelasnya, lihat panduan langkah demi langkah kami tentang cara menginstal plugin WordPress.
Catatan: Galeri Envira juga memiliki versi gratis yang dapat Anda gunakan untuk tutorial ini.
Setelah aktivasi, Anda perlu mengunjungi halaman Galeri Envira »Tambah Baru dari sidebar admin WordPress untuk mulai membuat galeri untuk situs web Anda.
Dari sini, Anda bisa mulai dengan mengetikkan nama untuk galeri Anda.
Selanjutnya, klik tombol 'Pilih File dari Komputer Anda' untuk mengunggah gambar galeri dari komputer.
Jika Anda ingin menambahkan gambar dari perpustakaan media WordPress, klik tombol 'Pilih File dari Sumber Lain'. Ingatlah bahwa jika Anda menggunakan opsi ini, Anda hanya dapat mengunggah satu gambar dalam satu waktu dari perpustakaan media.
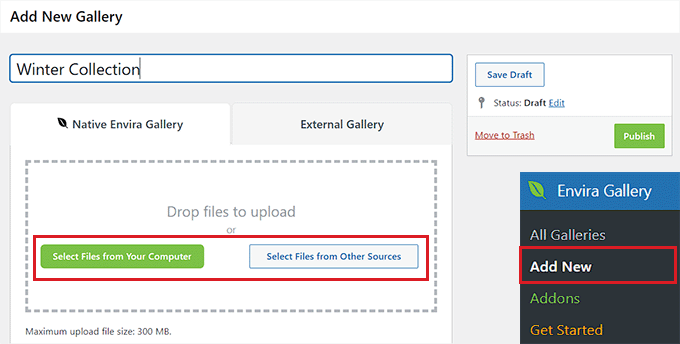
Setelah Anda selesai melakukannya, gulir ke bawah ke bagian 'Saat ini ada di Galeri Anda'.
Di sini, Anda akan melihat preview semua gambar yang telah Anda unggah ke galeri Envira Anda.
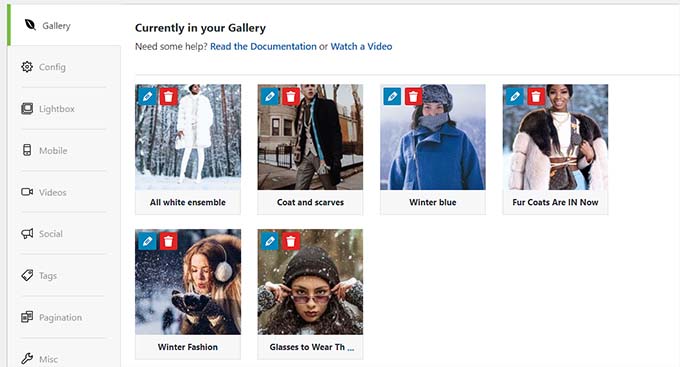
Sekarang, Anda dapat mengklik ikon pensil di bagian atas setiap gambar untuk membuka perintah 'Edit Metadata' di layar.
Dari sini, Anda dapat menambahkan keterangan, status, judul, dan teks alternatif untuk masing-masing gambar.
Setelah Anda puas, jangan lupa klik tombol 'Simpan Metadata' untuk menyimpan pengaturan Anda.
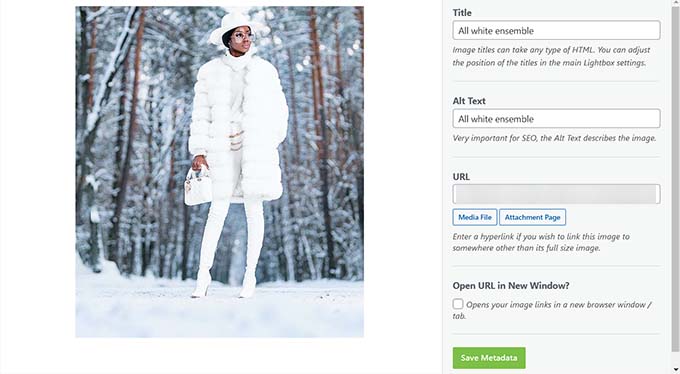
Selanjutnya, Anda dapat beralih ke tab 'Konfigurasi' dari sidebar kiri untuk mengubah tata letak galeri Anda, termasuk memilih jumlah kolom, pemuatan lambat gambar, ukuran, posisi judul dan keterangan, margin, tinggi, dan banyak lagi.
Anda juga dapat beralih ke tab 'Lightbox' untuk mencentang opsi 'Aktifkan Lightbox'. Ini akan memungkinkan pengguna untuk memperbesar gambar dan menjelajahinya tanpa harus meninggalkan halaman.
Setelah itu, Anda juga dapat mengonfigurasi pengaturan lainnya, termasuk video, berbagi sosial, tag, penomoran halaman, dan lainnya.
Untuk petunjuk detailnya, lihat panduan pemula kami tentang cara membuat galeri gambar di WordPress.
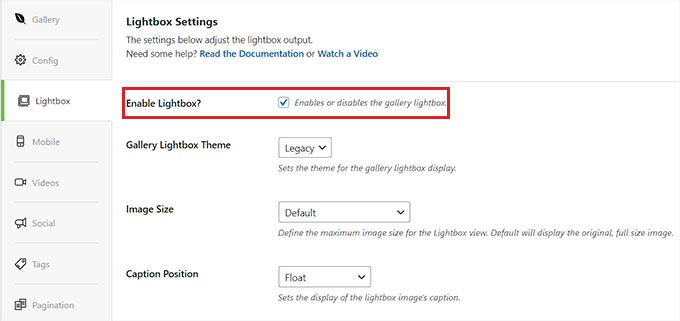
Terakhir, klik tombol 'Terbitkan' di bagian atas untuk menyimpan pengaturan Anda.
Setelah Anda selesai melakukannya, ulangi proses untuk membuat galeri gambar lain untuk blog WordPress Anda. Anda dapat membuat galeri gambar dengan Envira Gallery sebanyak yang Anda inginkan.
Menambahkan Galeri ke Postingan atau Halaman WordPress
Sekarang Anda telah membuat beberapa galeri gambar, sekarang saatnya menambahkannya ke postingan dan halaman WordPress Anda.
Untuk melakukan ini, cukup buka halaman/postingan yang Anda sukai di editor konten WordPress.
Setelah Anda berada di sana, klik tombol '+' di sudut kiri atas layar untuk membuka menu blokir. Dari sini, temukan dan tambahkan blok Galeri Envira ke halaman atau postingan.
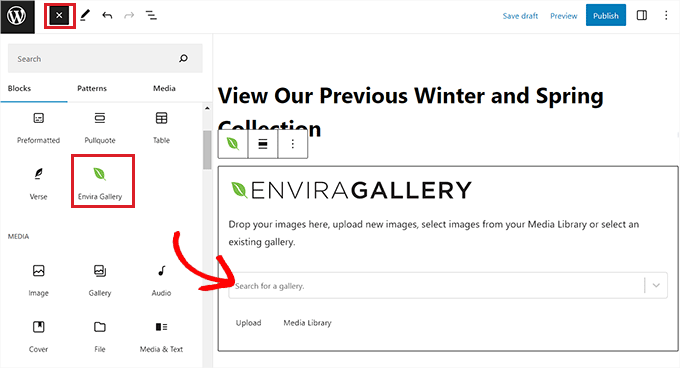
Selanjutnya, Anda perlu memilih salah satu galeri yang Anda buat dari menu dropdown di blok itu sendiri.

Setelah itu, buka kembali menu blok dan tambahkan blok 'Galeri Envira' untuk memilih galeri lain.
Setelah Anda selesai melakukannya, Anda dapat mengubah tata letak galeri, mengaktifkan lightbox, atau mengatur tinggi baris dari panel blok juga.
Anda bahkan dapat mengunggah gambar baru ke galeri Anda dengan mengeklik tombol 'Unggah' atau 'Perpustakaan Media' di bawah setiap galeri.
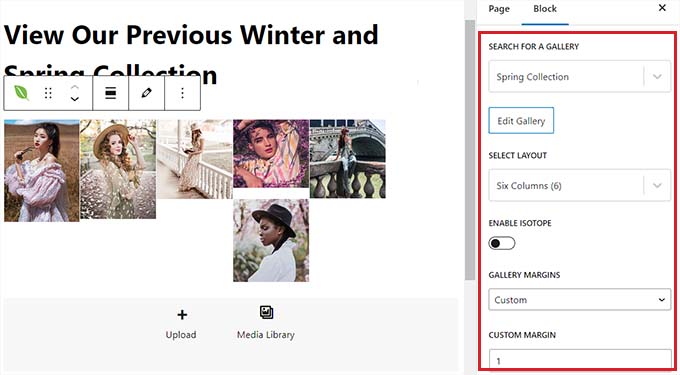
Terakhir, klik tombol 'Terbitkan' atau 'Perbarui' di bagian atas untuk menyimpan pengaturan Anda.
Sekarang, Anda dapat mengunjungi situs WordPress Anda untuk melihat beberapa galeri gambar beraksi.

Menambahkan Banyak Galeri di Sidebar WordPress
Galeri Envira membuatnya sangat mudah untuk menambahkan galeri Anda ke sidebar dan area siap widget lainnya.
Pertama, Anda perlu mengunjungi halaman Appearance »Widgets dari dashboard WordPress.
Catatan: Jika Anda menggunakan tema blok, Anda tidak akan dapat melihat menu widget. Sebagai gantinya, Anda dapat beralih ke metode kami berikutnya, di mana kami menunjukkan cara menyisipkan beberapa galeri menggunakan editor situs lengkap.
Setelah Anda berada di sana, cukup klik tombol '+' di sudut kiri atas untuk membuka menu blok dan menambahkan blok Galeri Envira ke sidebar.
Setelah menambahkannya, Anda harus memilih galeri gambar dari menu tarik-turun di dalam blok itu sendiri.
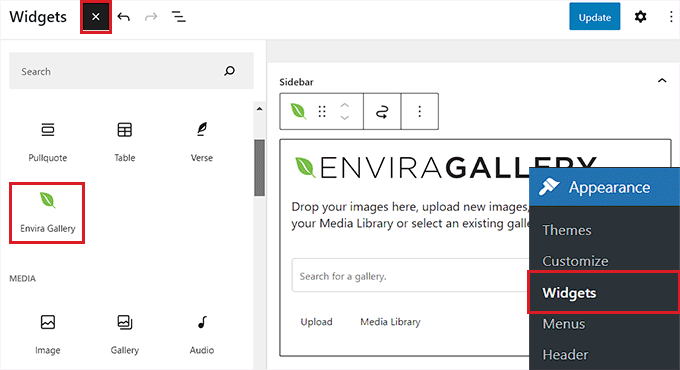
Selanjutnya, cukup ulangi proses untuk menambahkan galeri gambar lain ke sidebar WordPress.
Setelah Anda selesai melakukannya, Anda dapat mengonfigurasi lebih lanjut tata letak setiap galeri dari panel blok di sisi kanan layar.
Anda juga dapat mengklik ikon pensil di toolbar blok untuk meluncurkan layar edit galeri.
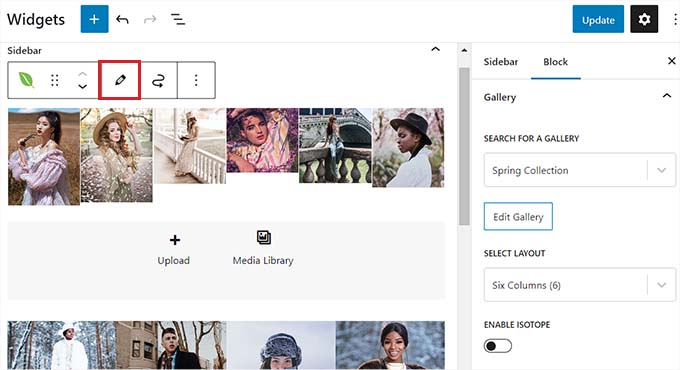
Setelah Anda puas dengan galeri gambar Anda, klik tombol 'Perbarui' di bagian atas untuk menyimpan perubahan Anda.
Sekarang, silakan kunjungi situs WordPress Anda untuk melihat beberapa galeri gambar di sidebar Anda.
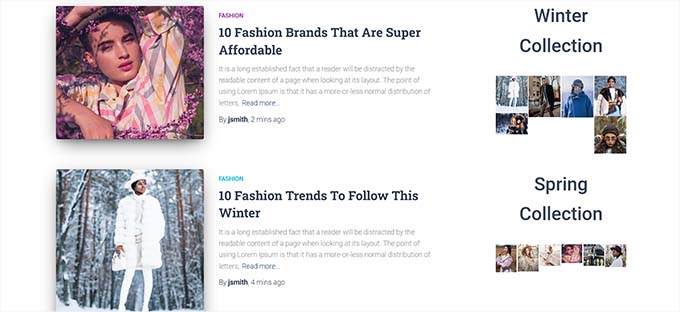
Menambahkan Banyak Galeri di Editor Situs Lengkap WordPress
Jika Anda menggunakan tema blok, tab menu 'Widget' tidak akan tersedia untuk Anda.
Sebagai gantinya, Anda perlu mengunjungi halaman Penampilan » Editor dari dashboard WordPress dan pilih opsi 'Templat' dari kolom kiri.
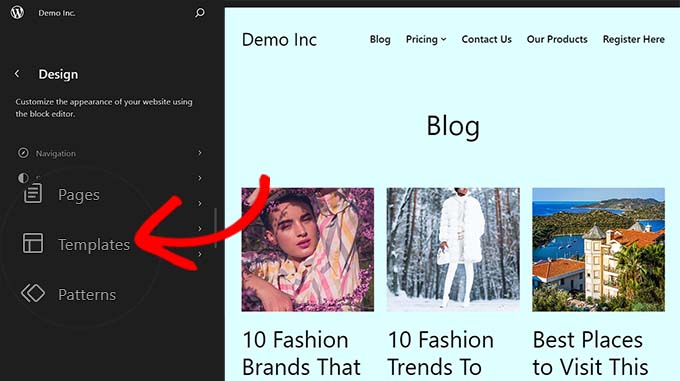
Ini akan membuka daftar semua halaman di situs Anda di kolom kiri. Dari sini, pilih halaman tempat Anda ingin menambahkan galeri.
Ini akan membuka halaman di editor situs lengkap WordPress.
Dari sini, klik tombol '+' tambahkan blok untuk membuka menu blok dan pilih blok 'Galeri Envira'. Setelah itu, Anda perlu memilih galeri yang Anda buat dari menu dropdown di dalam blok.
Selanjutnya, ulangi saja prosesnya lagi untuk menambahkan galeri lainnya.
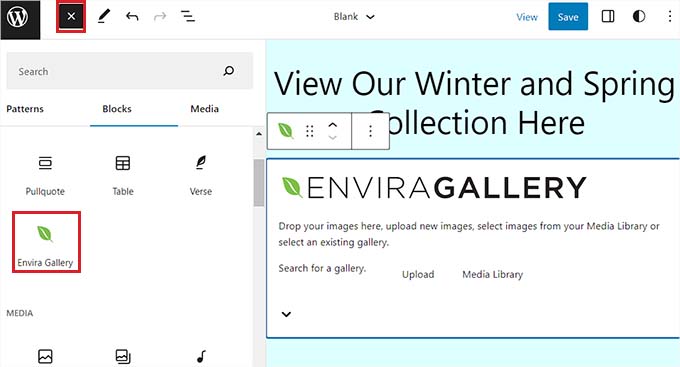
Setelah itu, Anda dapat mengonfigurasi pengaturan galeri dari panel blok.
Alternatifnya, Anda dapat mengklik ikon pensil di toolbar blok untuk meluncurkan layar edit galeri.
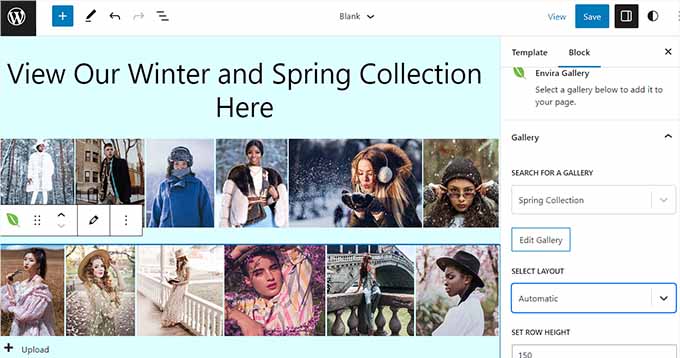
Terakhir, klik tombol 'Simpan' di bagian atas untuk menyimpan pengaturan Anda.
Sekarang, kunjungi situs WordPress Anda untuk melihat beberapa galeri gambar.

Bonus: Tambahkan Galeri Video ke Situs WordPress Anda
Dengan Galeri Envira, Anda juga dapat menambahkan galeri video ke blog WordPress Anda menggunakan Addon Video Envira. Ini dapat membantu Anda memamerkan filmografi, produk, atau klip video informasi di situs web Anda.
Ini dapat membantu meningkatkan SEO situs Anda, menunjukkan keahlian Anda, dan meningkatkan keterlibatan pengguna.
Galeri Envira juga merupakan salah satu plugin galeri video YouTube terbaik untuk WordPress. Ini karena memungkinkan Anda membuat galeri YouTube di situs Anda hanya menggunakan URL untuk setiap video. Ini juga memungkinkan Anda menyesuaikan suara pemutaran, menggunakan putar otomatis video, menggunakan layar penuh secara default, menyembunyikan kontrol pemutaran, dan banyak lagi.
Untuk mempelajari lebih lanjut, Anda dapat melihat daftar plugin galeri video YouTube terbaik kami untuk WordPress.
Kami harap artikel ini membantu Anda menambahkan beberapa galeri ke postingan dan halaman WordPress. Anda mungkin juga ingin melihat panduan kami tentang cara membuat galeri foto dengan album di WordPress dan daftar plugin portofolio WordPress terbaik kami.
Jika Anda menyukai artikel ini, silakan berlangganan Saluran YouTube kami untuk tutorial video WordPress. Anda juga dapat menemukan kami di Twitter dan Facebook.
