Cara Menambahkan Pemberitahuan Push ke WordPress untuk Mendorong Lalu Lintas
Diterbitkan: 2024-08-09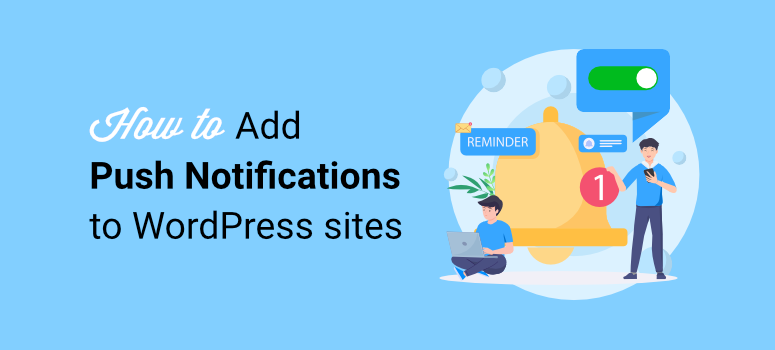
Pemberitahuan push memberi Anda akses ke pengunjung situs bahkan ketika mereka tidak sedang menjelajahi situs Anda secara aktif. Hasilnya, Anda dapat mengarahkan lalu lintas kembali ke situs web Anda dan meningkatkan konversi.
Itu berarti blogger, pemilik toko, penerbit online, dan lainnya bisa mendapatkan banyak manfaat dari pemberitahuan push. Di IsItWP, kami juga menggunakan pemberitahuan push untuk berbagi peringatan, pembaruan, dan banyak lagi. Hal ini telah membantu kami terhubung lebih baik dengan pengguna dan meningkatkan jumlah pemirsa.
Pada artikel ini, kami akan menunjukkan cara mengatur pemberitahuan push di situs WordPress Anda menggunakan PushEngage.
Namun pertama-tama, mari kita perjelas apa itu pemberitahuan push dan mengapa itu sangat penting.
Apa itu Pemberitahuan Push?
Pemberitahuan push adalah popup yang muncul di browser pengguna saat mereka mengunjungi situs web Anda. Jika pengguna Anda menyetujuinya, mereka dapat menerima pemberitahuan di masa mendatang dari merek Anda yang mengarahkan mereka kembali ke situs web Anda.
Selain itu, setelah pengguna mengizinkan pemberitahuan push, mereka tidak harus berada di situs Anda untuk menerima pesan ini. Baik menggunakan desktop atau seluler, mereka akan melihat popup muncul di sudut layar.
Berikut ini contoh tindakan pemberitahuan push:
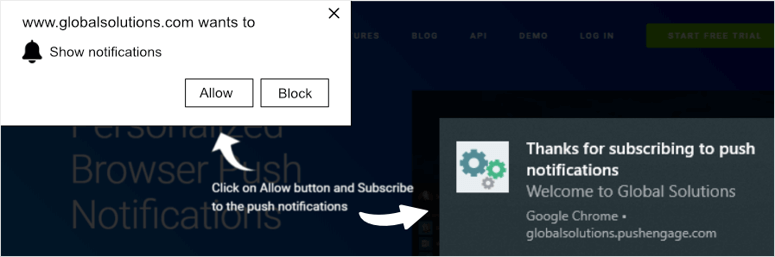
Namun pertanyaannya tetap: apa yang dicapai oleh notifikasi push, dan apakah efektif? Mari kita lihat bagaimana notifikasi push dapat mengembangkan bisnis Anda.
Mengapa Menggunakan Pemberitahuan Push di Situs WordPress Anda?
Menggunakan pemberitahuan push di situs WordPress Anda dapat sangat memengaruhi konversi dan pertumbuhan. Mari kita lihat beberapa manfaat menggunakan notifikasi push.
1. Dorong Lalu Lintas Kembali ke Situs Web Anda

Salah satu bagian tersulit dari strategi konversi apa pun adalah membawa pelanggan kembali ke situs Anda setelah mereka keluar. Mereka memerlukan insentif untuk mengambil tindakan, dan dengan pemberitahuan push, hal itu mudah dilakukan.
Baik Anda memiliki blog atau bisnis eCommerce, notifikasi adalah cara terbaik untuk mengalihkan perhatian pengguna ke situs Anda dan meningkatkan penjualan.
Ini juga merupakan pengingat bahwa mereka ikut serta dalam pemberitahuan merek Anda dan kemungkinan besar tertarik dengan penawaran Anda.
2. Kirim Pesan Pemasaran ke Pelanggan yang Tertarik
Karena pengguna harus memberikan persetujuan untuk menerima notifikasi, ini memberi tahu Anda bahwa mereka sudah tertarik untuk mendengar kabar Anda di masa mendatang. Mereka ingin tahu lebih banyak tentang toko online, penawaran, atau produk Anda.
Ini mempermudah pemasaran ke audiens Anda dan meningkatkan konversi secara efektif.
3. Berikan Kontrol kepada Pengguna
Pengguna dapat memilih bagaimana mereka ingin berinteraksi dengan notifikasi Anda, yang memberi mereka lebih banyak kekuatan dan kebebasan. Tidak ada seorang pun yang ingin dibombardir dengan pesan demi pesan dari suatu merek. Jadi, saat Anda memberikan lebih banyak opsi kepada pengguna, hal ini akan membuat mereka lebih cenderung mengambil tindakan dan terlibat dengan konten Anda.
4. Meningkatkan Retensi Pelanggan
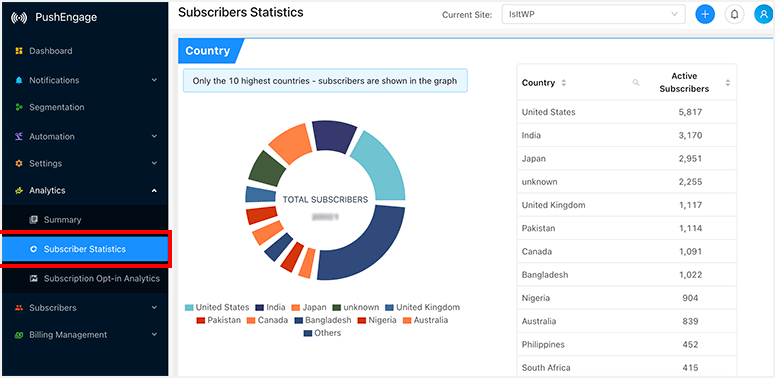
Pelanggan tetap menambah banyak nilai pada bisnis Anda karena mereka cenderung membelanjakan lebih banyak dan lebih sering berbelanja. Pemberitahuan push adalah cara sederhana untuk mengingatkan pengunjung tentang situs web Anda dan mendorong mereka untuk kembali ke situs tersebut.
Selain itu, ini membantu meningkatkan strategi perolehan prospek Anda. Mengirimkan penawaran dan diskon eksklusif juga mengarahkan lalu lintas kembali ke situs web Anda.
Sekarang setelah kita mengetahui apa itu pemberitahuan push dan mengapa itu sangat penting, mari kita lihat bagaimana Anda dapat menggunakannya sekarang.
Menambahkan Pemberitahuan Push ke WordPress Dengan PushEngage
Alat terbaik untuk menambahkan pemberitahuan push ke situs web Anda adalah PushEngage.
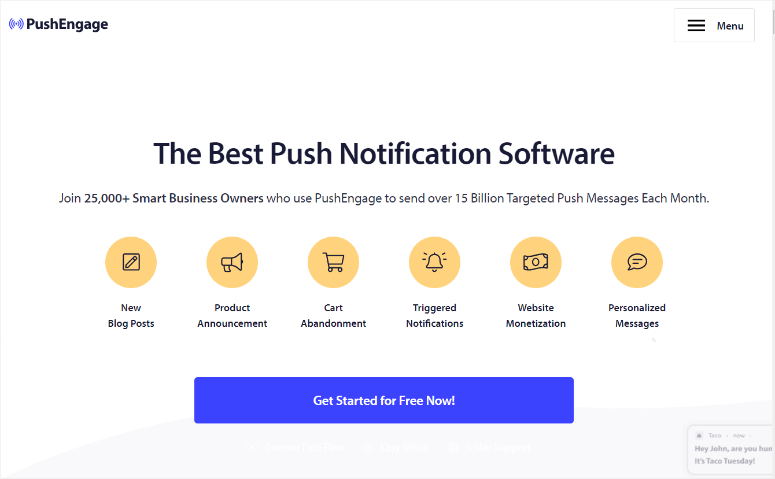
PushEngage hadir dengan banyak fitur canggih untuk membantu pemilik situs mengarahkan lebih banyak lalu lintas ke situs mereka dan terlibat dengan audiens mereka. Ini termasuk:
- Pelacakan sasaran: Gunakan sasaran spesifik untuk melacak kemajuan kampanye pemberitahuan push Anda dan mengoptimalkannya untuk audiens Anda.
- Segmentasi dinamis: Segmentasikan pengguna yang memilih untuk menerima notifikasi Anda untuk mengirimi mereka pesan khusus yang menghasilkan konversi.
- Pemberitahuan pemicu: Buat pemicu untuk pelanggan berdasarkan tindakan mereka.
- Pengujian A/B: Kirim pemberitahuan berbeda ke pelanggan untuk melihat apa yang memberikan hasil terbaik.
PushEngage adalah solusi sempurna bagi pemilik situs yang ingin terhubung lebih jauh dengan audiens mereka dengan menambahkan pemberitahuan push ke situs web mereka.
Jika Anda ingin tahu lebih banyak tentang fitur-fiturnya, lihat Ulasan PushEngage kami.
Selain itu, di IsItWP, kami percaya dapat memberi Anda opsi dan semua informasi yang Anda perlukan untuk membuat keputusan yang tepat saat memilih alat WordPress. Oleh karena itu, jika Anda mencari alternatif untuk plugin push ini, berikut adalah artikel perbandingan PushEngage vs OneSignal.
Sekarang, mari kita lihat cara membuat pemberitahuan push di situs web Anda menggunakan plugin peringatan pengguna ini.
Langkah 1: Mendaftar untuk Akun PushEngage
Sekarang, untuk menggunakan PushEngage, Anda perlu memilih paket. Kabar baiknya adalah plugin pemberitahuan push web ini menawarkan paket gratis untuk mengujinya sebelum melakukan pembelian.
Pada paket gratis, Anda dapat menggunakannya dengan hingga 200 pelanggan dan membuat 30 kampanye notifikasi bulanan. Anda juga mendapatkan fitur seperti notifikasi push seluler Android dan iOS, Smart Opt-in Trigger, dan banyak lagi.
Dengan PushEngage, Anda dapat memilih dari 3 paket premium untuk memastikan Anda menemukan paket yang sesuai dengan anggaran Anda. Paket Pro menawarkan fitur seperti grup audiens, pengujian A/B penargetan basis geografis, dan banyak lagi.
Untuk tutorial ini, kami akan menggunakan Paket Pro untuk memastikan kami menunjukkan kepada Anda semua yang dapat Anda lakukan dengan PushEngage untuk menyiapkan pemberitahuan push. Tidak seperti kebanyakan plugin, dengan PushEngage, Anda dapat mengatur plugin gratis dan premium menggunakan proses yang sama.
Jadi, bagaimana cara mendaftar akun PushEngage?
Pertama, buka situs web resmi PushEngage dan pilih “Memulai.” Ini mengarahkan Anda ke halaman harga, di mana Anda dapat memilih paket yang Anda inginkan, termasuk paket gratis.
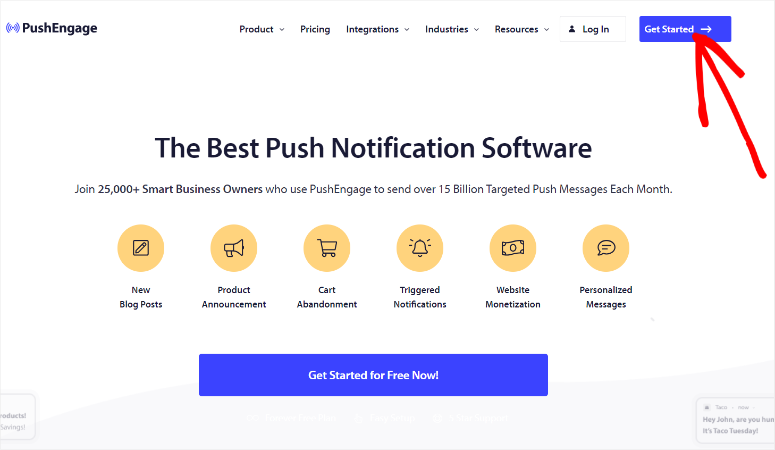
Di halaman berikutnya, berikan informasi Anda untuk mendaftarkan akun PushEngage Anda.
Plugin web push ini membuat proses ini menjadi sangat mudah, karena Anda dapat menambahkan informasi secara manual atau menggunakan akun Google Anda untuk mendaftar.
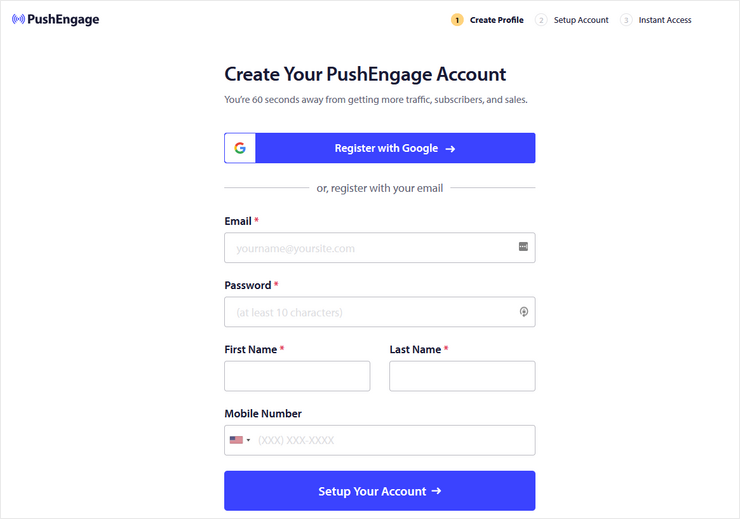
Kemudian, di halaman berikutnya, berikan Alamat Website Anda dan buat subdomain PushEngage.
Subdomain harus menjadi nama perusahaan Anda untuk memastikan konsistensi dan branding, yang dapat membantu meningkatkan tingkat konversi.
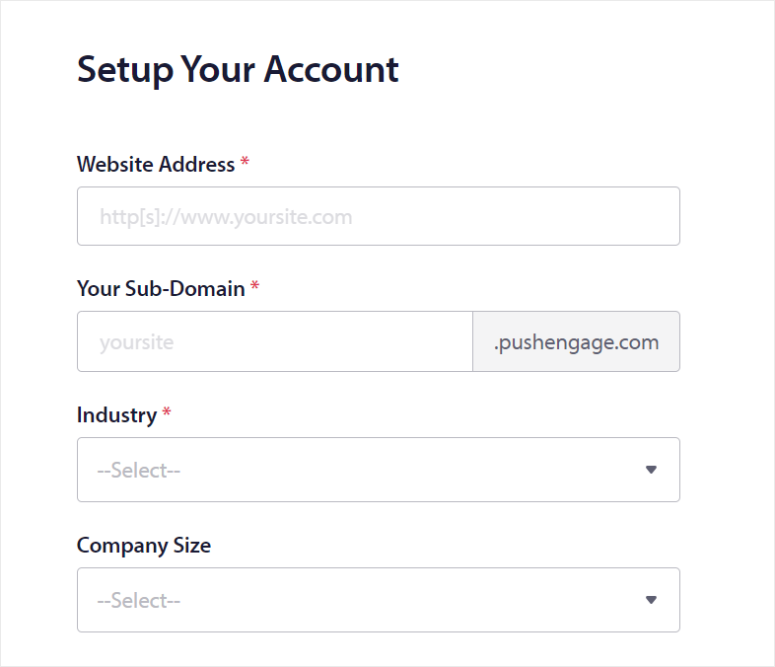
Di bawahnya, masukkan detail perusahaan Anda yang mencakup Industri dan Ukuran Perusahaan. Setelah selesai, masukkan informasi kartu kredit Anda untuk memungkinkan penagihan. Jika Anda memilih akun gratis, jangan khawatir; PushEngage tidak akan pernah menarik dana dari akun Anda kecuali Anda melakukan upgrade.
Terakhir, tekan “Selesaikan Pendaftaran & Dapatkan Akses Instan.” Selesai, Anda siap menyiapkan PushEngage.
Langkah 2: Instal dan Atur PushEngage
Setelah mendaftar akun Anda, masuk ke dasbor PushEngage Anda dan navigasikan ke Pengaturan Situs » Detail Situs . Kemudian, di bagian Detail Situs , masukkan Nama Situs dan URL Situs Anda.
Saat berada di sini, unggah juga Ikon Situs Anda dari PC Anda. Alternatifnya, Anda dapat mengunggah ikon situs Anda menggunakan URL Gambar. PushEngage merekomendasikan ukuran gambar ikon 192 px x 192 px. Selain itu, Anda dapat menambahkan format gambar seperti JPG, PNG, dan yang menarik, GIF.
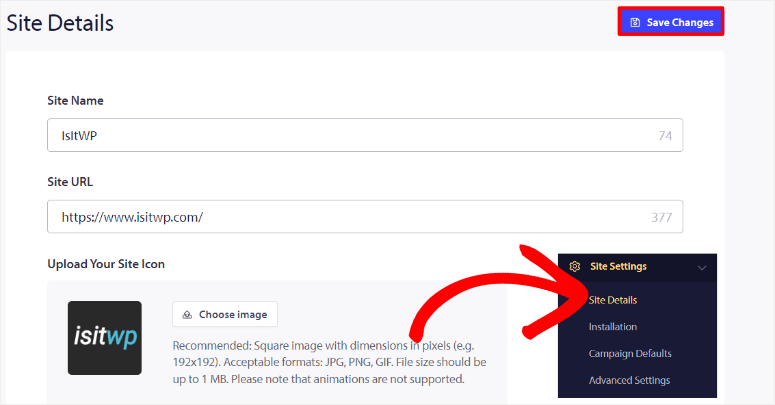
Sekarang, mari kita lihat cara menginstal plugin.
Untuk melakukan ini, buka Pengaturan Situs » Instalasi di dasbor PushEngage Anda. Yang kami sukai dari PushEngage adalah ia tidak membatasi Anda pada jenis situs web yang dapat Anda instal. Di halaman ini, Anda dapat memilih jenis situs web Anda dari tab ikon.
Anda dapat menghubungkan PushEngage ke Shopify, Wix, Magento, Android SDK, iOS SDK, dan banyak lagi. Jika Anda tidak melihat jenis situs web Anda terdaftar, pilih “Situs Apa Pun” dan Anda akan mendapatkan skrip yang dapat Anda gunakan untuk menambahkan PushEngage secara manual ke header situs Anda.
Untuk tutorial ini, kami akan menambahkan PushEngage ke WordPress.
Yang harus Anda lakukan adalah memilih tab ikon WordPress untuk membuka opsinya. Setelah ini, tekan “Instal Plugin PushEngage WordPress.”
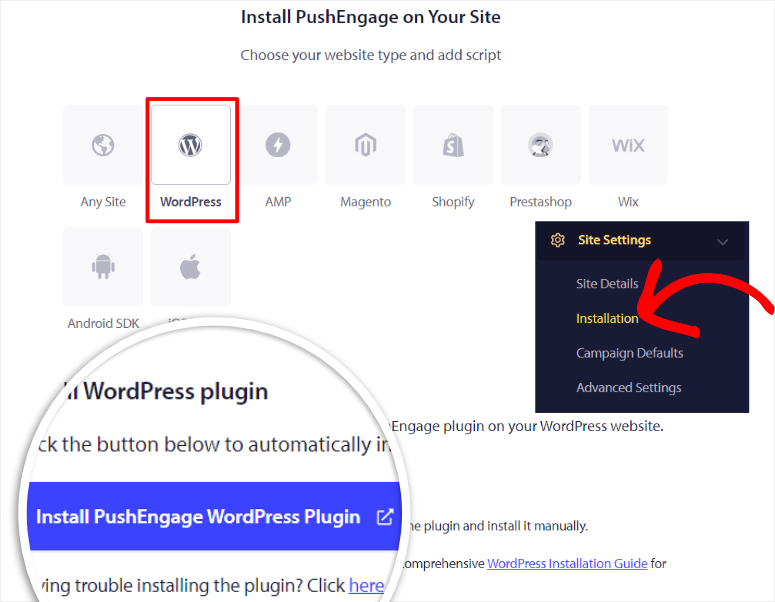
Karena Anda seharusnya sudah menghubungkan PushEngage ke situs web Anda saat mendaftar, Anda akan secara otomatis diarahkan ke dashboard WordPress Anda. Di sini, plugin PushEngage akan terinstal secara otomatis di WordPress.
Setelah ini, aktifkan plugin seperti yang Anda lakukan pada plugin lainnya, dan Anda akan diarahkan ke wizard pengaturan PushEngage yang ditempatkan di matras selamat datang.
Jika Anda menghadapi masalah, lihat artikel ini tentang cara memasang plugin.
Kemudian, pada sambutan selamat datang di wizard pengaturan, pilih Hubungkan Akun Anda yang Ada . Jika Anda tidak memiliki akun PushEngage, Anda memiliki opsi di halaman ini untuk membuatnya.
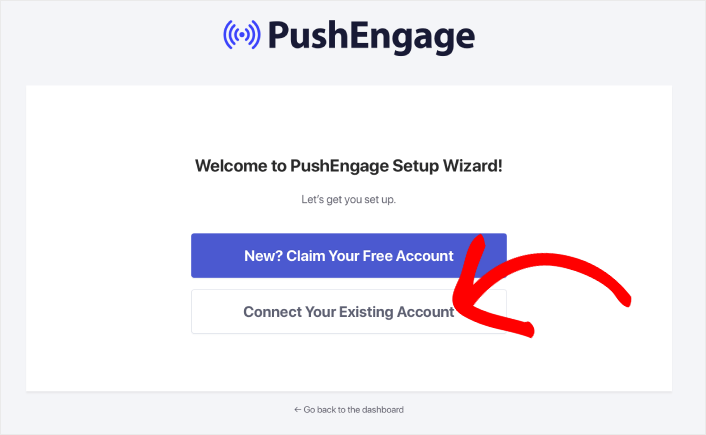
Di halaman berikutnya, pilih “Hubungkan Situs Terdaftar” dengan kotak centang. Di bawahnya, pilih situs web Anda dari menu tarik-turun dan lanjutkan ke halaman berikutnya dengan memilih “Mari Memulai.”
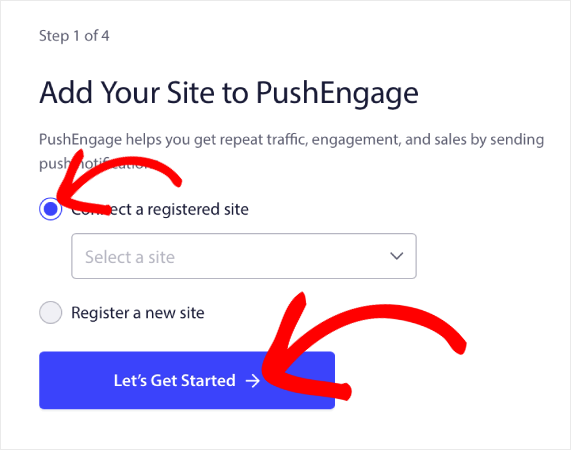
Wizard pengaturan PushEngage sangat mudah digunakan dan akan memandu Anda melalui semua yang perlu Anda lakukan. Anda akan menggunakan kotak centang dan tombol sakelar untuk mengaktifkan pengaturan yang direkomendasikan dan konfigurasi dengan cepat.
Setelah Anda berhasil menjalankan wizard pengaturan, layar terakhir akan menampilkan pesan ucapan selamat. Di bawah ini, Anda memiliki opsi untuk Membuat Kampanye, Pengaturan Push Otomatis, dan Dasbor PushEngage.
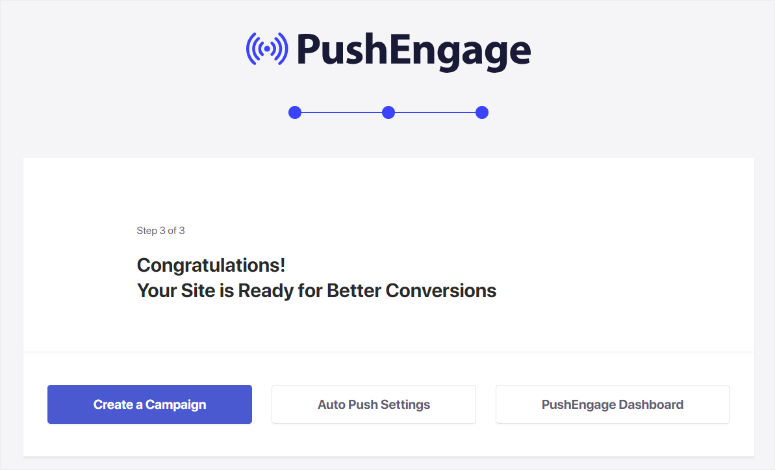
Untuk tutorial ini, kita akan memilih Dasbor PushEngage untuk memungkinkan kita menyiapkan kampanye push.
Itu saja! Anda sekarang siap membuat kampanye dengan PushEngage.
Langkah 3: Siapkan Modal Popup PushEngage
Sekarang, untuk mengirim notifikasi web atau seluler apa pun dengan PushEngage, Anda harus memiliki daftar pelanggan.
Anda dapat melakukan ini dengan mengizinkan pengguna mendaftar ke pemberitahuan push Anda ketika mereka mengunjungi situs Anda. Dengan cara ini, Anda mendapatkan persetujuan dari mereka untuk menerima pemberitahuan push Anda dan, pada saat yang sama, mematuhi GDPR (Peraturan Perlindungan Data Umum).
Untuk melakukan ini, PushEngage memungkinkan Anda membuat berbagai jenis formulir optin dan menyesuaikannya agar sesuai dengan merek Anda.
Untuk memulai, buka PushEngage »Desain di dashboard WordPress Anda. Di sini, pilih salah satu templat popup yang ditampilkan, yang mencakup Sleek Opt-in Box, Safari Style Box, Bell Placed, dan banyak lagi.
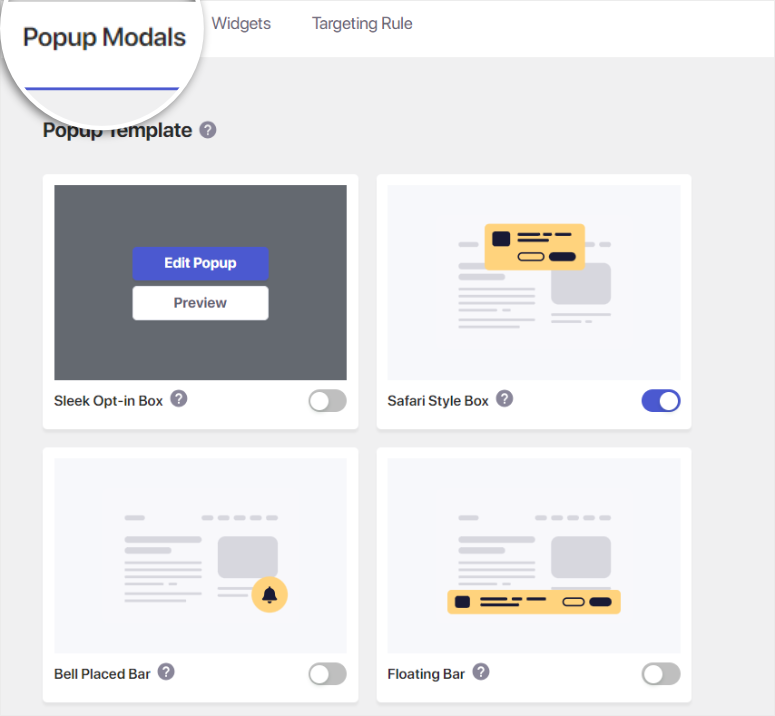
Hal yang baik tentang PushEngage adalah semua template menyediakan gambar pratinjau cepat untuk menunjukkan kepada Anda seperti apa tampilan popupnya. Namun akan lebih jauh lagi jika Anda mengarahkan kursor ke opsi yang Anda inginkan dan memilih Pratinjau .
Ini akan membuka templat di halaman demo popup, menunjukkan kepada Anda bagaimana tampilan formulir optin di berbagai perangkat dan browser dari sudut pandang pengguna.
Setelah Anda mengidentifikasi template optin yang Anda inginkan, aktifkan dengan tombol sakelar. Setelah ini, arahkan kursor ke atasnya dan pilih “Edit Popup” untuk menyesuaikannya dari akun PushEngage Anda.
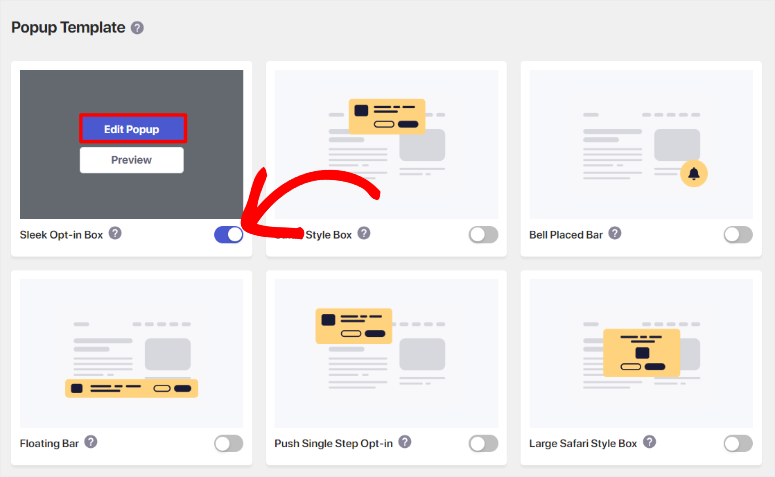
Kemudian pada halaman Edit di akun PushEngage Anda, pertama-tama Anda akan melihat tab Desktop dan Mobile. Ini memungkinkan Anda untuk menyesuaikan formulir optin Anda untuk perangkat yang berbeda. Di paling kanan, Anda akan melihat jendela pratinjau yang menampilkan tampilan popup secara real time saat Anda menyesuaikannya.
Sekarang, di halaman ini, buat Pesan optin, lalu tambahkan Nama Situs dan Label Tombol Izinkan. Selanjutnya, personalisasikan warna latar belakang, tombol izinkan, dan tutup ikon menggunakan bagan warna yang disediakan.
Ikuti ini dengan mengatur posisi modal popup. Anda dapat memilih antara Kiri Atas, Kanan Atas, dan Tengah Atas. Terakhir, pilih “Simpan dan Pilih Opsi Tampilan” untuk menuju ke halaman berikutnya.
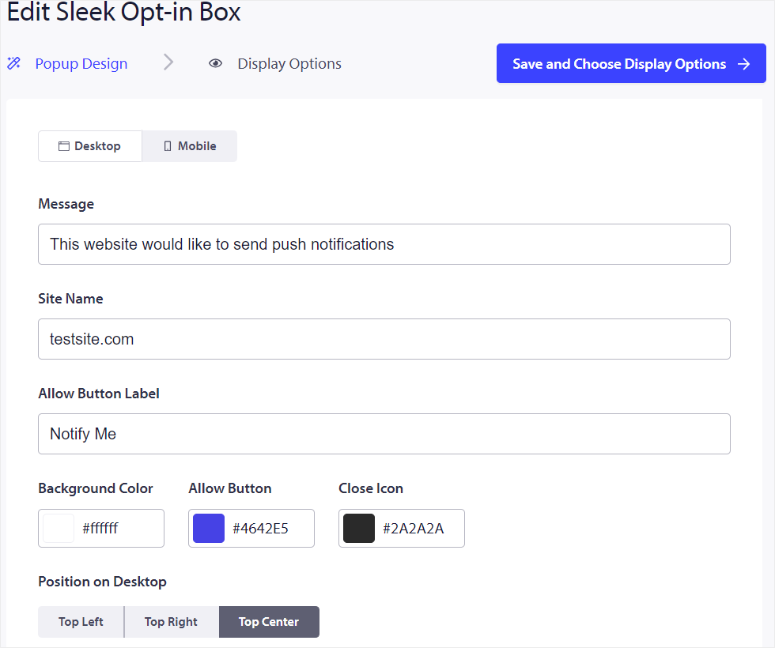
Di layar berikutnya, buka bagian “Tampilkan Popup Setelah”, di mana Anda akan melihat 2 opsi yang dapat Anda pilih dengan kotak centang.
Jika Anda memilih Delay , Anda akan mengatur jumlah detik penundaan formulir optin sebelum muncul. Di sisi lain, jika Anda memilih Gulir , Anda akan mengatur persentase halaman yang perlu digulir pengguna sebelum formulir optin muncul.
Kenyataannya adalah pengguna mungkin tidak memilih pemberitahuan push Anda pada kunjungan pertama. Untuk membantu hal ini, Anda dapat mengatur Durasi Cookie dalam hari. Dengan cara ini, jika pengguna menolak atau menutup formulir keikutsertaan Anda untuk pertama kalinya, PushEngage akan menampilkan popup kepada mereka setelah hari yang ditentukan yang Anda tempatkan di sini.
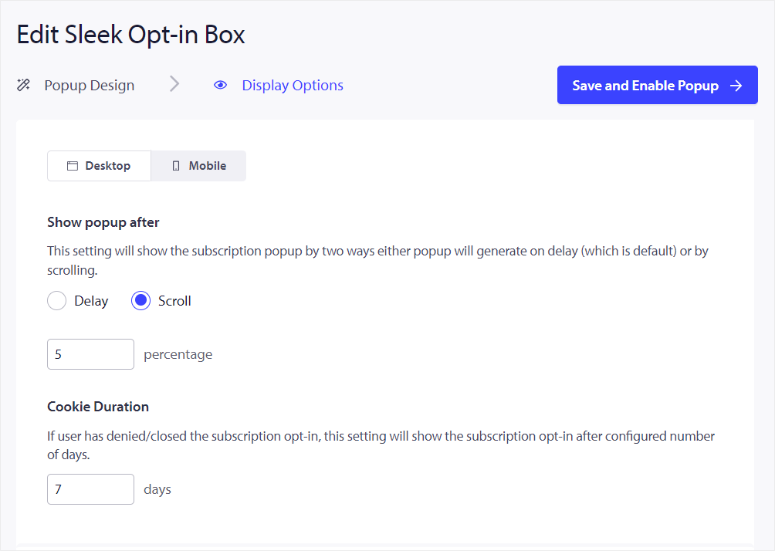
Setelah Anda puas dengan popup optin, pilih “Test Popup” untuk melihat tampilannya di sisi pengguna. Terakhir, tekan Simpan dan Aktifkan Popup.”
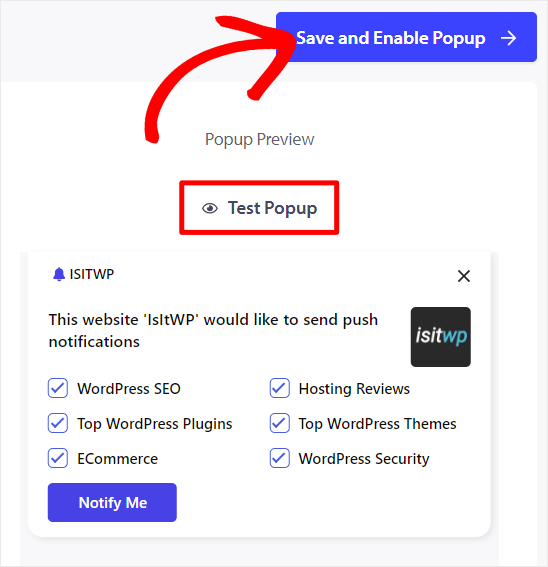
Dengan pengaturan ini, popup optin akan muncul ketika setiap pengguna mengunjungi situs Anda. Selain itu, dengan PushEngage, Anda dapat membuat, menyesuaikan, dan menambahkan beberapa popup optin di situs Anda.
Yang harus Anda lakukan adalah mengaktifkan template optin dari PushEngage »Desain di dashboard WordPress Anda. Sesampai di sini, aktifkan semua templat optin yang Anda inginkan di situs Anda dengan tombol sakelarnya. Lalu ikuti langkah-langkah yang Anda gunakan di atas untuk membuat dan menyesuaikan popup optin di atas.
Namun, selain menambahkan beberapa formulir keikutsertaan dan melakukan penyesuaian, saat pengguna melihat formulir keikutsertaan, Anda juga dapat mempersonalisasi siapa yang melihat formulir keikutsertaan tertentu.
Untuk melakukan ini, buka dasbor WordPress Anda, lalu navigasikan ke Desain dan pilih tab “Aturan Penargetan”.
Di sini, pertama-tama, gunakan tombol sakelar ke Aktifkan Aturan . Kemudian, pada opsi baru yang ditampilkan, Anda dapat memutuskan untuk menargetkan wilayah tertentu, atau halaman tertentu.
Untuk menargetkan suatu wilayah, pilih “+ Tambahkan Aturan Negara.” Kemudian, dari dropdown pertama, tekan “Negara” dan pilih negara yang ingin Anda targetkan dari menu dropdown.
Untuk menargetkan halaman tertentu di situs Anda, pilih “+ Tambahkan Aturan URL Situs.” Kemudian, pada menu tarik-turun pertama, pilih antara URL Situs Mulai Dengan, URL Situs Berisi, dan Pencocokan Tepat URL Situs. Setelah ini, pindah ke bilah teks berikutnya, dan ketik secara manual URL atau kata kunci yang Anda ingin optin tampilkan.
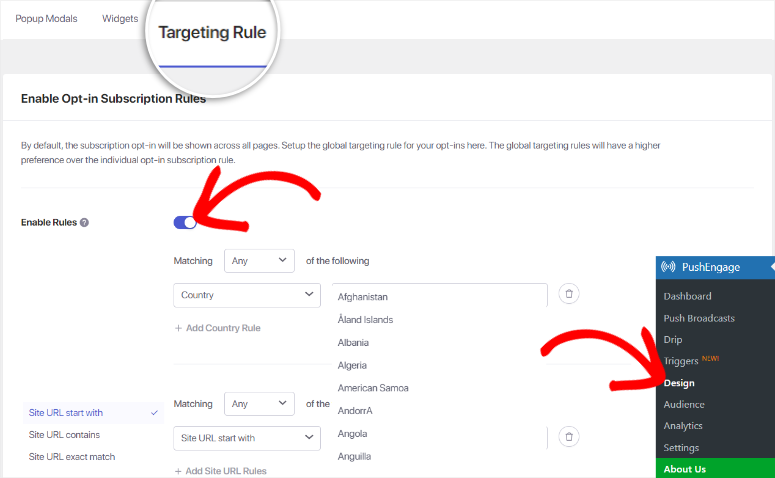
Selain itu, PushEngage memungkinkan Anda menggunakan kedua aturan tersebut jika Anda ingin lebih spesifik. Yang harus Anda lakukan adalah memilih tombol +Tambahkan Aturan Negara atau Tambahkan Aturan URL Situs, tergantung pada apa yang Anda inginkan.
Bagus sekali! Anda sekarang dapat membuat dan menampilkan formulir optin notifikasi push di seluruh situs atau halaman tertentu.
Sekarang setelah Anda mengetahui cara mengizinkan pengguna menjadi pelanggan pemberitahuan push Anda, mari kita lihat cara menyiarkan pemberitahuan Anda.

Langkah 4: Kirim Pemberitahuan Push Siaran
Pemberitahuan push siaran adalah cara ampuh untuk menjangkau audiens Anda dengan pembaruan, promosi, dan berita penting. PushEngage memudahkan pembuatan dan pengiriman notifikasi ini karena kami akan memandu Anda di bawah ini.
Pertama, buka dashboard WordPress Anda dan navigasikan ke PushEngage » Push Broadcast untuk mulai mendesain notifikasi push Anda. Ingat, Anda dapat membuat desain dari awal atau menggunakan template yang sudah jadi.
Untuk tutorial ini, kami akan menggunakan template untuk menyederhanakan prosesnya. Jadi, di halaman ini, pilih “Choose from Templates” di bagian atas.

Di halaman berikutnya, Anda akan melihat berbagai templat yang dikategorikan untuk tujuan berbeda, seperti penjualan kilat, penawaran musiman, postingan blog baru, keterlibatan kembali, dan banyak lagi.
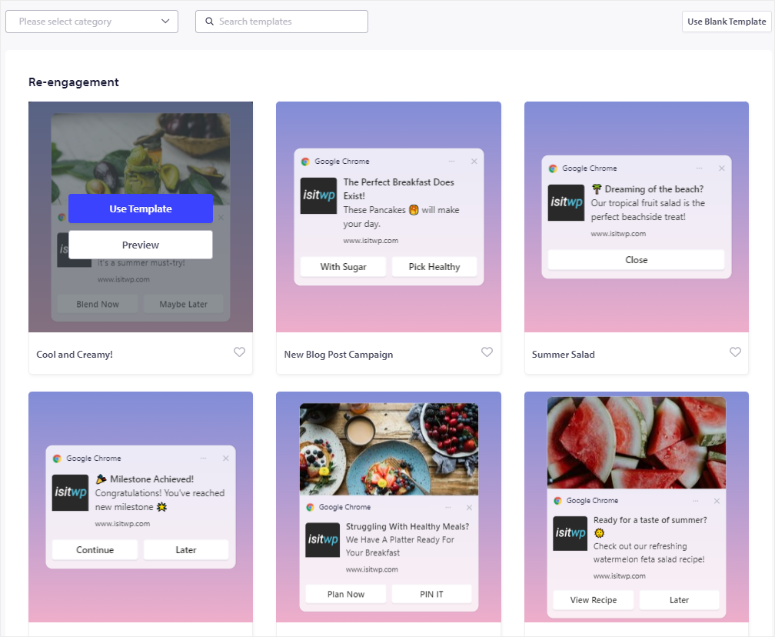
PushEngage menawarkan filter dan fungsi pencarian untuk memudahkan pemilihan template. Selain itu, saat Anda mengarahkan kursor ke templat dan memilih Pratinjau , Anda membuka halaman tempat Anda dapat melihat tampilan templat di berbagai browser dan perangkat.
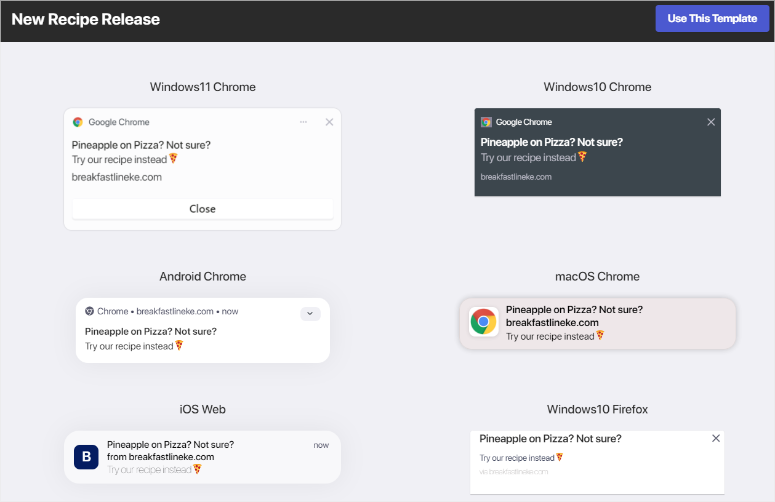
Untuk menggunakan templat, arahkan kursor ke templat tersebut dan pilih “Gunakan Templat.”
Setelah memilih template, Anda akan dibawa ke halaman New Push Broadcast Create. Halaman ini menyerupai tata letak yang Anda gunakan untuk mendesain formulir optin, artinya Anda tidak akan mengalami kurva pembelajaran.
Karena Anda menggunakan templat, banyak bagian yang sudah diisi sebelumnya dengan teks placeholder. Jadi yang perlu Anda lakukan hanyalah mengganti teks contoh dengan milik Anda sendiri.
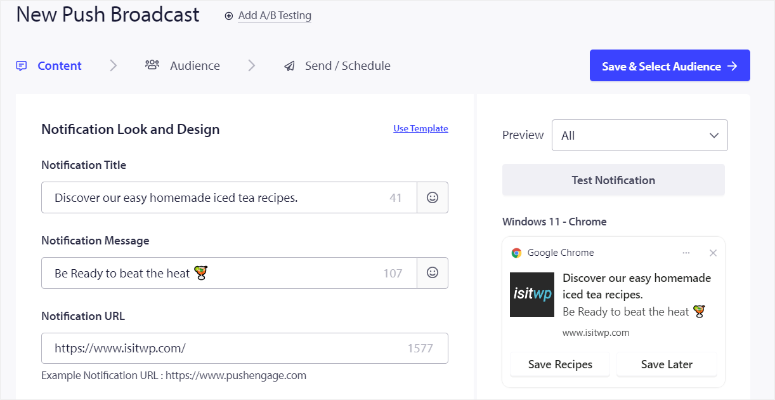
Sekarang, buka bagian “Tampilan & Desain Notifikasi” dan tambahkan Judul dan Pesan Notifikasi Anda.
Ini adalah bagian utama dari peringatan tersebut. Untuk membantu pesan push Anda efektif, PushEngage menyediakan jumlah karakter untuk memastikan pesan Anda tidak terlalu panjang. Anda juga dapat menambahkan emoji langsung di bagian ini untuk menarik perhatian pengguna.
Di bawah kolom Pesan, masukkan URL halaman di bilah URL Notifikasi untuk mengarahkan pengguna Anda saat mereka mengklik notifikasi.
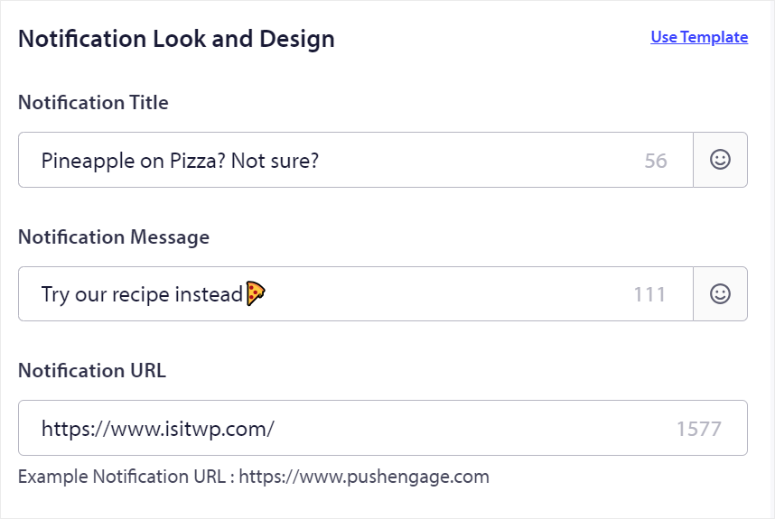
Kemudian, di bagian “Ikon Pemberitahuan”, Anda seharusnya sudah menemukan ikon situs Anda jika Anda menempatkannya selama proses penyiapan. Jika tidak, PushEngage mengizinkan Anda menambahkannya saat ini.
Setelah selesai, gunakan tombol sakelar untuk mengaktifkan opsi “Tampilkan Gambar Besar”.
Ini akan membuka area unggah tempat Anda dapat memilih dan mengunggah gambar atau menggunakan file terbaru Anda. PushEngage juga memungkinkan Anda mengambil gambar dari Unsplash atau menambahkan URL gambar.
Untuk meningkatkan keterlibatan, aktifkan “Pemberitahuan Multi-Tindakan” dengan tombol sakelar.
Fitur ini memungkinkan Anda menambahkan beberapa tombol ajakan bertindak. Setelah ini, isi Judul Tombol Pertama dan URL Tombol Pertama. Secara opsional, Anda juga dapat mengunggah gambar Tombol Pertama. Setelah selesai, aktifkan “Tampilkan Tombol Kedua” dan isi seperti yang Anda lakukan di bagian Tombol Pertama.
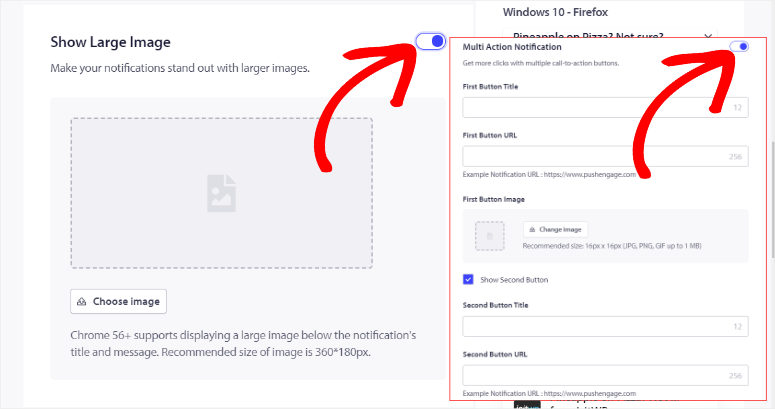
Di bawahnya, Anda akan menemukan bagian Durasi Pemberitahuan .
Di sini, gunakan kotak centang untuk mengaktifkan “Tetap Buka Notifikasi hingga interaksi.” Lalu, gunakan Expire In untuk menentukan berapa lama peringatan push harus tetap aktif sebelum dihentikan.
Setelah Anda menyesuaikan notifikasi sesuai keinginan Anda, tinjau semua detail untuk memastikan semuanya sudah benar dengan memilih “Uji Notifikasi.” Setelah ini, tekan Simpan & Pilih Pemirsa .
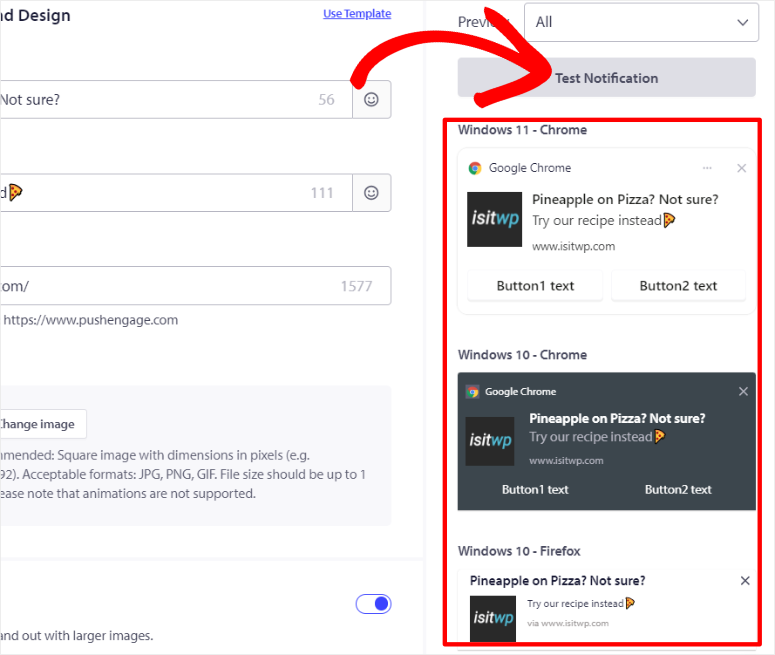
Di halaman berikutnya, Anda dapat Kirim ke Semua Pelanggan, Kirim ke Grup Audiens, atau Kirim ke Audiens Khusus dan tekan Kirim/Jadwal.
Kemudian, pada halaman terakhir, pilih apakah Anda ingin Mulai Mengirim Segera, Mulai Mengirim pada Hari dan Waktu Tertentu, atau Mengatur Pemberitahuan Berulang.
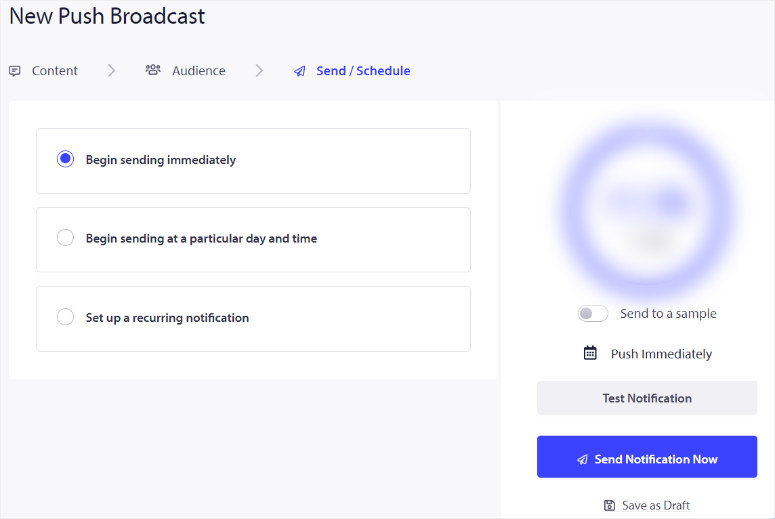
Lihat tangkapan layar di bawah untuk melihat contoh tampilan notifikasi push web Anda.
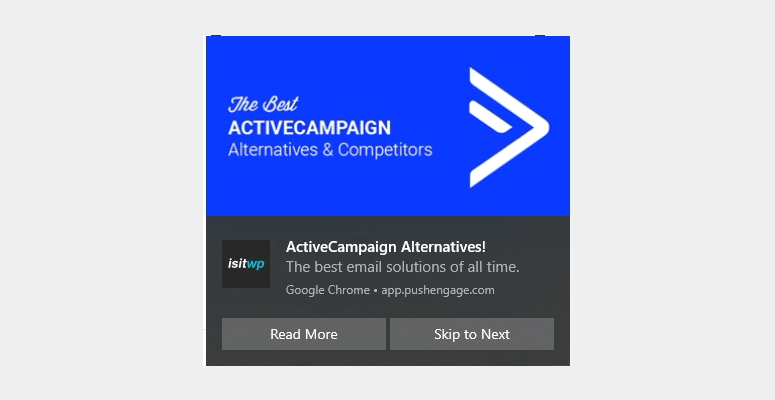
Itu saja! Anda sekarang dapat mengirimkan siaran push dengan PushEngage.
Bonus: Otomatiskan Pemberitahuan Push dengan PushEngage
Sekarang, dengan PushEngage, Anda dapat membuat berbagai jenis pemberitahuan push untuk membantu Anda terhubung dan berkomunikasi dengan lebih baik dengan pengguna Anda. Selain itu, Anda dapat mengotomatiskan pemberitahuan push ini untuk memastikan pengalaman yang lancar bagi Anda dan pengguna Anda.
1. Secara Otomatis Mengirim Pemberitahuan Push untuk Postingan Baru
Mengirimkan pemberitahuan push setiap kali Anda memublikasikan konten baru adalah cara yang bagus untuk membuat audiens tetap terlibat dan langsung mengarahkan lalu lintas ke situs Anda.
Dengan PushEngage, Anda dapat mengotomatiskan proses ini, memberikan pengalaman luar biasa bagi Anda dan audiens Anda.
Pertama, navigasikan ke dashboard WordPress Anda, lalu buka PushEngage »Pengaturan dan pilih tab “Pengaturan Push Otomatis”.
Pada bagian Auto Push Setting, gunakan tombol sakelar untuk mengaktifkan fitur auto push. Setelah ini, PushEngage memungkinkan Anda menyesuaikan konten notifikasi.
Jadi, gunakan kotak centang untuk mengaktifkan “Gunakan gambar unggulan dari postingan sebagai gambar besar notifikasi.” Elemen visual ini dapat membuat notifikasi Anda lebih menarik dan menarik bagi audiens Anda.
Di bawahnya, gunakan kotak centang lain untuk “Aktifkan tombol Multi-aksi.”. Hal ini memungkinkan Anda menambahkan beberapa tombol ajakan bertindak ke notifikasi, sehingga meningkatkan interaktivitas dan keterlibatan.
Di bawah pengaturan Auto Push, Anda akan menemukan menu dropdown “Jenis Posting”. Gunakan ini untuk memilih jenis postingan yang Anda inginkan agar fitur dorong otomatis diterapkan.
Misalnya, Anda mungkin ingin mengirim pemberitahuan untuk postingan blog tetapi tidak untuk halaman. Anda juga dapat mengirim pemberitahuan untuk postingan dan halaman baru.
Terakhir, atur Gambar Ikon Notifikasi .
Di sini, gunakan kotak centang untuk memutuskan apakah akan menggunakan ikon situs atau gambar unggulan dari postingan sebagai ikon notifikasi. Ini dapat membantu membuat notifikasi Anda langsung dikenali oleh audiens Anda.
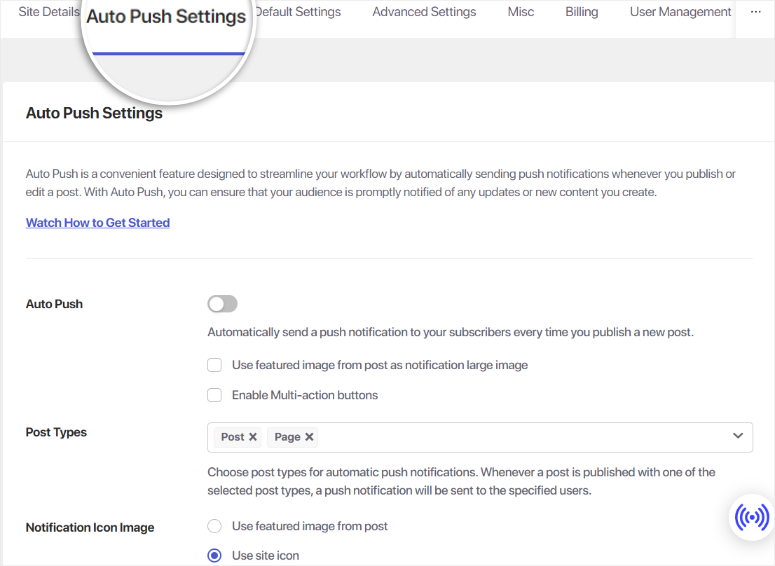
Setelah Anda mengonfigurasi semua pengaturan, jangan lupa untuk menyimpan perubahan Anda untuk memastikan pemberitahuan push Anda dikirim secara otomatis setiap kali Anda mempublikasikan konten baru.
Jika Anda menginginkan tutorial yang lebih detail, berikut adalah artikel tentang cara memberi tahu pelanggan tentang postingan baru.
2. Cara Mengatur Kampanye Tetes dengan PushEngage
Membuat kampanye tetes dengan PushEngage adalah cara strategis untuk memelihara prospek, meningkatkan konversi, dan mempertahankan keterlibatan yang konsisten dengan audiens Anda.
Kampanye tetes PushEngage dapat membantu Anda membuat grup dan segmentasi yang meningkatkan keterlibatan serta membangun nilai dan kepercayaan yang konsisten dengan pengguna Anda. Selain itu, mereka sepenuhnya otomatis, memastikan pengalaman pemeliharaan prospek secara handsfree.
Untuk memulai, navigasikan ke dasbor WordPress Anda, buka PushEngage » Drip , dan pilih “Tambah Baru.”

Lalu, buka bagian “Kirim Pemberitahuan”. Di sini, Anda dapat memilih “Segera” dari dropdown untuk mengirim pesan tetes pertama secara instan.
Untuk menjadwalkan pesan tetes pertama, pilih “Setelah”, yang akan mengirimkan pemberitahuan beberapa hari tertentu setelah pengguna berlangganan.
Anda juga dapat memilih “Berikutnya” untuk mengirim notifikasi pada hari tertentu. Dengan kedua opsi tersebut, PushEngage memungkinkan Anda mengatur waktu spesifik yang Anda inginkan untuk mengirim pesan push.
Setelah Anda memutuskan kapan akan mengirim pesan tetes pertama, pilih panah di ujung kanan tab.
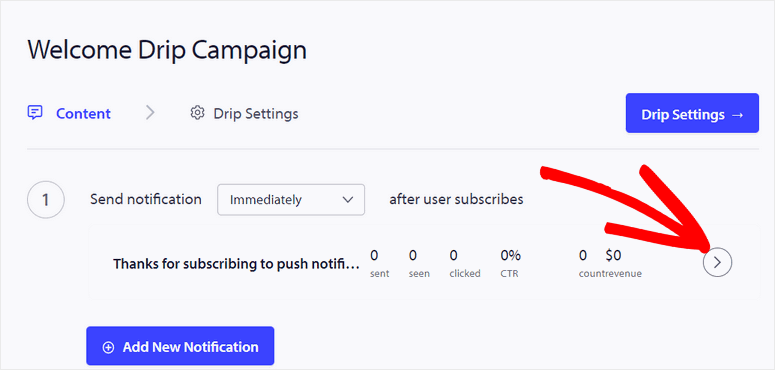
Ini akan membuka bagian “Tampilan & Desain Pemberitahuan”. Di sini, Anda akan:
- Judul: Masukkan judul notifikasi Anda.
- Pesan: Tulis pesan utama yang ingin Anda sampaikan.
- CTA Pemberitahuan: Tambahkan ajakan bertindak yang mengarahkan pengguna ke halaman atau tindakan tertentu.
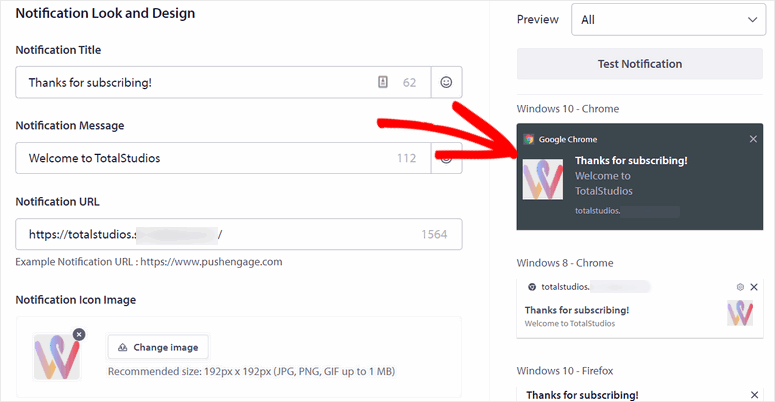
Setelah ini, Anda dapat menambahkan elemen keterlibatan seperti gambar popup besar, tombol multi-aksi, dan banyak lagi. Sekali lagi, bagian ini mirip dengan membuat siaran atau menyesuaikan modal popup, memastikan Anda dapat dengan mudah merancang notifikasi yang menarik tanpa kesulitan belajar.
Selanjutnya, sekarang saatnya menambahkan lebih banyak pemberitahuan push untuk kampanye tetes Anda.
Untuk melakukan ini, pilih “Tambahkan Pemberitahuan Baru” dan ikuti proses yang sama seperti yang Anda lakukan di atas untuk menambahkan lebih banyak pemberitahuan ke kampanye tetes Anda.
Anda dapat menambahkan notifikasi sebanyak yang diperlukan agar pemirsa tetap terlibat dan menjaga hubungan berkelanjutan dengan pelanggan dari waktu ke waktu.
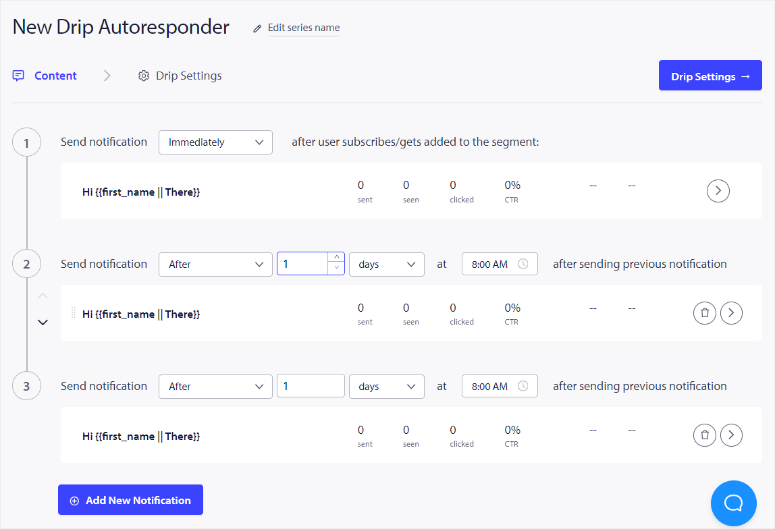
Setelah puas dengan notifikasi tetesan Anda, pilih Pengaturan Tetes . Di sini, atur kampanye Anda ke “Kirim ke Semua Pelanggan” dan pilih Aktifkan Autoresponder .
Bagus sekali. Anda sekarang dapat membuat kampanye tetes dengan PushEngage.
3. Cara Membuat Grup dan Segmen dengan PushEngage
Membuat segmen dan grup di PushEngage memungkinkan Anda menargetkan audiens dengan lebih efektif, memastikan pemberitahuan push Anda menjangkau pengguna yang tepat. Meskipun terdengar serupa, keduanya dapat membantu Anda mencapai sasaran yang berbeda dan menjalankan kampanye yang berbeda.
Membuat Segmen
Segmen di PushEngage penting untuk menciptakan basis pengguna tertentu dengan menargetkan perilaku atau atribut mereka. Plugin push ini memungkinkan Anda menambahkan pengguna ke segmen secara otomatis saat mereka mendaftar, sehingga menyederhanakan proses segmentasi.
Untuk membuat segmen, pertama-tama buka dasbor PushEngage Anda. Sesampai di sana, navigasikan ke “Audiens” dan pilih Segmen dari menu tarik-turun. Ini akan membawa Anda ke area manajemen segmen.
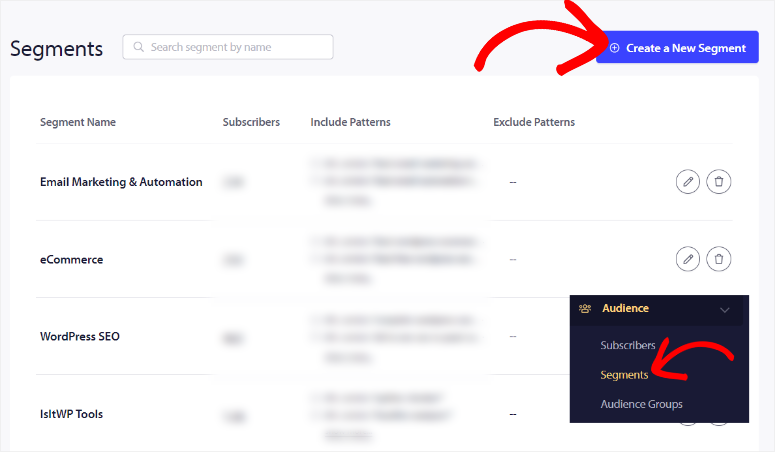
Di halaman ini, pilih Buat Segmen Baru untuk memulai proses pembuatan.
Selanjutnya, buatlah nama untuk segmen Anda, berikan judul yang jelas dan deskriptif yang mencerminkan tujuannya. Setelah ini, pindah ke tab Pilih Kriteria Segmen , tempat Anda dapat menentukan aturannya.
Di bagian ini, Anda akan menggunakan Aturan Filter Tambahkan URL untuk menentukan pengguna mana yang harus disertakan dalam segmen ini.
PushEngage menawarkan berbagai opsi pemfilteran seperti Berisi, Dimulai dengan, dan Pencocokan Tepat. Filter ini memungkinkan Anda menentukan frasa kunci yang harus ada dalam aktivitas atau perilaku pengguna agar memenuhi syarat untuk segmen ini.
Misalnya, jika Anda ingin menargetkan pengguna yang mengunjungi laman tertentu di situs Anda, Anda dapat memasukkan URL laman tersebut atau sebagian darinya.
Jika perlu menyempurnakan segmen lebih lanjut, Anda dapat membuat aturan tambahan. Hal ini membantu membuat segmen seakurat mungkin, memastikan bahwa hanya pengguna yang paling relevan yang disertakan.
Setelah Anda menyiapkan filter dan memenuhi kriteria, yang perlu Anda lakukan hanyalah Simpan Segmen .
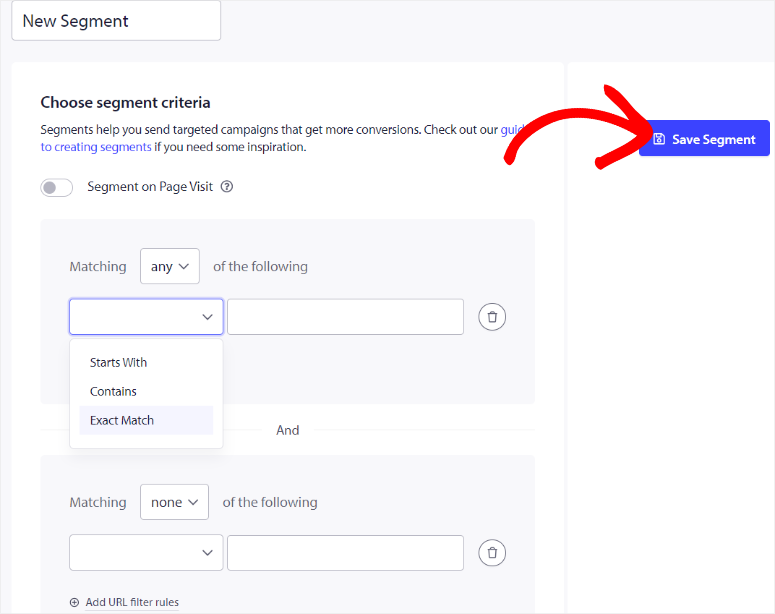
Besar! Segmen baru Anda sekarang siap digunakan dalam kampanye pemberitahuan push Anda.
Membuat Grup
Grup di PushEngage, tidak seperti segmen, dibuat secara manual oleh Anda setelah pengguna mendaftar. Fitur ini sangat berguna saat mengkategorikan audiens berdasarkan kriteria yang lebih statis, seperti lokasi atau jenis perangkat.
Untuk membuat grup, navigasikan ke bagian “Audiens” di dasbor PushEngage Anda dan pilih Grup Audiens . Lalu, pilih Buat Grup Audiens Baru dari bagian atas halaman.
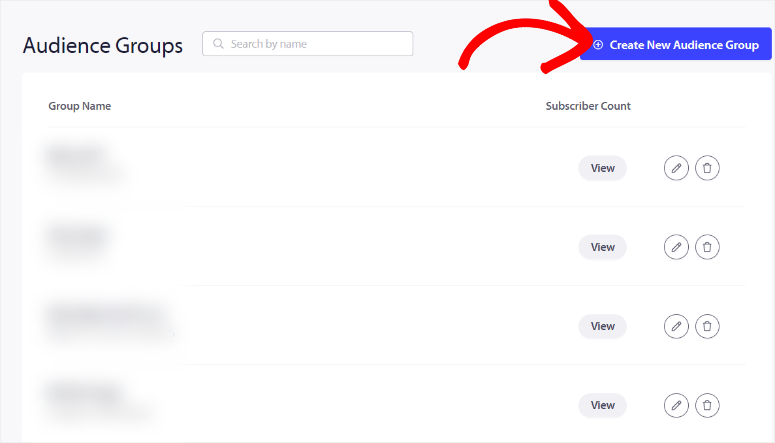
Selanjutnya, mulailah dengan memberi nama dan deskripsi singkat pada grup Anda. Ini akan membantu Anda mengidentifikasi grup dengan mudah saat memilih audiens untuk kampanye Anda. Setelah ini, tentukan kriteria yang menentukan pengguna mana yang termasuk dalam grup ini.
PushEngage menyediakan beberapa opsi untuk mengelompokkan pengguna. Anda dapat mengelompokkan pengguna berdasarkan Browser, Perangkat, Segmen, Atribut, Negara, Negara Bagian, Kota, dan lainnya.
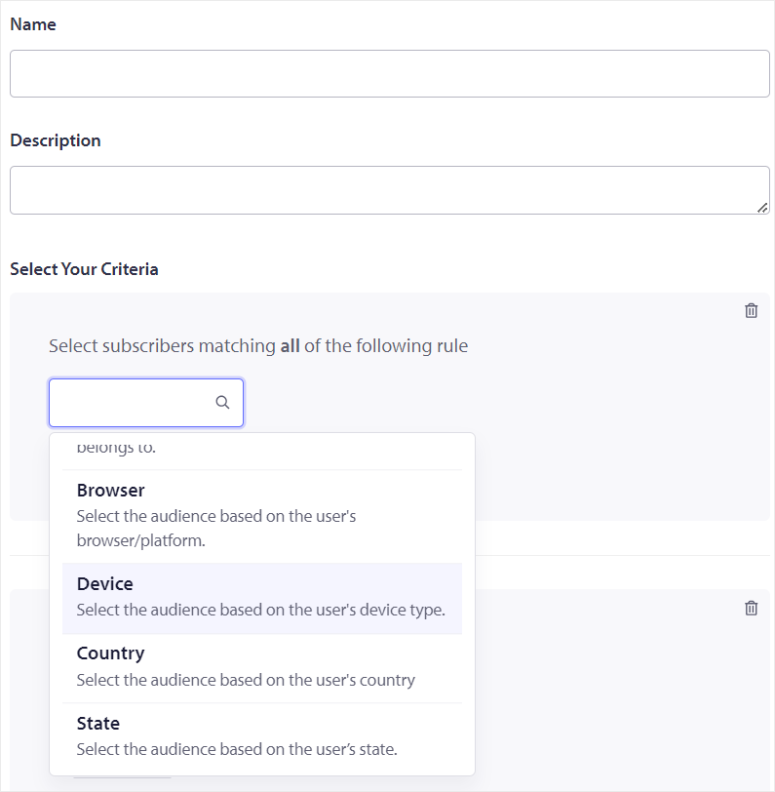
Untuk menambahkannya, Anda dapat memperluas kriteria dengan menambahkan beberapa aturan untuk membuat grup yang lebih tersaring. Misalnya, Anda dapat membuat grup pengguna dari negara tertentu yang menggunakan jenis perangkat tertentu.
Dengan menambahkan beberapa kriteria, Anda dapat memastikan bahwa grup Anda memiliki sasaran yang tepat.
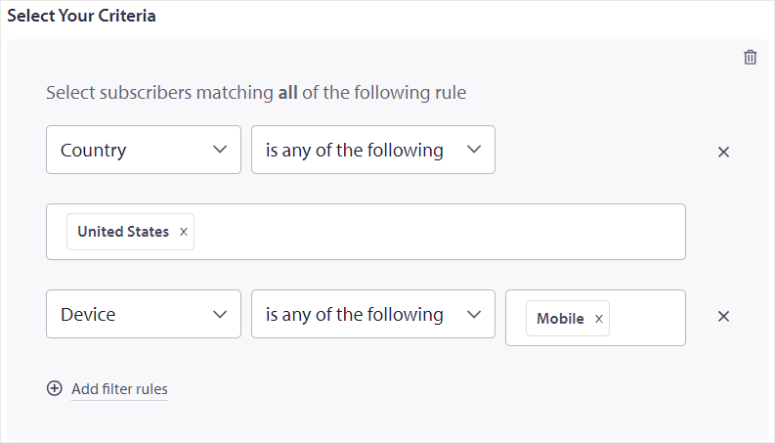
Setelah Anda menetapkan semua kriteria yang diperlukan dan puas dengan konfigurasinya, pilih Simpan Grup Audiens .
Itu saja! Grup audiens baru Anda sekarang siap digunakan dalam kampanye pemberitahuan push Anda.
Ingat, ketepatan saat membuat dan mengelola segmen dan grup Anda di PushEngage adalah hal yang penting. Ini karena Anda dapat meningkatkan efektivitas pemberitahuan push secara signifikan, memastikan pemberitahuan tersebut menjangkau pengguna yang paling mungkin terlibat dengan konten Anda.
Selamat! Anda sekarang dapat mengatur pemberitahuan push dengan PushEngage. Jika Anda memiliki pertanyaan lebih lanjut, lihat FAQ di bawah.
FAQ: Cara Menambahkan Pemberitahuan Push ke WordPress untuk Mendorong Lalu Lintas
Plugin web push gratis manakah yang terbaik?
PushEngage adalah plugin pemberitahuan push web gratis terbaik untuk WordPress. Ia menawarkan fitur hingga 200 pelanggan dan 30 kampanye bulanan dengan paket gratis. Ini menjadikannya pilihan yang sangat baik untuk situs web kecil dan mereka yang baru mengenal pemberitahuan push. Selain itu, PushEngage Lite juga memungkinkan Anda mengirim notifikasi push Android dan iOS.
Bisakah saya menggunakan pemberitahuan push untuk menampilkan iklan?
Ya, Anda dapat menggunakan pemberitahuan push untuk menampilkan iklan kepada pelanggan Anda. Dengan PushEngage, Anda dapat mendesain segala jenis pemberitahuan push, termasuk peringatan iklan. Anda dapat menargetkan siapa dan kapan iklan tersebut dilihat. Namun penting untuk melakukannya secara strategis. Membebani pengguna dengan terlalu banyak pesan promosi dapat menyebabkan tingkat penolakan yang lebih tinggi. Sebaliknya, fokuslah pada penyampaian konten yang berharga dan relevan untuk menjaga keterlibatan pemirsa sambil mengintegrasikan iklan secara halus.
Apakah saya memerlukan izin untuk mengirim pemberitahuan push?
Ya, Anda memerlukan izin pengguna yang jelas untuk mengirim pemberitahuan push. Saat pengunjung membuka situs web Anda, mereka akan diminta untuk mengizinkan notifikasi. Hanya mereka yang ikut serta yang akan menerima pemberitahuan push Anda, memastikan kepatuhan terhadap peraturan privasi seperti GDPR.
Apakah notifikasi web push dan mobile push sama?
Pemberitahuan push web dan push seluler memiliki tujuan yang serupa tetapi platformnya berbeda. Pemberitahuan push web dikirim melalui browser dan dapat menjangkau pengguna di desktop dan seluler. Sedangkan notifikasi push seluler dikirimkan melalui aplikasi di ponsel cerdas dan tablet.
Kami harap Anda menikmati membaca tentang cara menambahkan notifikasi push di WordPress. Jika Anda mencari alternatif PushEngage, berikut adalah artikel tentang Alat Pemberitahuan Push Terbaik untuk Situs WordPress Anda.
Selain itu, berikut artikel lain yang mungkin menarik untuk Anda baca.
- Cara Memberi Tahu Pelanggan tentang Postingan WordPress Baru
- Cara Membuat Popup Notifikasi Penjualan Terbaru Otomatis
- Plugin Banner WordPress Terbaik untuk Meningkatkan Konversi
Artikel pertama akan mengajari Anda cara memberi tahu pelanggan tentang postingan WordPress baru. Yang berikutnya mendidik Anda tentang cara membuat popup pemberitahuan penjualan terkini secara otomatis. Sedangkan postingan terakhir mencantumkan plugin banner WordPress terbaik untuk mendongkrak konversi.
