Cara Menambahkan Konten Bertab di Posting dan Halaman WordPress
Diterbitkan: 2022-11-29Apakah Anda ingin membagi posting Anda menjadi beberapa tab untuk menghemat ruang dan memudahkan pengguna menemukan apa yang mereka cari?
Menambahkan konten tab membantu Anda menambahkan lebih banyak informasi tentang produk dan layanan Anda. Itu juga memungkinkan pengguna untuk menemukan semua detail di satu tempat alih-alih pergi ke halaman lain.
Pada artikel ini, kami akan menunjukkan kepada Anda cara menambahkan konten tab ke posting dan halaman WordPress.
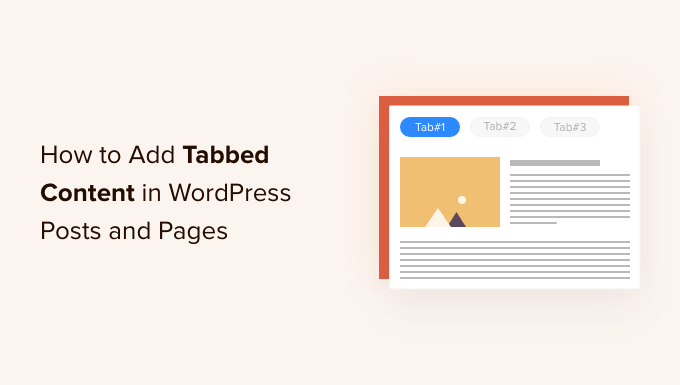
Kapan Anda Harus Menggunakan Konten Tab di WordPress?
Menggunakan tab memungkinkan Anda untuk menambahkan lebih banyak detail dalam ruang kecil atau membagi potongan besar konten untuk organisasi dan pengalaman pengguna yang lebih baik.
Katakanlah Anda memiliki toko online. Anda dapat menambahkan tab untuk deskripsi produk, ulasan, spesifikasi teknis, dan lainnya. Pemisahan ini membantu menyediakan semua detail untuk pelanggan Anda di satu tempat dan membuat halaman menjadi interaktif.
Demikian pula, Anda dapat melihat konten bertab di halaman plugin WordPress.org. Halaman ini dibagi menjadi beberapa bagian menggunakan tab seperti detail, ulasan, pemasangan, dukungan, dan informasi pengembangan.
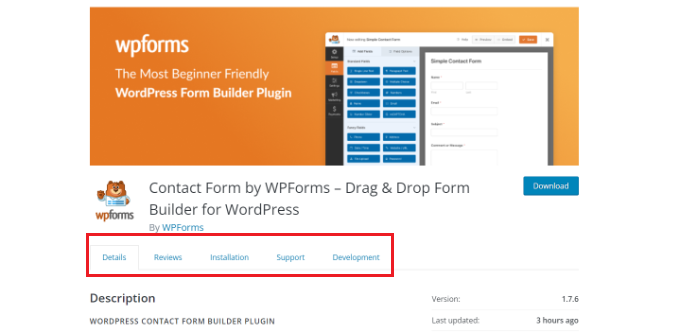
Konten bertab membantu menjaga orang tetap di situs web WordPress Anda. Anda tidak perlu mengarahkan orang ke halaman lain untuk mendapatkan semua detail yang mereka butuhkan tentang produk dan layanan Anda.
Yang mengatakan, mari kita lihat bagaimana Anda dapat menambahkan konten bertab ke halaman dan posting WordPress.
Berikut adalah 2 metode yang akan kami gunakan untuk menyelesaikannya:
- Menambahkan Konten Bertab Menggunakan Pembuat Halaman Arahan
- Menambahkan Konten Tab Menggunakan Plugin WordPress
Metode 1: Menambahkan Konten Bertab Menggunakan Pembuat Halaman Arahan
Cara terbaik untuk menambahkan konten bertab di WordPress adalah menggunakan SeedProd. Ini adalah halaman arahan dan pembuat situs web WordPress terbaik. SeedProd ramah bagi pemula dan dilengkapi dengan pembuat seret-dan-lepas, templat siap pakai, dan beberapa opsi penyesuaian.
Untuk tutorial ini, kami akan menggunakan lisensi SeedProd Pro karena menyertakan blok lanjutan untuk menambahkan konten bertab. Ada juga versi SeedProd Lite yang bisa Anda gunakan secara gratis.
Pertama, Anda harus menginstal dan mengaktifkan plugin SeedProd. Jika Anda memerlukan bantuan, silakan lihat panduan kami tentang cara memasang plugin WordPress.
Setelah aktivasi, Anda akan dialihkan ke layar selamat datang SeedProd di dasbor WordPress Anda. Lanjutkan dan masukkan kunci lisensi Anda, yang dapat Anda temukan di area akun SeedProd Anda.
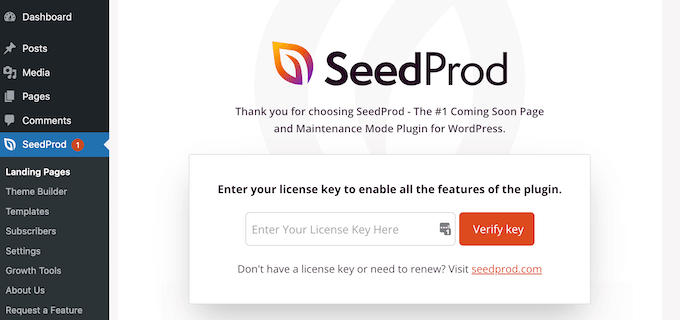
Selanjutnya, Anda bisa menuju ke SeedProd »Landing Pages dari panel admin WordPress Anda.
Setelah itu, cukup klik tombol 'Buat Halaman Arahan Baru'.
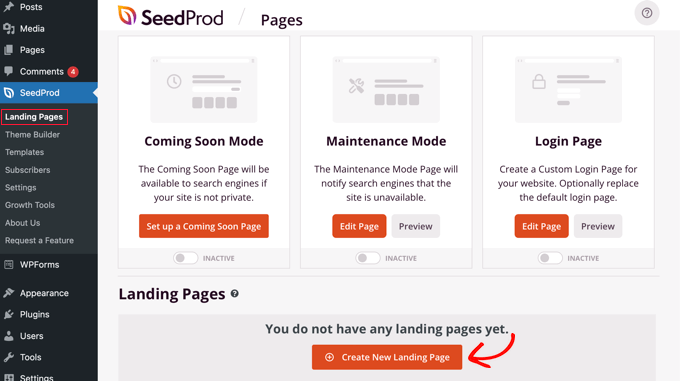
Dari sini, SeedProd akan menampilkan beberapa templat halaman arahan untuk dipilih.
Lanjutkan dan pilih template yang ingin Anda gunakan. Arahkan kursor ke template dan klik ikon tanda centang oranye.
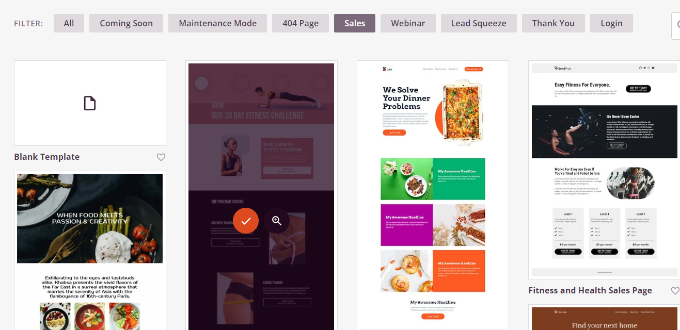
Sebuah jendela popup sekarang akan terbuka di mana Anda harus memasukkan judul untuk halaman Anda di bidang 'Nama Halaman', dan slug permalink di bawah 'URL Halaman.'
Setelah itu, cukup klik tombol 'Simpan dan Mulai Mengedit Halaman'.
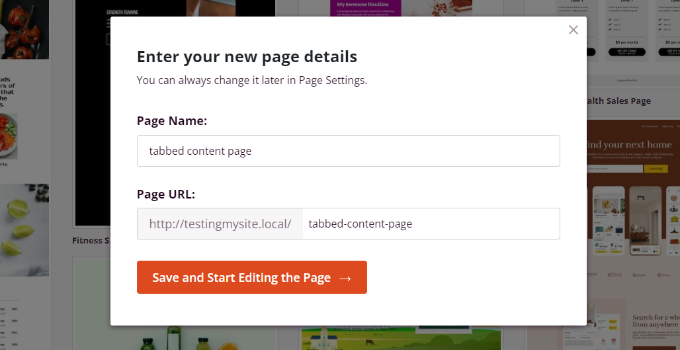
Ini akan meluncurkan pembuat drag-and-drop SeedProd. Anda sekarang dapat menambahkan blok yang berbeda ke template Anda dan mengedit elemen yang ada.
Untuk menambahkan konten tab, cukup seret blok 'Tab' di bawah bagian Lanjutan dan jatuhkan ke template halaman.
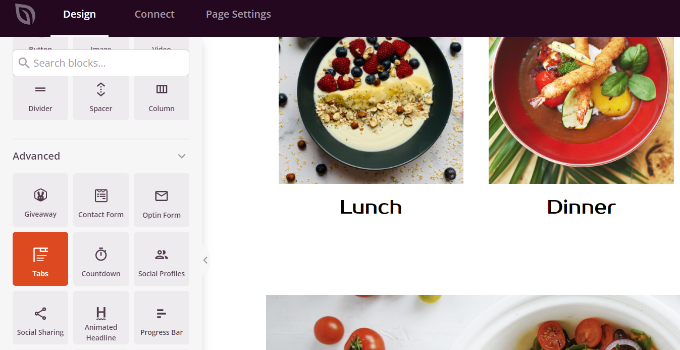
Selanjutnya, Anda dapat menyesuaikan blok tab di SeedProd.
Misalnya, Anda dapat mengklik tombol 'Tambah Item Baru' untuk menambahkan tab sebanyak yang Anda inginkan. Plus, ada opsi untuk mengedit ukuran font, spasi antar teks, dan perataan konten di setiap tab.
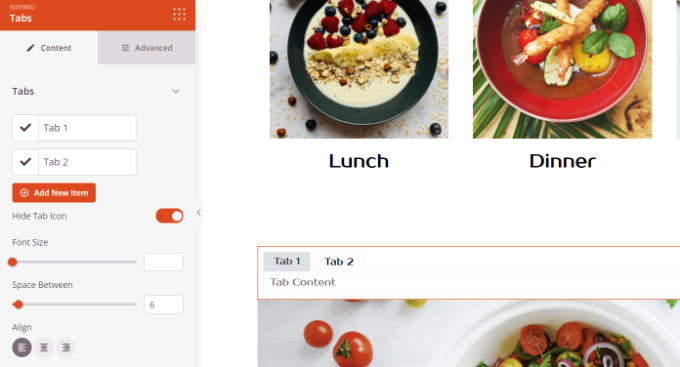
Selanjutnya, Anda dapat mengklik tab mana saja untuk mengeditnya lebih lanjut dan menambahkan detail.
Misalnya, Anda dapat mengubah judul untuk setiap tab, menambahkan konten, dan mengubah ikon tab.

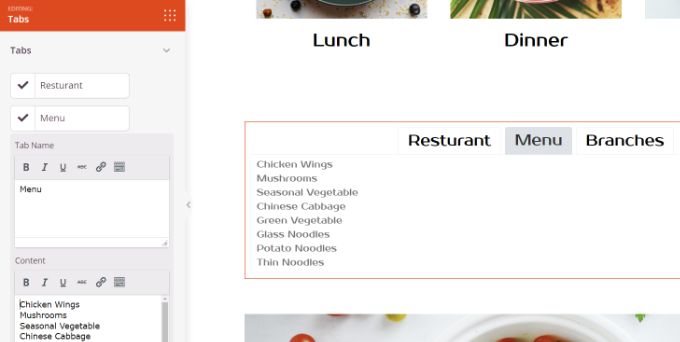
Selain itu, SeedProd juga menyediakan opsi penyesuaian tingkat lanjut.
Cukup klik tab 'Lanjutan' di menu sebelah kiri Anda. Di sini, Anda dapat mengubah tata letak tab, tipografi, warna, warna latar belakang, batas, dan lainnya.
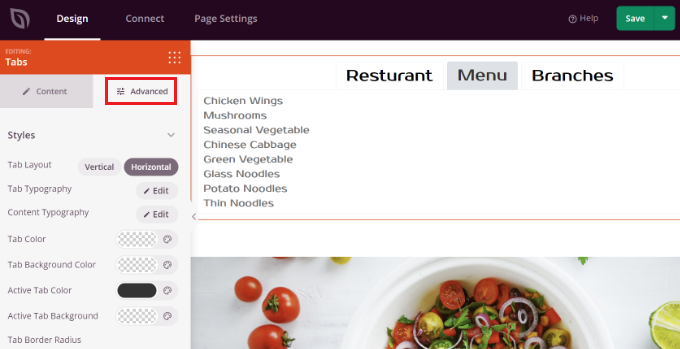
Ketika Anda telah membuat perubahan pada blok tab dan menyesuaikan halaman arahan Anda, jangan lupa klik tombol hijau 'Simpan' di bagian atas.
Setelah itu, Anda dapat menuju ke tab 'Pengaturan Halaman'.
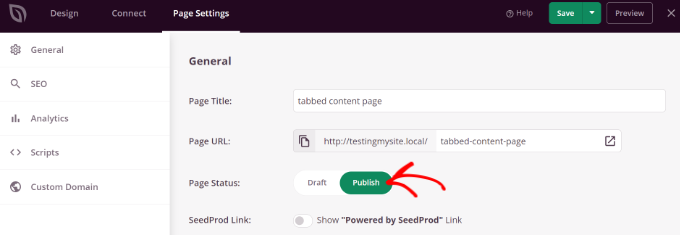
Selanjutnya, Anda dapat mengklik tombol 'Status Halaman' dan mengubah status dari Draf menjadi Terbitkan.
Anda dapat mengklik tombol 'Simpan' untuk menyimpan perubahan Anda dan menutup pembuat halaman.
Sekarang, cukup kunjungi situs web Anda untuk melihat halaman WordPress konten tab beraksi.
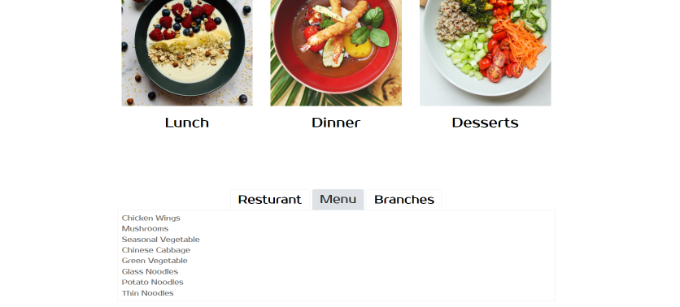
Metode 2: Menambahkan Konten Tab Menggunakan Plugin WordPress
Jika Anda tidak ingin menggunakan pembuat halaman arahan, Anda dapat menggunakan plugin WordPress khusus untuk menambahkan konten bertab ke posting dan halaman Anda.
Pertama, Anda harus menginstal dan mengaktifkan plugin Tabs Responsive. Untuk detail lebih lanjut, silakan lihat panduan kami tentang cara memasang plugin WordPress.
Setelah aktivasi, Anda dapat pergi ke Tabs Responsive » Add New Tabs dari dashboard WordPress Anda dan mulailah dengan memasukkan nama untuk tab Anda.
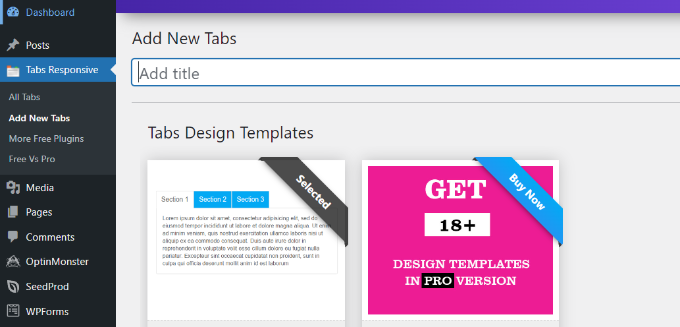
Selanjutnya, Anda dapat menggulir ke bawah untuk menambahkan tab sebanyak yang Anda inginkan dengan mengeklik tombol merah 'Tambahkan Tab Baru'.
Plus, Anda dapat mengedit setiap tab satu per satu dengan mengubah judulnya, menambahkan deskripsi, menggunakan ikon tab yang berbeda, dan mengedit lokasi ikon.
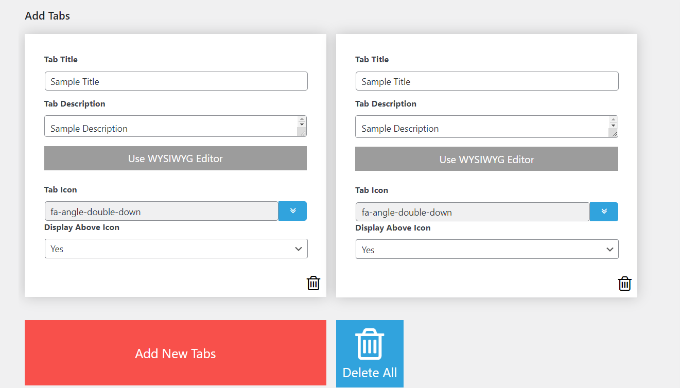
Selain itu, plugin ini juga menawarkan 'Pengaturan Tab' yang berbeda di menu sebelah kanan Anda.
Misalnya, Anda dapat memilih apakah akan menampilkan judul tab, memilih opsi berbeda untuk judul dan ikon, mengubah posisi ikon, menampilkan batas tab, memilih warna teks, dan lainnya.
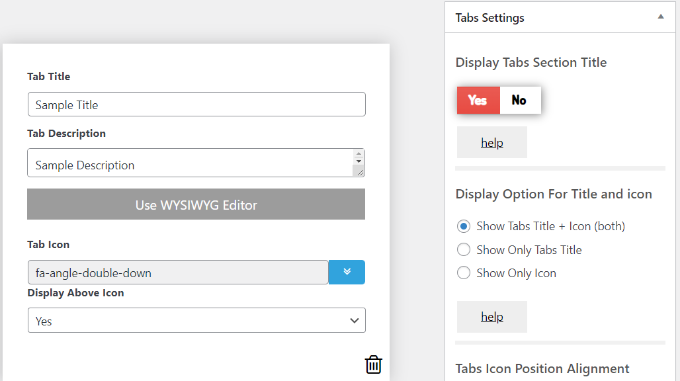
Ketika Anda telah melakukan perubahan, Anda sekarang dapat menggunakan tab di setiap posting blog atau halaman menggunakan shortcode yang dihasilkan oleh plugin.
Cukup klik tombol 'Publikasikan'.
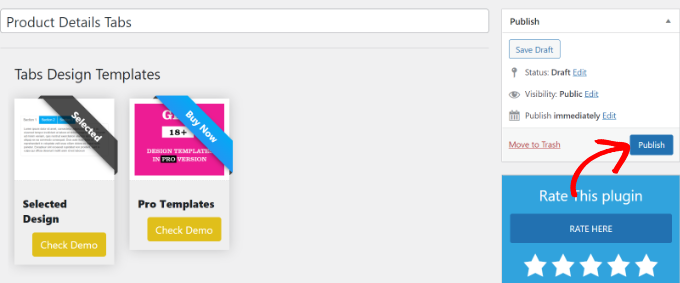
Selanjutnya, Anda dapat menambahkan tab pada halaman atau postingan apa pun menggunakan [TABS_R id=130] . Pastikan untuk mengganti nomor ID di shortcode dengan nomor ID tab Anda.
Anda dapat dengan mudah menemukan ID tab dan shortcode dengan membuka Tabs Responsive » All tabs dan menyalin kode di bawah kolom Tabs Shortcode.
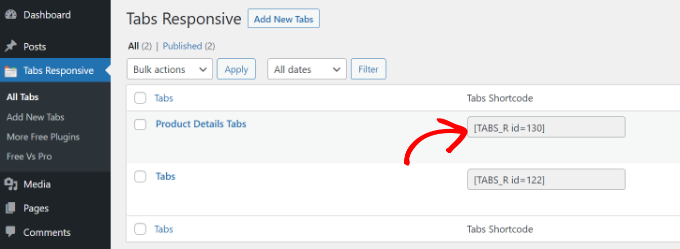
Selanjutnya, Anda hanya perlu menambahkan posting baru atau mengedit yang sudah ada.
Saat Anda berada di editor konten, lanjutkan dan tambahkan blok kode pendek untuk memasukkan kode pendek.
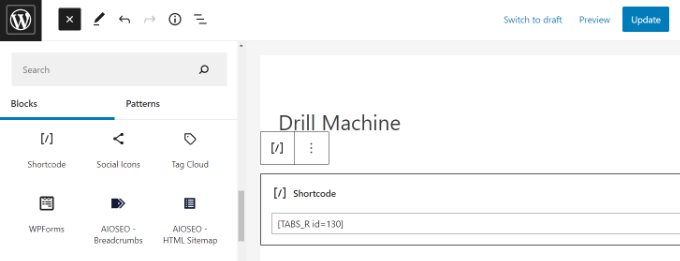
Setelah itu, Anda dapat melihat pratinjau posting atau halaman blog Anda. Jika semuanya beres, Anda dapat mengklik tombol 'Publikasikan' atau 'Perbarui' untuk menyimpan tab di postingan Anda.
Sekarang, kunjungi situs web Anda untuk melihat konten tab beraksi.
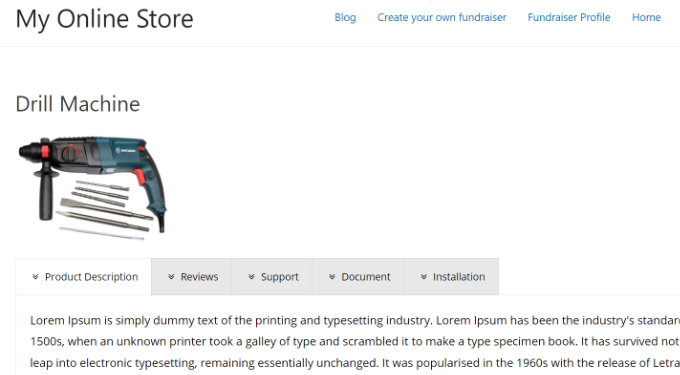
Kami harap artikel ini membantu Anda mempelajari cara menambahkan konten bertab ke postingan dan halaman WordPress. Anda juga dapat melihat panduan kami tentang WooCommerce dibuat sederhana dan cara memilih perangkat lunak desain web terbaik.
Jika Anda menyukai artikel ini, silakan berlangganan tutorial video Saluran YouTube kami untuk WordPress. Anda juga dapat menemukan kami di Twitter dan Facebook.
