Cara Menambahkan Pengguna ke Google Analytics (Langkah demi Langkah)
Diterbitkan: 2022-06-22Berjuang dengan cara menambahkan pengguna ke Google Analytics ?
Jika Anda perlu berbagi data atau akses dengan pengguna lain, Google Analytics menyertakan fitur bawaan untuk menambahkan pengguna baru dan mengontrol dengan tepat data dan fungsi apa yang dapat mereka akses.
Dalam panduan langkah demi langkah ini, Anda akan mempelajari cara menambahkan pengguna ke Google Analytics, bersama dengan:
- Membatasi akses pengguna tersebut sesuai kebutuhan. Misalnya, Anda hanya dapat memberi mereka akses ke tampilan tertentu.
- Menghapus pengguna.
- Membuat grup pengguna untuk mengatur pengguna jika Anda perlu menambahkan banyak akun.
Cara menambahkan pengguna ke Google Analytics
Menambahkan pengguna ke Google Analytics memerlukan:
- Akun Google Analytics (juga, mungkin plugin untuk menautkan ke situs web Anda)
- Properti dan tampilan apa pun yang diperlukan untuk situs web Anda
Catatan singkat tentang izin akun pengguna
Kami akan menunjukkan cara mengubah izin pengguna lebih lanjut dalam tutorial, tetapi Anda harus tahu bahwa langkah pertama menambahkan pengguna baru menentukan beberapa peran pengguna awal; itu semua tergantung dari mana Anda menambahkan pengguna:
- Akun
- Properti
- Tampilan
Misalnya, menambahkan pengguna di bagian Manajemen Akses Properti memberi pengguna akses untuk melihat atau mengedit Properti dan Tampilan, tetapi bukan Akun. Itu karena Akun lebih tinggi dalam hierarki daripada Properti, dan Tampilan adalah yang terendah.
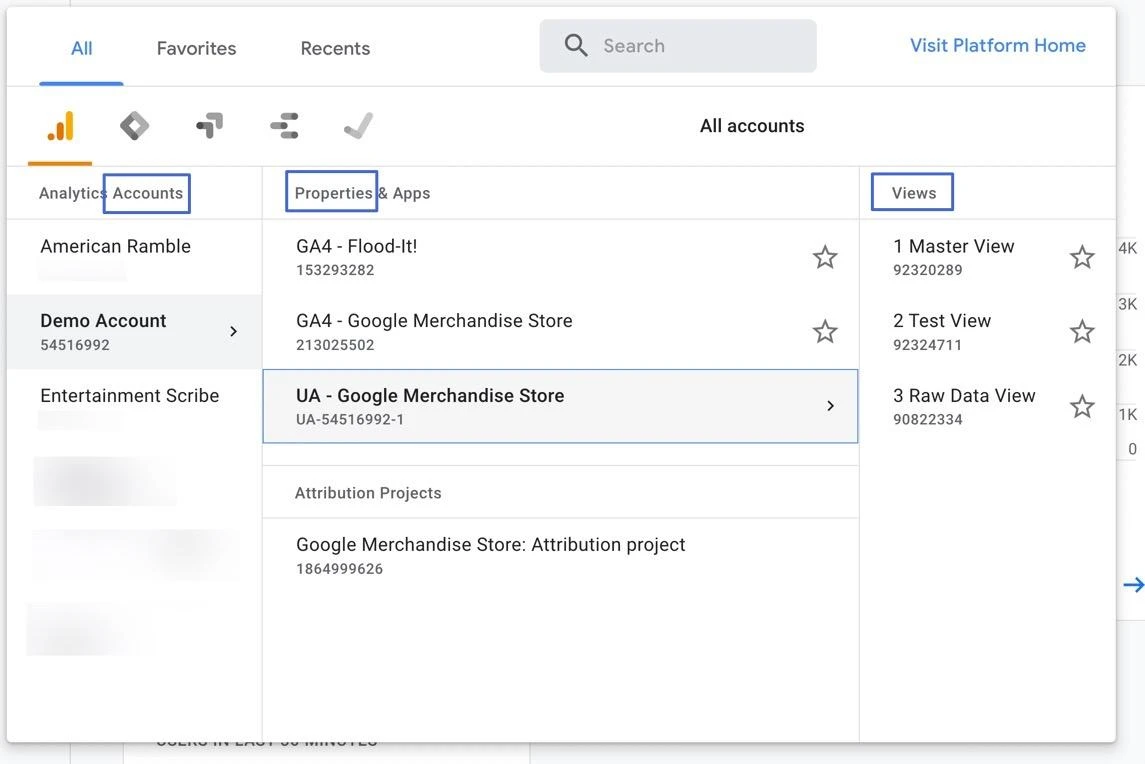
Dengan mengingat hal itu, mari masuk ke cara menambahkan pengguna ke Google Analytics .
- Langkah 1: Buka bagian manajemen akses yang benar
- Langkah 2: Tambahkan email untuk pengguna baru
- Langkah 3: Tetapkan peran langsung dan batasan data
- Langkah 4: Tambahkan batasan data
- Langkah 5: Tambahkan pengguna ke Google Analytics
Langkah 1: Buka bagian manajemen akses yang benar
Di Google Analytics—dari mana saja di akun Anda—temukan dan klik item menu Admin di pojok kiri bawah.
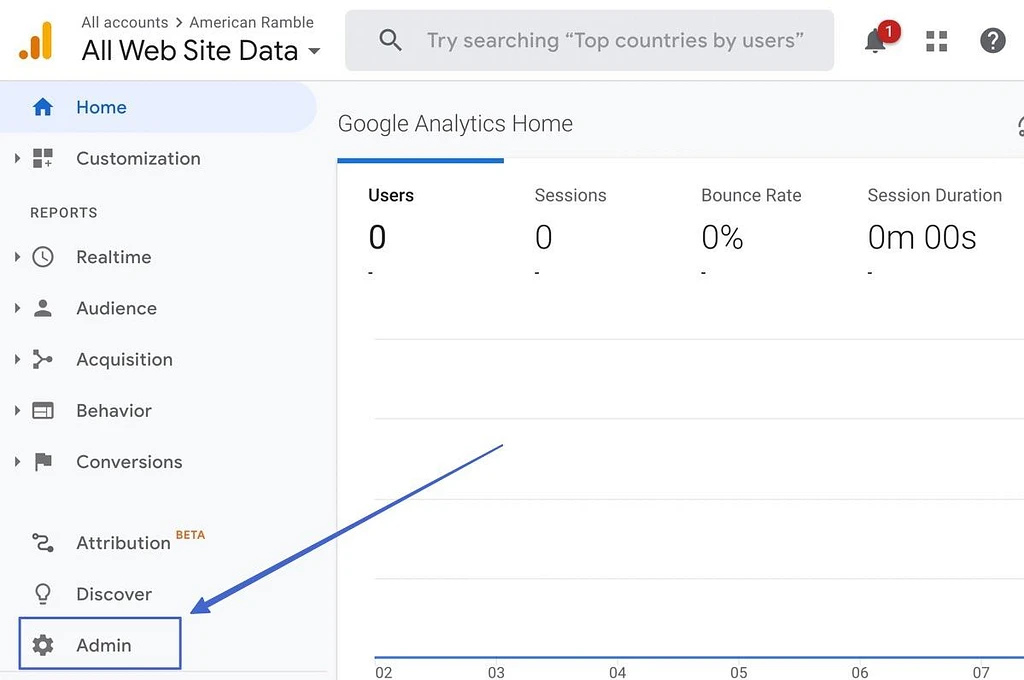
Ini menampilkan panel Admin dengan opsi untuk tiga level:
- Akun
- Properti
- Melihat
Masing-masing memiliki pilihan “ Access Management ”. Pilih mana yang masuk akal untuk pengguna tertentu ini.
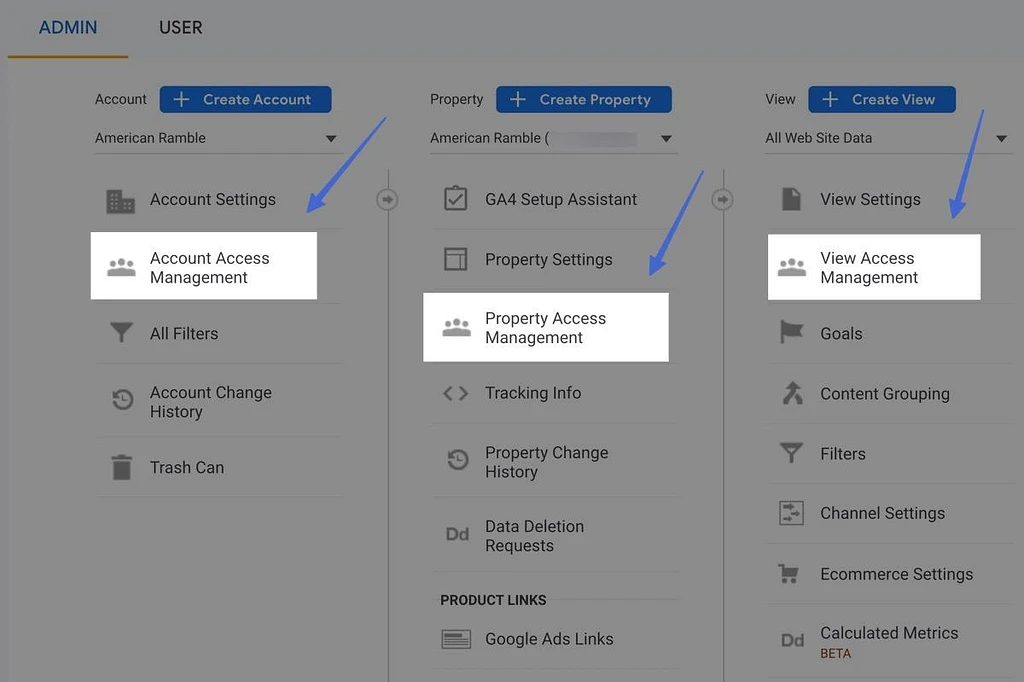
Langkah 2: Tambahkan email untuk pengguna baru
Dalam modul Access Management , Anda akan melihat daftar semua pengguna saat ini. Klik tombol biru "+" di sudut kanan atas.
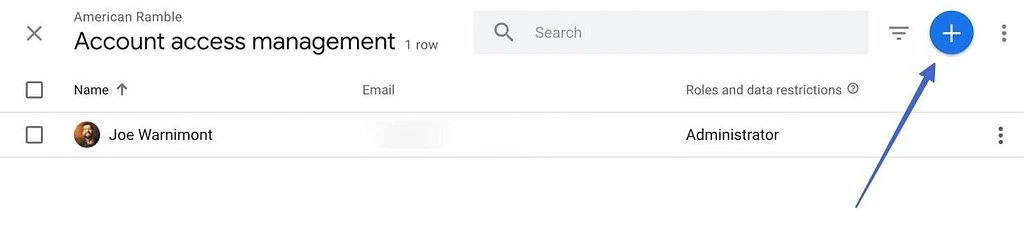
Ini menampilkan menu dengan dua opsi:
- Tambahkan Pengguna
- Tambahkan Grup Pengguna
Klik Tambahkan Pengguna .
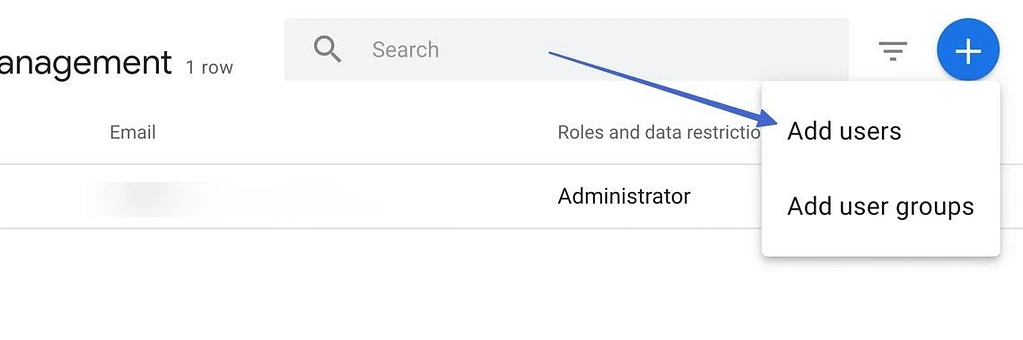
Ketikkan alamat email untuk calon pengguna Anda di bidang Alamat Email . Anda dipersilakan untuk menambahkan beberapa email dalam satu batch.
Tandai kotak di bawah ini untuk “Beri tahu Pengguna Baru Melalui Email.”
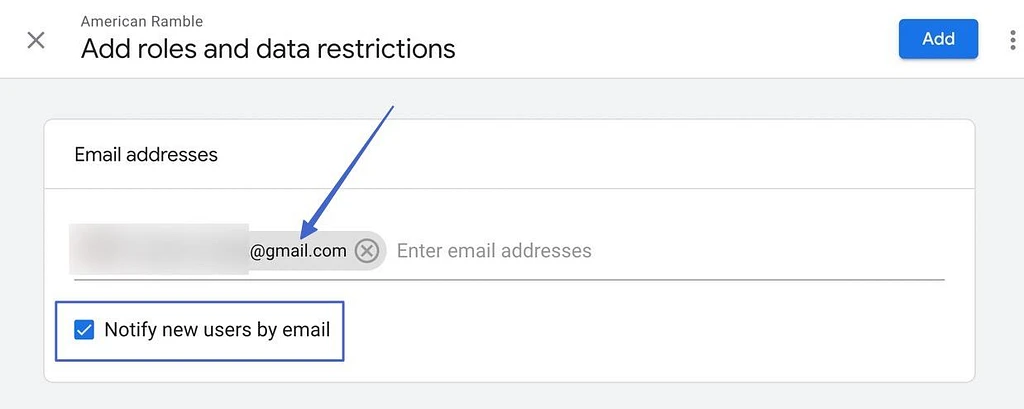
Langkah 3: Tetapkan peran langsung dan batasan data
Gulir ke bawah di modul yang sama untuk menemukan bagian yang disebut “Peran Langsung dan Pembatasan Data.”
Di bawah Peran Standar , pilih peran dari daftar untuk diberikan kepada pengguna itu.
Berikut pilihannya:
- Administrator: Memberikan kontrol penuh atas dasbor Google Analytics, dari tingkat akun, properti, dan tampilan. Berhati-hatilah dengan siapa Anda memberikan ini .
- Editor: Memungkinkan pengguna untuk mengedit apa pun di dalam akun, kecuali untuk pengaturan pengguna. Anda juga harus berhati-hati dengan siapa Anda memberikan ini.
- Analis: Bekerja seperti peran Pemirsa ( di bawah ), tetapi dengan kemampuan untuk membuat dan mengedit item bersama seperti dasbor.
- Penampil: Dapat melihat semua pengaturan dan data pada akun, tetapi tidak dapat mengedit atau membagikan apa pun.
- Tidak ada: Ini adalah peran, tetapi tanpa kemampuan apa pun, mungkin digunakan untuk seseorang yang ingin Anda tambahkan di masa mendatang.
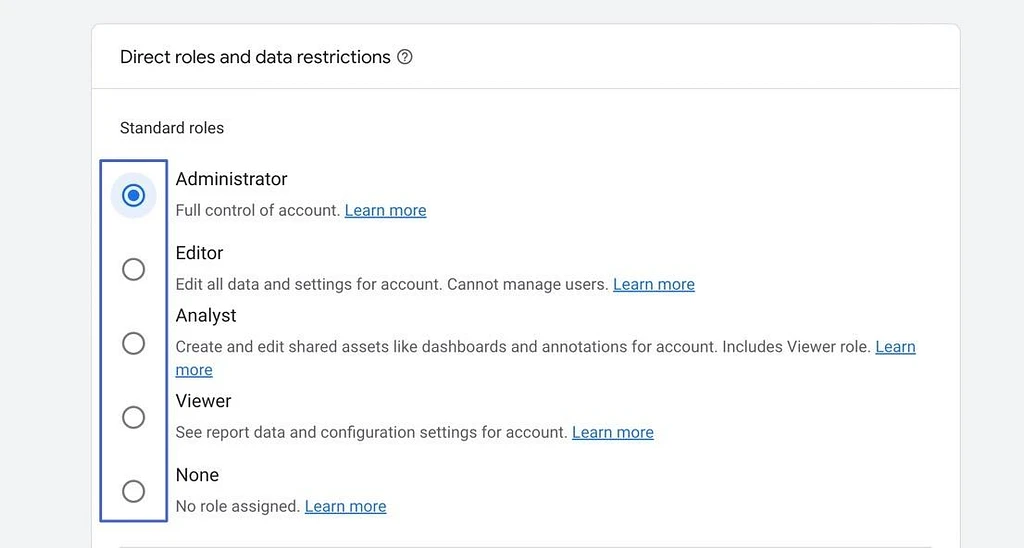
Langkah 4: Tambahkan batasan data
Turun sedikit lebih jauh, ada bagian untuk Pembatasan Data. Ini memungkinkan Anda menyembunyikan data yang lebih sensitif dari beberapa pengguna, seperti:
- Metrik Biaya
- Metrik Pendapatan
Catatan: Memberi seseorang peran Administrator berarti mereka dapat datang dan mengubah batasan data mereka sendiri.
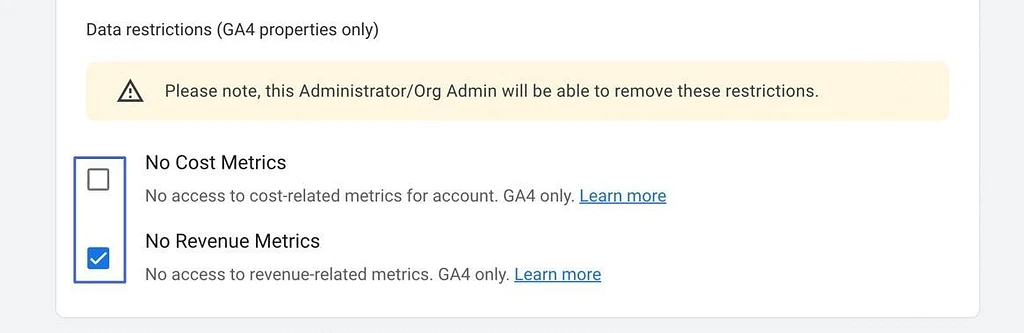
Langkah 5: Tambahkan pengguna ke Google Analytics
Setelah Anda selesai dengan peran dan batasan, klik tombol Tambah .
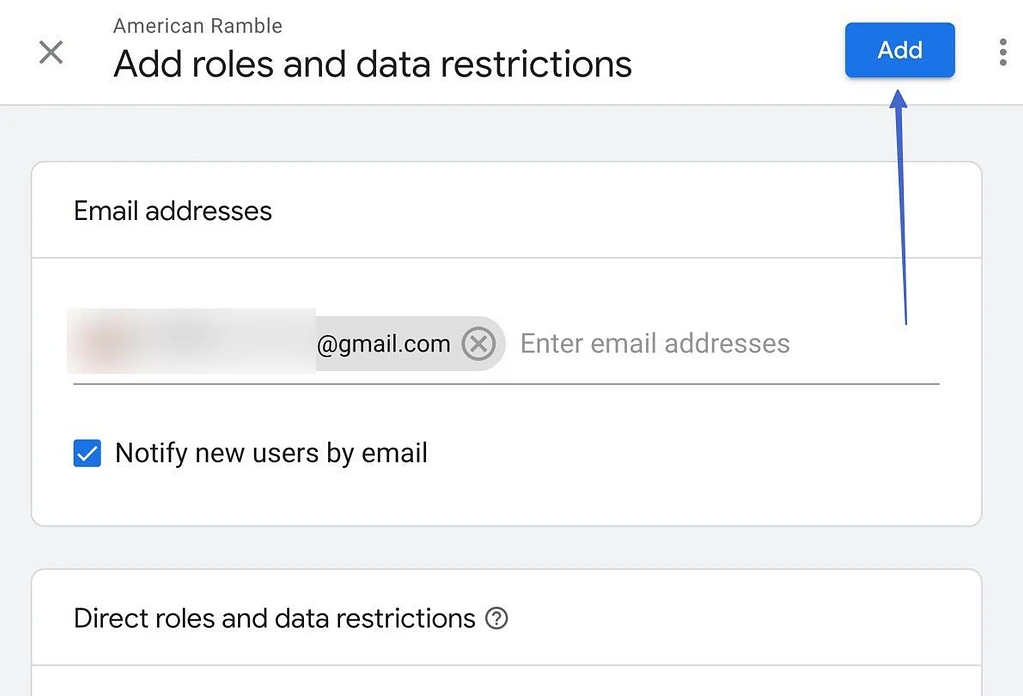
Jika Anda mencentang kotak “Beri tahu Pengguna Baru Melalui Email” , setiap pengguna baru akan menerima email yang menjelaskan peran baru, dengan informasi tentang siapa yang memberikan peran dan cara mengakses dasbor.
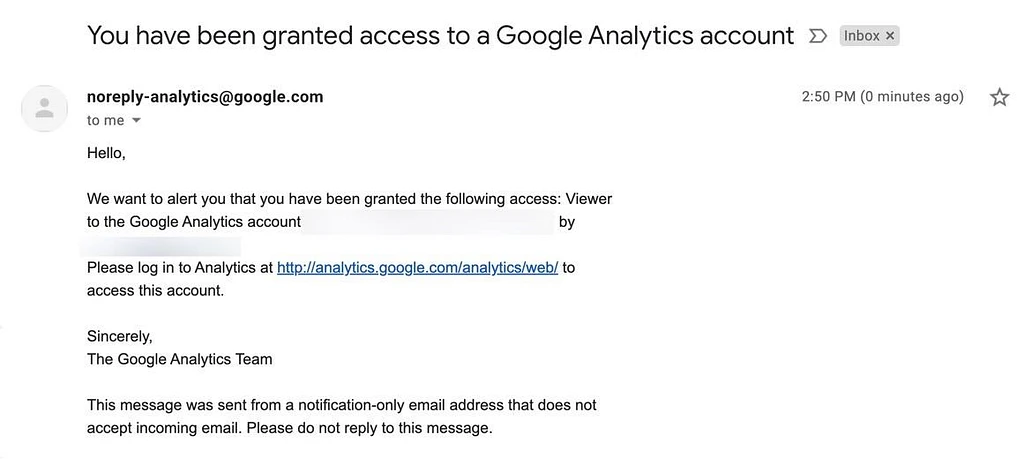
Anda juga akan melihat pengguna Google Analytics baru di panel Manajemen Akses , bersama dengan semua pengguna lain dengan peran tersebut.
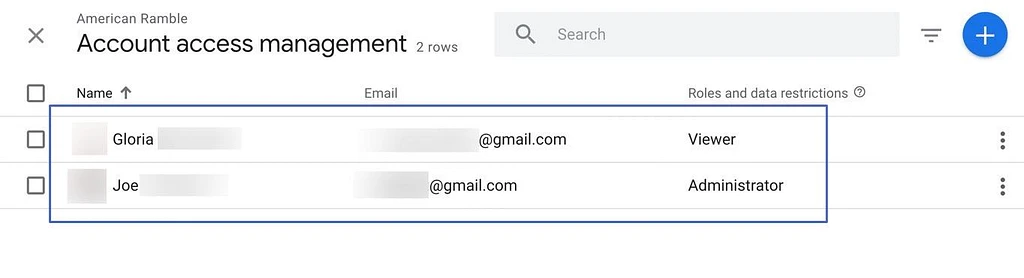
Pengguna sekarang dapat mengakses setiap bagian yang Anda izinkan, apakah itu hanya laporan “Hanya-baca” sebagai Penampil, atau semua yang ada di dasbor sebagai Administrator.
Cara memberikan peran dan izin khusus kepada pengguna yang dibuat sebelumnya
Kami melihat bahwa dimungkinkan untuk menetapkan peran selama proses pembuatan pengguna, tetapi bagaimana dengan mengedit peran tersebut setelah selesai? Atau menjadi lebih spesifik dengan izin?
- Langkah 1: Lihat detail akun pengguna
- Langkah 2: Sesuaikan peran dan izin
- Langkah 3: Simpan dan lihat peran pengguna baru
Langkah 1: Lihat detail akun pengguna
Untuk mengedit peran dan izin pengguna saat ini, buka Admin di Google Analytics. Kemudian, pilih salah satu opsi Manajemen Akses di bawah Akun , Properti , atau Tampilan .

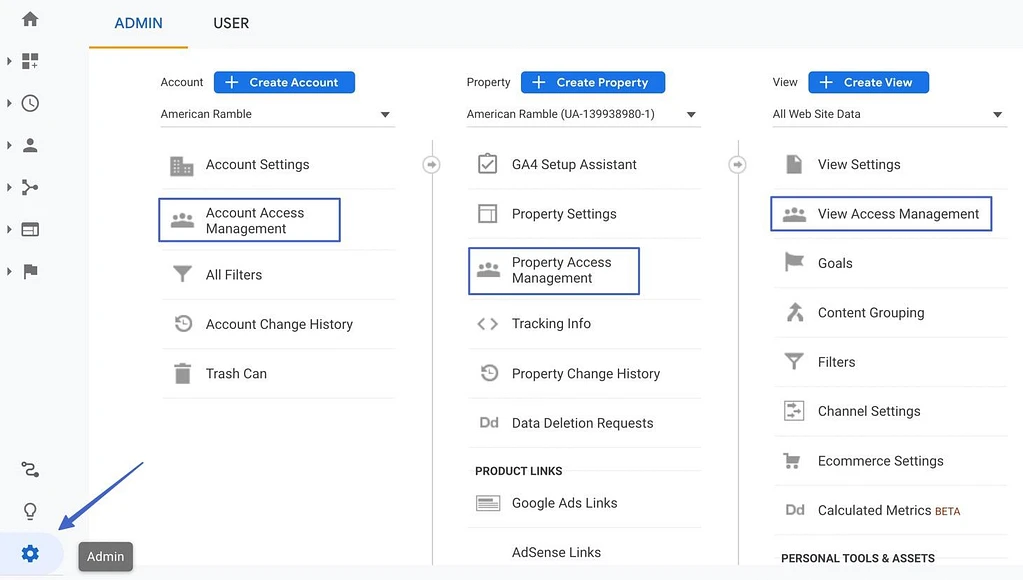
Ini membawa Anda ke daftar pengguna saat ini. Di sisi kanan, setiap pengguna memiliki tombol dengan tiga titik vertikal. Klik itu untuk menampilkan menu. Pilih opsi untuk Melihat Detail Akun Pengguna .
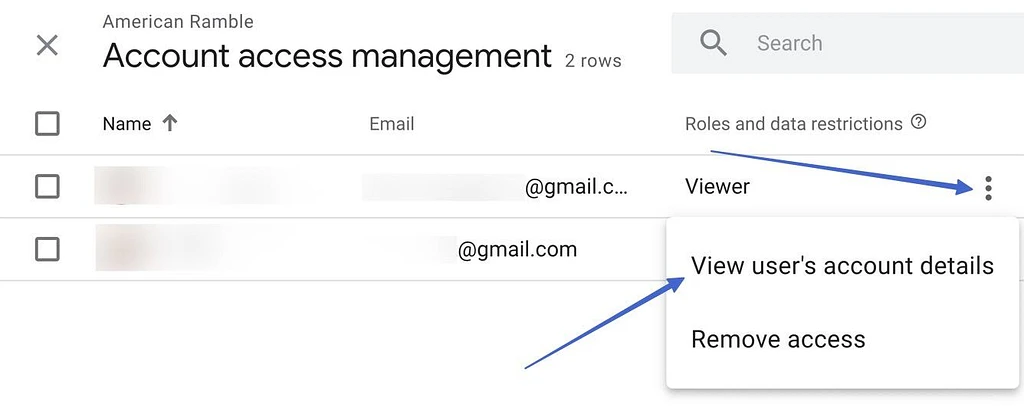
Langkah 2: Sesuaikan peran dan izin
Anda sekarang melihat peran yang ditentukan untuk satu pengguna, tetapi pada tiga tingkat yang berbeda:
- Tingkat Akun
- Tingkat Properti
- Tingkat Tampilan
Peran bekerja dengan hierarki organisasi standar di Google Analytics. Jadi, peran yang diberikan di tingkat Akun juga akan tersedia di tingkat Properti dan Tampilan. Namun, Anda tidak dapat melakukan kebalikannya, seperti menjadikan pengguna sebagai Admin untuk tingkat Properti, tetapi hanya sebagai Penampil di tingkat Akun.
Ke depan, klik pada setiap peran yang ingin Anda edit. Masing-masing memiliki ikon Pensil dan tautan untuk Anda klik.
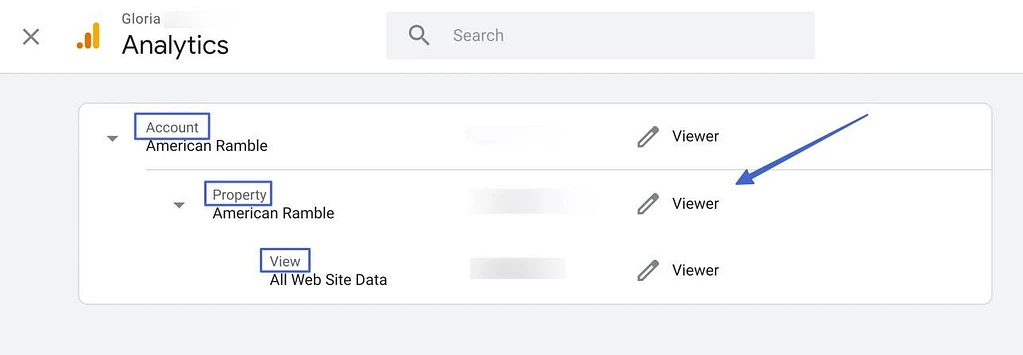
Telusuri daftar kemungkinan peran dan pilih salah satu yang paling masuk akal untuk pengguna tersebut, dan untuk level (Akun, Properti, dan Tampilan).
Anda juga dapat mengeklik bagian Lihat Izin untuk melihat tampilan lengkap tentang apa yang boleh dilakukan pengguna tersebut di akun.
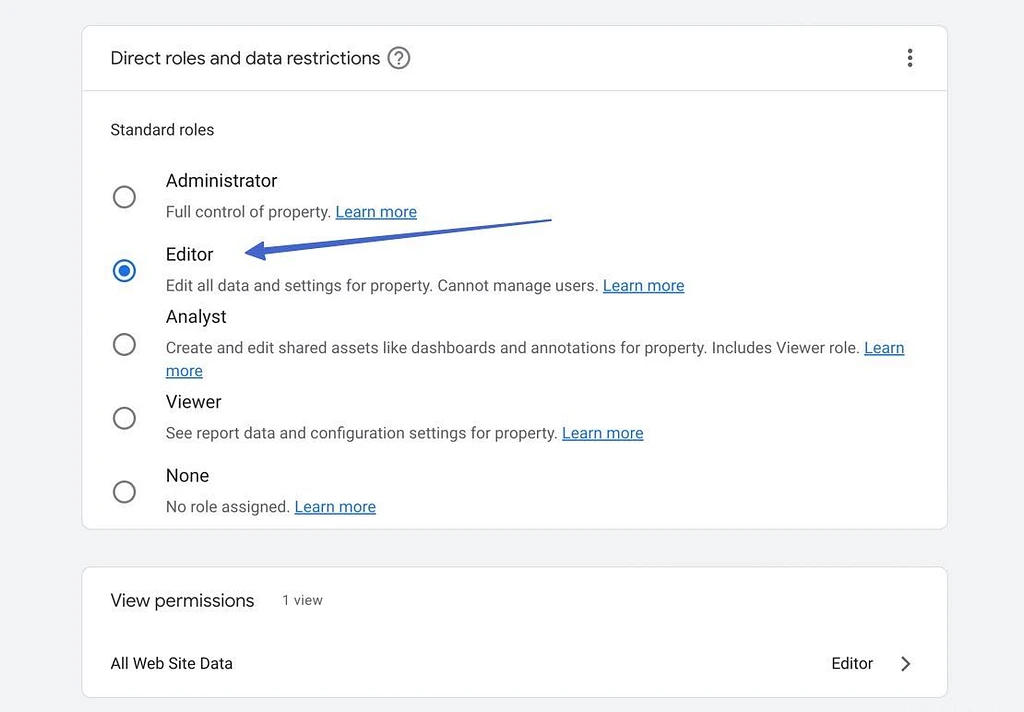
Langkah 3: Simpan dan lihat peran pengguna baru
Setelah Anda menyimpan peran tersebut, Google Analytics mengirim Anda kembali ke hierarki organisasi untuk pengguna tersebut. Ini memungkinkan Anda untuk melihat apa yang telah disimpan.
Sebagai contoh, kami menetapkan pengguna ini untuk memiliki kemampuan Penampil , yang berarti mereka hanya dapat melihat laporan dan setelan "Hanya-baca" di seluruh akun. Tetapi mereka mendapatkan izin yang lebih tinggi untuk Pengeditan pada tingkat Properti dan Tampilan .
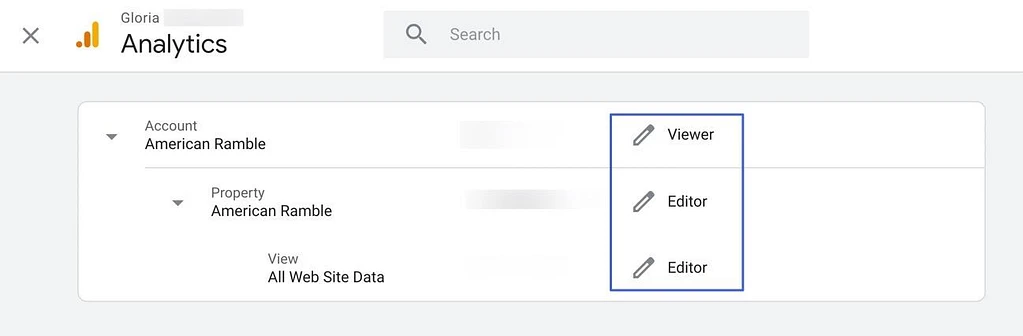
Cara menghapus pengguna dari Google Analytics
Menghapus pengguna dari Google Analytics agak mirip dengan menambahkannya.
Di Google Analytics, buka Admin , lalu pilih salah satu opsi Pengelolaan Akses . Manajemen Akses Akun biasanya merupakan pilihan terbaik Anda.
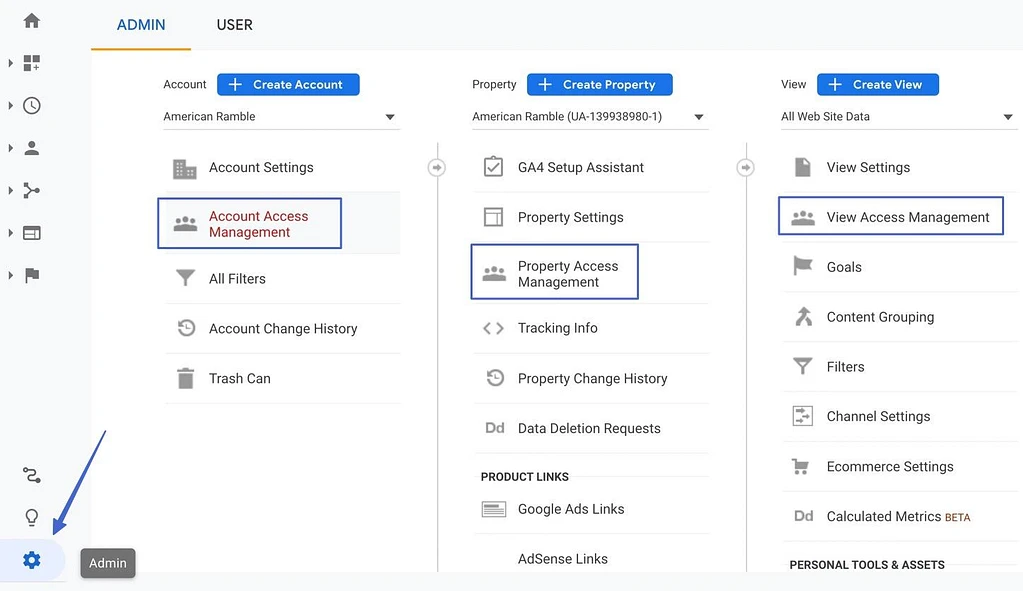
Lihat ke kanan daftar pengguna untuk mengklik tombol titik vertikal. Pilih Hapus Akses dari menu tarik-turun.
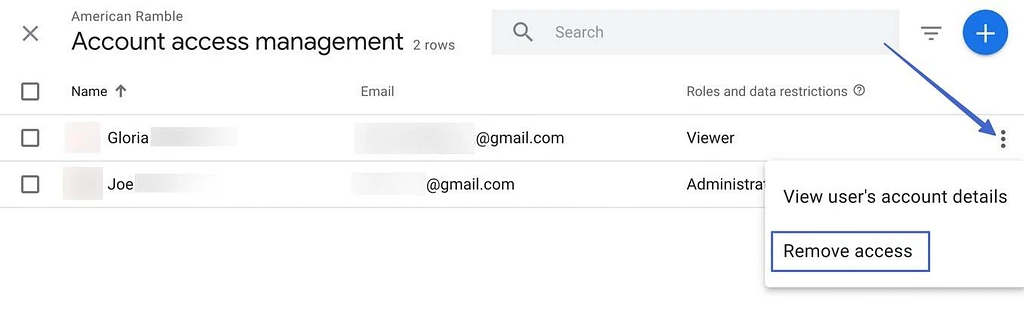
Itu menghapus semua akses yang dikonfigurasi sebelumnya untuk pengguna Google Analytics. Mereka dihapus dari akun Anda, dan tidak dapat masuk ke dasbor Anda.
Selain itu, email tidak dikirim untuk penghapusan pengguna Google Analytics, untuk tidak memperingatkan seseorang jika Anda tidak menginginkannya.
Untuk menambahkan kembali pengguna, cukup lakukan proses sebelumnya lagi.
Cara membuat grup pengguna di Google Analytics
Grup pengguna membuat Google Analytics lebih terorganisir dengan menempatkan beberapa pengguna ke dalam satu folder. Dengan begitu, Anda hanya perlu menetapkan peran dan izin pengguna satu kali, dan semua pengguna di folder tersebut mewarisi perubahan.
Perlu diingat bahwa untuk membuat grup pengguna, akun Analytics Anda harus milik Organisasi dan memiliki akun Google Marketing Platform. Jika itu tidak dikonfigurasi, pastikan untuk mengaturnya terlebih dahulu.
- Langkah 1: Buka bagian Manajemen Akses
- Langkah 2: Tambahkan grup pengguna
- Langkah 3: Buat dan simpan grup
Langkah 1: Buka bagian Manajemen Akses
Seperti semua tindakan pengguna di Google Analytics, membuat grup pengguna dimulai dengan mengklik item menu Admin . Kemudian, pilih opsi Manajemen Akses mana pun yang Anda inginkan.
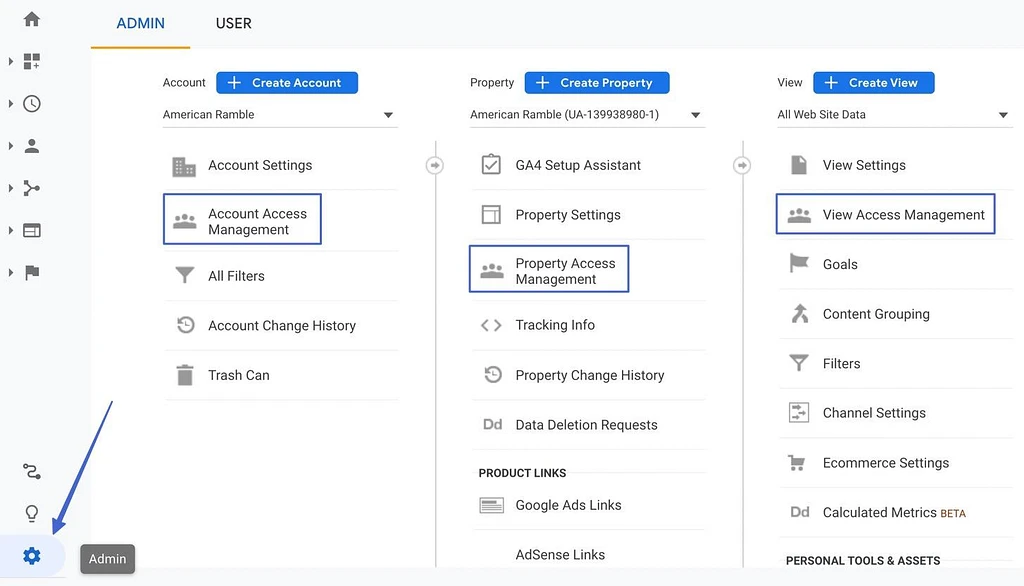
Langkah 2: Tambahkan grup pengguna
Di kanan atas daftar pengguna Anda untuk tingkat itu, pilih tombol biru "+" . Anda akan melihat menu tarik-turun muncul. Pilih opsi untuk Tambah Grup Pengguna .
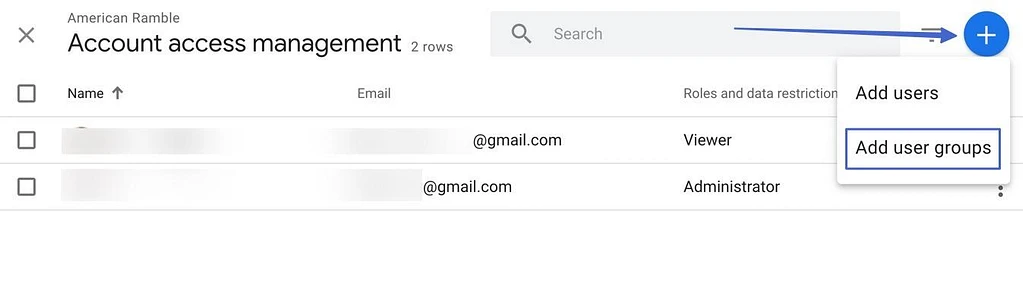
Seperti yang disebutkan, Anda tidak akan dapat membuat grup pengguna kecuali jika Anda menautkan akun ke Google Marketing Platform dan memulai organisasi. Ada lebih banyak informasi tentang itu di sembulan jika Anda perlu menyelesaikan proses itu.
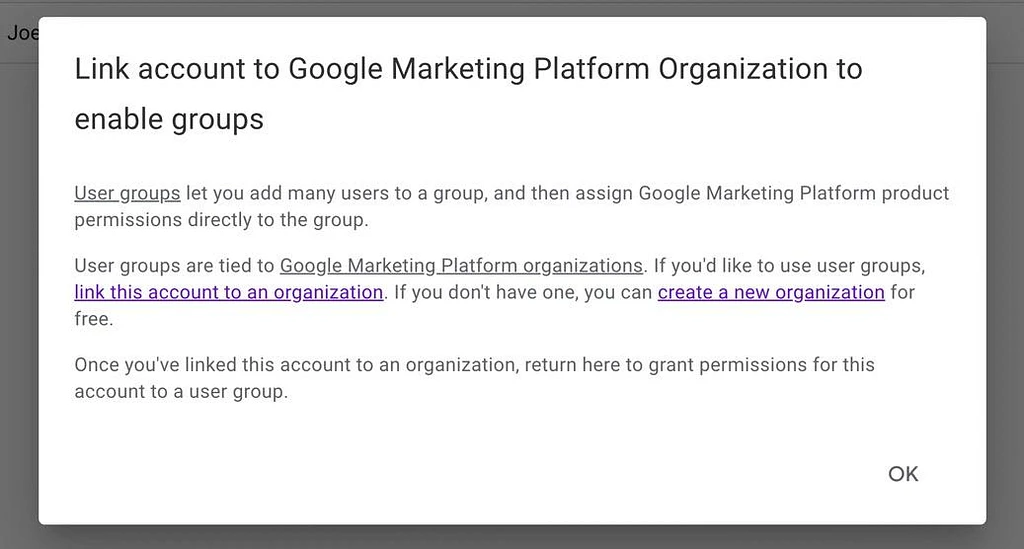
Langkah 3: Buat dan simpan grup
Terakhir, klik tombol Tambah Grup . Temukan tombol "+" dan pilih itu.
Isi bidang Nama dan Deskripsi untuk mengenali grup pengguna saat mengaturnya nanti.
Klik tombol Buat . Setelah itu, Anda mengatur izin seperti yang Anda lakukan pada pengguna lain, lalu klik Tambah .
Semua grup pengguna muncul dalam daftar pengguna yang sama yang telah kita bahas beberapa kali di artikel ini.
Ringkasan
Sangat penting untuk menautkan Google Analytics ke situs web, atau toko online Anda, dan dioptimalkan untuk solusi pelacakan dan segmentasi terbaik, tetapi kami juga mendorong Anda untuk memanfaatkan peran dan izin pengguna yang kuat yang disertakan dengan Google Analytics.
Dengan menunjukkan kepada Anda cara menambahkan pengguna ke Google Analytics , kita telah membahas:
- Cara menambahkan pengguna ke Google Analytics: memahami hierarki organisasi Google Analytics, menetapkan peran, dan batasan data sehingga beberapa orang memiliki kontrol lebih besar daripada yang lain.
- ️ Cara mengubah peran dan izin untuk pengguna setelah mereka ditambahkan ke akun: termasuk beberapa peran untuk satu pengguna berdasarkan tingkat Analytics dan seberapa banyak Anda ingin menunjukkan kepada seseorang.
- Menghapus pengguna dengan mengklik tombol
- Cara menambahkan grup pengguna di Google Analytics untuk organisasi yang lebih baik dan peran yang lebih global: bagaimana Anda harus membuat organisasi di Google Marketing Platform dan menautkannya ke akun Google Analytics Anda sebelum membuat grup pengguna.
Apakah Anda masih memiliki pertanyaan tentang cara menambahkan pengguna ke Google Analytics? Beri tahu kami di komentar!
