Cara Menambahkan Video Produk ke Galeri WooCommerce Anda
Diterbitkan: 2023-05-16Apakah Anda ingin menambahkan video produk ke galeri produk WooCommerce Anda?
Video dapat memberikan demonstrasi produk Anda yang lebih mendetail dan menarik. Selain itu, mereka dapat membantu membuat toko WooCommerce Anda lebih menarik dan menarik secara visual.
Pada artikel ini, kami akan menunjukkan cara menambahkan video produk WooCommerce ke toko online Anda.
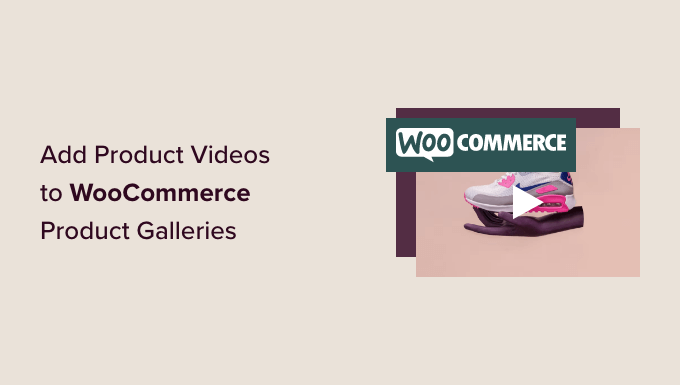
Mengapa Menambahkan Video Produk WooCommerce ke Toko Anda?
Dengan menambahkan video produk ke toko WooCommerce Anda, Anda dapat memamerkan produk Anda secara efektif dengan cara yang lebih mendetail dan informatif. Ini dapat memberi pelanggan Anda pemahaman yang lebih baik tentang fitur dan manfaat produk Anda.
Hal ini dapat meningkatkan tingkat konversi karena pengunjung yang menonton video produk memiliki kemungkinan 73% lebih besar untuk melakukan pembelian.
Selain itu, menampilkan produk Anda melalui video dapat membantu membangun kepercayaan dan kredibilitas dengan calon pelanggan, membuat mereka merasa lebih yakin tentang pembelian mereka.
Misalnya, jika Anda memiliki toko online yang menjual headphone, menambahkan video yang menunjukkan kualitas suara dan fitur headset dapat membantu Anda mendapatkan lebih banyak konversi.

Selain itu, menambahkan video produk ke galeri WooCommerce Anda juga dapat membantu meningkatkan peringkat SEO situs web Anda karena mesin pencari memprioritaskan situs web yang memiliki konten multimedia, termasuk video. Visibilitas yang lebih tinggi dalam hasil pencarian dapat menyebabkan lebih banyak orang mengunjungi toko Anda dan membeli produk.
Karena itu, mari kita lihat bagaimana Anda dapat dengan mudah menambahkan video produk ke galeri WooCommerce Anda. Anda dapat menggunakan tautan di bawah untuk melompat ke metode yang ingin Anda gunakan.
- Tambahkan Video Produk WooCommerce Menggunakan Konten Audio & Video Unggulan YITH WooCommerce (Gratis & Premium)
- Tambahkan Video Produk WooCommerce Menggunakan Video Unggulan yang Sangat Sederhana (Gratis)
Metode 1: Tambahkan Video Produk WooCommerce Menggunakan Konten Audio & Video Unggulan YITH WooCommerce (Gratis & Premium)
Untuk metode ini, kami akan menunjukkan kepada Anda cara menambahkan video produk ke galeri WooCommerce menggunakan plugin premium. Kami merekomendasikan metode ini jika Anda ingin lebih mengontrol tampilan video dan setelan pemutaran.
Pertama, Anda perlu menginstal dan mengaktifkan plugin Konten Audio & Video Unggulan YITH WooCommerce. Untuk petunjuk lebih rinci, silakan lihat panduan pemula kami tentang cara memasang plugin WordPress.
Dengan plugin ini, Anda dapat menambahkan video dari YouTube, Vimeo, atau video Anda sendiri dari perpustakaan media ke galeri WooCommerce.
Catatan: Ada juga plugin Video Unggulan YITH WooCommerce gratis. Namun, itu tidak memungkinkan Anda mengonfigurasi sebagian besar pengaturan video, modal, dan galeri.
Konfigurasikan Pengaturan Umum Plugin
Setelah aktivasi, buka halaman YITH » Konten Audio & Video Unggulan dari sidebar admin WordPress.
Ini akan membuka halaman 'Pengaturan Video'. Dari sini, Anda dapat memulai dengan memilih rasio aspek untuk video produk dari menu tarik-turun.
Jika Anda menggunakan versi gratis, ini akan menjadi satu-satunya pengaturan yang tersedia untuk Anda.
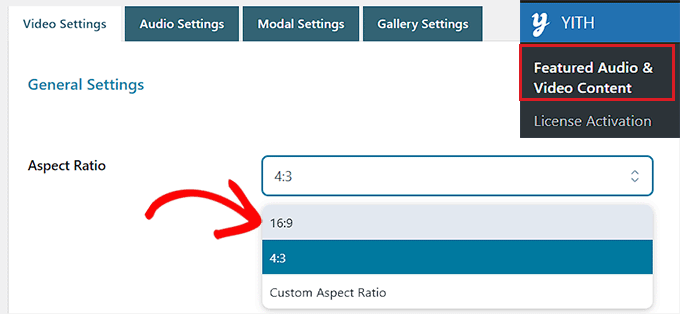
Selanjutnya, alihkan sakelar 'Putar Otomatis' ke aktif jika Anda ingin video mulai diputar segera setelah halaman dimuat.
Anda juga dapat mengaktifkan tombol 'Loop' sehingga video akan dimulai kembali segera setelah berakhir.
Setelah Anda selesai melakukannya, Anda perlu memindahkan penggeser di sebelah opsi 'Volume' untuk menyesuaikan volume video. Kemudian, cukup aktifkan sakelar 'Video yang dapat dihentikan' untuk mengizinkan pengguna menjeda video.
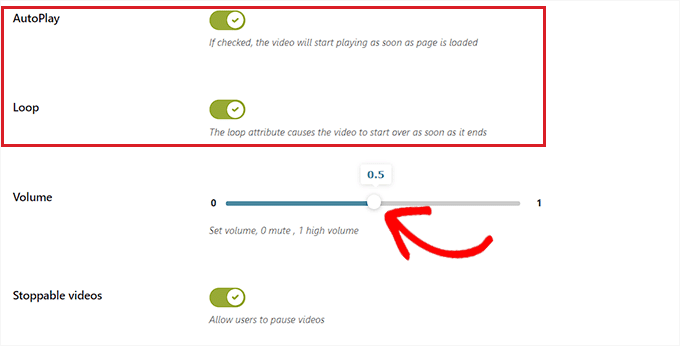
Selanjutnya, gulir ke bawah ke bagian 'Pengaturan YouTube' dan aktifkan tombol 'Tampilkan Terkait' jika Anda ingin merekomendasikan video YouTube lain dari saluran yang sama dengan video Anda. Pengaturan ini hanya diperlukan jika Anda menyematkan video produk dari YouTube.
Setelah itu, Anda dapat memilih tema dan gaya pemutar video YouTube.
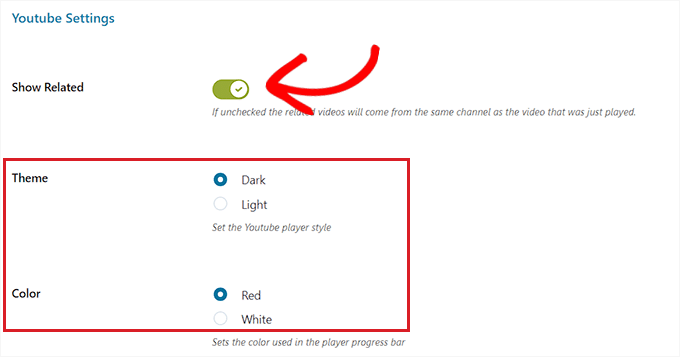
Setelah Anda selesai melakukannya, Anda perlu menggulir ke bawah ke bagian 'Pengaturan Vimeo' dan mengaktifkan sakelar 'Tampilkan Judul Video' untuk menampilkan judul video di pemutar Vimeo. Anda hanya perlu mengubah pengaturan ini jika video produk Anda dihosting di Vimeo.
Selain itu, Anda dapat memilih warna kontrol pemutaran untuk pemutar Vimeo.
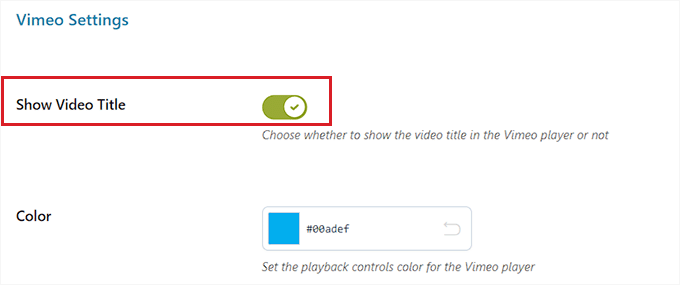
Setelah itu, pindah ke bagian 'VideoJS Player Style' dan pilih 'Custom' sebagai opsi 'Style'.
Ini akan membuka pengaturan penyesuaian, di mana Anda dapat mengonfigurasi warna latar belakang, warna penggeser, warna tombol, dan lainnya dari pemutar video.
Setelah selesai, klik tombol 'Simpan Opsi' untuk menyimpan pengaturan Anda.
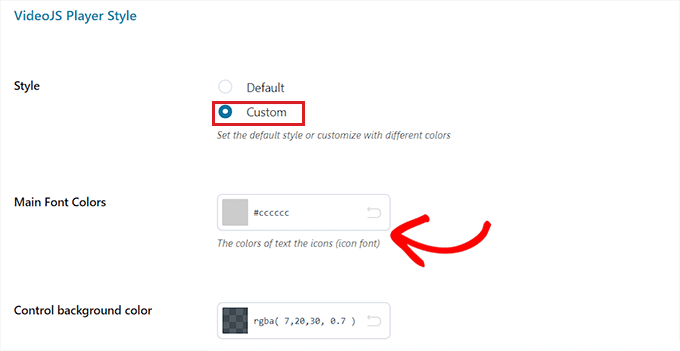
Konfigurasikan Pengaturan Modal (Hanya Plugin Premium)
Sekarang, Anda perlu beralih ke tab 'Pengaturan Modal' dari bagian atas halaman. Perlu diingat bahwa tab ini tidak akan tersedia jika Anda menggunakan plugin gratis.
Setelah Anda berada di sana, cukup alihkan sakelar 'Video dalam modal' jika Anda ingin menampilkan video unggulan di jendela modal. Ini akan menampilkan video di dalam lightbox di depan konten lain di halaman.
Setelah Anda melakukannya, Anda juga dapat memilih 'Modal displaying effect' dari dropdown.
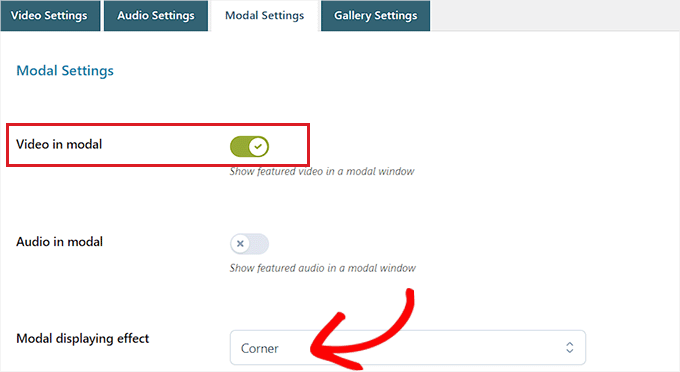
Selanjutnya, klik tombol 'Simpan Opsi' untuk menyimpan perubahan Anda.
Konfigurasikan Pengaturan Galeri (Hanya Plugin Premium)
Anda sekarang perlu beralih ke tab 'Pengaturan Galeri' dari atas. Tab ini hanya tersedia dalam versi premium.
Dari sini, Anda harus memilih opsi 'Galeri WooCommerce' sebagai 'Mode galeri Video dan Audio' untuk menampilkan video produk di galeri WooCommerce.
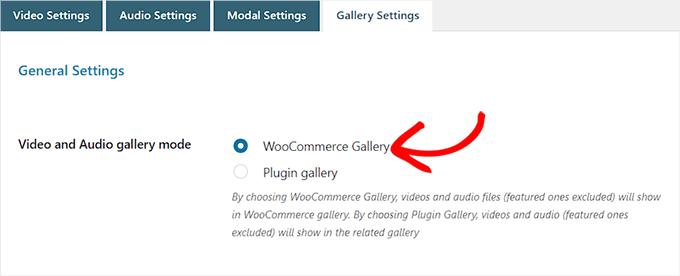
Alternatifnya, dengan memilih opsi 'Galeri Plugin', video unggulan akan ditampilkan di galeri terkait.

Di sisi lain, Anda juga dapat mengaktifkan sakelar 'Video dan Audio di sidebar' jika Anda ingin menampilkan video produk di sidebar alih-alih di WooCommerce atau galeri terkait.
Setelah selesai, jangan lupa klik tombol 'Simpan Opsi' untuk menyimpan pengaturan Anda.
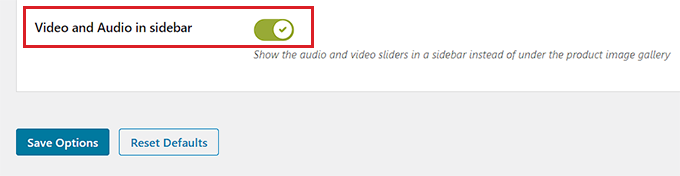
Tambahkan Video Produk ke Galeri WooCommerce
Sekarang saatnya Anda menambahkan video produk WooCommerce ke galeri WooCommerce.
Pertama, Anda perlu mengunjungi halaman Products » All Products dari sidebar admin WordPress. Setelah Anda berada di sana, cukup klik link 'Edit' di bawah nama produk untuk membuka halaman 'Edit Produk'.
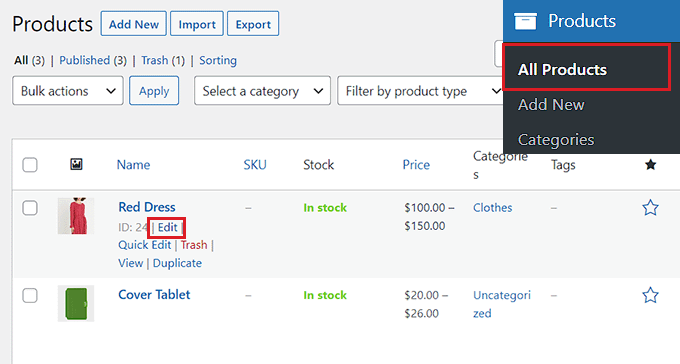
Selanjutnya, gulir ke bawah ke bagian 'Data Produk' dan klik tab 'Video' dari kolom kiri.
Sekarang, Anda harus memilih bagaimana Anda ingin menambahkan video dari menu tarik-turun 'Tambahkan Video'. Untuk tutorial ini, kami akan memilih opsi 'By URL' karena kami akan menambahkan URL video YouTube.
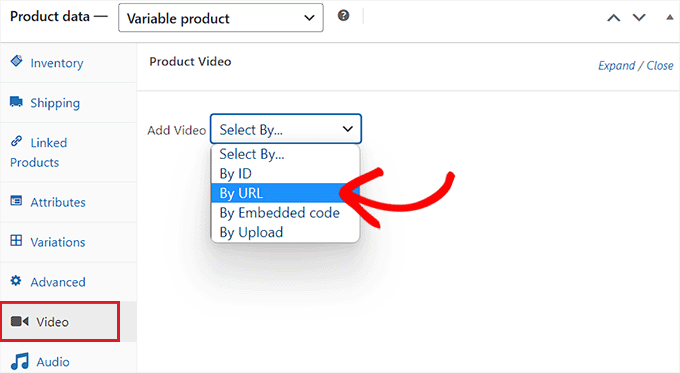
Atau, Anda dapat mengunggah video menggunakan perpustakaan media WordPress. Namun, kami tidak merekomendasikan cara ini karena mengunggah video menggunakan banyak bandwidth.
Untuk detail lebih lanjut, Anda mungkin ingin melihat panduan pemula kami tentang mengapa Anda tidak boleh mengunggah video ke WordPress.
Anda kemudian akan diminta untuk mengetikkan nama untuk video produk ke dalam kotak 'Nama Video'.
Setelah Anda selesai melakukannya, cukup rekatkan URL video YouTube ke dalam kotak 'URL Video' dan klik tombol 'Tambahkan Video'.
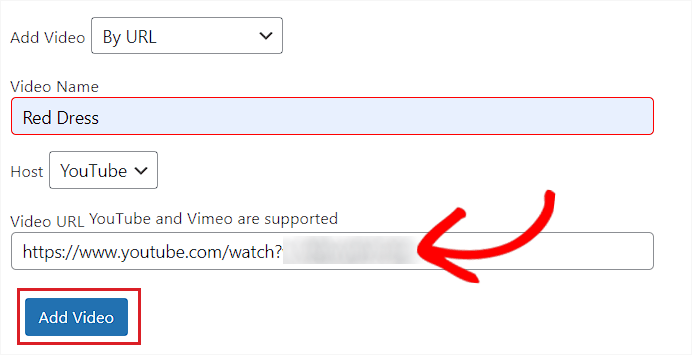
Terakhir, klik tombol 'Perbarui' atau 'Terbitkan' di bagian atas untuk menyimpan perubahan Anda.
Anda sekarang dapat mengunjungi toko online Anda untuk memeriksa apakah video tersebut telah ditambahkan ke galeri WooCommerce produk Anda.
Beginilah tampilan video produk di situs web demo kami.
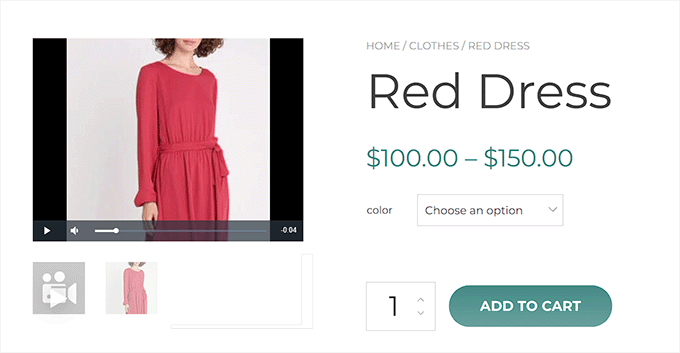
Metode 2: Tambahkan Video Produk WooCommerce Menggunakan Video Unggulan yang Sangat Sederhana (Gratis)
Jika Anda mencari cara gratis dan sederhana untuk menambahkan video produk WooCommerce, maka metode ini cocok untuk Anda.
Pertama, Anda perlu menginstal dan mengaktifkan plugin Video Unggulan yang Sangat Sederhana. Untuk detail lebih lanjut, lihat tutorial kami tentang cara memasang plugin WordPress.
Konfigurasikan Pengaturan Plugin
Setelah aktivasi, buka halaman Pengaturan »Video Unggulan Sungguh Sederhana dari sidebar admin WordPress.
Dari sini, alihkan sakelar 'Produk' untuk mengaktifkan dukungan video untuk WooCommerce. Setelah itu, cukup klik tombol 'Simpan Perubahan' untuk menyimpan pengaturan Anda.
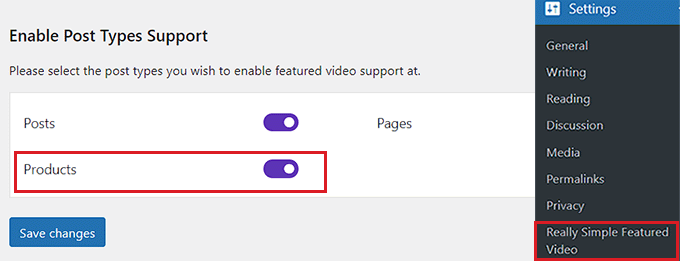
Selanjutnya, Anda perlu beralih ke tab 'Kontrol' dari atas. Di sini Anda dapat mengonfigurasi setelan untuk video yang dihosting sendiri dan disematkan.
Sekarang, pindah saja ke bagian 'Video yang dihosting sendiri' dan mulai dengan mengaktifkan tombol 'Kontrol' untuk menambahkan kontrol ke pemutar video.
Setelah itu, Anda juga dapat mengaktifkan tombol 'Loop' untuk terus memutar video secara berulang. Selain itu, Anda juga dapat membisukan video secara default dengan mengalihkan tombol di sebelah 'Bisukan suara'.
Setelah Anda selesai melakukannya, cukup aktifkan sakelar 'Putar Otomatis' jika Anda ingin video mulai diputar secara otomatis.
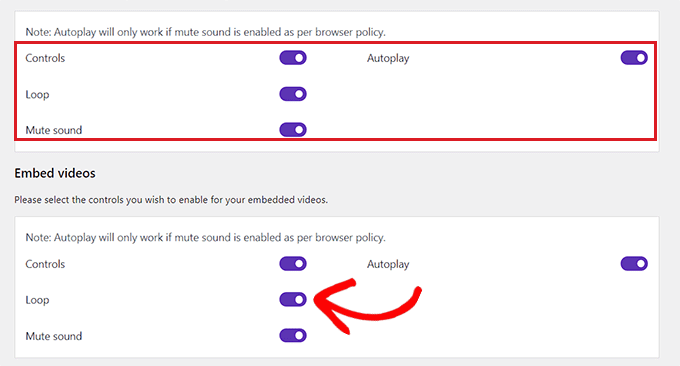
Selanjutnya, gulir ke bawah ke bagian 'Sematkan video', di mana Anda akan menemukan semua opsi ini diulangi untuk video tersemat.
Cukup konfigurasikan pengaturan ini sesuai keinginan Anda dan klik tombol 'Simpan Perubahan' untuk menyimpan pengaturan Anda.
Tambahkan Video Produk ke Galeri WooCommerce
Untuk menambahkan video produk ke galeri WooCommerce, buka halaman Produk »Semua Produk dari sidebar admin.
Dari sini, lanjutkan dan klik tautan 'Edit' di bawah nama produk untuk membukanya.
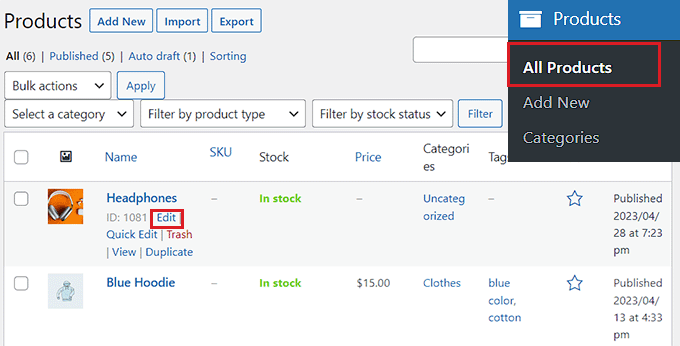
Setelah Anda berada di sana, Anda perlu menggulir ke bagian 'Video Unggulan' di kolom kiri dan memilih sumber video.
Jika Anda ingin mengupload video dari komputer atau perpustakaan media, Anda harus memilih opsi 'Self'. Namun, untuk menyematkan video dari YouTube atau platform lain, Anda harus memilih opsi 'Sematkan'.
Catatan: Kami tidak menyarankan mengunggah video di situs web Anda karena menggunakan banyak bandwidth. Untuk detail lebih lanjut, Anda mungkin ingin membaca panduan kami tentang mengapa Anda tidak boleh mengunggah video di WordPress.
Untuk tutorial ini, kami akan memilih opsi 'Sematkan' karena kami ingin menambahkan video YouTube.
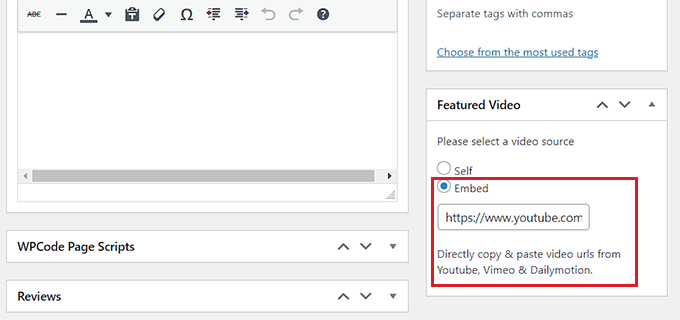
Setelah memilih opsi itu, kolom 'Video URL masuk ke sini' akan ditampilkan. Cukup tambahkan tautan video YouTube, Vimeo, atau Dailymotion ke dalam bidang.
Terakhir, klik tombol 'Perbarui' atau 'Terbitkan' di bagian atas untuk menyimpan perubahan Anda.
Sekarang Anda dapat mengunjungi situs web Anda untuk melihat video produk WooCommerce.

Kami harap artikel ini membantu Anda mempelajari cara menambahkan video produk WooCommerce ke galeri produk Anda. Anda mungkin juga ingin melihat tutorial kami tentang cara menjadwalkan kupon di WooCommerce dan pilihan terbaik kami untuk plugin WooCommerce terbaik untuk mengembangkan situs Anda.
Jika Anda menyukai artikel ini, silakan berlangganan tutorial video Saluran YouTube kami untuk WordPress. Anda juga dapat menemukan kami di Twitter dan Facebook.
