Cara Menambahkan Produk WordPress Secara Otomatis di Google Shopping
Diterbitkan: 2023-03-14Apakah Anda ingin menambahkan produk WordPress Anda ke Google Shopping?
Menambahkan produk toko online Anda ke Google Shopping dapat membantu Anda meningkatkan lalu lintas, menjangkau lebih banyak pelanggan, dan menghasilkan pendapatan yang lebih besar.
Pada artikel ini, kami akan menunjukkan kepada Anda cara mudah menambahkan produk WordPress ke Google Shopping.
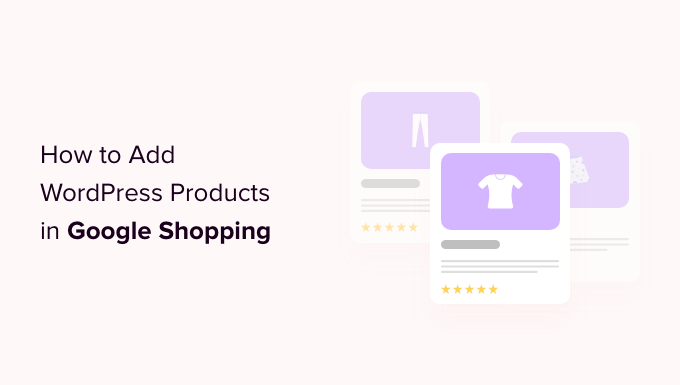
Mengapa Anda Harus Menambahkan Produk WordPress ke Google Shopping
Google Shopping adalah pasar virtual seperti Amazon dan Etsy, tempat pengguna dapat mencari, melihat, dan membandingkan produk dari berbagai toko online yang telah membayar untuk mengiklankan produk mereka.
Jika Anda memiliki toko WooCommerce, menambahkan produk Anda ke Google Shopping terbukti sangat bermanfaat bagi bisnis Anda.
Produk Anda akan ditampilkan kepada semua pengguna yang menelusuri melalui belanja Google yang akan meningkatkan lalu lintas di situs web WordPress Anda, menghasilkan lebih banyak pendapatan, dan mendatangkan lebih banyak pelanggan.
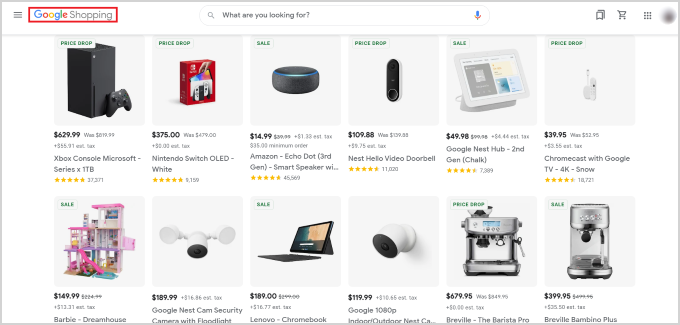
Karena itu, mari kita lihat bagaimana Anda dapat menambahkan produk WordPress ke Google Shopping.
Cara Menambahkan Produk WordPress di Google Shopping
Langkah 1: Membuat Akun Google Merchant
Untuk menambahkan produk Anda ke Google Shopping, Anda harus mulai dengan membuat akun di Google Merchant Center. Ini adalah tempat di mana informasi produk Anda akan disimpan untuk dilihat oleh Google Shopping.
Pertama, buka halaman Google Merchant Center dan klik tombol 'Daftar gratis'.
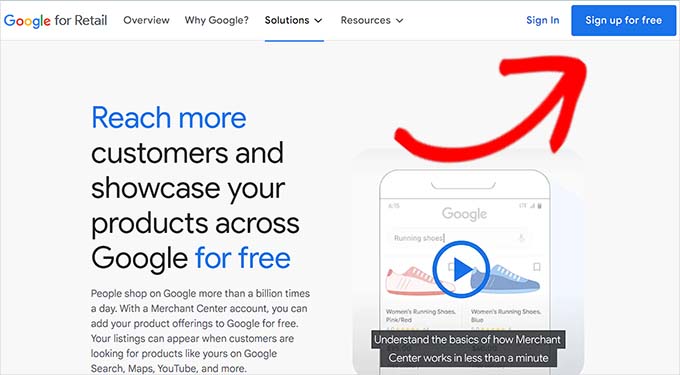
Setelah itu, Google akan menanyakan tentang bisnis online Anda.
Periksa saja jawaban yang sesuai untuk Anda, lalu berikan URL situs web Anda.
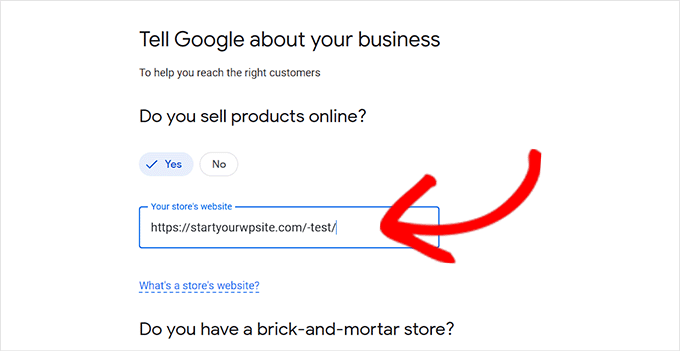
Setelah Anda memberikan detailnya, Anda akan dialihkan ke halaman lain.
Di sini, Anda hanya perlu mengklik tombol 'Buat Akun Google Merchant' di bagian bawah halaman.
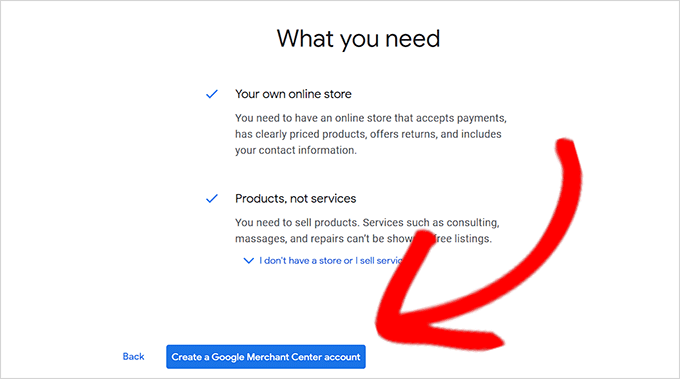
Sekarang, Anda akan diminta untuk memberikan detail bisnis Anda. Anda bisa mulai dengan menulis nama bisnis Anda.
Selanjutnya, pilih negara tempat bisnis Anda berasal dari menu tarik-turun di bawah opsi 'Negara Terdaftar'.
Setelah itu, klik tombol 'Lanjutkan ke Merchant Center'.
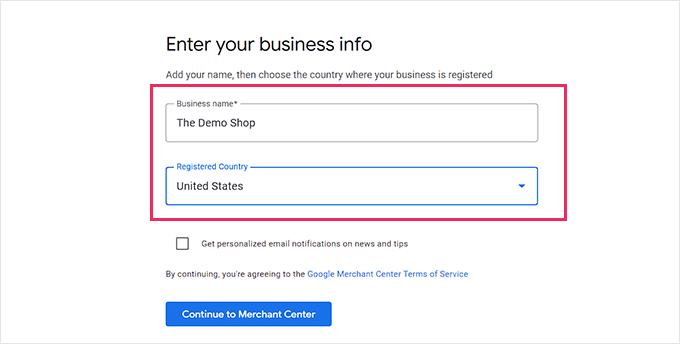
Anda telah berhasil membuat Akun Pedagang Google. Sekarang yang harus Anda lakukan adalah memberikan info bisnis dan detail pengiriman Anda.
Setelah Anda mengisi detail tersebut, cukup klik tombol 'Simpan' di bagian bawah untuk menyimpan pengaturan Anda.
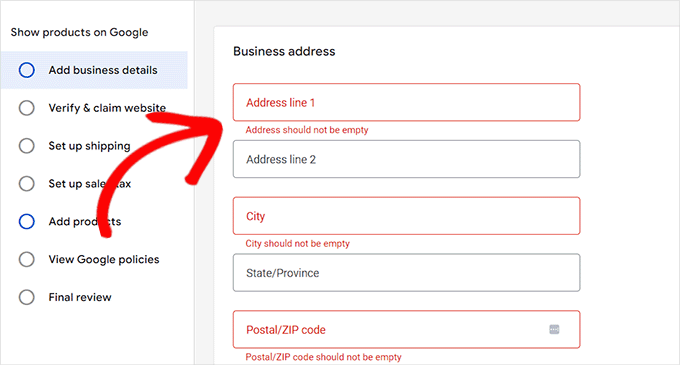
Langkah 2: Menautkan Akun Google AdWords Anda
Sekarang Anda harus menautkan akun Google AdWords Anda ke akun Google Merchant Center agar Anda dapat menampilkan produk Anda melalui Google Shopping.
Untuk menautkan akun Anda, cukup buka dasbor Google Merchant Center dan klik ikon roda gigi di bagian atas halaman.
Mengkliknya akan membuka prompt 'Alat dan Pengaturan'. Di sini Anda hanya perlu memilih opsi 'Akun Tertaut' yang ada.
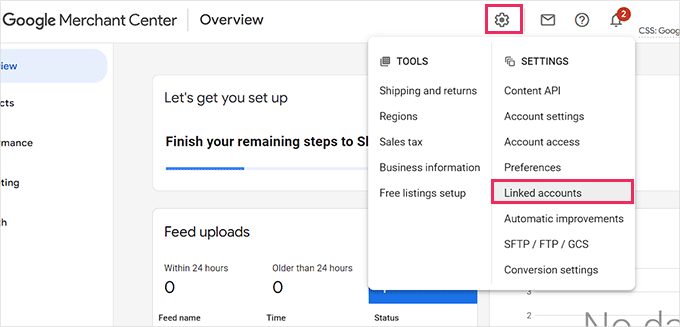
Ini akan membawa Anda ke halaman 'Akun Tertaut'.
Sekarang Anda hanya perlu mengklik tombol '+' untuk membuat akun Google Ads Anda.
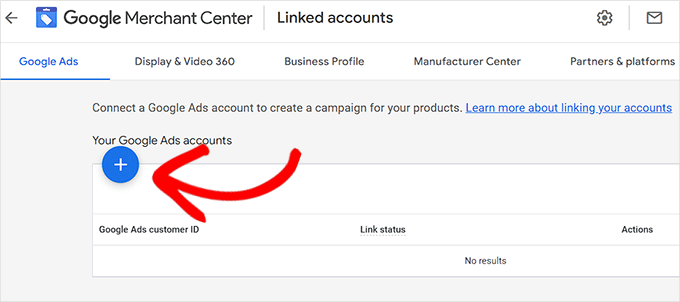
Tindakan ini akan membuka permintaan 'Buat Akun Google Ads Anda'.
Cukup pilih zona waktu dan mata uang pilihan Anda, lalu klik tombol 'Buat'.
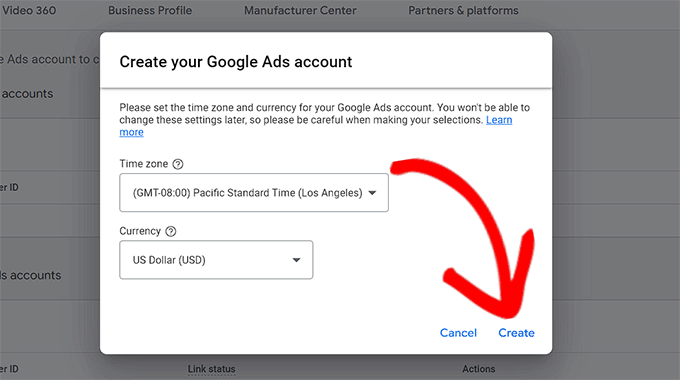
Anda sekarang telah berhasil membuat akun Google Ads.
Begini tampilannya setelah akun Anda dibuat.
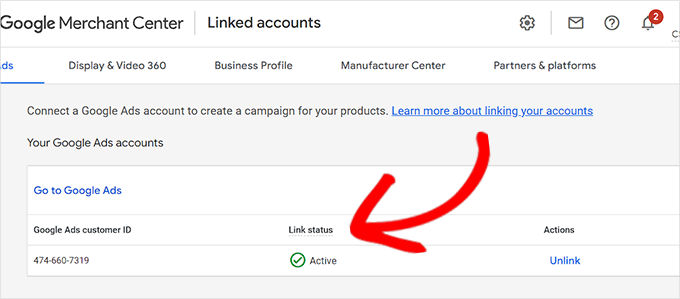
Langkah 3: Menambahkan Produk WordPress ke Google Shopping
Untuk menambahkan produk WordPress Anda ke Google Shopping, kami akan menggunakan plugin ELEX Google Shopping untuk menampilkan produk WooCommerce Anda di Google Shopping.
Pertama, yang perlu Anda lakukan adalah menginstal dan mengaktifkan plugin ELEX Google Shopping. Untuk instruksi lebih lanjut, lihat panduan kami tentang cara memasang plugin WordPress.
Setelah aktivasi, buka halaman Umpan Belanja Google »Buat Umpan dari sidebar admin WordPress.
Dari sini, cukup isi detail bisnis Anda dan klik tombol 'Lanjutkan' di bagian bawah.
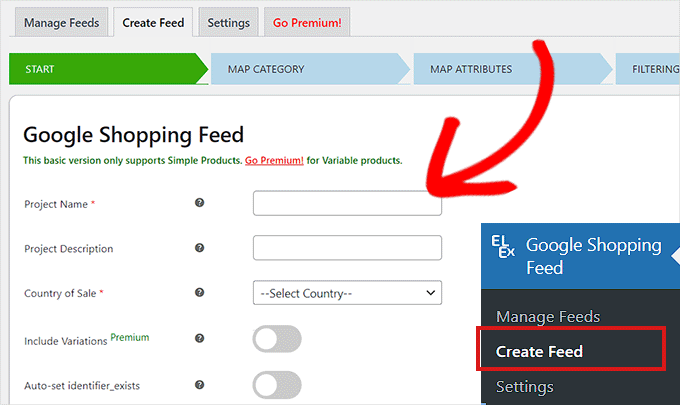
Selanjutnya, Anda akan dibawa ke halaman 'Kategori Peta'. Di sini Anda hanya perlu memilih kategori produk Anda.
Cukup ketik kategori produk Anda di tab 'Kategori Google' dan klik 'Lanjutkan'
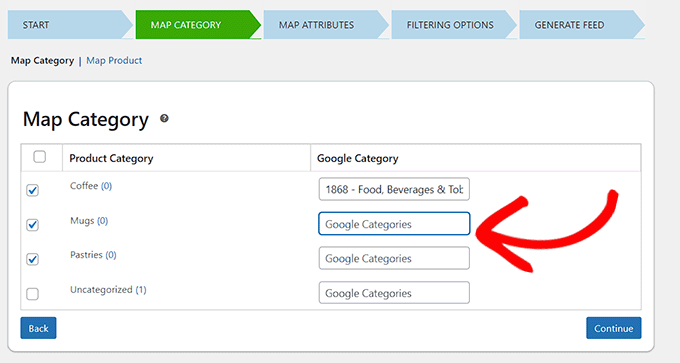
Setelah itu, Anda akan diarahkan ke halaman 'Map Attributes'.
Di sinilah Anda harus mengisi detail produk Anda termasuk id produk, deskripsi produk, tautan produk, harga, gambar, dan lainnya.
Di sini pilih dan isi atribut sebanyak mungkin agar lebih terlihat di Google Shopping dan klik tombol 'Lanjutkan'.
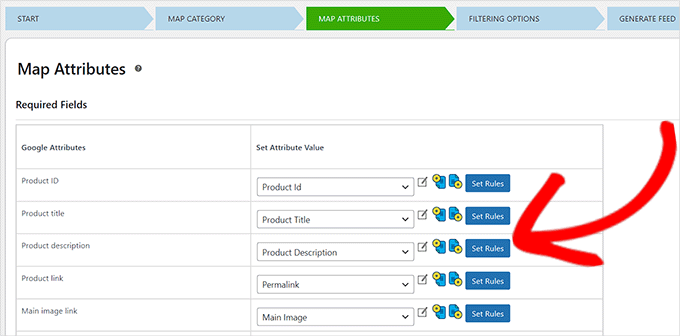
Sekarang Anda berada di halaman 'Opsi Pemfilteran', cukup isi detail yang diperlukan untuk toko online Anda.
Misalnya, Anda bisa mencantumkan berapa stok barang yang Anda miliki atau catat berapa banyak yang sudah terjual.
Selanjutnya, cukup klik tombol 'Hasilkan Umpan' di bagian bawah.
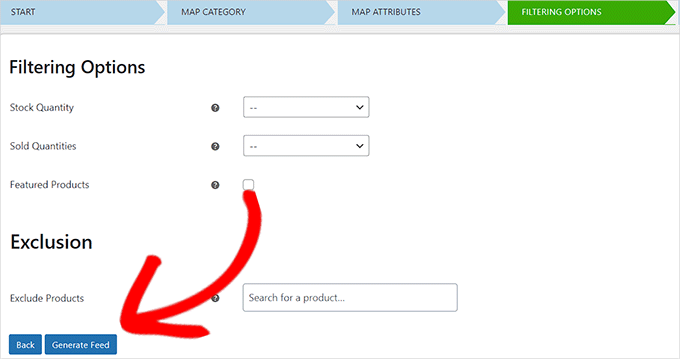
Setelah Anda membuat feed Google Shopping, buka halaman Google Shopping Feed » Kelola Feed dari sidebar admin.

Di sini Anda akan dapat melihat Google Shopping Feed Anda. Sekarang Anda cukup mengklik tombol 'Unduh' di sebelahnya.
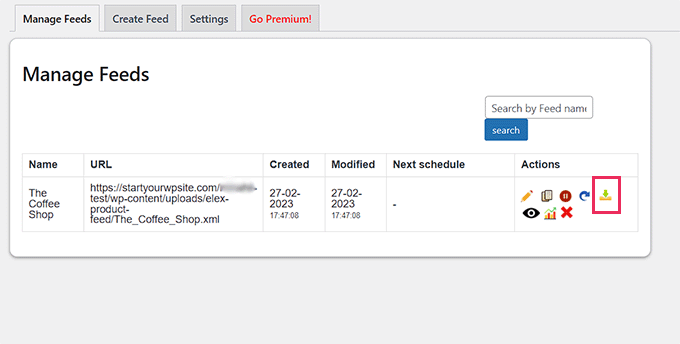
Setelah Anda mengunduh umpan sebagai file XML, kembali ke dasbor 'Google Merchant Center' dan klik opsi Produk »Umpan dari bilah sisi.
Ini akan membuka halaman 'Umpan Utama' di mana Anda harus mengklik tombol '+' untuk menambahkan umpan baru.
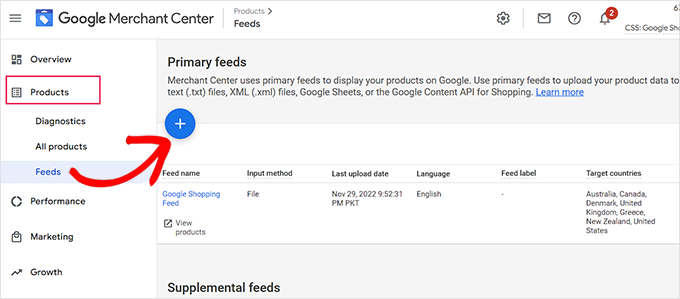
Ini akan membawa Anda ke halaman 'Umpan Utama Baru' tempat Anda dapat memulai dengan mengisi detail dasar. Pertama, mulailah dengan menambahkan semua negara target Anda.
Selanjutnya, pilih bahasa pilihan Anda dan kemudian klik tombol 'Lanjutkan'.
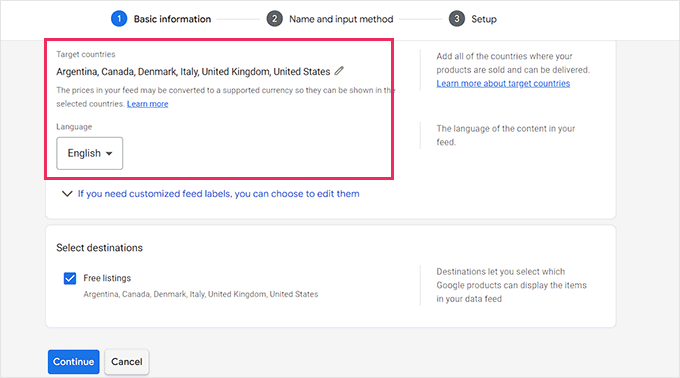
Kemudian, Anda harus memilih nama untuk feed Anda dan memilih metode untuk menghubungkan data Anda ke Merchant Center.
Untuk tutorial ini, kami akan mengunggah feed XML dari WordPress.
Setelah itu, cukup klik tombol 'Lanjutkan'.
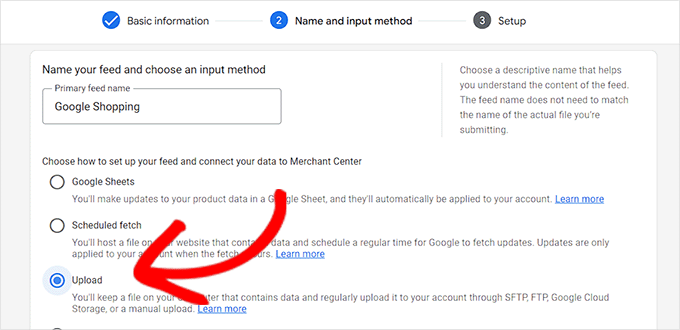
Sekarang Anda berada di halaman 'Penyiapan', cukup ketikkan nama untuk Umpan Belanja Google Anda.
Selanjutnya tinggal upload file Feed yang Anda dapatkan dari WordPress dan klik tombol 'Create Feed'.
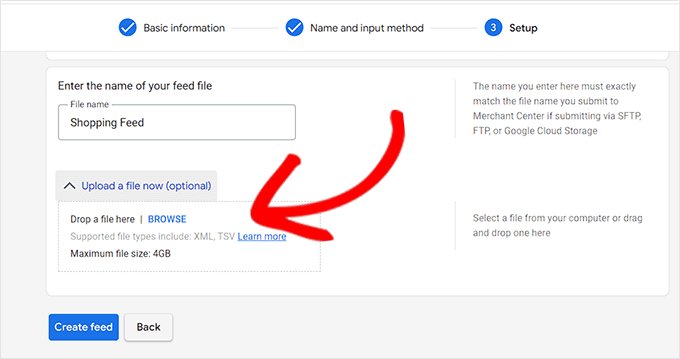
Anda sekarang telah berhasil menambahkan produk WordPress Anda ke Google Shopping.
Bonus: Cara Menambahkan Skema Google Merchant Center di WordPress
Untuk meningkatkan visibilitas pencarian produk Anda di Google Shopping dan meningkatkan tingkat konversi, Anda harus menambahkan skema Google Merchant di WordPress.
Markup skema adalah kode HTML yang memberikan detail lebih lanjut tentang produk Anda ke mesin telusur.
Skema daftar GMC akan membuat cuplikan pencarian Anda lebih menonjol dan memungkinkan produk Anda ditampilkan sebagai produk populer untuk istilah pencarian yang relevan.
Cara termudah untuk menambahkan skema daftar Google Merchant Center ke WordPress adalah dengan menggunakan All in One SEO untuk WordPress.
Ini adalah plugin SEO terbaik untuk WordPress yang digunakan oleh lebih dari 3 juta situs web.
Pertama, Anda perlu menginstal dan mengaktifkan All in One SEO untuk WordPress. Untuk instruksi lebih lanjut, silakan lihat panduan kami tentang cara memasang plugin WordPress.
Setelah aktivasi, wizard pengaturan akan terbuka. Cukup lanjutkan dan klik tombol 'Mulai'.
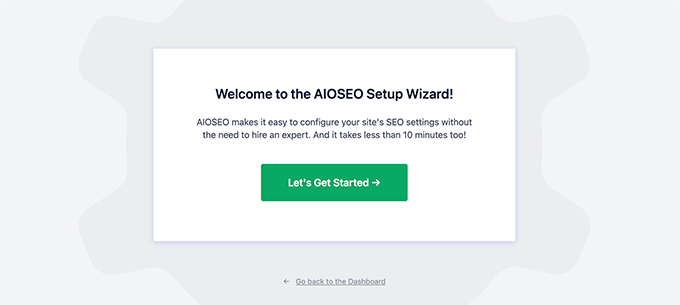
Setelah itu, Anda harus mengikuti petunjuk pada layar di wisaya penyiapan untuk mengonfigurasi plugin. Jika Anda memerlukan bantuan, silakan lihat panduan kami tentang cara mengatur AIOSEO dengan benar di WordPress.
Setelah plugin AIOSEO diatur, Anda perlu mengunjungi halaman Products » All Products dari sidebar admin.
Dari sini, cukup klik tautan 'Edit' di bawah produk untuk membuka halaman 'Edit Produk'.
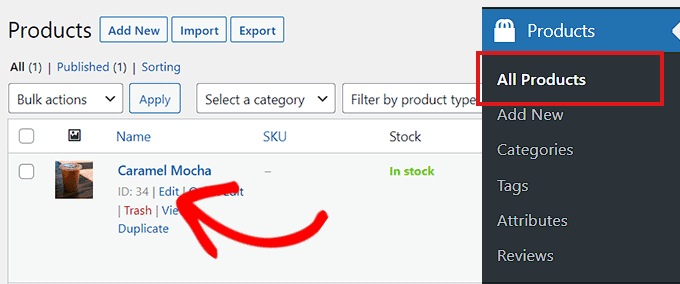
Sesampai di sana, Anda perlu menggulir ke bawah ke bagian 'Pengaturan AIOSEO' dan klik tab 'Skema'.
Sekarang, Anda perlu memastikan bahwa jenis skema disetel ke 'Produk' secara default.
Jika bukan itu masalahnya, cukup klik tombol 'Hasilkan Skema'.
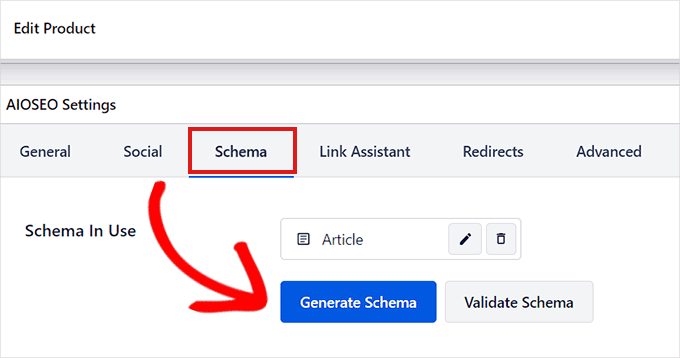
Ini akan membuka Katalog Skema yang akan mencantumkan semua template skema yang tersedia.
Dari sini, Anda perlu mengklik tombol 'Tambahkan Skema' (+) di samping opsi Produk untuk menetapkannya sebagai skema utama Anda.
Catatan: Anda mungkin melihat skema 'Artikel' sudah diterapkan. Jika demikian, Anda dapat menghapusnya saat menambahkan yang baru karena halaman khusus ini bukan artikel atau posting blog di mata Google.
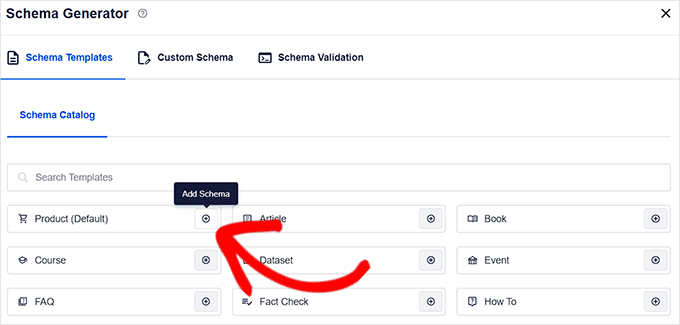
Selanjutnya, Anda harus mengisi informasi produk untuk menambahkan skema daftar GMC.
Untuk itu, Anda perlu mengklik tombol 'Edit Skema' di sebelah opsi 'Skema yang Digunakan'.
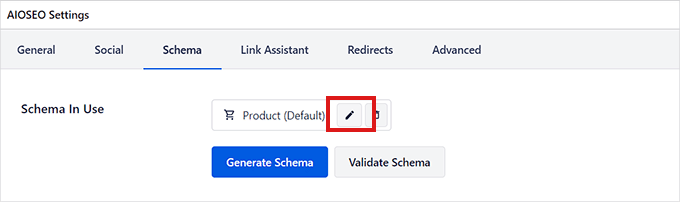
Ini akan membuka modal 'Edit Produk' di mana Anda harus mengisi detail produk.
Jika Anda menggunakan WooCommerce, AIOSEO akan secara otomatis menarik sebagian besar data produk dari informasi produk Anda.
Namun, jika Anda ingin mengisi informasi secara manual, Anda hanya perlu mengalihkan sakelar 'Bidang Otomatis' ke 'Tidak'.
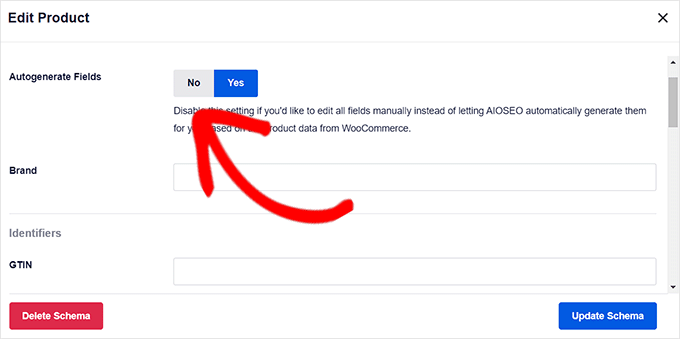
Atribut produk yang perlu Anda tambahkan meliputi nama produk, deskripsi, gambar, ISBN, harga, bahan, warna, detail pengiriman, dan lainnya.
Sebaiknya berikan semua detail agar markup skema dapat membuat cuplikan produk Anda lebih menarik.
Setelah selesai, cukup klik tombol 'Perbarui Skema' atau 'Tambahkan Skema' untuk menyimpan pengaturan Anda.
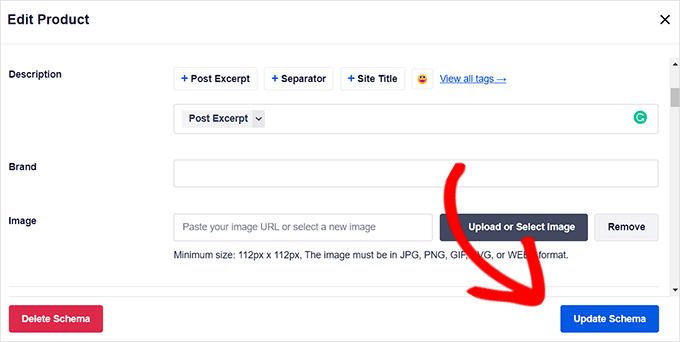
Anda sekarang telah berhasil menambahkan skema daftar Google Merchant Center ke WordPress, dan produk Anda sekarang dapat ditampilkan di platform dan semoga menghasilkan lebih banyak penjualan.
Kami harap Anda belajar cara menambahkan produk WordPress ke Google Shopping. Anda mungkin juga ingin melihat plugin pelaporan dan analitik WooCommerce terbaik kami dan artikel kami tentang cara mempercepat situs web eCommerce Anda.
Jika Anda menyukai artikel ini, silakan berlangganan tutorial video Saluran YouTube kami untuk WordPress. Anda juga dapat menemukan kami di Twitter dan Facebook.
