Cara Menambahkan Konferensi Zoom Ke Kalender Google
Diterbitkan: 2021-07-12Perbesar dan baca. Apa itu Zoom?
Ketika jutaan orang terpaksa tinggal di rumah untuk memerangi COVID-19, banyak yang telah menemukan metode kreatif untuk membuat masyarakat tetap hidup. Dan selusin layanan konferensi video, Zoom, menempati posisi pertama berkat kebijakan pemisahan yang kuat dan resonansi yang mendalam di dalam budaya jarak sosial yang baru ini.
Zoom tampaknya telah menjadi terkenal di kalangan orang tua, rekan kerja, teman, kakek-nenek, dan tetangga. Orang-orang telah berkumpul di situs untuk tetap berhubungan dengan teman, membuat klub digital, dan bahkan mengatur pesta dan pernikahan. Setidaknya di dunia konsumen yang lebih luas, nilai jual utama aplikasi ini adalah menawarkan panggilan konferensi gratis selama 40 menit dengan maksimal 100 peserta. Mudah digunakan — tidak perlu login untuk memasuki rapat — dan UI (User Interface) sangat sederhana.
Untuk mulai menggunakan Zoom, Anda tidak perlu membeli keanggotaan premium. Pada kenyataannya, jika orang lain menyelenggarakan Zoom Meeting dan mengundang Anda, yang harus Anda lakukan hanyalah mengikuti petunjuk dalam undangan email untuk memulai Zoom. Anda harus mengklik tautan untuk menginstal perangkat lunak Zoom, lalu memasukkan kode konferensi untuk bergabung dalam rapat.
Selain itu, Anda dapat menambahkan konferensi Zoom ke Google Kalender untuk membuat seluruh proses penjadwalan menjadi lebih mudah dan mencapai efisiensi dalam manajemen kerja Anda sehari-hari.
Apakah Anda ingin mempelajari beberapa keuntungan tentang platform Zoom? Jadi, lanjutkan membaca!
1. Fungsionalitas
Anda dapat bergabung ke rapat virtual menggunakan desktop, laptop, atau perangkat seluler Anda. Aplikasi Zoom adalah alat konferensi lintas platform yang dapat berjalan di sistem operasi Windows, Mac, Linux iOS, dan Android. Tim pengembang memperluas kemampuannya dengan menambahkan Ruang Zoom (cara sederhana ke ruang rapat yang mendukung video). Selain itu, gadget Zoom membantu Anda mengatur rapat dan konferensi virtual dengan cara yang tidak dapat dilakukan oleh program lain.
2. Harga aplikasi Zoom bagus untuk anggaran Anda.
Program ini gratis untuk penggunaan pribadi dan penggunaan bisnis kecil, yang membedakannya dari aplikasi konferensi lainnya, yang agak mahal. Harganya untuk perusahaan komersial, di sisi lain, tampaknya masuk akal dan tampaknya tidak membebani konsumen. Sangat mudah untuk melihat perbedaannya ketika Anda membandingkan biaya awal Anda untuk perjalanan bisnis, pertemuan satu lawan satu, dan utilitas. Untuk informasi lebih lanjut, berikut adalah grafik harga
Profesional: $14,99/bulan/host
Bisnis: $19.99/bulan/host
Perusahaan: $19.99/bulan/host
Kamar Zoom: $49,00/bulan/kamar
Konektor Kamar H.323: $49,00/bulan/port
Video Webinar: $40.00/bulan/host (peserta 100 orang)
3. Alat Fungsionalitas dan Produktivitas yang Luas
Membedakan antara kemampuan panggilan video dan platform dalam aplikasi perpesanan adalah alat yang kaya yang berfokus pada produktivitas dan interaksi. Misalnya, Anda dapat menggunakan fitur berbagi layar dan anotasi untuk berinteraksi dengan kolaborasi jarak jauh selama rapat jarak jauh. Sesi dapat direkam secara lokal melalui cloud atau berdasarkan paket berbayar.
Latar belakang virtual memungkinkan pengguna untuk lebih dipersonalisasi, meningkatkan profesionalisme dan penampilan, mempertahankan merek pribadi atau perusahaan, dan melindungi privasi mereka. Langganan berbayar menyediakan opsi lanjutan seperti pengelompokan dan administrasi pengguna, ruang kerja kelompok untuk rapat saku, dasbor admin, perekaman dengan transkrip, dan pencatatan percakapan, antara lain.
4. Anda dapat menambahkan konferensi Zoom ke Kalender Google
Lebih dari 1,2 miliar orang menggunakan Google Kalender untuk membantu mereka melacak aktivitas harian mereka. Zoom sepenuhnya kompatibel dengan layanan ini, yang akan membantu semua karyawan Anda melacak konferensi online mereka berikutnya.
Beberapa komponen terpenting dalam mengorganisir pertemuan online adalah organisasi dan penjadwalan. Tidak seperti di lingkungan kantor di mana Anda dapat terlibat dengan orang-orang setiap hari dan mengingatkan semua orang tentang rapat, rapat online sangat bergantung pada semua orang yang mengingatnya.
Oleh karena itu, memastikan bahwa acara Anda kompatibel dengan Google Kalender adalah awal yang baik. Memiliki opsi bawaan untuk menjadwalkan rapat berbasis video sangat penting bagi individu yang sering menggunakan rapat berbasis video untuk bisnis.
Cukup tambahkan konferensi Zoom ke kalender Google, sehingga semua orang tiba di sana tepat waktu.

Berikut adalah cara menambahkan konferensi Zoom ke kalender Google.
Konfigurasi dan Instalasi
Anda dapat menginstal add-on G Suite di akun Google Anda jika Anda memiliki akun Google pribadi Anda sendiri. Setelah Anda menginstal add-on, Anda dapat menggunakannya di atau di aplikasi seluler Google Kalender ( atau ). Silakan ikuti langkah-langkah di bawah ini untuk menginstal:
Masuk dengan akun Google Anda;
Buka G Suite Marketplace dan cari Zoom;
Navigasikan ke pengaya Zoom untuk GSuite;
Kemudian klik Instal dan kemudian Lanjutkan;
Periksa persyaratan layanan, lalu klik Terima.
Dengan masuk, Anda dapat menambahkan konferensi Zoom ke kalender Google
Masuk ke Gmail atau Google Kalender menggunakan browser web;
Klik logo Zoom di panel sisi kanan;
Jika diminta, klik Otorisasi Akses dan ikuti petunjuk di layar untuk memberikan akses Zoom ke akun Google Anda;
Masuk dengan mengklik tombol Masuk dan ikuti petunjuk di layar;
Menggunakan Google Kalender untuk menjadwalkan rapat
Masuk ke Google Kalender menggunakan browser web;
Klik Buat atau pilih jendela waktu kalender untuk rapat Anda;
Masukkan informasi rapat seperti judul, tempat, dan daftar tamu. Jika lebih banyak opsi diperlukan, klik Opsi lainnya;
Catatan: Hanya pembaruan pada subjek, tanggal, waktu, dan zona waktu rapat yang akan disinkronkan ke portal online Zoom dan klien/aplikasi. Semua informasi rapat tambahan hanya akan berlaku untuk acara Google Kalender.
Pilih Zoom Meeting dari opsi tarik-turun Tambahkan konferensi video. Opsi bergabung rapat Zoom akan ditambahkan ke Google Kalender;
Simpan pekerjaan Anda dengan mengklik tombol Simpan.
Sebenarnya, Dengan sistem pemesanan janji temu terintegrasi Zoom, Anda tidak perlu memesan dan menggabungkan janji temu di beberapa lokasi. Booknetic sudah cukup.
Berikut adalah langkah-langkah yang harus Anda ikuti untuk mengintegrasikan Zoom dengan Booknetic.
Buka https://marketplace.zoom.us/ untuk mempelajari lebih lanjut;
Masuk dengan mengklik tombol di sudut kanan atas situs web;
Pilih menu tarik-turun Kembangkan, diikuti dengan pilihan Bangun APLIKASI;
Pilih metode JWT pertama dari daftar;
Anda akan diarahkan ke halaman Aplikasi. Isi informasi APP Anda, seperti Nama Aplikasi, Nama Perusahaan, Nama, dan Alamat Email;
Klik tombol Lanjutkan. Pada langkah selanjutnya, Anda akan melihat Kunci API dan Rahasia API Anda;
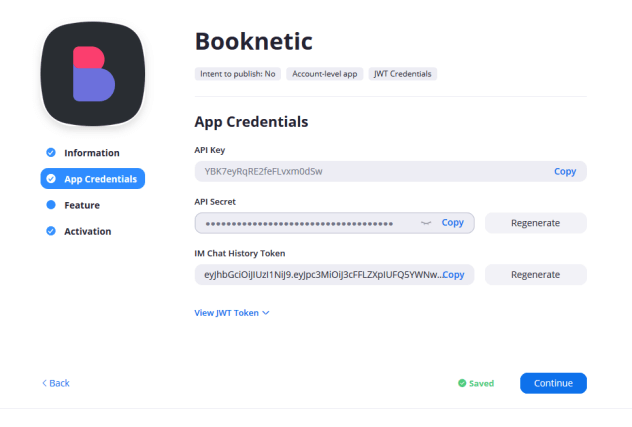
Salin kunci APP dan rahasia API dan klik tombol Lanjutkan;
Klik tombol Lanjutkan sekali lagi dan simpan Aplikasi Anda;
Buka Booknetic > Pengaturan > Integrasi dan aktifkan integrasi Zoom;
Isi area subjek Rapat dengan kunci API dan rahasia API Anda. Kata kunci dapat digunakan di bidang Topik Rapat dan Deskripsi Rapat. Klik tombol Daftar kata kunci untuk menerima daftar kata kunci siap pakai.
Plugin Booknetic menghasilkan kata sandi 8 digit acak untuk rapat Zoom Anda secara default. Anda dapat menonaktifkan opsi Setel kata sandi acak untuk rapat jika Anda ingin membuat rapat tanpa kata sandi.
Hubungkan karyawan Booknetic Anda dengan pengguna Zoom. Untuk melakukannya, navigasikan ke Booknetic > Staff. Edit staf dengan memilihnya. Bidang pengguna Zoom terletak di bagian bawah formulir edit. Simpan formulir setelah memilih pengguna Zoom.
Buka https://zoom.us/account/user untuk membuat akun di profil Zoom Anda. Klik tombol Tambah Pengguna dan isi formulir
Aktifkan Layanan yang perlu Anda integrasikan ke Zoom. Untuk melakukan itu, Anda hanya perlu mengedit Layanan Anda dan mengaktifkan opsi Aktifkan Zoom untuk layanan;
Anda dapat menambahkan URL Zoom Meeting di notifikasi Email dan SMS Anda menggunakan 2 kata kunci siap pakai:
1. {zoom_meeting_url} - ini adalah URL Rapat.
2. {zoom_meeting_password} - ini adalah Kata Sandi Rapat.
Itu saja! Akun Booknetic Anda sepenuhnya terhubung dengan akun Zoom Anda! untuk melihat fitur yang lebih berguna dalam praktik. Coba Demo untuk melihat fitur yang lebih berguna dalam praktik.
