Cara Menambahkan Zoom ke Kalender Google dengan Mudah
Diterbitkan: 2023-02-04Zoom telah menjadi salah satu aplikasi rapat video paling populer untuk individu dan bisnis. Salah satu tantangannya adalah penjadwalan rapat Zoom bisa agak rumit. Namun, untuk mengatasi masalah itu, aplikasi Zoom dapat ditautkan ke Kalender Google Anda. Jadi, bagaimana cara menambahkan zoom ke Kalender Google?
Artikel ini akan menjelaskan berbagai metode yang tersedia, memberikan panduan langkah demi langkah tentang cara mengintegrasikan Zoom dengan Google Kalender menggunakan setiap metode. Itu juga akan menyoroti plugin Amelia WordPress utama , yang merupakan alat yang digunakan untuk menautkan rapat Zoom Anda ke Kalender Google .
Daftar isi:
- Add-On Zoom untuk Kalender Google
- Ekstensi Penjadwal Zoom
- Cara Menambahkan Zoom ke Kalender Google Secara Manual
- Cara Bergabung Atau Memulai Rapat Zoom Anda Menggunakan Kalender Google
- Apakah Ada Cara yang Lebih Mudah untuk Menjadwalkan Rapat Anda
Add-On Zoom untuk Kalender Google
Metode pertama untuk menambahkan Zoom ke Kalender Google Anda adalah add-on Zoom untuk Kalender Google. Metode ini berguna jika Anda ingin menjadwalkan rapat sederhana dengan Zoom atau menelepon dengan Zoom Phone.
Ini adalah penghemat waktu yang besar karena menyinkronkan informasi tentang pertemuan Zoom terjadwal antara Kalender Google dan aplikasi Zoom di perangkat Anda . Ini sangat berguna jika Anda adalah orang yang ditugaskan untuk menjadwalkan pertemuan zoom.
Add-on Google Kalender dapat diunduh dari G Suite Marketplace. Setelah diinstal, add-on akan muncul di desktop Google Kalender Anda. Itu juga akan dapat diakses di perangkat seluler Anda melalui aplikasi Google Kalender untuk Android atau iOS.
Jadi bagaimana Anda menginstal penjadwal zoom ini?
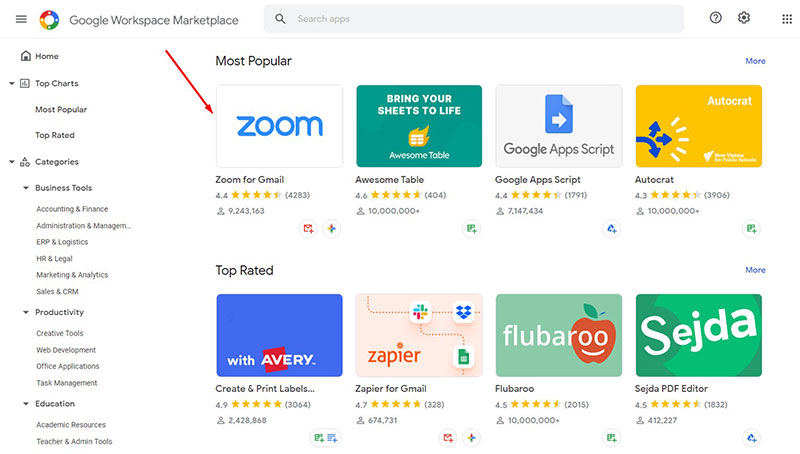
Menginstal add-on Google Calendar itu mudah, terutama jika Anda sudah memiliki akun Google pribadi. Ikuti langkah-langkah sederhana di bawah ini:
- Masuk ke akun Google Anda
- Buka G Suite Marketplace dan cari Zoom
- Pilih 'Zoom untuk pengaya Google Kalender'
- Klik Install (Setelah proses instalasi selesai tombol Install akan berubah menjadi 'installed').
Setelah Anda menginstal add-on, bagaimana Anda menggunakannya?
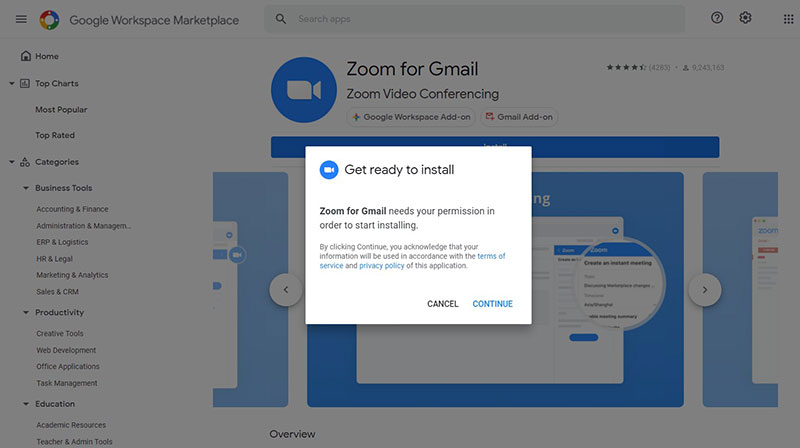
- Buka Kalender Google Anda dan klik ikon Zoom di sebelah kanan layar. Jika ikon tidak muncul, berarti add-on tidak diinstal.
- Pastikan Anda masuk ke Zoom melalui add-on, lalu buat acara kalender baru
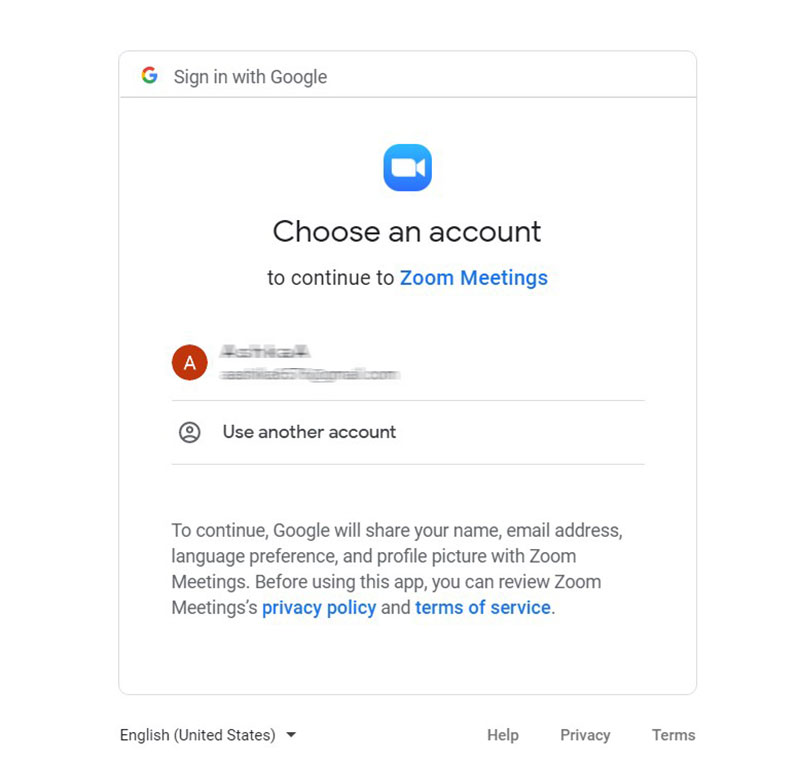
- Cari bidang 'Tambahkan Konferensi' dan klik.
- Pilih 'Zoom' dari drop-down.
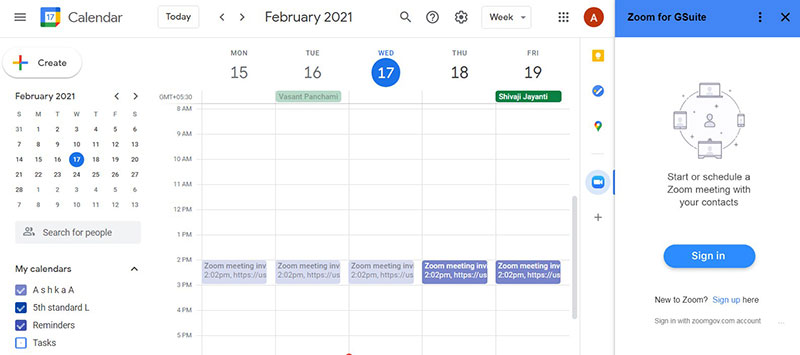
Setelah Anda mengklik 'Zoom', rapat akan dibuat, berdasarkan kriteria yang Anda masukkan ke dalam menu add-on Zoom. Semua opsi biasa yang akan ditampilkan jika Anda membuat rapat dari aplikasi Zoom, masih tersedia di menu ini.
Kirim undangan ke peserta Anda dan mereka akan dapat bergabung dengan rapat Zoom menggunakan Kalender Google Anda.
Bagaimana dengan Android atau iOS?
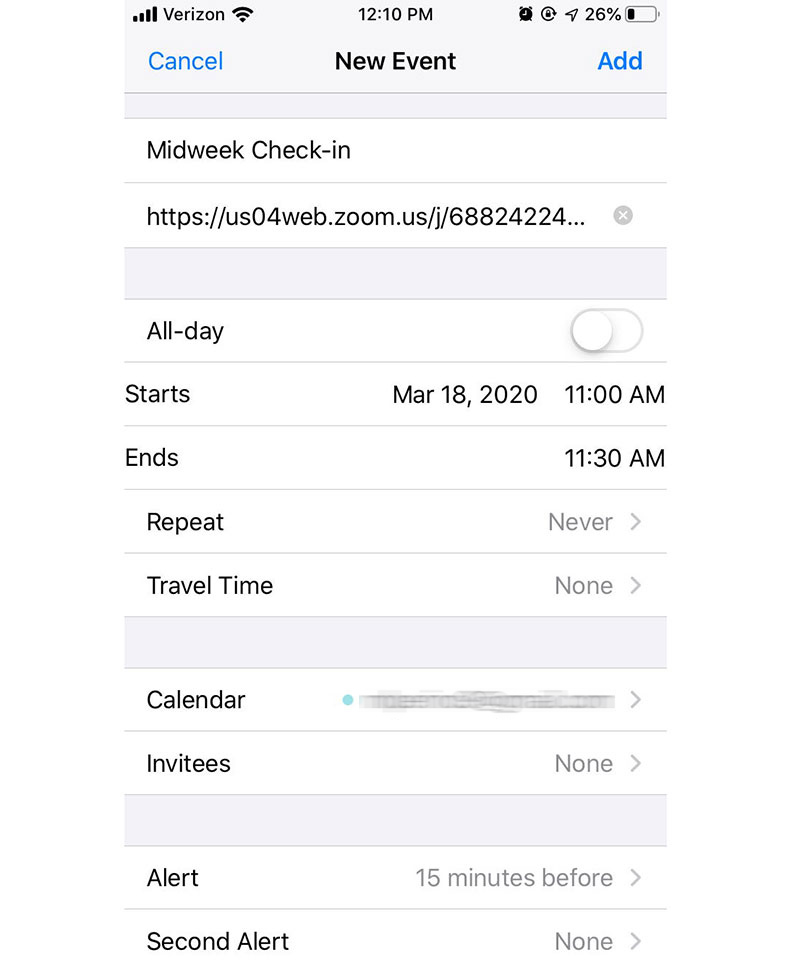
- Pastikan Anda masuk ke akun Zoom melalui add-on Google Kalender
- Selanjutnya, buka Kalender Google Anda dan buat acara.
- Di acara Anda, klik 'Tambahkan konferensi'
- Pilih Rapat Zoom. Anda kemudian akan dialihkan ke zoom.us untuk masuk ke akun Anda.
Fitur penghemat waktu hebat lainnya dari add-on ini adalah ia juga memungkinkan Anda untuk mengedit dan menambahkan panggilan Zoom ke rapat yang dijadwalkan sebelumnya. Untuk melakukan ini ikuti langkah-langkah yang sama yang tercantum di atas.
Ekstensi Penjadwal Zoom
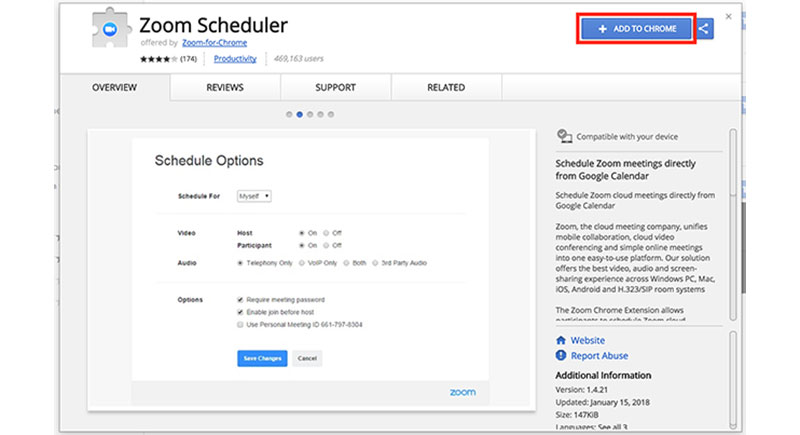
Cara lain untuk menambahkan zoom ke Google Calendar adalah dengan menggunakan Zoom Scheduler Extension. Ekstensi ini memberdayakan peserta untuk menjadwalkan rapat Zoom menggunakan Kalender Google mereka. Tautan dan detail rapat kemudian dikirim sebagai undangan Google Kalender ke peserta lain . Peserta kemudian dapat bergabung dengan rapat dengan satu klik tombol langsung dari kalender . Hal ini berguna untuk memulai rapat instan atau untuk menjadwalkan rapat mendatang.
Jadi bagaimana Anda menginstal ekstensi ini?
Untuk menginstal, ikuti langkah-langkah di bawah ini:
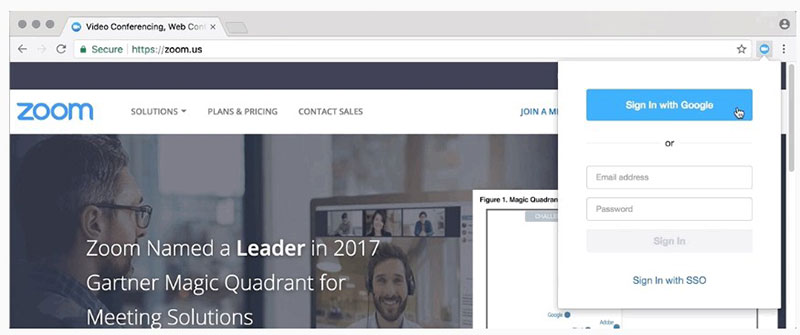
- Pertama, pastikan Anda menggunakan Google Chrome
- Kemudian google mencari ekstensi Zoom Scheduler
- Unduh dengan mengeklik opsi 'Tambahkan ke Chrome'
- Kemudian klik tombol 'Tambahkan Ekstensi'
Setelah Anda menginstal ekstensi, bagaimana Anda menggunakannya?
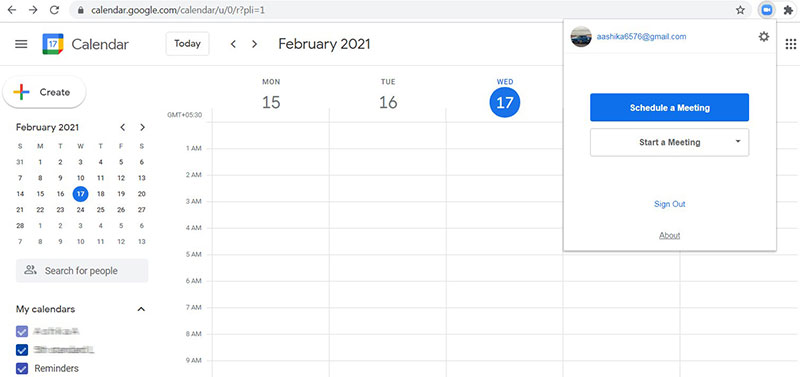
- Buka Google Kalender
- Siapkan rapat dan undang siapa pun yang Anda pilih
- Kemudian klik 'Jadikan Rapat Zoom'
- Anda kemudian akan diminta untuk masuk. Setelah melakukannya, rapat Anda akan siap.
Semua peserta Anda akan mendapatkan detail yang diperlukan untuk menghadiri rapat Zoom Anda. Untuk mencegah Anda mengulangi langkah penggunaan yang sama setiap kali Anda ingin menjadwalkan rapat baru, Anda dapat menjadwalkan rapat secara otomatis dengan pengaturan dan peserta dari rapat terakhir Anda. Atau, Anda dapat memilih untuk mengubah pengaturan tersebut dengan mengikuti langkah penggunaan di atas.
Cara Menambahkan Zoom ke Kalender Google Secara Manual
Anda mungkin merasa tidak nyaman dengan fakta bahwa add-on meminta banyak izin. Berita utama negatif tentang masalah keamanan Zoom membuatnya masuk akal untuk menjelajahi opsi yang lebih aman .
Jika Anda tidak ingin memberi Zoom kemampuan untuk mengintai di Kalender Google Anda, Anda masih dapat menambahkan rapat Zoom ke Kalender Google Anda.
Anda akan merasa lebih aman tetapi perlu diingat opsi ini memiliki kelemahan . Misalnya, Anda akan melewatkan fungsi otomatis antara Kalender Google dan Zoom . Anda juga akan kehilangan kemampuan untuk bergabung dan memulai rapat Zoom langsung dari Kalender Google Anda.
Sekarang mari kita jelajahi cara menambahkan Zoom ke Kalender Google tanpa menggunakan add-on. Untuk menautkan aplikasi secara manual, ikuti langkah-langkah di bawah ini:
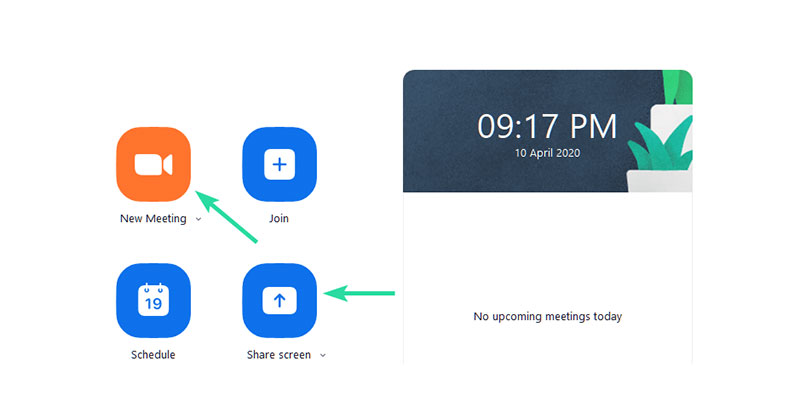

- Pertama, pastikan Anda telah menginstal aplikasi Zoom dan Anda masuk
- Kemudian, buat rapat Zoom baru dan ketuk tombol 'Salin Undangan'
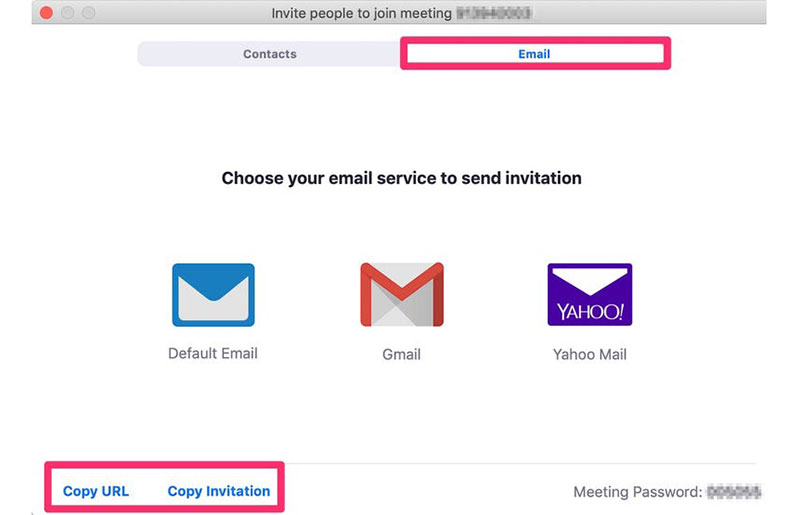
- Sekarang buka Google Kalender dan buat rapat baru atau masuk ke acara rapat yang dibuat sebelumnya.
- Klik 'Opsi Lainnya' dan tempel detail rapat Zoom yang disalin ke bagian catatan
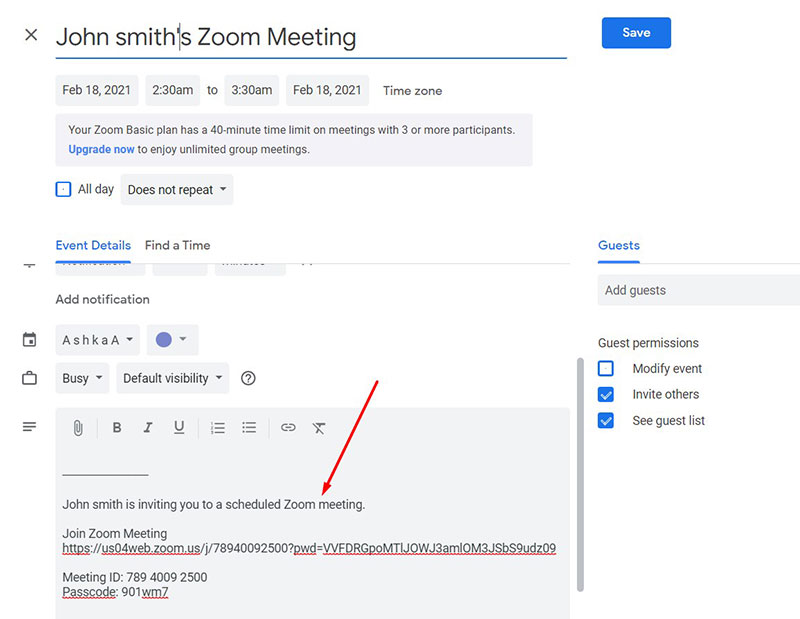
- Kemudian, simpan rapat dan setel Google Kalender untuk mengirim email ke tamu terpilih yang disimpan di kalender Anda. Setelah Anda mengklik 'Kirim', setiap peserta akan mendapatkan undangan Google yang diperbarui dengan instruksi rapat Zoom untuk bergabung.
Cara Bergabung atau Memulai Rapat Zoom Anda Menggunakan Kalender Google
Jika Anda telah memilih untuk menginstal add-on atau ekstensi Google Kalender, dan telah menjadwalkan rapat, Anda harus mempelajari cara bergabung atau memulai rapat Zoom langsung dari Kalender Google Anda.
Bergabung menggunakan Google Kalender:
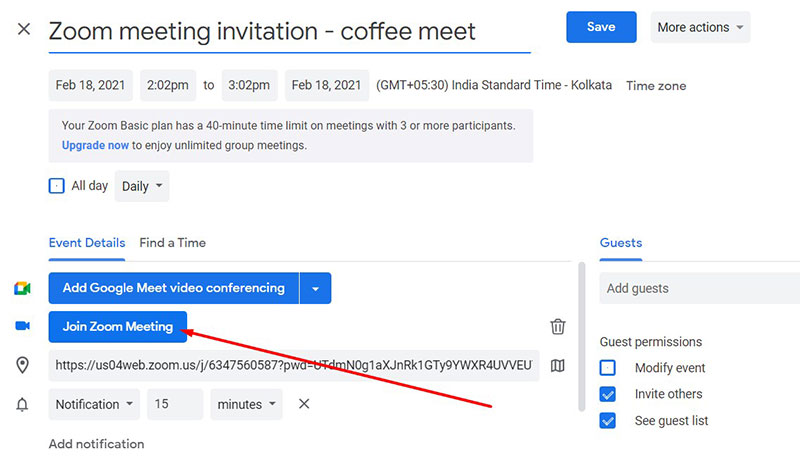
- Buka Google Kalender (calendar.google.com), dan klik rapat Zoom yang telah dijadwalkan sebelumnya.
- Ketuk 'Gabung Rapat Zoom'. Aplikasi Zoom memuat rapat secara otomatis jika sudah terpasang di perangkat Anda.
- Jika tidak, maka Anda dapat mengklik 'Join Instructions' untuk membuka detail rapat di jendela baru. Atau, letakkan kursor di atas salah satu opsi gabungan dan klik ikon 'Salin'. Rekatkan detail ini ke browser Anda.
Bergabung di perangkat seluler Anda:
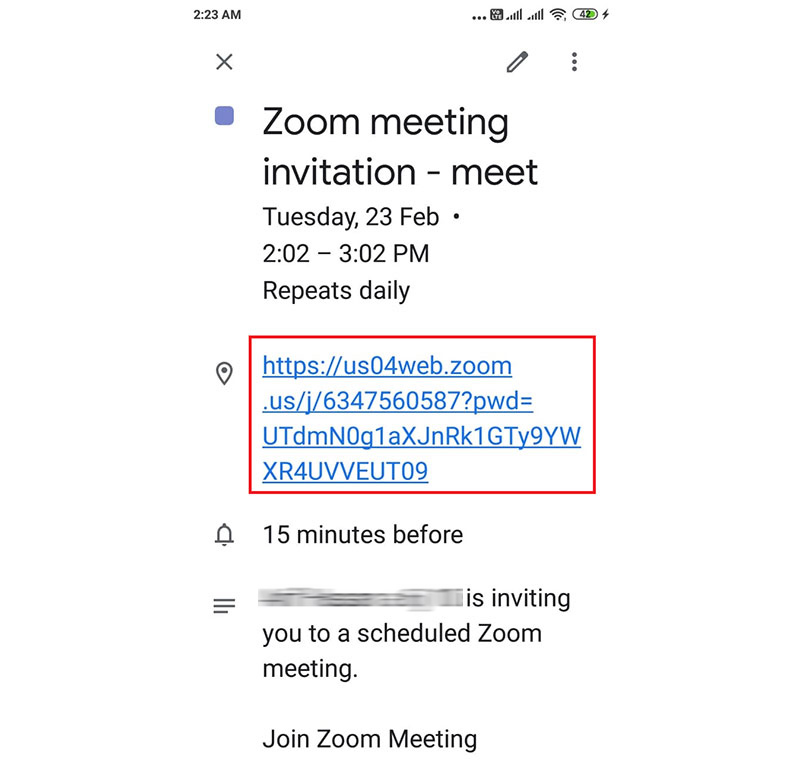
- Pertama, pastikan Anda telah mengunduh aplikasi Google Kalender
- Buka dan ketuk acara kalender tempat Anda menambahkan rapat Zoom.
- Pilih salah satu dari dua opsi Gabung yang ditampilkan secara otomatis oleh Google Kalender. Ketuk opsi 'Dial-in' atau tautan 'zoom.us'. Ini akan membuka browser Anda untuk bergabung dengan rapat atau menyebabkan aplikasi Zoom dimuat setelah diinstal di perangkat.
Apakah Ada Cara yang Lebih Mudah untuk Menjadwalkan Rapat Anda
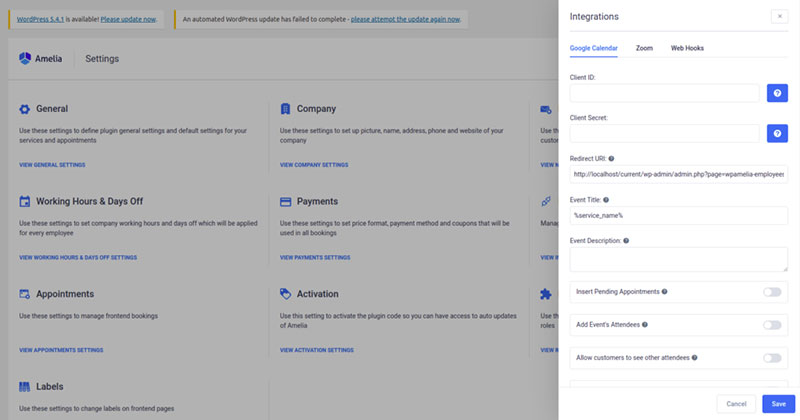
Menggunakan Zoom dengan Kalender Google itu mudah. Proses dua langkah hanya melibatkan penginstalan add-on atau ekstensi, lalu menjadwalkan rapat Anda.
Namun, bagaimana jika kami memberi tahu Anda bahwa ada cara yang lebih mudah dan, yang paling penting, otomatis untuk menyiapkan rapat Anda? Plugin Amelia WordPress memiliki kemampuan untuk menautkan Zoom dengan acara Kalender Google Anda dan membuat seluruh proses penjadwalan benar-benar tidak merepotkan Anda.
Apakah urusan bisnis atau pribadi Anda bergantung pada proses pemesanan janji temu yang stabil?
Amelia adalah alat yang sempurna.
Ini memiliki sinkronisasi Kalender Google 2 arah. Artinya, saat klien membuat janji temu melalui situs web WordPress Anda, Kalender Google Anda akan diperbarui secara otomatis .
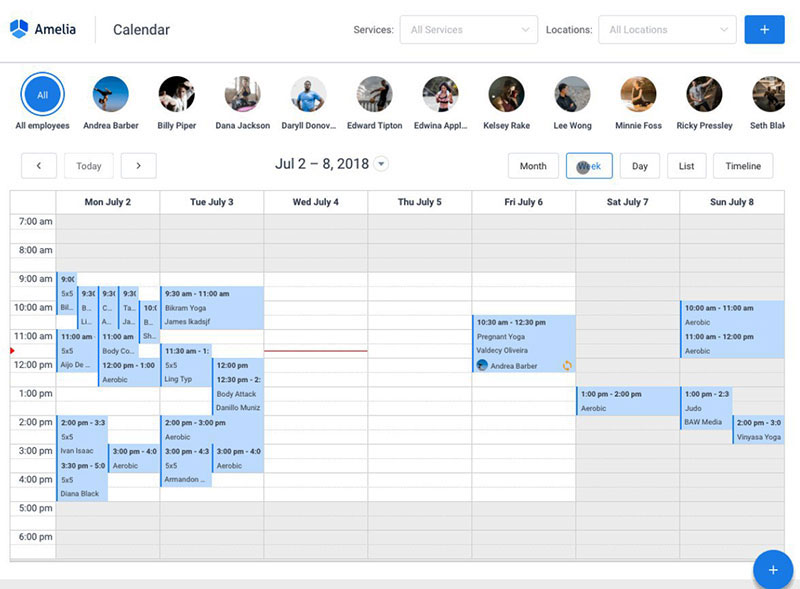
Amelia memastikan bahwa acara atau pemesanan baru ini tidak berbenturan dengan slot waktu lain yang bertepatan dengannya di kalender Google. Dengan Amelia WordPress Plugin, Anda dapat menjadwalkan rapat dan menyediakan umpan video dalam waktu singkat.
FAQ tentang menambahkan Zoom ke Kalender Google
1. Bagaimana cara menambahkan Zoom ke Kalender Google saya?
Anda dapat mendownload add-on Zoom untuk Google Kalender dari G Suite Marketplace untuk menambahkan Zoom ke Google Kalender Anda. Setelah penginstalan, rapat Zoom dapat dijadwalkan dan bergabung langsung dari Kalender Google Anda.
2. Bisakah saya menjadwalkan rapat Zoom langsung dari Kalender Google?
Ya, Anda dapat mengatur rapat Zoom langsung dari Kalender Google setelah Anda menginstal add-on Zoom untuk Kalender Google. Cukup mulai acara baru dan pilih "Tambahkan Rapat Zoom" untuk memasukkan informasi Zoom.
3. Apakah mungkin menambahkan detail Zoom secara otomatis ke acara Kalender Google saya?
Ya, Anda dapat secara otomatis menambahkan detail Zoom ke acara Kalender Google Anda dengan menautkan akun Zoom Anda ke Kalender Google. Informasi zoom, termasuk URL rapat dan informasi dial-in, akan ditambahkan secara otomatis ke acara setelah ditautkan.
4. Bagaimana langkah-langkah integrasi Zoom dengan Google Calendar?
Anda harus mendownload add-on Zoom untuk Google Kalender dari G Suite Marketplace untuk mengintegrasikan Zoom dengan Google Kalender. Anda harus menghubungkan akun Zoom Anda ke Kalender Google Anda setelah menginstal Zoom.
5. Apakah saya memerlukan akun Zoom untuk menambahkan Zoom ke Kalender Google saya?
Ya, akun Zoom diperlukan untuk menambahkan Zoom ke Kalender Google Anda. Sebaiknya Anda memiliki rencana cadangan jika rencana utama Anda hilang atau dicuri.
6. Bagaimana cara memastikan rapat Zoom yang ditambahkan ke Kalender Google saya bersifat pribadi?
Pastikan setelan "Visibilitas" untuk acara disetel ke "Pribadi" saat Anda membuat acara untuk menjamin bahwa rapat Zoom yang diunggah ke Kalender Google Anda bersifat pribadi. Ini akan mencegah orang lain melihat informasi Zoom rapat.
7. Bisakah saya menambahkan beberapa akun Zoom ke Kalender Google saya?
Menambahkan lebih dari satu akun Zoom ke Kalender Google Anda dimungkinkan jika Anda menginstal add-on Zoom untuk Kalender Google untuk setiap akun yang ingin Anda tambahkan.
8. Bagaimana cara mengedit atau menghapus rapat Zoom dari Kalender Google saya?
Cukup klik acara di Kalender Google Anda dan buat modifikasi yang diperlukan untuk mengubah atau menghapus rapat Zoom. Anda dapat menghapus item dari kalender jika perlu menunda rapat.
9. Bisakah saya bergabung dengan rapat Zoom langsung dari Kalender Google?
Ya, Anda dapat mengakses Kalender Google Anda langsung dari konferensi Zoom. Untuk bergabung dalam rapat, cukup pilih acara di kalender Anda dan klik tautan “Gabung Rapat Zoom”.
10. Bagaimana cara saya memecahkan masalah apa pun terkait penambahan Zoom ke Kalender Google saya?
Coba copot pemasangan dan instal ulang add-on Zoom untuk Kalender Google jika Anda kesulitan menambahkan Zoom ke Kalender Google Anda. Anda juga bisa mendapatkan bantuan dari dukungan Zoom jika Anda membutuhkannya.
Membawa pergi
Sekarang Anda tahu cara menambahkan Zoom ke Kalender Google dan mendapatkan yang terbaik dari kedua aplikasi. Bahkan lebih mudah bila Anda menggunakan plugin Amelia WordPress untuk lebih menyederhanakan dan merampingkan proses pemesanan rapat dan janji temu Anda .
Jika Anda senang membaca artikel ini, lihat panduan Zoom berguna lainnya yang telah kami siapkan untuk Anda:
- Cara Membuat Rapat Zoom
- Cara Mengubah Latar Belakang Anda di Zoom
- Cara Merekam Rapat Zoom
- Cara Menjadwalkan Rapat Zoom
