Cara Mengirim Tanda Terima Email Formulir Pemesanan WordPress Secara Otomatis
Diterbitkan: 2018-10-30Apakah Anda perlu secara otomatis mengirim tanda terima email formulir pemesanan WordPress ke pelanggan Anda dari situs web WordPress Anda? Dengan melakukan ini, Anda tidak hanya menghemat waktu karena harus mengirimkan tanda terima email terpisah, Anda juga memperkuat hubungan yang telah Anda bangun dengan pelanggan Anda.
Lagi pula, kapan saja Anda secara otomatis memberikan informasi kepada pengguna mengenai pengiriman formulir membantu membangun reputasi Anda sebagai orang yang andal dan dapat dipercaya.
Pada artikel ini, kami akan menunjukkan cara mengirim tanda terima email formulir pemesanan WordPress secara otomatis.
Langkah 1: Buat Formulir Pemesanan di WordPress
Hal pertama yang perlu Anda lakukan adalah menginstal dan mengaktifkan plugin WPForms. Jika Anda memerlukan detail lebih lanjut, lihat panduan langkah demi langkah ini tentang cara menginstal plugin WordPress.
Selanjutnya, buka WPForms » Tambah Baru untuk membuat formulir pesanan baru.
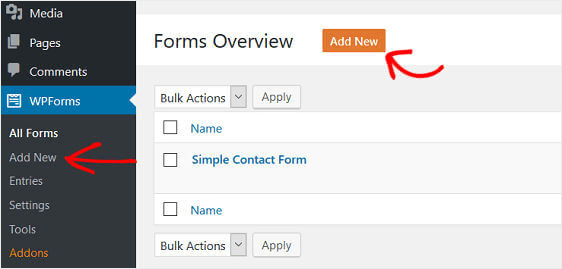
Pada layar penyiapan, beri nama formulir Anda dan pilih templat Formulir Penagihan/Pesanan .
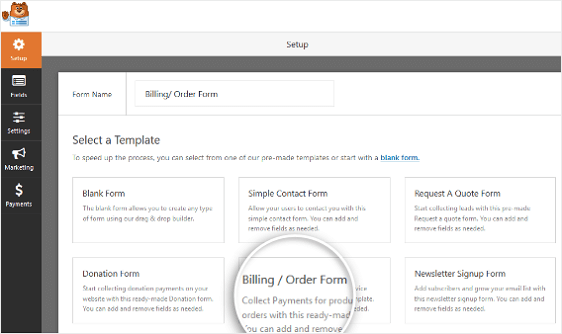
WPForms akan membuatkan formulir untuk Anda.
Di dekat bagian bawah formulir pemesanan, di sisi kanan, klik bidang formulir berlabel Item yang Tersedia .
Saat Anda melakukan ini, Anda akan melihat di bagian sebelah kiri berlabel Field Options . Di sinilah Anda dapat mengganti nama bidang, menambah atau menghapus item untuk dijual, dan menentukan harga item.
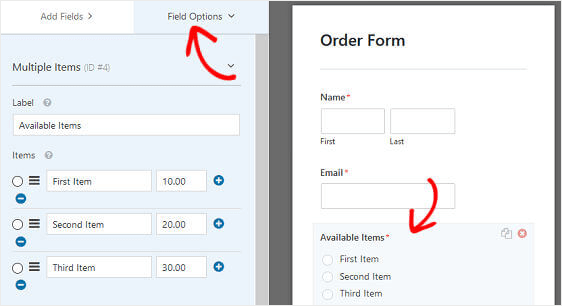
Anda juga dapat menambahkan bidang tambahan ke formulir Anda dengan menyeretnya dari panel sebelah kiri ke panel sebelah kanan. Dan, kami memiliki tutorial untuk Anda jika Anda ingin mempelajari cara menggunakan kekuatan diskon dan menambahkan bidang kode kupon ke formulir Anda.
Kemudian, klik pada bidang untuk membuat perubahan apa pun. Anda juga dapat mengklik bidang formulir dan menyeretnya untuk mengatur ulang urutan pada formulir Anda.
Dan jika Anda ingin menampilkan gambar alih-alih teks, itu juga mudah. Lihat artikel ini tentang cara membuat formulir pemesanan kartu nama untuk melihat contohnya.
Saat formulir Anda terlihat seperti yang Anda inginkan, klik Simpan .
Langkah 2: Konfigurasi Pengaturan Pembayaran Formulir Pesanan
Setelah formulir pesanan Anda siap, Anda harus mengonfigurasinya agar berfungsi dengan baik dan menerima pembayaran dari pelanggan Anda.
Untuk melakukan ini, Anda akan mulai dengan mengkonfigurasi gateway pembayaran sehingga pembayaran diproses melalui situs web Anda.
WPForms terintegrasi dengan PayPal, Authorize.Net, dan Stripe, keduanya merupakan cara yang aman dan populer untuk menerima pembayaran.
Faktanya, WPForms sekarang memberi pelanggan kemampuan untuk melakukan pembayaran berulang berkat Stripe berulang. Untuk bantuan dalam hal ini, lihat dokumentasi kami tentang menyiapkan fungsionalitas berulang Stripe di formulir WordPress Anda.
Selain itu, Anda dapat mengonfigurasi formulir pemesanan untuk memberi pelanggan pilihan dalam hal metode pembayaran.
Sebagai contoh, kami akan mengonfigurasi PayPal untuk memproses pesanan.
Untuk memulai, instal dan aktifkan addon WPForms PayPal. Buka WPForms » Addons dan klik Instal Addon .
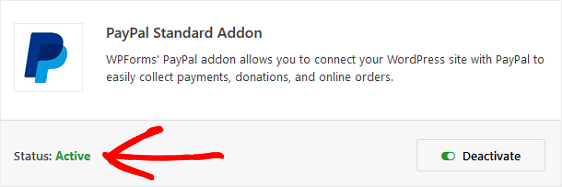
Setelah diaktifkan, kembali ke formulir pesanan Anda untuk mengonfigurasi pengaturan PayPal. Untuk melakukannya, klik tab Pembayaran di Editor Formulir dan pilih PayPal .
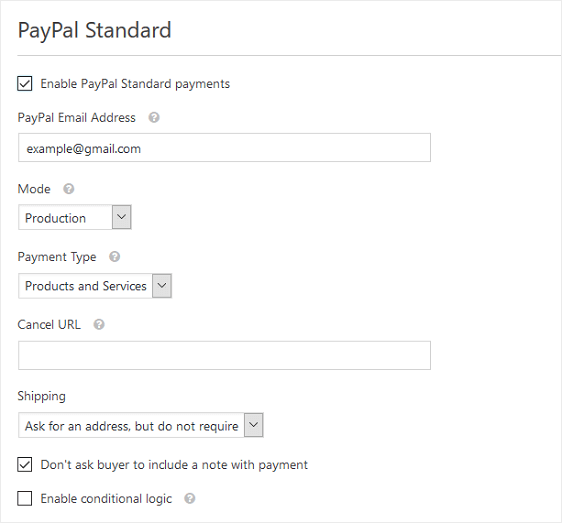
Selanjutnya, pilih kotak centang Aktifkan Pembayaran Standar PayPal , masukkan alamat email PayPal Anda, masukkan mode ke Produksi , dan konfigurasikan pengaturan lain yang Anda inginkan.
Simpan perubahan Anda.
Langkah 3: Konfigurasikan Pengaturan Formulir Pesanan Anda
Ada beberapa pengaturan untuk dikonfigurasi setelah Anda menyesuaikan formulir agar terlihat seperti yang Anda inginkan. Mari kita mulai dengan pengaturan umum
Untuk memulai, buka Pengaturan » Umum .
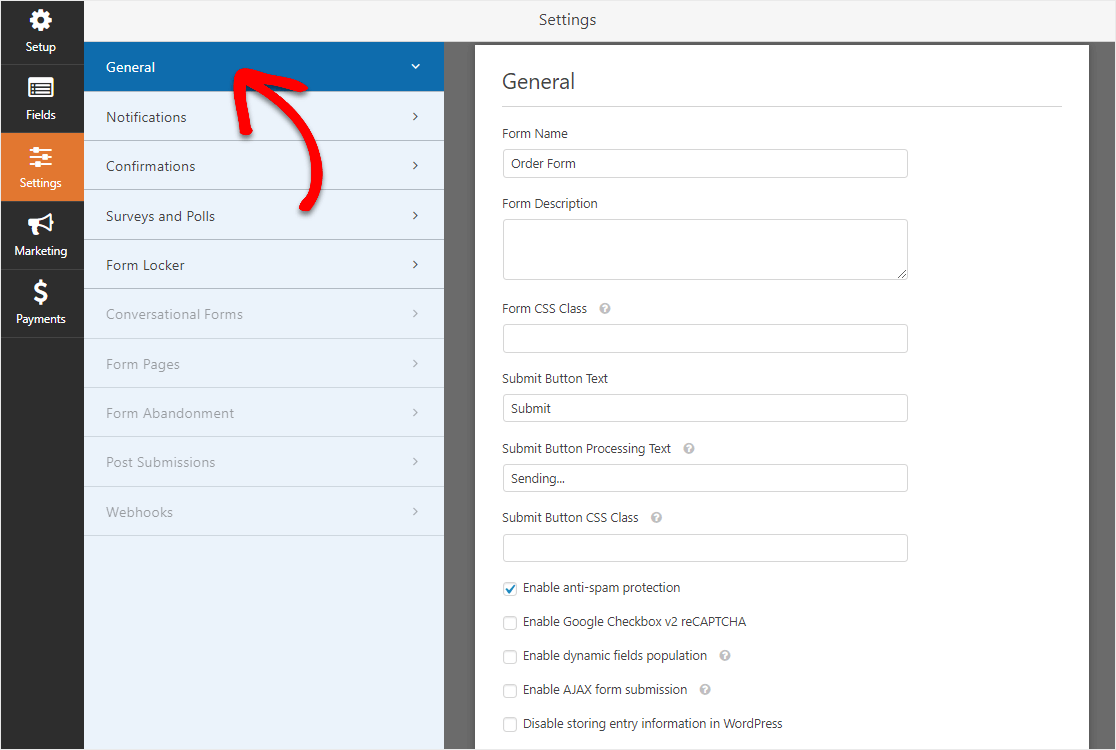
Di sini Anda dapat mengonfigurasi yang berikut:
- Nama Formulir – Ubah nama formulir Anda di sini jika Anda mau.
- Deskripsi Formulir – Berikan deskripsi formulir Anda.
- Kirim Teks Tombol – Sesuaikan salinan pada tombol kirim.
- Pencegahan Spam – Hentikan spam formulir kontak dengan fitur anti-spam, hCaptcha, atau Google reCAPTCHA. Kotak centang anti-spam diaktifkan secara otomatis pada semua formulir baru.
- Formulir AJAX – Aktifkan pengaturan AJAX tanpa memuat ulang halaman.
- Penyempurnaan GDPR – Anda dapat menonaktifkan penyimpanan informasi entri dan detail pengguna, seperti alamat IP dan agen pengguna, dalam upaya untuk mematuhi persyaratan GDPR. Lihat petunjuk langkah demi langkah kami tentang cara menambahkan bidang perjanjian GDPR ke formulir kontak sederhana Anda.
Selanjutnya, klik Simpan .
Sekarang, Anda ingin menyesuaikan pengaturan konfirmasi formulir Anda.
Konfirmasi formulir adalah pesan yang ditampilkan kepada pengunjung situs setelah mereka mengirimkan formulir pemesanan di situs web Anda. Mereka memberi tahu orang-orang bahwa pesanan mereka telah diproses dan menawarkan Anda kesempatan untuk memberi tahu mereka apa langkah selanjutnya.
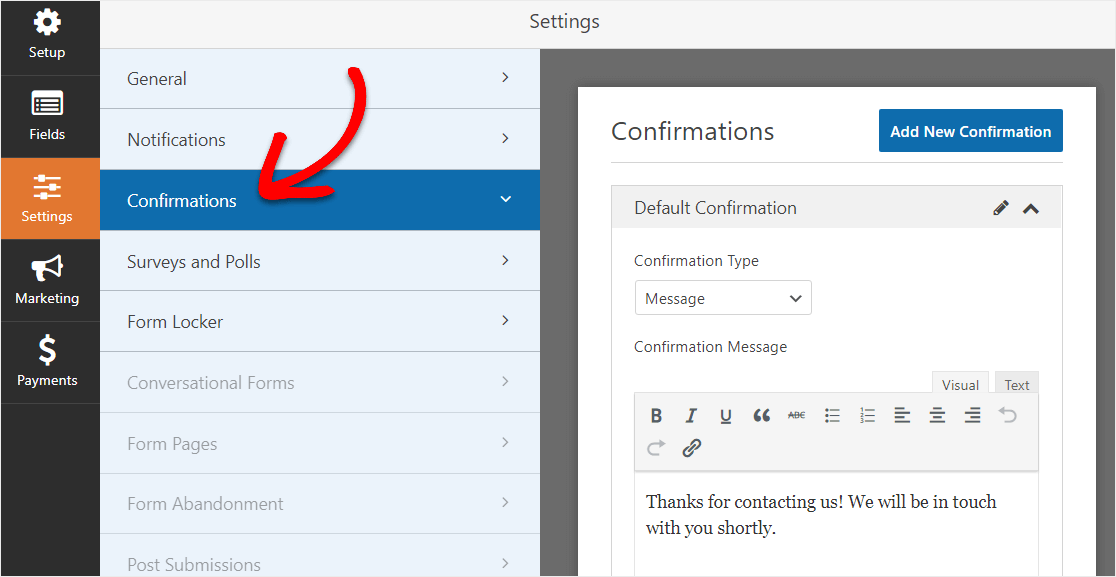
WPForms memiliki tiga jenis konfirmasi:
- Pesan. Pesan sederhana yang ditampilkan setelah seseorang mengirimkan formulir di situs web Anda untuk berterima kasih kepada mereka dan memberi tahu mereka apa langkah selanjutnya.
- Tampilkan Halaman. Arahkan pengguna ke halaman lain di situs web Anda, seperti halaman terima kasih.
- Pergi ke URL (Pengalihan). Kirim pengunjung situs ke situs web lain.
Jika Anda ingin menampilkan konfirmasi yang berbeda kepada pengunjung situs berdasarkan jenis produk atau layanan yang mereka pesan, pastikan untuk membaca tentang cara membuat konfirmasi formulir bersyarat.

Klik Simpan .
Langkah 4: Konfigurasikan Pemberitahuan Formulir Pesanan Anda
Pemberitahuan adalah cara yang bagus untuk mengirim email setiap kali formulir pemesanan dikirimkan di situs web Anda.
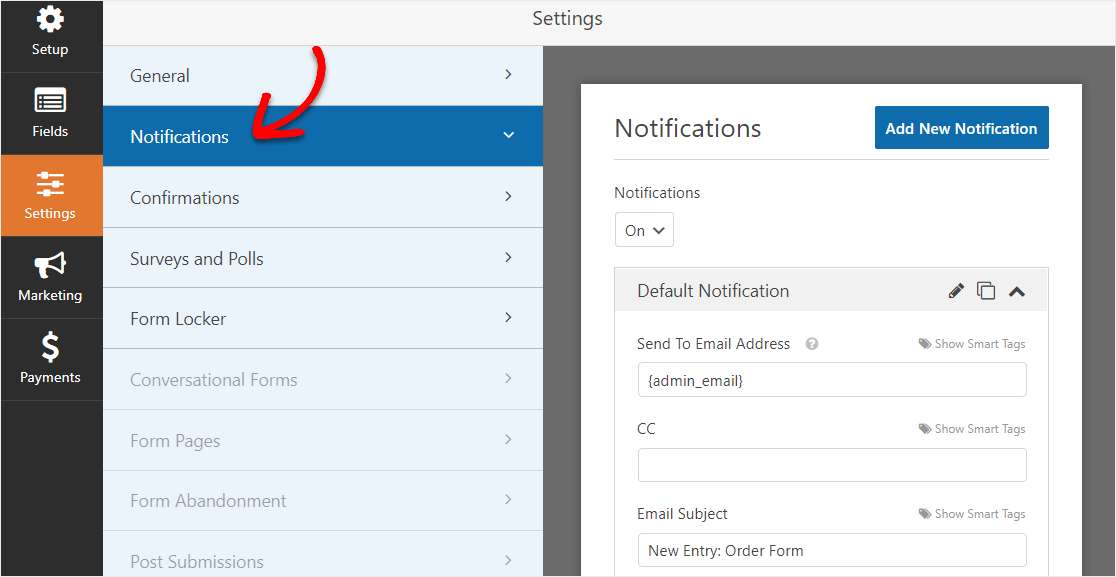
Bahkan, kecuali Anda menonaktifkan fitur ini, setiap kali seseorang mengirimkan formulir pemesanan di situs Anda, Anda akan mendapatkan pemberitahuan tentangnya.
Selain itu, pemberitahuan formulir juga merupakan cara yang bagus untuk mengirim formulir pemesanan melalui email tanda terima pelanggan kepada pelanggan setelah mereka mengirimkan pesanan dan formulir diproses.
Untuk membuat notifikasi formulir yang akan dikirimkan ke pelanggan Anda, buka Pengaturan » Notifikasi . Selanjutnya, pilih Tambah Notifikasi Baru .
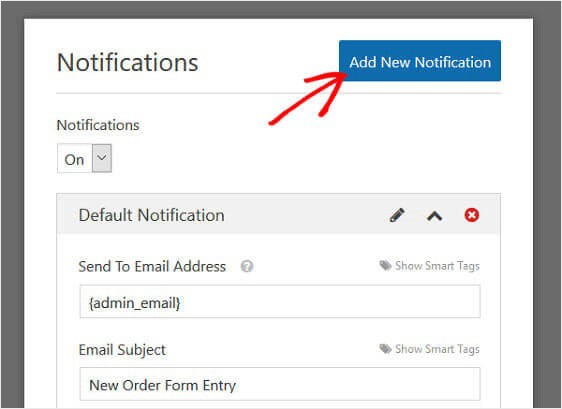
Sebuah modal akan muncul meminta Anda untuk memberi nama notifikasi Anda. Beri nama apa pun yang Anda inginkan, karena itu hanya untuk referensi Anda, dan klik OK .
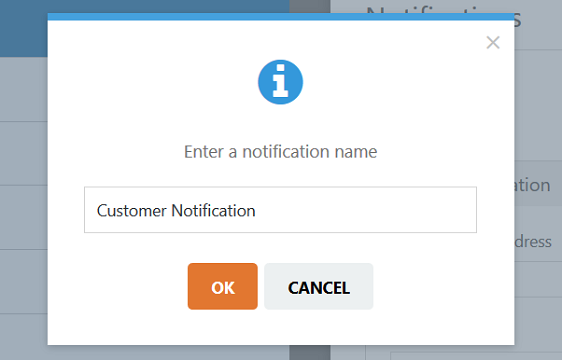
Selanjutnya, klik tautan Tampilkan Tag Cerdas di bawah bagian berlabel Kirim ke Alamat Email .
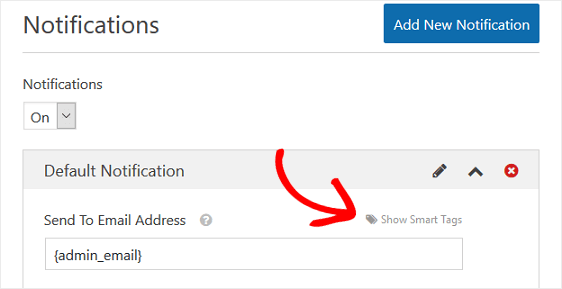
Kemudian, pilih Email dari menu tarik-turun.
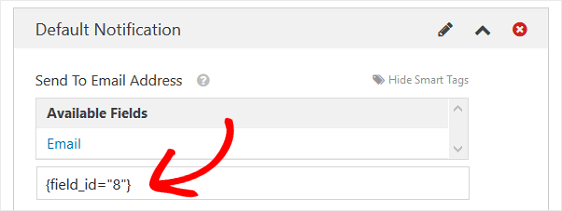
Ini akan memastikan bahwa pemberitahuan email dikirim ke email apa pun yang dimasukkan pelanggan Anda ke dalam formulir pesanan Anda. Ingatlah bahwa nomor di tag pintar mewakili nomor bidang pada formulir pesanan Anda.
Dengan kata lain, dalam contoh kami, bidang formulir ke-8 pada formulir pesanan kami adalah bidang formulir email.
Anda kemudian dapat menyesuaikan subjek email, dari nama, dari email, dan bidang balas ke menggunakan tag pintar juga.
Selanjutnya, di bagian Pesan , sesuaikan pesan yang akan dilihat pelanggan Anda di tanda terima pesanan email. Misalnya, ucapkan terima kasih, beri tahu mereka bahwa pesanan mereka telah diproses, beri tahu mereka bahwa Anda akan segera dihubungi, dll.
Terakhir, pilih masing-masing tag cerdas dari dropdown untuk memasukkan informasi pengiriman formulir tertentu ke dalam tanda terima email. Misalnya, Anda dapat menambahkan barang yang dibeli dan jumlah total yang dibayarkan sehingga pelanggan Anda tahu persis apa yang mereka beli dan berapa harganya.
Atau, jika Anda ingin memasukkan semua bidang formulir di bagian pesan pesanan WordPress Anda dari tanda terima email, klik tag pintar berlabel {all_fields} .
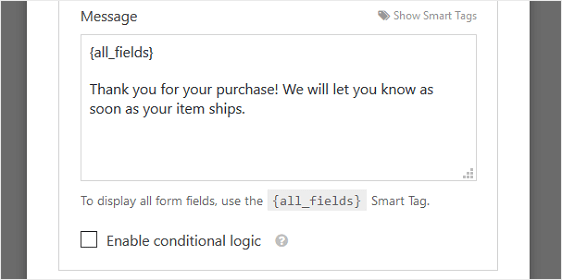
Terakhir, jika Anda ingin menjaga branding di seluruh email Anda tetap konsisten, Anda dapat melihat panduan ini tentang menambahkan header khusus ke template email Anda.
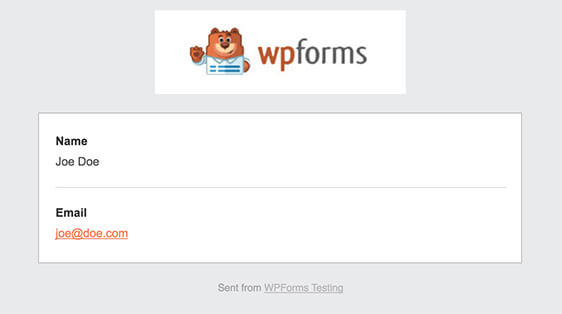
Ini akan memberikan sentuhan profesional pada formulir Anda dan membuat orang yang mengisinya merasa lebih nyaman.
Bagus, notifikasi formulir Anda sudah disetel!
Langkah 5: Tambahkan Formulir Pesanan Anda ke Situs Web Anda
Setelah Anda membuat formulir pemesanan dan menyesuaikan tanda terima email formulir pemesanan, Anda hanya perlu menambahkannya ke situs web WordPress Anda.
Mulailah dengan mengklik tombol Sematkan di bagian atas pembuat formulir.
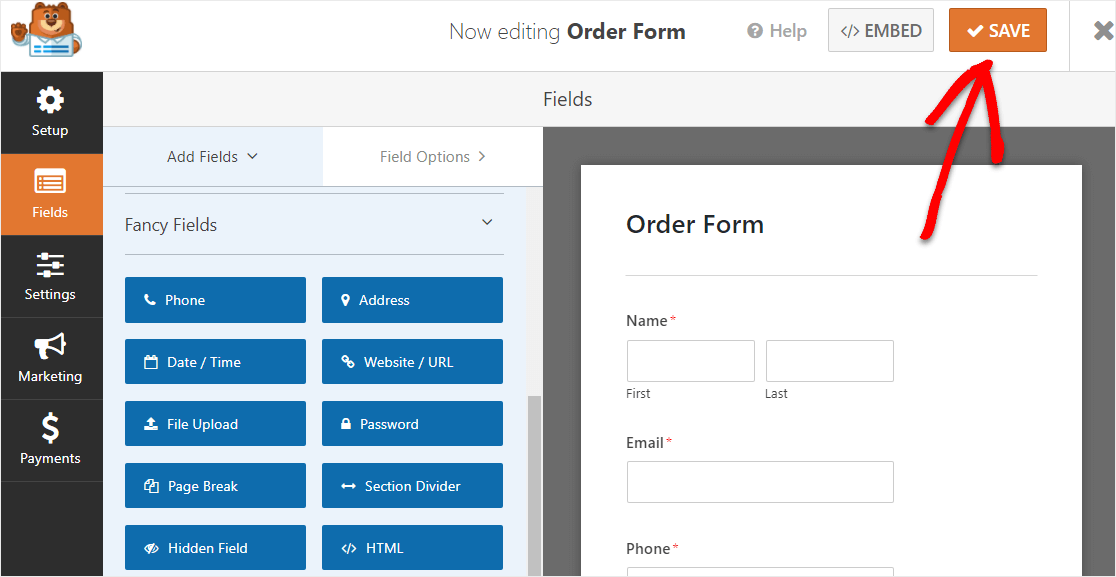
Dan ketika notifikasi Sematkan di Halaman muncul, klik Buat Halaman Baru.
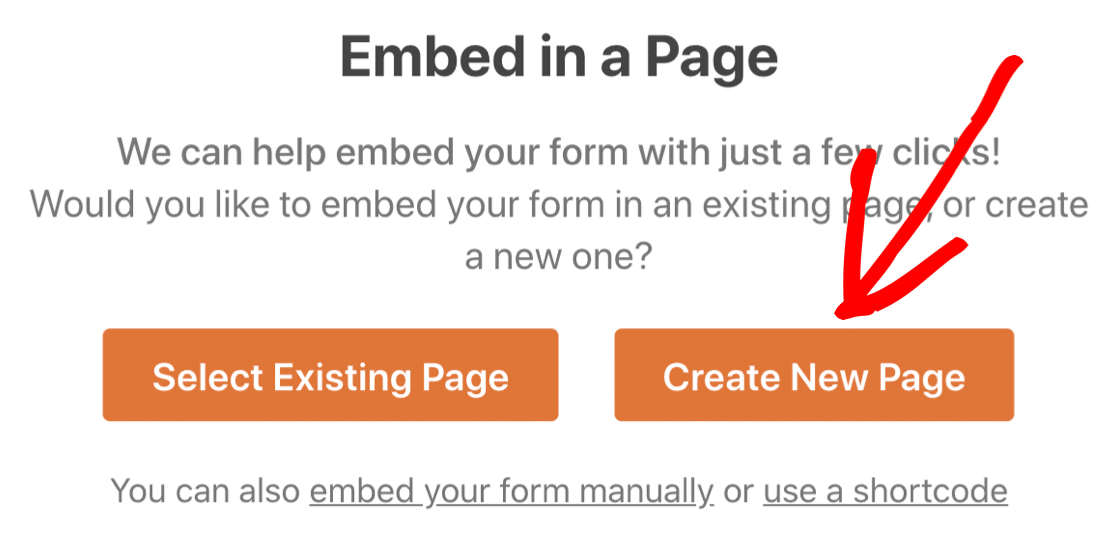
Selanjutnya, WPForms akan meminta Anda untuk memberi nama halaman Anda. Ketik judul halaman ke dalam kotak dan klik Let's Go!
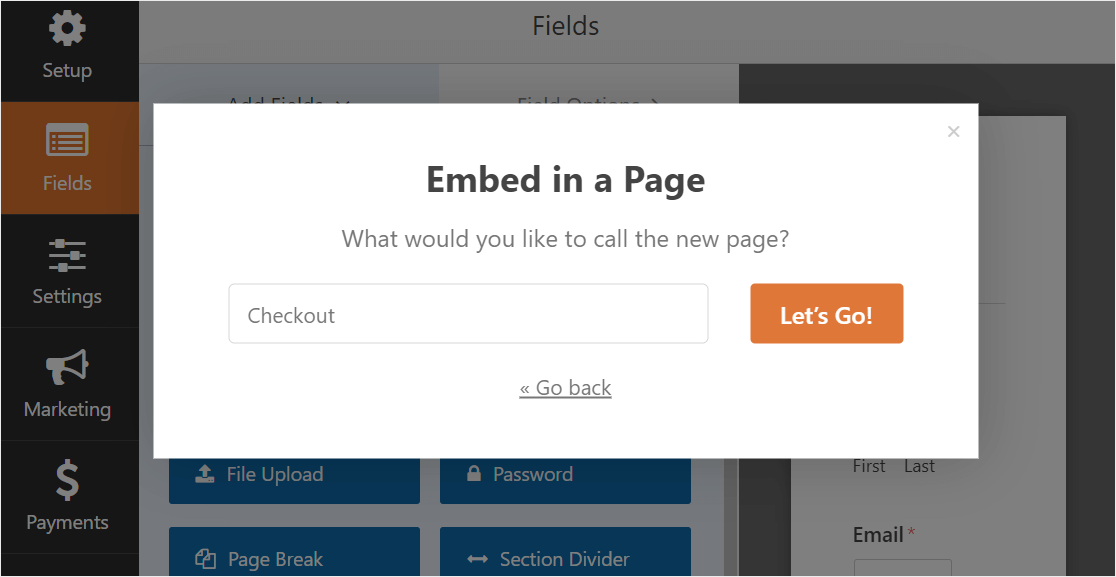
Sekarang WPForms akan membuka halaman baru untuk formulir pesanan Anda. Selanjutnya, lanjutkan dan klik Terbitkan atau Perbarui di bagian atas untuk menerbitkannya.
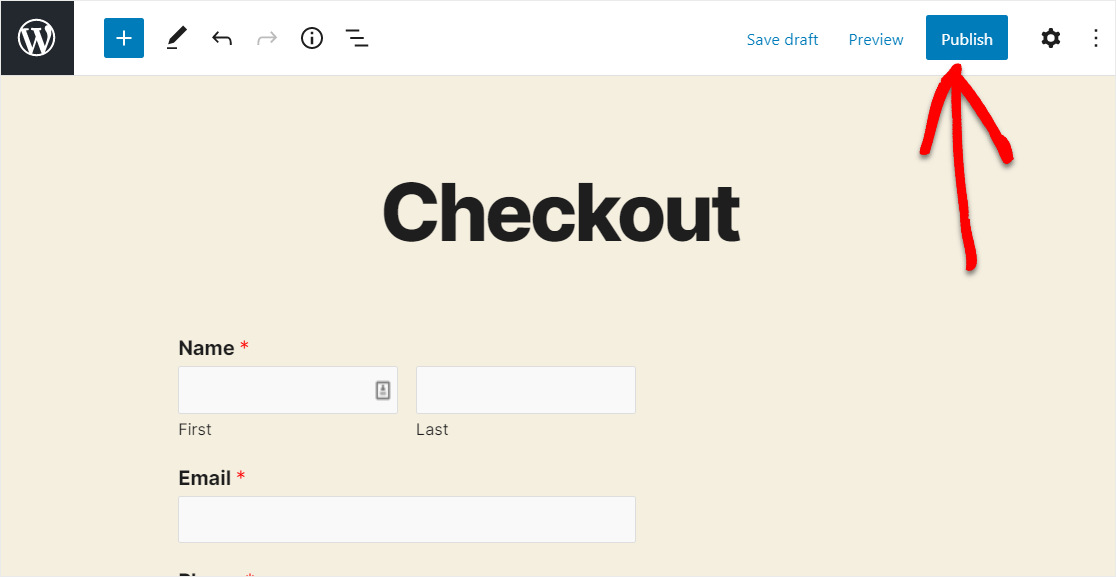
Anda melakukannya! Beginilah tampilan formulir Anda yang sudah selesai di halaman.
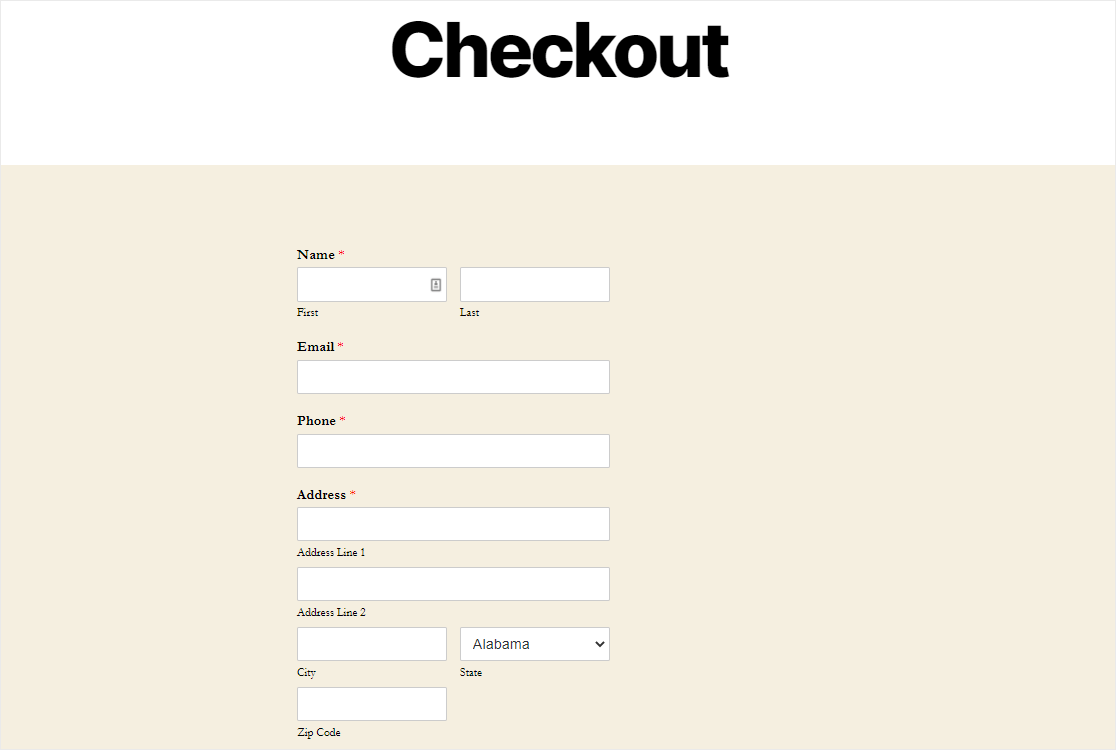
Buat Formulir Pesanan Anda Sekarang
Pemikiran Terakhir tentang Tanda Terima Email WordPress
Dan di sana Anda memilikinya! Anda sekarang tahu cara mengirim tanda terima email formulir pemesanan WordPress secara otomatis menggunakan pemberitahuan email WPForms.
Jika Anda ingin mengizinkan pelanggan mengirimkan pesanan melalui formulir pesanan Anda tanpa langsung membayar, pastikan untuk memeriksa kumpulan perangkat lunak faktur terbaik kami untuk formulir WordPress Anda sehingga Anda dapat mengirimkan faktur terperinci dan mengumpulkan pembayaran saat Anda siap.
Dan, Anda juga dapat melihat daftar penyedia VOIP terbaik kami untuk bisnis kecil untuk menerima panggilan dari pelanggan tentang tanda terima dan faktur.
Dan jika Anda tidak yakin apakah WPForms adalah solusi yang tepat untuk kebutuhan formulir pemesanan Anda, kunjungi bagian ulasan WPForms dan lihat apa yang dikatakan orang lain sehingga Anda dapat memutuskan sendiri.
Jadi, apa yang Anda tunggu? Mulailah dengan plugin formulir WordPress paling kuat hari ini.
Dan jangan lupa, jika Anda menyukai artikel ini, silakan ikuti kami di Facebook dan Twitter.
