Cara Mencadangkan Situs WordPress ke Dropbox (Langkah demi Langkah)
Diterbitkan: 2023-07-19Apakah Anda mencari cara untuk mencadangkan situs WordPress Anda ke Dropbox?
Merupakan praktik keamanan terbaik untuk mencadangkan situs Anda secara rutin dan menyimpannya di lokasi terpisah, seperti Dropbox. Dengan cara ini, Anda dapat dengan mudah memulihkan konten, plugin, database, dan pengaturan penting jika ada pelanggaran keamanan atau terjadi kesalahan.
Pada artikel ini, kami akan menunjukkan cara mencadangkan situs WordPress ke Dropbox.
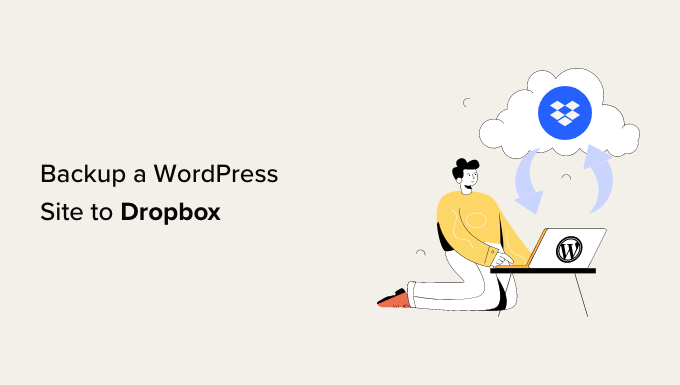
Mengapa Mencadangkan Situs WordPress ke Dropbox?
Apakah Anda menjalankan situs web WordPress kecil, toko eCommerce, atau jenis situs web lainnya, membuat cadangan reguler sangat penting.
Cadangan adalah salinan situs web Anda yang menyertakan file, folder, basis data, konten situs, tema, plugin, dan informasi penting lainnya.
Dengan cadangan, Anda akan memiliki salinan situs web Anda atau siap jika terjadi kesalahan fatal atau kerentanan keamanan. Kemudian, Anda dapat memulihkan situs web Anda ke keadaan sebelumnya hanya dengan beberapa klik.
Menyimpan cadangan WordPress Anda di hard disk komputer atau server situs web bisa berisiko. Jika hard disk Anda gagal atau server situs web dikompromikan, Anda akan kehilangan semua cadangan Anda.
Itu sebabnya menyimpan cadangan di beberapa lokasi merupakan praktik yang baik, termasuk layanan penyimpanan cloud seperti Dropbox.
Dropbox adalah layanan hosting file populer yang memungkinkan Anda menyimpan dan mencadangkan file ke cloud. Bagian terbaiknya adalah Anda dapat mengakses, menyimpan, dan berbagi file ini dari mana saja.
Karena itu, mari kita lihat cara mencadangkan WordPress ke Dropbox.
Menghubungkan Situs WordPress Anda ke Dropbox
Cara termudah untuk membuat backup WordPress dan menyimpannya di Dropbox adalah dengan menggunakan plugin Duplicator. Ini adalah plugin cadangan WordPress terbaik yang ramah pemula dan membantu Anda mencadangkan, memigrasi, dan mengkloning situs web Anda.
Selain itu, plugin Duplicator mudah diintegrasikan dengan berbagai layanan cloud seperti Dropbox, Google Drive, Amazon S3, OneDrive, FTP, dan SFTP – SSH.
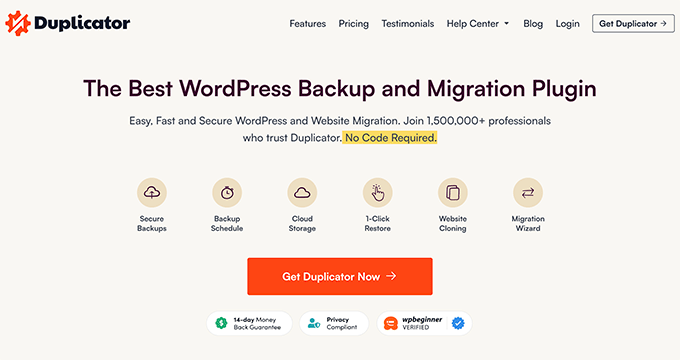
Catatan: Kami akan menggunakan plugin Duplicator Pro untuk tutorial ini karena menyertakan integrasi penyimpanan cloud. Ada juga Duplikator versi gratis yang dapat Anda gunakan untuk membuat cadangan situs, tetapi tidak memungkinkan Anda menyimpan cadangan tersebut secara otomatis di Dropbox.
Pertama, Anda perlu menginstal dan mengaktifkan plugin Duplicator Pro. Jika Anda memerlukan bantuan, silakan lihat panduan kami tentang cara memasang plugin WordPress.
Setelah aktivasi, Anda harus menuju ke Duplicator Pro » Settings dari panel admin WordPress dan klik tab 'Licensing'.
Selanjutnya, Anda harus memasukkan kunci lisensi Anda dan klik tombol 'Aktifkan'. Anda dapat dengan mudah menemukan kunci lisensi di area akun Duplikator Anda.
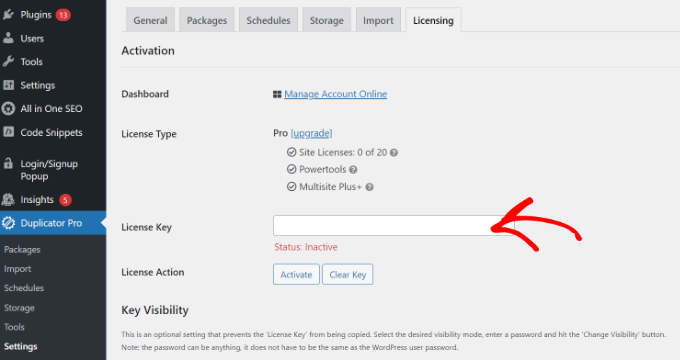
Selanjutnya, Anda harus menghubungkan akun Dropbox Anda dengan Duplikator.
Cukup buka Duplikator Pro »Penyimpanan dari dasbor WordPress Anda. Di sini, Anda akan melihat opsi penyimpanan lokal, tempat cadangan akan disimpan secara default.
Lanjutkan dan klik tombol 'Tambah Baru' untuk menambahkan Dropbox.
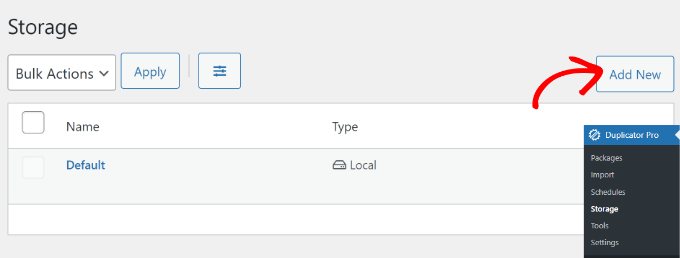
Setelah itu, Anda dapat memasukkan nama untuk opsi penyimpanan baru Anda agar mudah dikenali. Misalnya, kami akan menamainya 'Dropbox'.
Selanjutnya, Anda harus mengklik menu tarik-turun 'Ketik' dan memilih opsi 'Dropbox'.
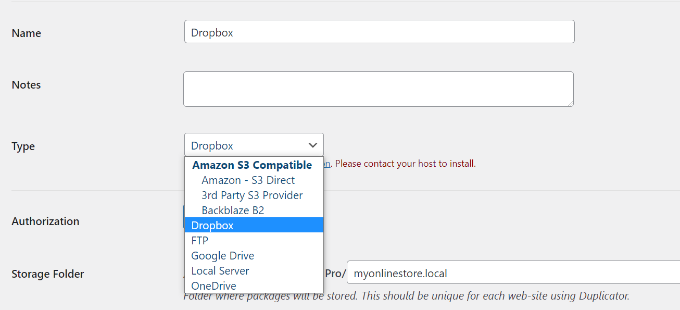
Dari sini, Anda akan melihat pengaturan baru untuk opsi penyimpanan Anda.
Lanjutkan dan klik tombol 'Hubungkan ke Dropbox'.
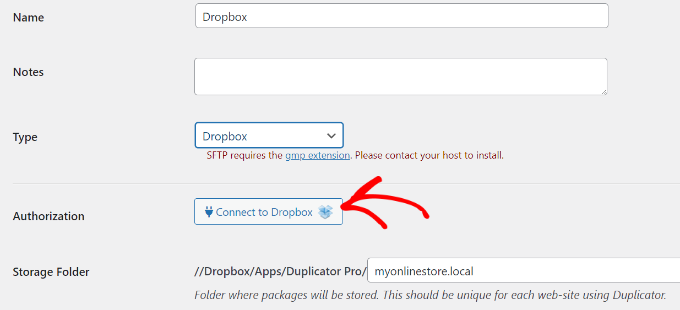
Setelah mengklik tombol, lebih banyak pengaturan akan muncul di bagian Otorisasi.
Pertama, Anda perlu mengklik tombol 'Otorisasi Dropbox'.
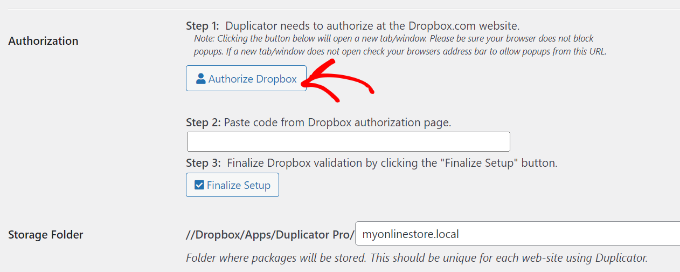
Selanjutnya, jendela atau tab baru akan terbuka. Cukup masuk ke akun Dropbox Anda.
Anda dapat menggunakan akun Google atau Apple untuk masuk atau memasukkan email dan kata sandi yang Anda gunakan saat mendaftar ke Dropbox.
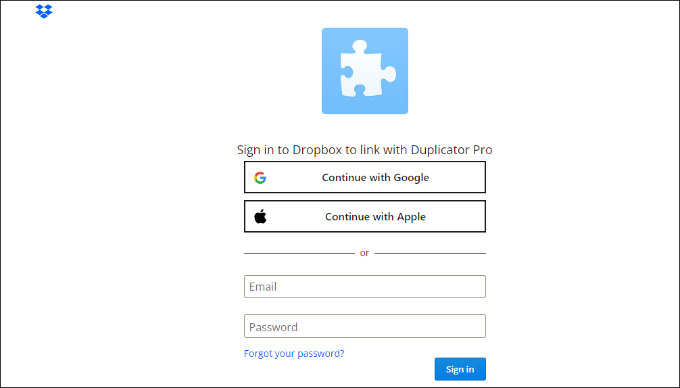
Setelah masuk, Anda harus mengizinkan akses ke akun Dropbox Anda.
Lanjutkan dan klik tombol 'Izinkan'.
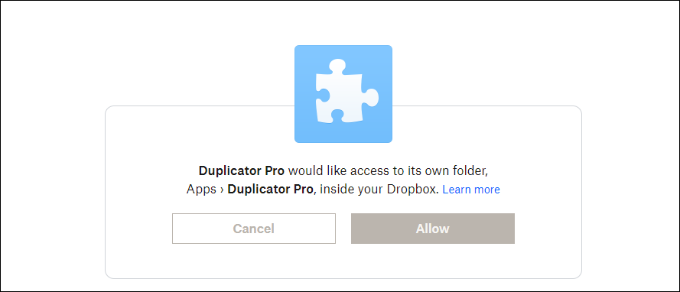
Selanjutnya, Dropbox akan menampilkan kode otorisasi kepada Anda.
Cukup salin kode ini.
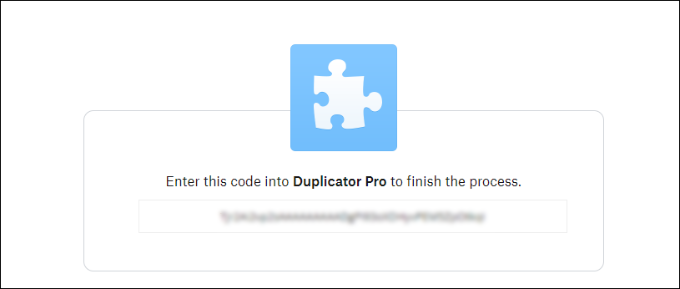
Anda sekarang dapat kembali ke tab atau jendela browser tempat Anda mengonfigurasi pengaturan penyimpanan Duplicator Pro.
Lanjutkan dan masukkan kode ke bidang 'Langkah 2: Tempel kode dari halaman otorisasi Dropbox'.
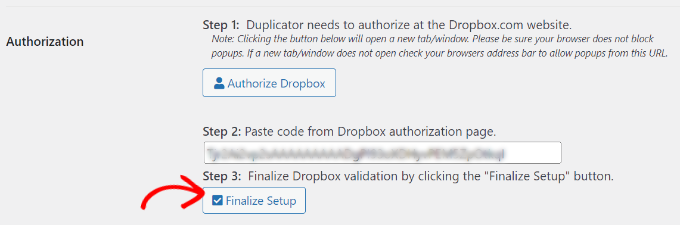
Setelah selesai, cukup klik tombol 'Selesaikan Pengaturan'.
Anda sekarang telah berhasil menambahkan Dropbox sebagai opsi penyimpanan cloud untuk menyimpan cadangan WordPress Anda.
Membuat Cadangan Dropbox dari Situs WordPress Anda
Langkah selanjutnya adalah membuat cadangan blog atau situs web WordPress Anda dan menyimpannya ke Dropbox.
Untuk memulai, buka Duplikator Pro »Paket dari panel admin WordPress dan klik tombol 'Buat Baru'.
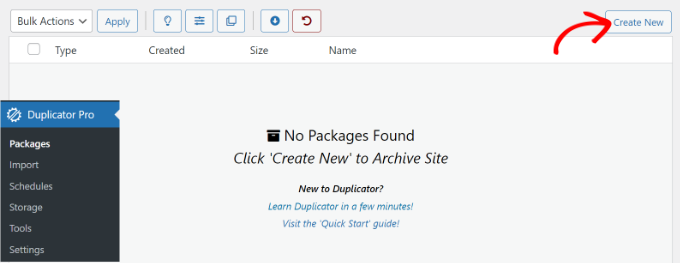
Selanjutnya, Anda harus memasukkan nama untuk paket Anda.
Duplikator juga akan memberi Anda pilihan untuk memilih template. Kami merekomendasikan untuk menyimpannya sebagai 'Unassigned' karena ini akan menjaga pengaturan dari pemindaian/pembuatan terakhir.
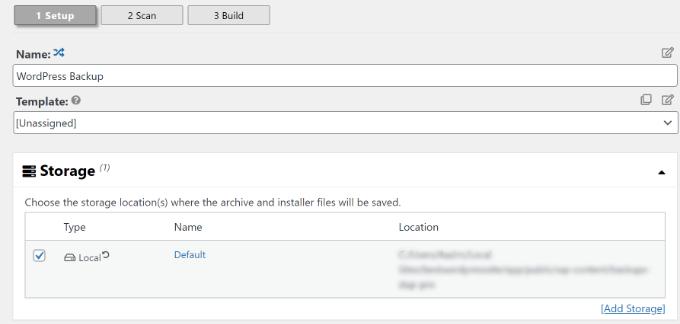
Setelah itu, Anda dapat membuka bagian 'Penyimpanan'.
Di sini, Anda harus memilih 'Dropbox' sebagai opsi penyimpanan untuk menyimpan cadangan WordPress Anda.
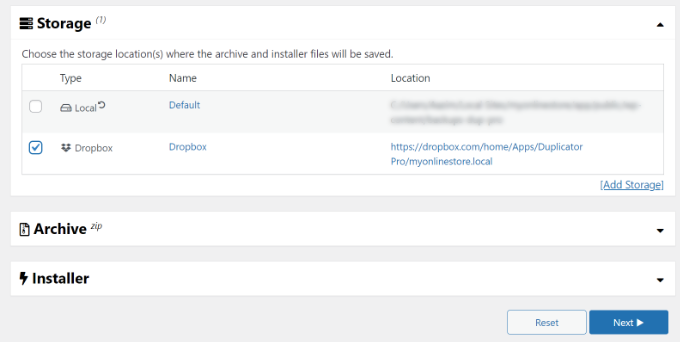
Anda juga dapat mengubah pengaturan 'Arsipkan' sebelum mencadangkan situs Anda. Secara default, plugin akan memaketkan konten situs Anda, plugin, tema, database, dan semua file lainnya.

Namun, Anda dapat menyesuaikan pencadangan dengan memilih bagian situs mana yang akan dicadangkan. Misalnya, Anda mungkin hanya mengarsipkan database WordPress.
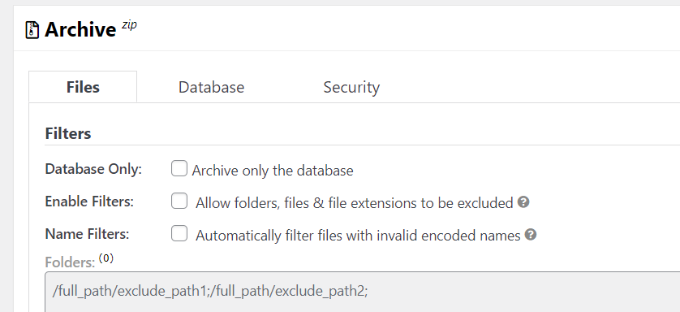
Setelah selesai, cukup klik tombol 'Berikutnya' di bagian bawah.
Di layar berikutnya, Duplikator akan memindai situs web Anda dan memeriksa apakah semuanya baik-baik saja sebelum membuat cadangan. Anda akan melihat pemberitahuan atau peringatan untuk setiap masalah yang perlu diselesaikan sebelum mencadangkan situs Anda.
Setelah semuanya diperiksa, cukup klik tombol 'Bangun'.
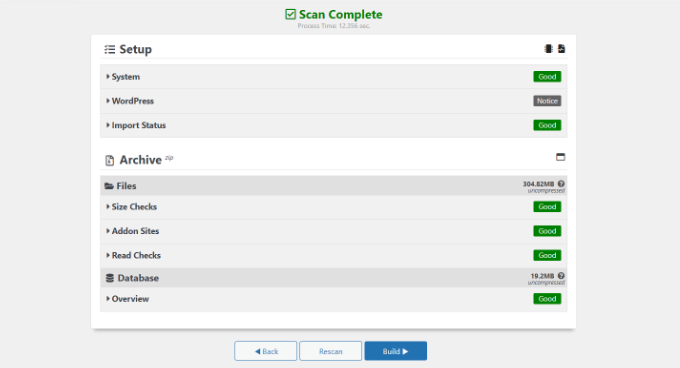
Plugin akan memakan waktu beberapa detik atau menit untuk membuat paket cadangan. Waktu akan tergantung pada ukuran file dan folder.
Setelah paket siap, itu akan disimpan di Dropbox. Anda dapat melihat lokasi Dropbox dengan mengklik ikon 'Penyimpanan'.
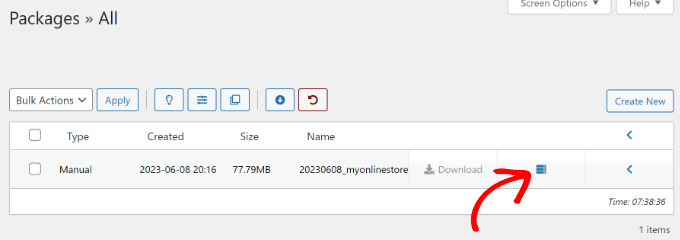
Jendela baru sekarang akan terbuka dengan lokasi.
Anda cukup mengeklik tautan untuk melihat cadangan WordPress Anda di dasbor Dropbox.
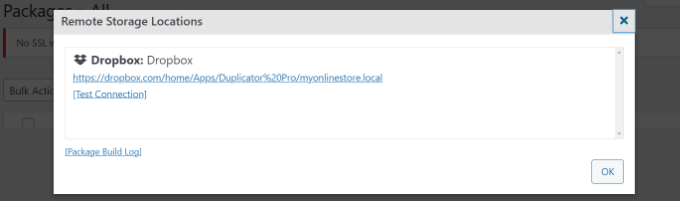
Menjadwalkan Cadangan WordPress ke Dropbox (Hanya Plugin Pro)
Dengan Duplicator Pro, Anda dapat menjadwalkan pencadangan situs web reguler dan menyimpannya di Dropbox.
Pertama, Anda harus pergi ke Duplikator Pro » Jadwal dari dasbor WordPress dan klik tombol 'Tambah Baru'.
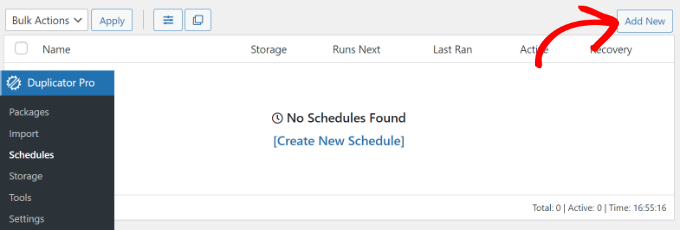
Di layar berikutnya, Anda dapat memasukkan nama untuk jadwal pencadangan dan memilih template. Kami merekomendasikan penggunaan template default sehingga semua file, folder, dan database situs web Anda dicadangkan.
Setelah itu, pilih 'Dropbox' sebagai lokasi penyimpanan cadangan Anda.
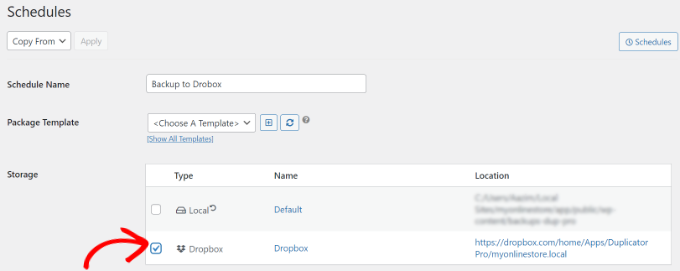
Selanjutnya, Anda perlu menggulir ke bawah dan memilih kapan plugin harus membuat cadangan secara otomatis.
Anda dapat memilih apakah Anda ingin membuat paket per jam, harian, mingguan, atau bulanan. Misalnya, jika Anda memilih opsi mingguan, Anda dapat memilih hari mana untuk menjadwalkan pencadangan.
Ada juga pilihan untuk memilih waktu mulai untuk jadwal Anda. Terakhir, pastikan opsi 'Aktifkan Jadwal Ini' dicentang agar jadwal Anda aktif.
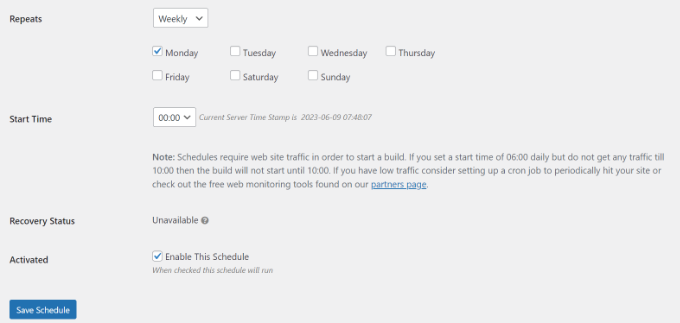
Setelah selesai, cukup klik tombol 'Simpan Jadwal'.
Memulihkan Cadangan WordPress Dari Dropbox
Sekarang setelah Anda menjadwalkan pencadangan rutin, Anda akan selalu memiliki salinan situs Anda di Dropbox. Dengan cara ini, Anda dapat dengan mudah memulihkan cadangan jika terjadi kesalahan fatal, kehilangan data, atau pelanggaran keamanan.
Untuk memulihkan situs Anda, pertama-tama Anda harus membuka akun Dropbox Anda dan menuju ke folder Duplicator Pro.
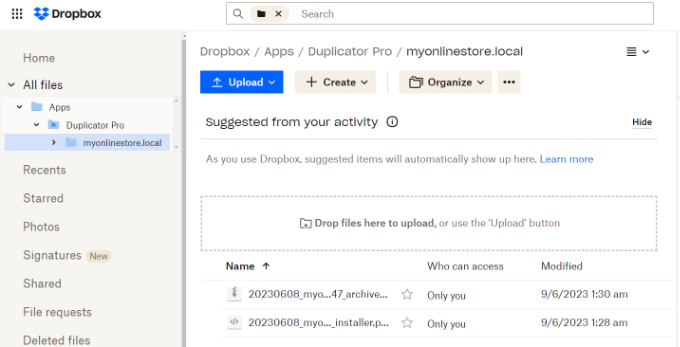
Selanjutnya, pilih cadangan situs web yang ingin Anda unduh.
Cukup klik 3 ikon bertitik dan kemudian pilih opsi 'Unduh'.
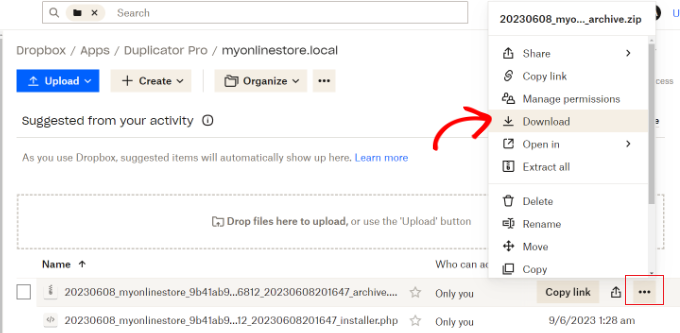
Dari sini, Anda dapat menyimpan file zip di komputer Anda.
Setelah itu, Anda harus pergi ke dashboard WordPress Anda dan pergi ke Duplicator Pro » Import . Lanjutkan dan klik tombol 'Pilih File'.
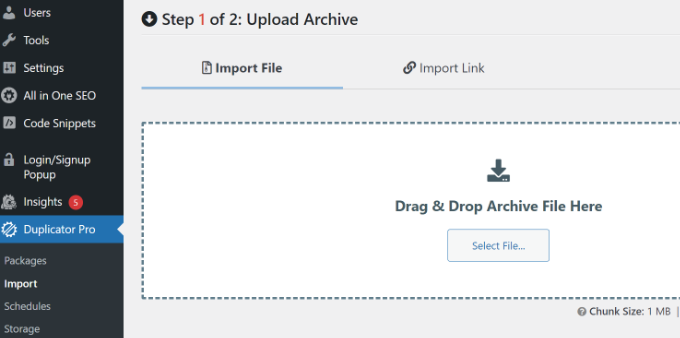
Selanjutnya, Anda dapat memilih file zip dari komputer Anda untuk memulihkan cadangan situs web.
Setelah file diunggah, Anda dapat menggulir ke bawah untuk melihat detail paket. Cukup klik tombol 'Lanjutkan'.
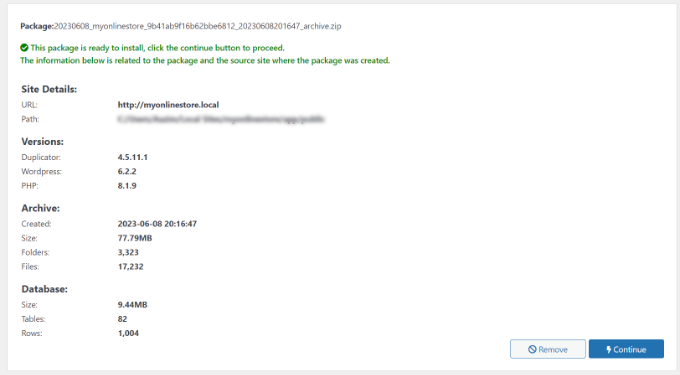
Di layar berikutnya, Anda akan melihat ikhtisar paket Anda. Misalnya, ini akan menampilkan jumlah posting, halaman, file media, plugin, dan lainnya yang ada di cadangan.
Lanjutkan dan klik tombol 'Luncurkan Pemasang'.
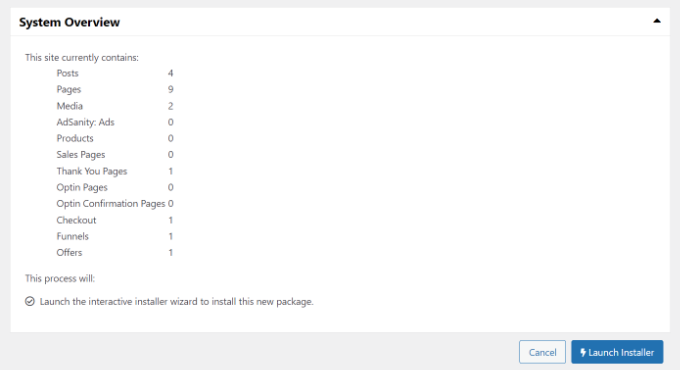
Setelah Anda mengklik tombol, panduan penginstal Duplikator akan diluncurkan.
Pertama, Anda harus memilih Jenis Instalasi untuk paket Anda. Lanjutkan dan pilih opsi 'Pulihkan satu situs'.
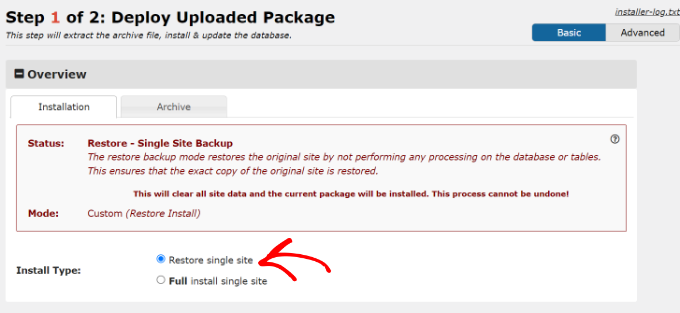
Selanjutnya, Anda dapat menggulir ke bawah untuk melihat pos pemeriksaan Validasi dan memastikan sistem siap untuk memasang cadangan. Jika ada peringatan atau pemberitahuan apa pun, Anda harus menyelesaikannya sebelum memulihkan cadangan.
Setelah selesai, klik kotak centang untuk 'Saya telah membaca dan menerima semua persyaratan & pemberitahuan' dan klik tombol 'Selanjutnya'.
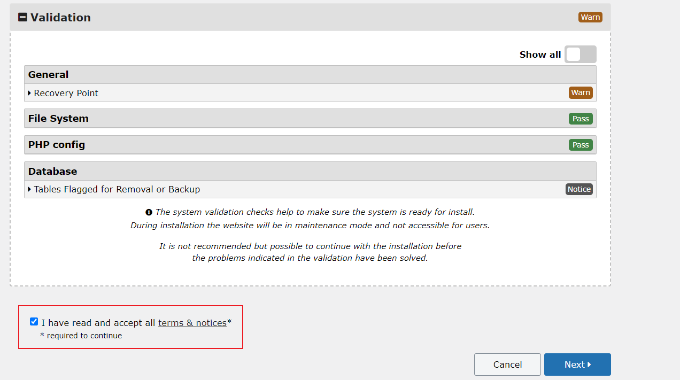
Munculan sekarang akan terbuka dengan detail konfirmasi pemasangan.
Anda dapat mengklik tombol 'OK' untuk bergerak maju.
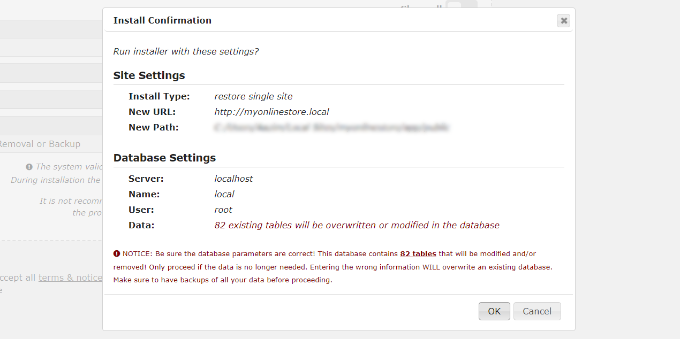
Plugin sekarang akan mengekstrak file arsip dari paket.
Setelah ekstraksi selesai, Anda akan melihat hasil penginstalan. Untuk menyelesaikan pencadangan, Anda harus mengklik tombol 'Login Admin' dan masuk kembali ke situs Anda untuk menyelesaikan penginstalan.
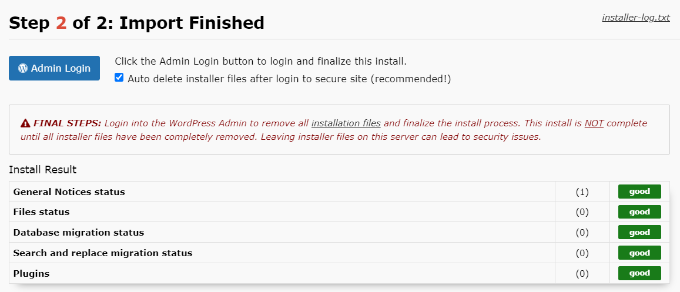
Anda sekarang telah berhasil memulihkan cadangan situs web Anda dari Dropbox.
Kami harap artikel ini membantu Anda mempelajari cara mencadangkan situs WordPress ke Dropbox. Anda mungkin juga ingin melihat panduan kami untuk keamanan WordPress dan pakar kami memilih perangkat lunak obrolan langsung terbaik untuk bisnis kecil.
Jika Anda menyukai artikel ini, silakan berlangganan tutorial video Saluran YouTube kami untuk WordPress. Anda juga dapat menemukan kami di Twitter dan Facebook.
