Cara Mencadangkan Situs WordPress Anda (3 Metode)
Diterbitkan: 2021-11-12Jika Anda pernah mengalami situs web yang rusak, Anda tahu betapa hancurnya mencoba memulihkan atau membangun kembali jika Anda tidak memiliki salinan untuk memulihkannya. Ini bisa menghabiskan waktu berjam-jam, berhari-hari, atau bahkan berbulan-bulan; menyebabkan hilangnya pendapatan, peningkatan pengeluaran, dan tekanan emosional bagi Anda dan siapa saja yang mengandalkan situs Anda. Mampu memulihkan file dan database Anda jika terjadi kesalahan dapat mencegah situasi yang menyakitkan seperti ini. Inilah sebabnya mengapa membuat cadangan situs WordPress Anda, dengan alat seperti Jetpack Backup, sangat penting.
Dalam artikel ini kami akan memandu Anda melalui:
- Apa itu cadangan WordPress?
- Mengapa Anda memerlukan cadangan situs Anda?
- Metode untuk membuat cadangan WordPress
- Pencadangan otomatis dari host web Anda
- Pencadangan manual
- Cadangan menggunakan plugin
- Metode pencadangan manual mana yang terbaik?
- Seberapa sering saya harus mencadangkan situs WordPress saya?
- Di mana saya harus menyimpan cadangan WordPress saya?
- Bagaimana saya tahu bahwa saya tidak melewatkan file apa pun saat melakukan pencadangan manual situs WordPress saya?
- Apa yang membuat cadangan WordPress dengan plugin lebih baik daripada manual?
- Berapa banyak cadangan yang harus saya simpan?
Apa itu cadangan WordPress?
Cadangan WordPress adalah salinan lengkap dari semua yang membentuk situs Anda. Ini dapat digunakan untuk memulihkan situs web Anda ke keadaan sebelumnya jika rusak atau rusak dan untuk bermigrasi dari satu host ke host lainnya. Cadangan Anda harus mencakup:
- File inti WordPress. Ini semua adalah file yang disertakan saat Anda menginstal WordPress di server Anda. Folder utama termasuk wp-admin , wp-content , dan wp-includes dan sejumlah file di folder root server Anda seperti wp-config.php , .htaccess , user.ini atau php.ini , dan index.php .
- Basis data Anda. Basis data Anda adalah sistem tabel, kolom, hubungan, dan izin yang menyimpan informasi dinamis dan dapat dicari yang ditampilkan di situs web Anda. Beberapa informasi yang disimpan termasuk data akun pengguna, konten halaman dan posting, pesanan pelanggan, entri formulir dan input pengguna lainnya, dan data yang dihasilkan oleh plugin.
- File tema. WordPress menggunakan file tema untuk membuat tata letak dan estetika situs web. Tema mungkin juga memiliki komponen yang memengaruhi fungsionalitas.
- Plugin. Pikirkan plugin sebagai aplikasi yang Anda instal di situs WordPress Anda untuk menyediakan fungsi tambahan di luar apa yang disediakan oleh inti WordPress atau tema Anda. Plugin berisi fungsi terprogram khusus yang dapat menambahkan fitur baru ke situs Anda dan memperluas kemampuannya tanpa kode tambahan apa pun.
- File yang diunggah. Gambar, video, dokumen, dan file lain yang Anda atau pengguna situs lain unggah ke perpustakaan media WordPress atau folder konten-wp.
Sangat penting bahwa semua elemen ini disertakan dalam setiap cadangan yang Anda buat sehingga situs web Anda dapat dipulihkan dengan benar jika terjadi kesalahan.
Mengapa Anda memerlukan cadangan situs WordPress Anda?
Alasan nomor satu Anda perlu menyimpan cadangan situs WordPress Anda adalah untuk mencegah kehilangan data. Baik Anda menjalankan toko eCommerce yang kompleks atau memelihara halaman arahan sederhana, Anda tidak ingin kehilangan pekerjaan yang telah Anda lakukan dan harus memulai dari awal jika situs Anda mengalami masalah serius.
Anda ingin memulihkan situs WordPress Anda dari cadangan jika:
1. Situs web Anda diretas
Jika situs web Anda diretas, sebaiknya pulihkan situs Anda ke versi sebelum disusupi. Jangan lupa untuk mengubah semua kata sandi Anda dan pastikan Anda telah menginstal plugin keamanan WordPress untuk membantu mencegah serangan di masa mendatang.
2. Plugin, tema, atau pembaruan inti WordPress menyebabkan masalah di situs Anda
Saat memperbarui ke versi terbaru dari plugin, tema, atau inti WordPress, terkadang Anda mungkin mendapatkan kesalahan fatal yang menakutkan. Kesalahan ini mungkin mengakibatkan layar putih kematian yang ditakuti, tetapi terkadang Anda mungkin mengalami masalah yang kurang jelas. Situs Anda mungkin masih memuat, tetapi menampilkan skrip kesalahan fatal yang muncul di bagian depan atau belakang. Atau Anda mungkin mengalami masalah fungsionalitas halus yang bisa memakan waktu lebih lama untuk ditemukan.
Dengan memulihkan dari cadangan, Anda dapat mengembalikan situs Anda ke versi kerja terbarunya. Anda juga dapat menggunakannya untuk membuat situs pementasan sehingga Anda, pembuat plugin atau tema, host Anda, atau pengembang lain dapat memecahkan masalah tersebut. Jika perusahaan hosting Anda menyediakan opsi pementasan sekali klik, itu akan membuat prosesnya menjadi lebih mudah.
3. Anda menambahkan plugin berbahaya atau berkode buruk ke situs Anda
Ada ribuan plugin WordPress yang tersedia dan mungkin sulit untuk mengetahui apakah plugin yang Anda instal dibuat dengan baik atau bahkan sah. Menggunakan plugin dari sumber tepercaya seperti WordPress.org dan pasar online berbayar yang banyak digunakan setidaknya akan mencegah Anda menginstal plugin yang mengandung malware. Mengapa? Karena ada proses peninjauan yang harus dilalui plugin sebelum disetujui dan tersedia untuk umum. Namun, plugin dengan kode yang buruk masih dapat melewati proses peninjauan, dan menginstalnya di situs Anda dapat menyebabkan kekacauan besar.
Jika Anda tidak dapat memperbaiki masalah hanya dengan mencopot pemasangan plugin yang mengganggu, Anda pasti ingin dapat memulihkan situs Anda.
4. Tuan rumah Anda membuat kesalahan
Jika host Anda secara tidak sengaja menghapus direktori penting atau membuat perubahan bermasalah lainnya pada server Anda, situs Anda mungkin akan down atau mengalami masalah fungsionalitas. Anda harus memulihkan situs Anda dari cadangan yang dibuat sebelum host Anda menyebabkan masalah.
5. Anda memigrasikan situs Anda dari satu host ke host lain atau mengubah nama domain Anda
Jika Anda perlu memindahkan host atau Anda telah memutuskan untuk mengubah nama domain, Anda dapat membuat cadangan situs Anda. Banyak hal yang dapat terjadi selama proses migrasi atau saat membuat perubahan pada URL root situs web Anda, jadi pastikan Anda memiliki cadangan sebelum memulai kedua proses tersebut.
6. Anda membuat perubahan desain besar pada situs Anda atau menerapkan tema baru
Meskipun yang terbaik adalah membuat perubahan desain besar atau mengganti tema di situs pementasan alih-alih situs langsung Anda, Anda tetap ingin menyimpan cadangan. Lingkungan staging Anda mungkin berbeda dari lingkungan live Anda, jadi situs staging Anda mungkin berfungsi dengan baik tetapi situs live Anda mungkin mengalami masalah. Mampu memutar kembali ke versi sebelumnya akan mengurangi waktu henti atau masalah yang mungkin dialami pengunjung saat Anda memecahkan masalah tersebut.
7. Anda melakukan kesalahan saat membuat perubahan pada situs Anda
Katakanlah Anda ingin bekerja pada kecepatan halaman situs web Anda dan memutuskan untuk menghapus gambar yang tidak digunakan yang memonopoli ruang di server Anda. Baik Anda melakukannya secara manual atau menggunakan plugin, Anda berisiko menghapus gambar penting secara tidak sengaja dari situs web Anda. Cadangkan situs Anda sebelum Anda mulai menghapus apa pun sehingga Anda tidak kehilangan gambar yang berpotensi penting dan file lainnya selamanya.
8. Anda secara teratur menghapus data tertentu untuk menghemat ruang
Jika Anda menjalankan situs yang memiliki banyak pengguna, Anda mungkin perlu menghapus beberapa data secara berkala untuk mencegahnya melambat. Toko eCommerce, forum, dan situs web tempat pengguna dapat mengirimkan posting atau media mereka sendiri dapat dengan cepat menjadi besar dan tidak praktis. Anda dapat menghapus pengguna atau pelanggan yang tidak aktif, pesanan lama, atau informasi lain untuk menjaga kinerja situs Anda tetap optimal.
Namun, pada titik tertentu, Anda mungkin perlu mengambil informasi yang dihapus itu. Mungkin seorang pelanggan ingin memesan produk lagi dan mereka tidak dapat mengingat ukuran atau warna apa yang mereka beli. Jika Anda menghapus pesanan itu, Anda mungkin perlu melihat cadangan database Anda untuk menemukan informasi itu. Atau mungkin anggota forum yang tidak aktif menginginkan akses ke riwayat komentar mereka, tetapi Anda menghapus akun mereka. Mampu mengambil informasi itu dari cadangan akan memungkinkan Anda memulihkannya untuk pengguna.
Metode untuk membuat cadangan WordPress
1. Pencadangan otomatis melalui penyedia layanan hosting Anda
Banyak perusahaan hosting menawarkan rencana pencadangan situs harian untuk pelanggan mereka — sering kali disertakan secara gratis dengan layanan hosting Anda. Kedengarannya seperti kesepakatan yang manis, bukan? Belum tentu.
Berikut adalah empat alasan bagus untuk tidak mengandalkan host Anda untuk cadangan WordPress:
- Ini memiliki jendela arsip yang pendek dan tidak fleksibel. Sebagian besar host web menyimpan cadangan Anda selama 15-30 hari tanpa opsi untuk memperpanjang periode arsip tersebut.
- Jika host Anda mati, cadangan Anda tidak dapat diakses. Jika penyedia hosting Anda mengalami pemadaman, server Anda sedang down, atau — lebih buruk lagi — mereka tiba-tiba gulung tikar, Anda mungkin kehilangan akses ke semua cadangan Anda.
- Secara teknis, pencadangan bukan tanggung jawab mereka. Pastikan Anda membaca cetakan kecil dalam perjanjian layanan Anda. Banyak host menyertakan penafian yang menyatakan bahwa mereka akan melakukan upaya itikad baik untuk mencadangkan data Anda secara teratur, tetapi pencadangan ini dimaksudkan hanya untuk penggunaan internal. Mereka tidak dapat menjamin bahwa cadangan yang diberikan akan tersedia berdasarkan permintaan atau bahwa cadangan yang dipulihkan akan berfungsi dengan benar. Sebagian besar persyaratan host secara eksplisit menyatakan bahwa pada akhirnya Anda bertanggung jawab untuk mencadangkan situs Anda sendiri.
- Jika situs Anda disusupi, cadangan Anda juga bisa. Jika seseorang meretas situs Anda, mereka juga dapat memperoleh akses ke server Anda. Jika cadangan Anda disimpan di sana, cadangan tersebut juga dapat disusupi.
Saat mendaftar ke layanan hosting, Anda menyetujui persyaratan ini. Meskipun host web Anda mungkin menawarkan layanan pencadangan dan pemulihan yang hebat, yang lain mungkin tidak — dan dengan satu atau lain cara Anda tidak boleh hanya mengandalkan host Anda untuk cadangan WordPress.
2. Pencadangan WordPress manual
Situs WordPress dibuat menggunakan database, file inti WordPress, tema, plugin, dan file lain yang Anda pilih untuk diunggah. Anda tidak hanya perlu mencadangkan semua file terkait WordPress ini, tetapi Anda juga perlu mencadangkan database. Cara paling umum untuk mencadangkan komponen situs Anda ini meliputi:
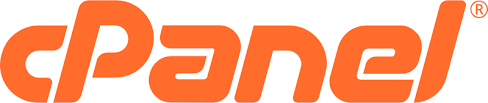
Cadangkan situs Anda dengan cPanel
cPanel adalah antarmuka pengguna grafis (GUI) yang banyak digunakan yang menyederhanakan manajemen server. Dari cPanel, Anda dapat mengatur situs web, mengelola struktur file, mengubah pengaturan domain, membuat cadangan situs, dan banyak lagi.
1. Masuk ke akun hosting Anda lalu buka cPanel
Jika Anda tidak yakin bagaimana menemukan cPanel di akun hosting Anda, Anda dapat menghubungi host Anda atau mencari bantuan melalui basis pengetahuan mereka.
2. Buat cadangan situs Anda
Di bawah bagian File , klik tautan Backup Manager .
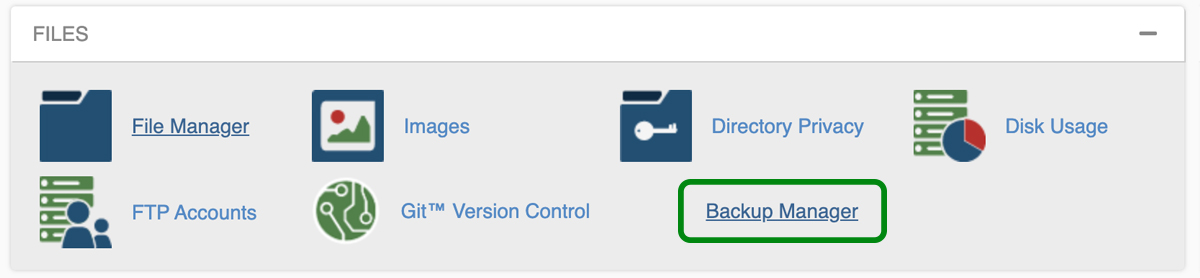
Di Manajer Pencadangan, klik Pencadangan cPanel . Jika Anda menginginkan versi yang dipandu, Anda dapat menggunakan cPanel Backup Wizard .
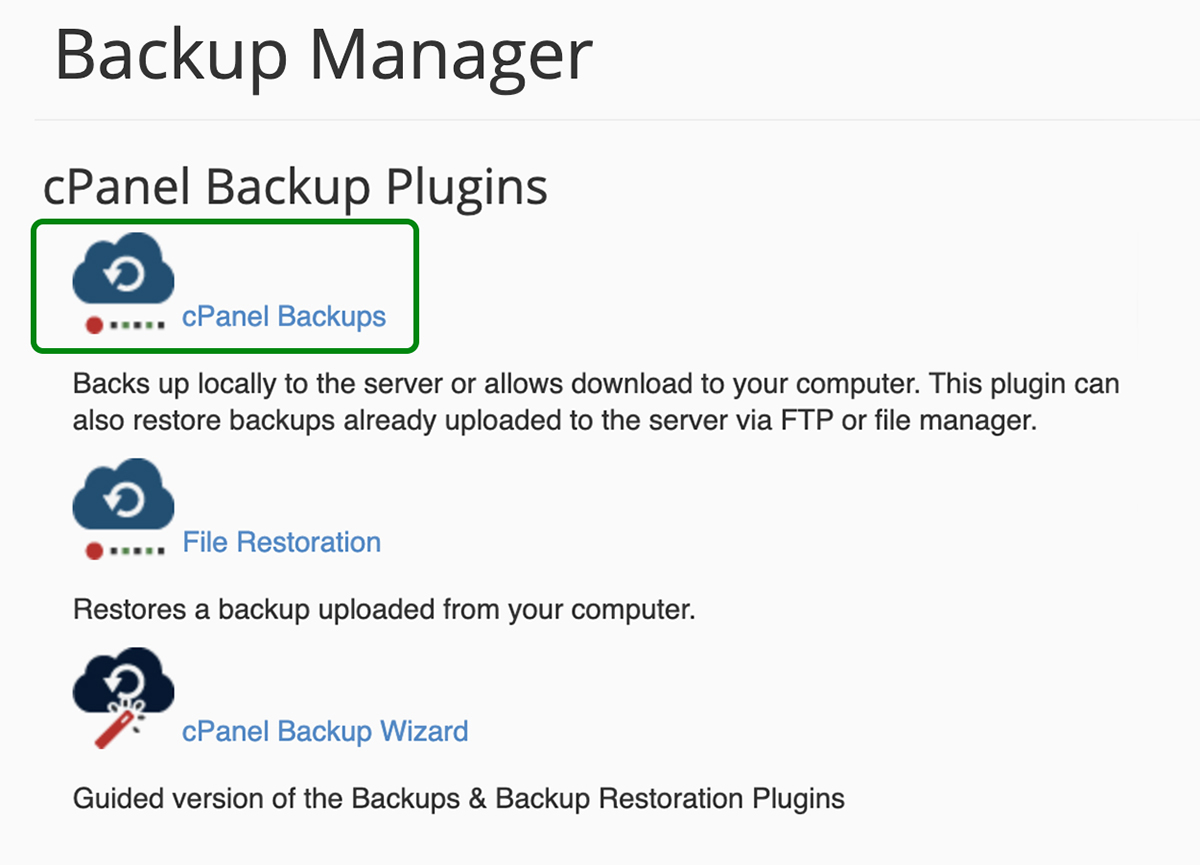
Di layar Cadangan cPanel, di bawah Cadangan Penuh , klik "Unduh atau Buat Cadangan Situs Web Lengkap".
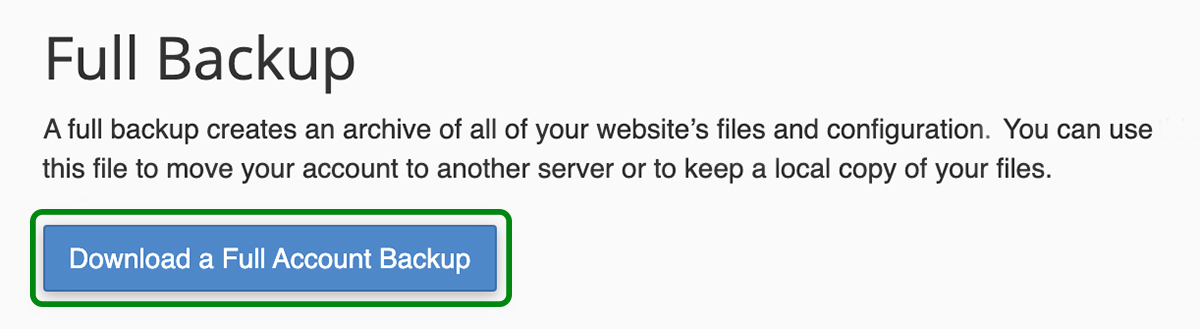
Jika Anda ingin mengunduh file dan database secara terpisah, Anda dapat memilih opsi tersebut di bawah "Cadangan Sebagian". Pastikan Anda memilih database yang benar dari bidang Database jika Anda mengunduh database secara terpisah.
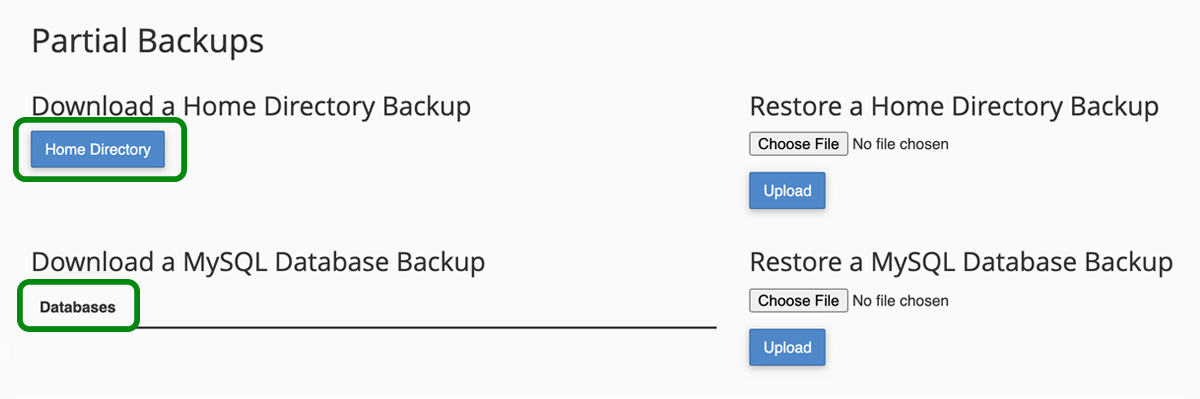
Setelah memilih opsi pengunduhan yang diinginkan, Anda akan dibawa ke layar yang memberi tahu bahwa pencadangan sedang berlangsung. Anda dapat melanjutkan dan mengklik tautan Kembali untuk dibawa ke unduhan yang tersedia.
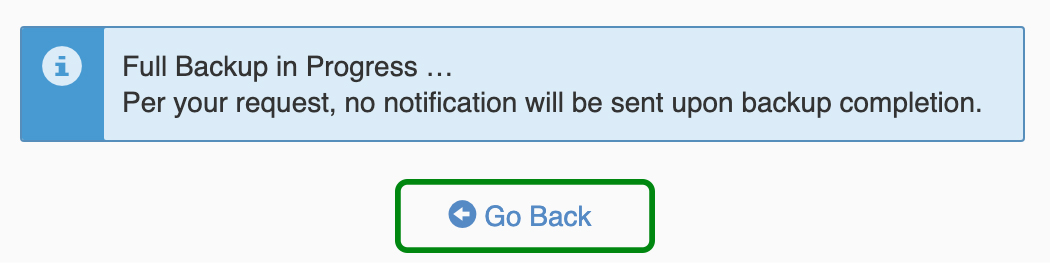
Cadangan Anda akan terdaftar dengan tanda centang biru kecil di sebelahnya pada halaman Cadangan Tersedia untuk Unduhan . Klik cadangan Anda untuk mengunduhnya ke komputer Anda dan Anda sudah siap!
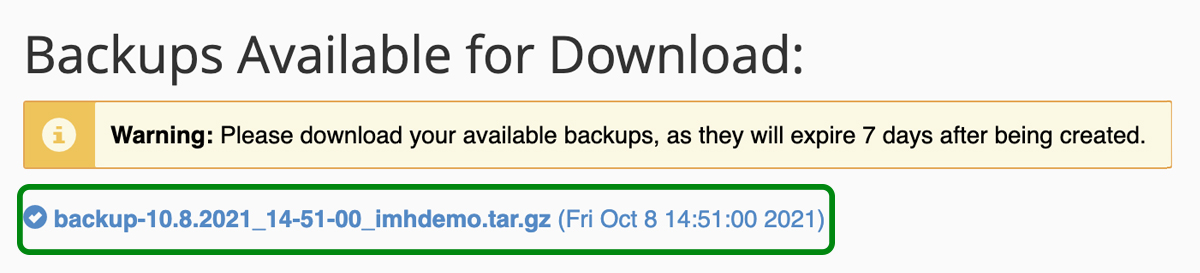
Tidak semua web host menawarkan akses cPanel untuk pelanggan mereka, jadi membuat cadangan dengan cara ini mungkin bukan pilihan untuk Anda. Misalnya, host WordPress yang dikelola tidak menggunakan cPanel.
Jika Anda menggunakan hosting WordPress terkelola dan Anda ingin mengakses direktori file situs Anda untuk membuat cadangan, Anda harus menggunakan protokol transfer file aman (SFTP), protokol shell aman (SSH), atau plugin yang memberikan berbasis folder akses ke file situs Anda. Meskipun portal WordPress terkelola Anda tidak akan menyertakan pohon file seperti cPanel, portal tersebut harus menyertakan tautan ke phpMyAdmin untuk akses basis data.
Cadangkan file Anda menggunakan FTP/SFTP
Anda dapat mencadangkan file situs WordPress secara manual menggunakan klien protokol transfer file (FTP). Klien FTP adalah program yang menghubungkan komputer Anda ke server situs web Anda sehingga Anda dapat mengunggah, mengunduh, dan mengelola file. Ada beberapa klien FTP berbeda yang tersedia secara gratis, seperti FileZilla, CyberDuck, dan ClassicFTP. Pencarian Google cepat untuk "klien FTP gratis" akan membantu Anda menemukan yang tepat untuk Anda.
Untuk panduan ini, kami akan menggunakan FileZilla:
1. Temukan kredensial FTP Anda di panel kontrol hosting Anda.
Lokasi kredensial FTP Anda mungkin berbeda dari satu situs ke situs lainnya, jadi jika Anda kesulitan menemukannya, hubungi host Anda untuk mendapatkan bantuan. Anda memerlukan informasi berikut:
Alamat tuan rumah. Ini biasanya alamat IP server atau mungkin URL.
Nama belakang. Ini adalah nama pengguna FTP Anda. Ini khusus untuk koneksi FTP Anda dan tidak boleh sama dengan nama pengguna akun hosting Anda.
Kata sandi. Anda mungkin diminta untuk membuat kata sandi FTP baru saat mencoba mengakses kredensial Anda. Jika demikian, Anda ingin menuliskan kata sandi ini di suatu tempat. Beberapa host tidak menyimpan kata sandi FTP di akun Anda, jadi jika Anda mencoba mengambilnya nanti, Anda akan diminta untuk membuat yang baru. Ini bisa mengganggu jika Anda memiliki pengaturan FTP untuk situs web yang disimpan di beberapa instalasi klien FTP Anda — laptop, desktop, laptop rekan kerja, dll.
nomor port. Anda ingin terhubung ke server Anda melalui SFTP (aman) vs FTP (tidak aman). Port SFTP biasanya 22 atau 2222. Jika kredensial akun Anda tidak menyebutkan nomor port, Anda selalu dapat memeriksa dokumentasi bantuan host Anda untuk informasi ini.
2. Masuk ke klien FTP Anda menggunakan kredensial di atas dan klik Quickconnect.

3. Pilih folder untuk menyimpan cadangan Anda ke
Sisi kiri layar Anda akan menampilkan file di komputer Anda. Sisi kanan layar Anda menunjukkan file di server host web Anda. Arahkan ke folder di komputer Anda di mana Anda ingin menyimpan cadangan Anda dan klik di atasnya. Anda akan melihat isinya di jendela kiri bawah.
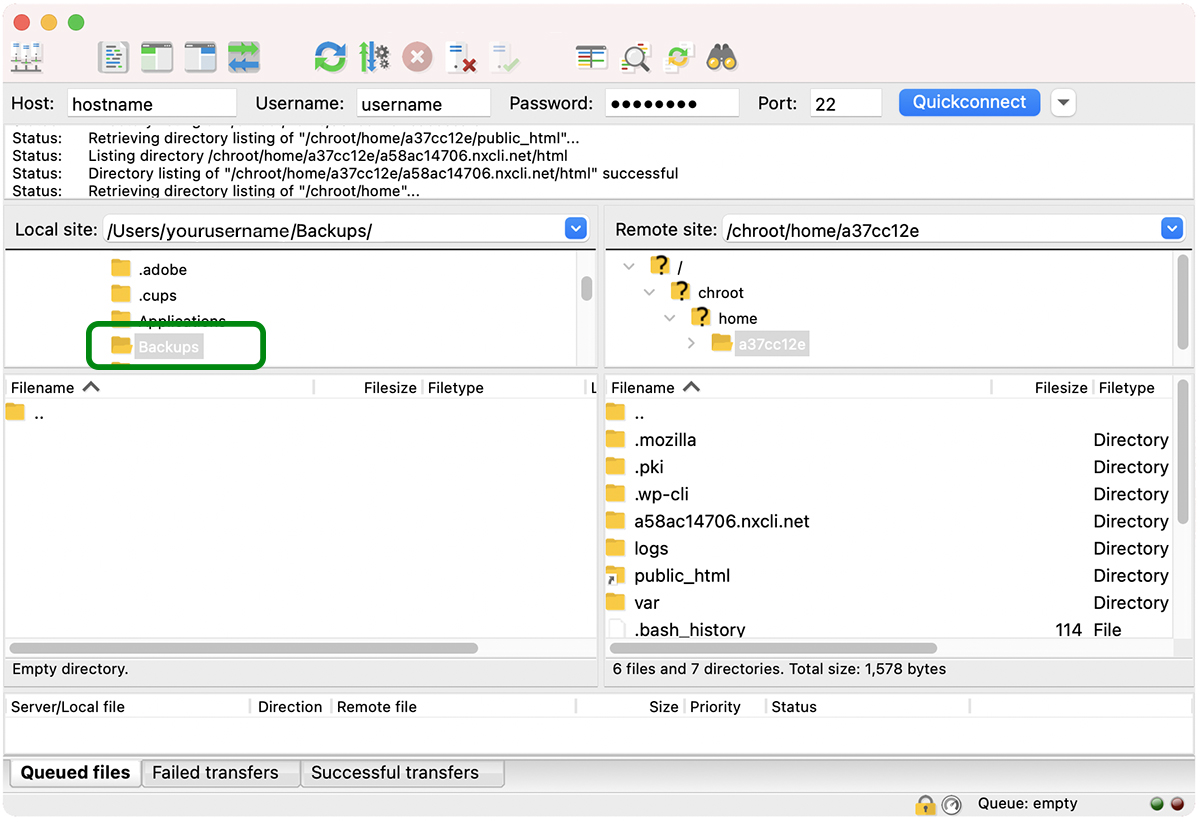
Secara opsional, Anda dapat mengklik kanan untuk membuat direktori baru.
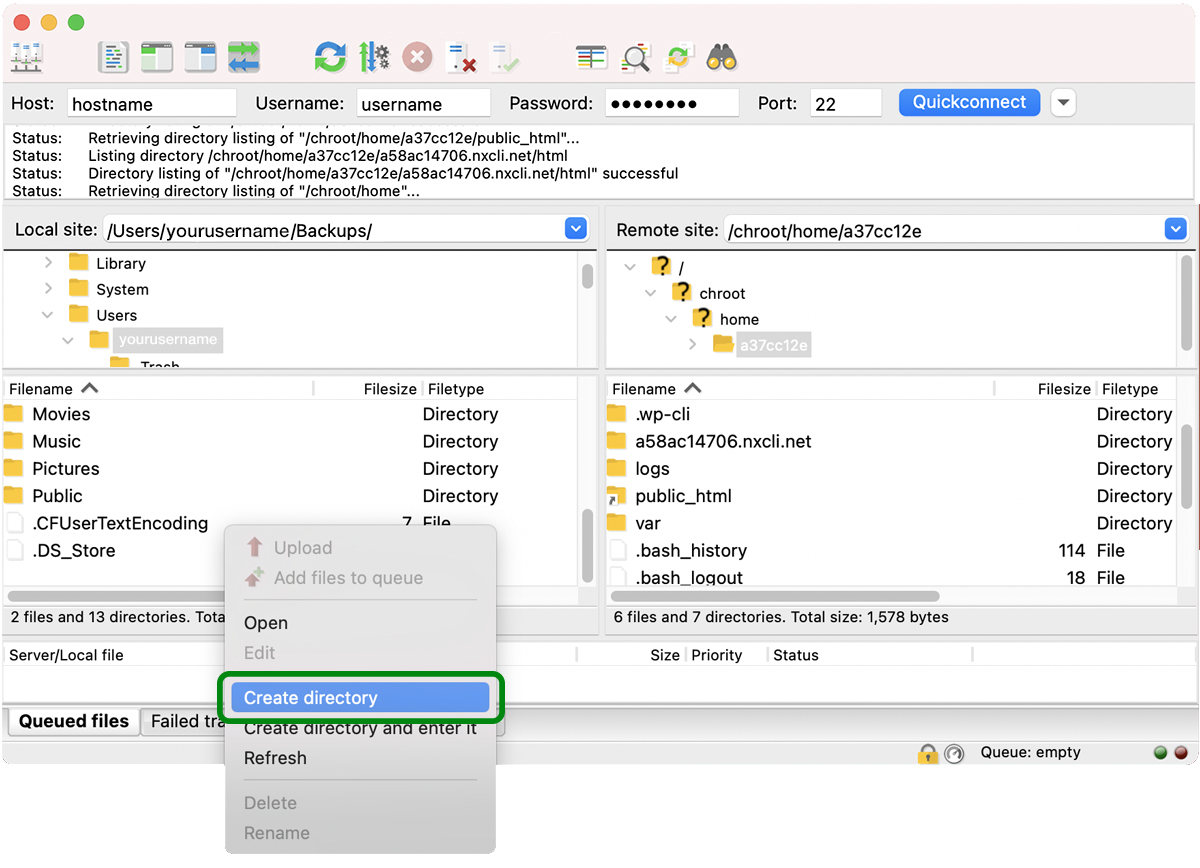
Jika Anda membuat direktori baru, masukkan namanya dan klik OK.
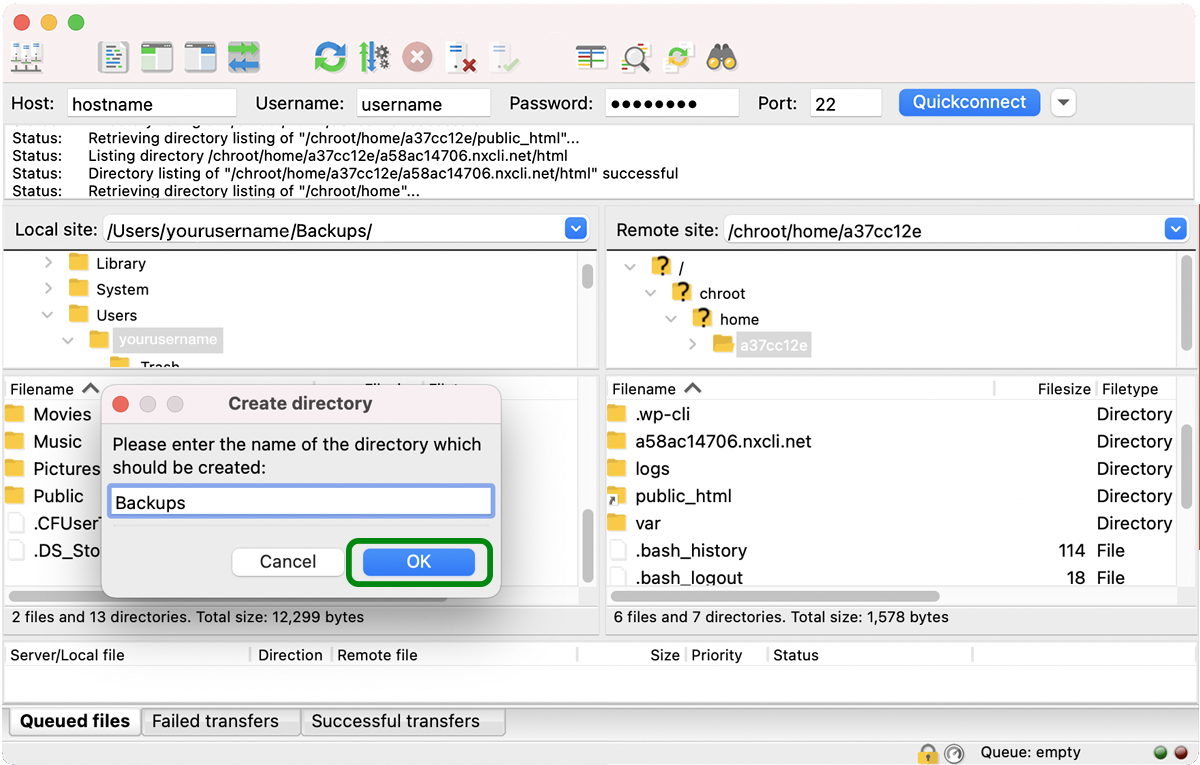
Folder baru Anda bernama Cadangan akan terlihat di jendela kiri bawah. Klik dua kali folder untuk membukanya.
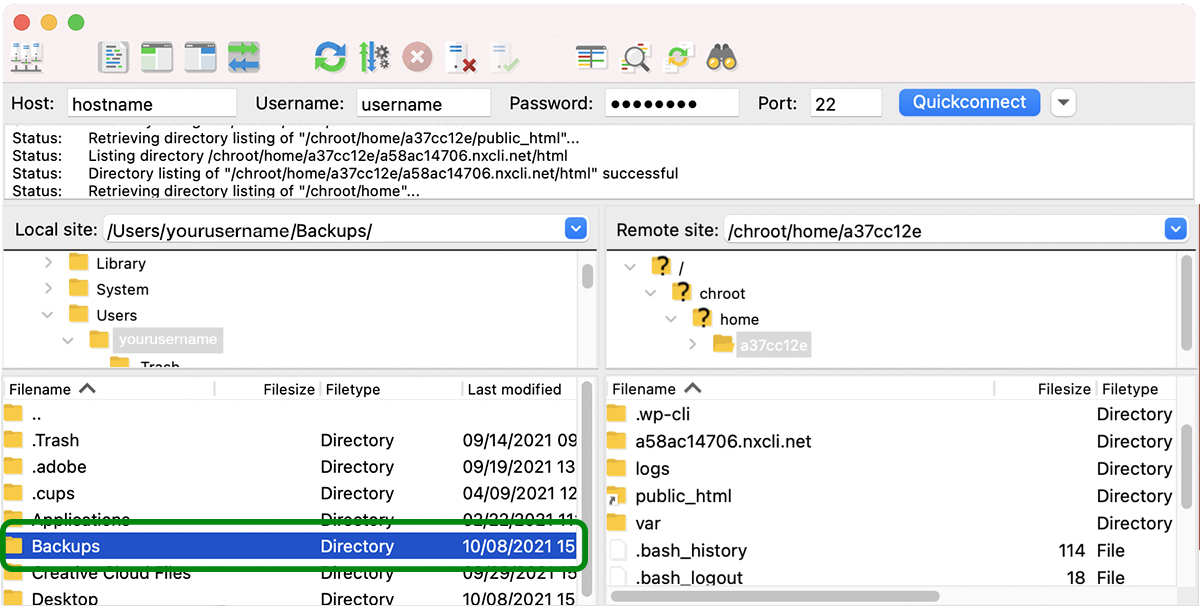
4. Navigasikan ke direktori root situs Anda di sisi kanan layar
Biasanya disebut html atau public_html . Ini mungkin memiliki nama lain, tergantung pada host Anda, tetapi yang penting adalah Anda akan tahu bahwa Anda telah menemukan direktori yang tepat jika direktori tersebut berisi folder wp-admin , wp-content , dan wp-includes .
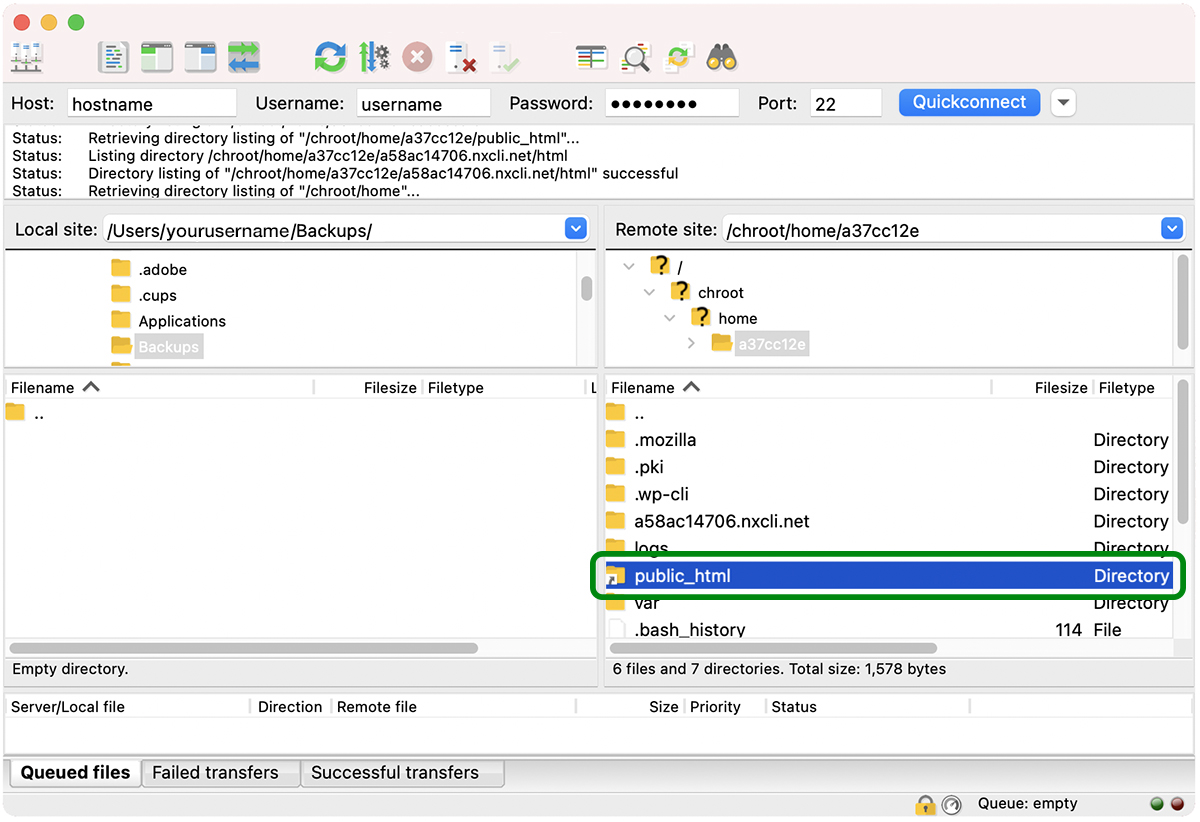
5. Unduh file situs Anda dari direktori root
Pilih semua file dan folder di direktori root situs Anda.
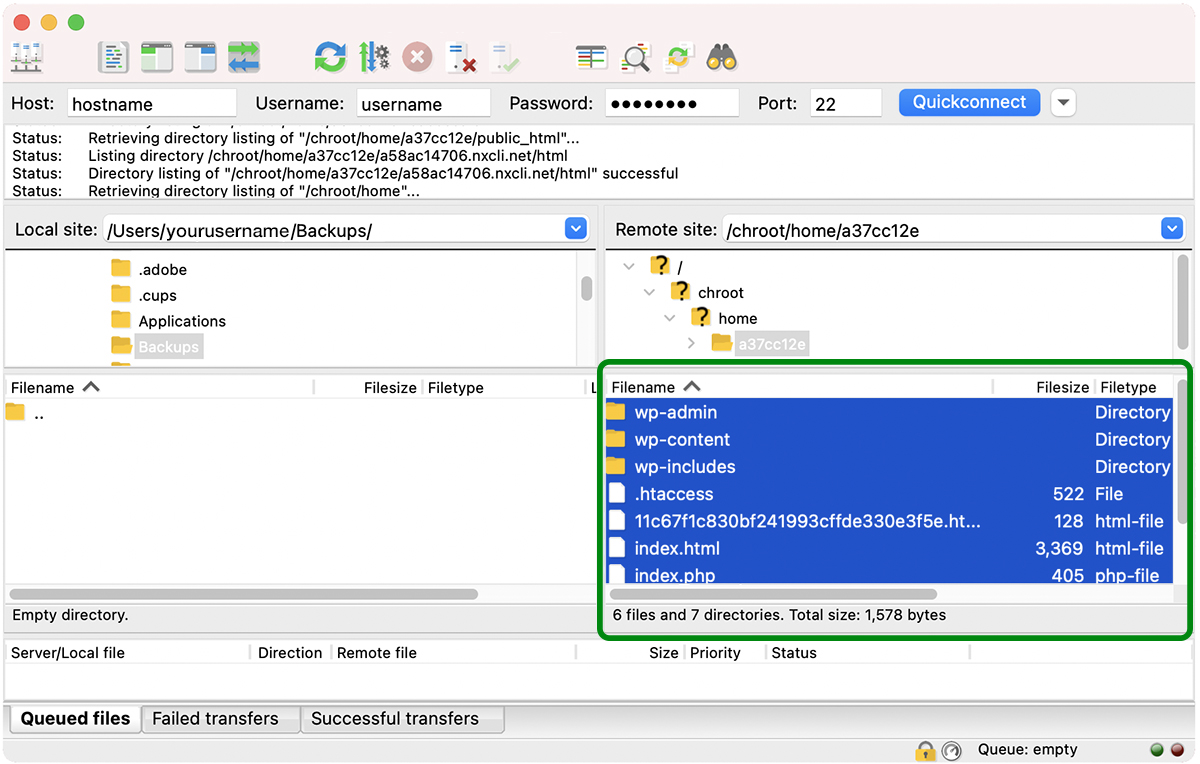
Klik kanan dan pilih Unduh . Anda juga dapat memilih semua file dan folder dan cukup klik dan seret ke jendela folder yang terbuka di sisi kiri layar Anda.
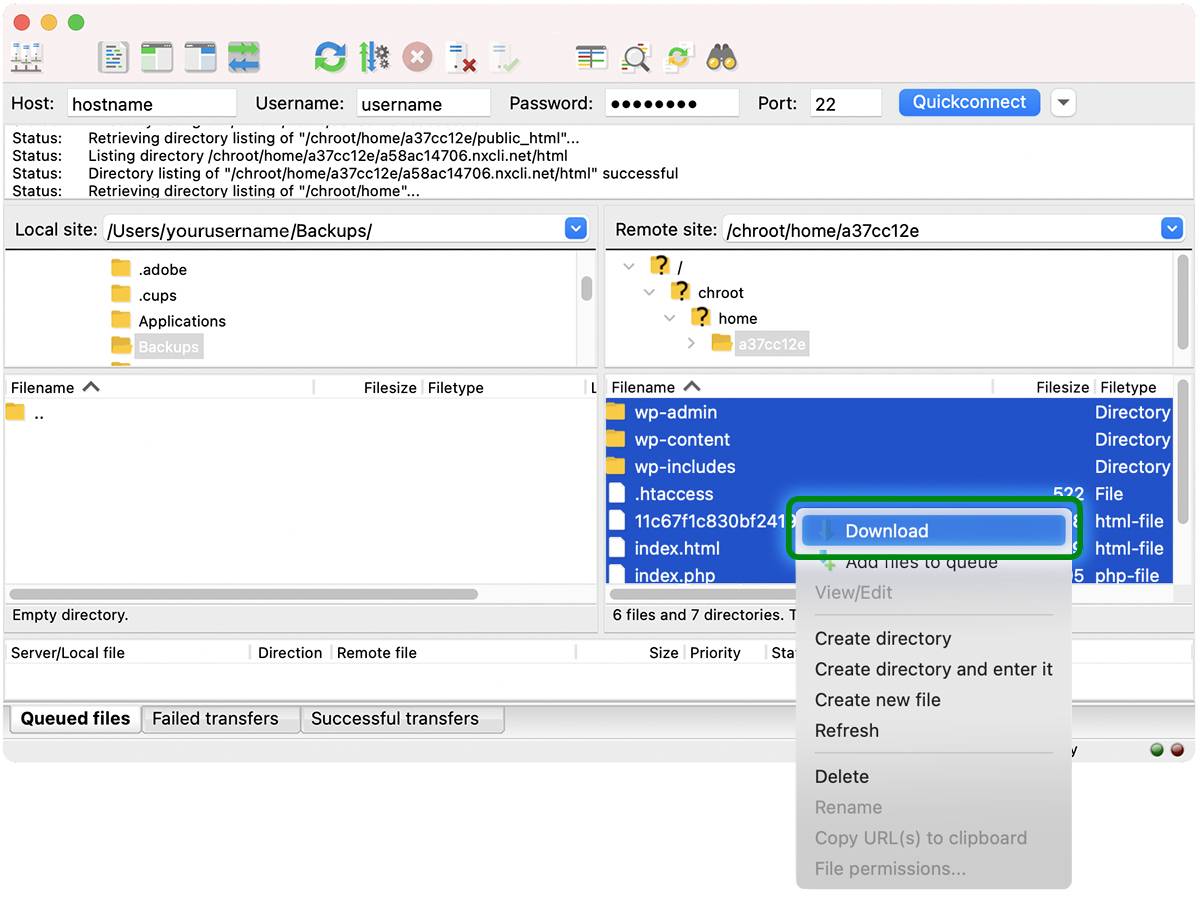
File Anda sekarang akan diunduh ke mesin lokal Anda. Pastikan untuk mengunggahnya ke penyimpanan cloud seperti Google Drive atau DropBox dan simpan salinan lain di hard drive eksternal.

Jangan lupa! Proses ini hanya mencadangkan file situs Anda. Itu TIDAK membuat cadangan database Anda. Anda juga harus mencadangkan database Anda, yang dapat Anda lakukan melalui phpMyAdmin atau SSH.

Buat cadangan database WordPress dengan phpMyAdmin
phpMyAdmin adalah perangkat lunak online yang digunakan untuk administrasi database MySQL dan MariaDB (jenis database yang digunakan oleh WordPress). Ini memiliki GUI yang membuat navigasi dan pengelolaan database Anda jauh lebih mudah daripada mencoba melakukan semuanya dari baris perintah.
Masih agak menakutkan untuk melihat-lihat database Anda jika Anda tidak tahu apa yang Anda lakukan. Untungnya, mengekspor cadangan database Anda di phpMyAdmin cukup mudah:
1. Masuk ke cPanel atau portal WordPress terkelola Anda di akun hosting Anda
Jika Anda berada di cPanel, Anda akan melihat phpMyAdmin terdaftar di bawah Databases . Jika Anda menggunakan host WordPress terkelola, harus ada tautan ke phpMyAdmin di portal Anda. Jika Anda tidak dapat menemukannya, hubungi tuan rumah Anda atau cari bantuan dokumentasi mereka.
2. Klik ikon phpMyAdmin untuk membuka jendela phpMyAdmin di browser Anda
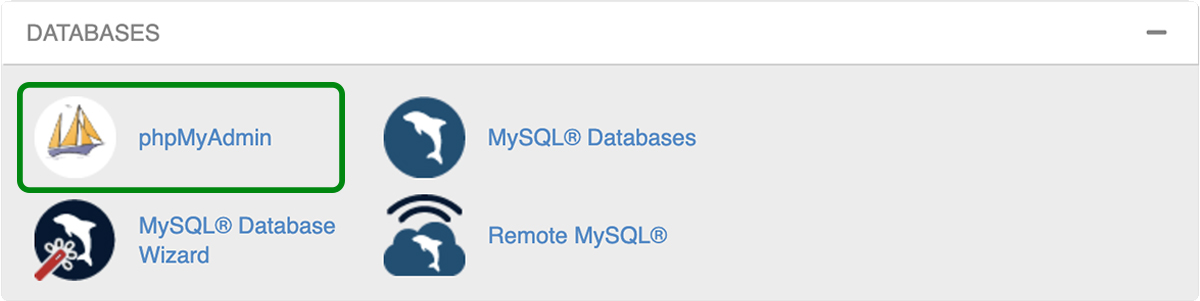
3. Pilih basis data Anda
Jika nama database Anda belum dipilih, klik database yang ingin Anda ekspor. Setelah database Anda dipilih, Anda akan melihat daftar semua tabel yang disertakan.
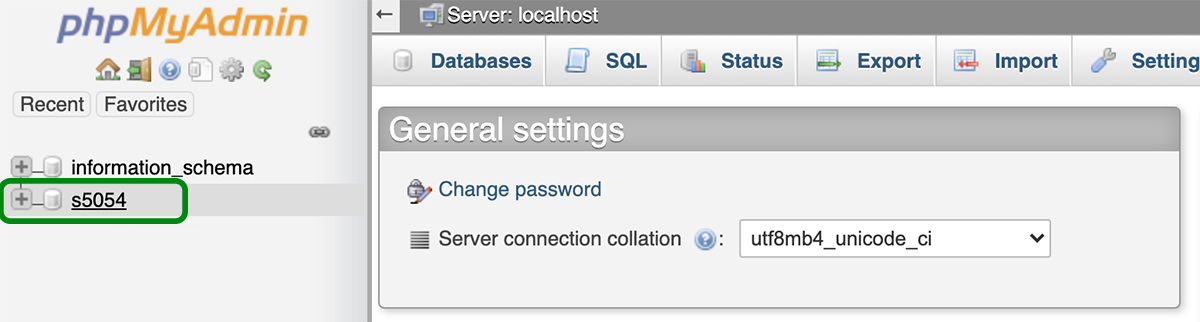
3. Klik pada tab Ekspor
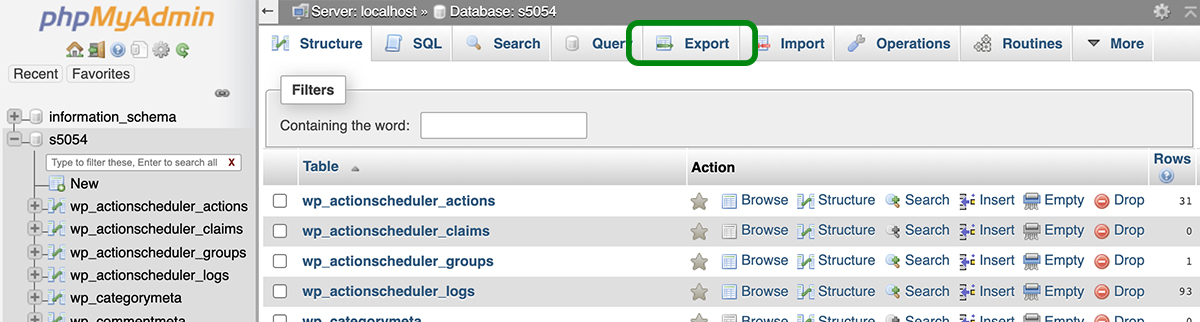
4. Pilih metode dan format ekspor
Anda kemudian dapat memilih dari ekspor Cepat atau Kustom . Ekspor cepat akan mengekspor seluruh database Anda. Jika Anda ingin meninjau tabel yang diekspor dan mengecualikan beberapa, pilih opsi Ekspor kustom .
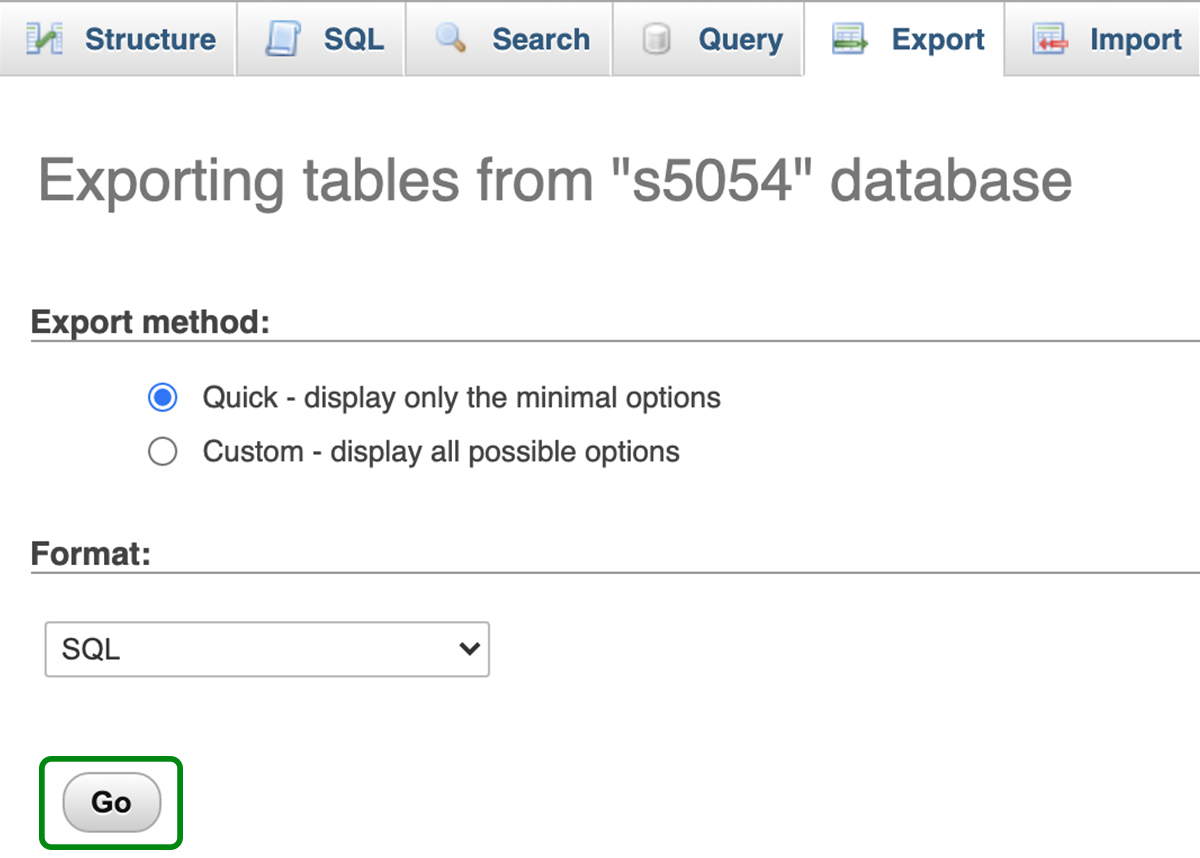
Metode ekspor cepat dipilih.
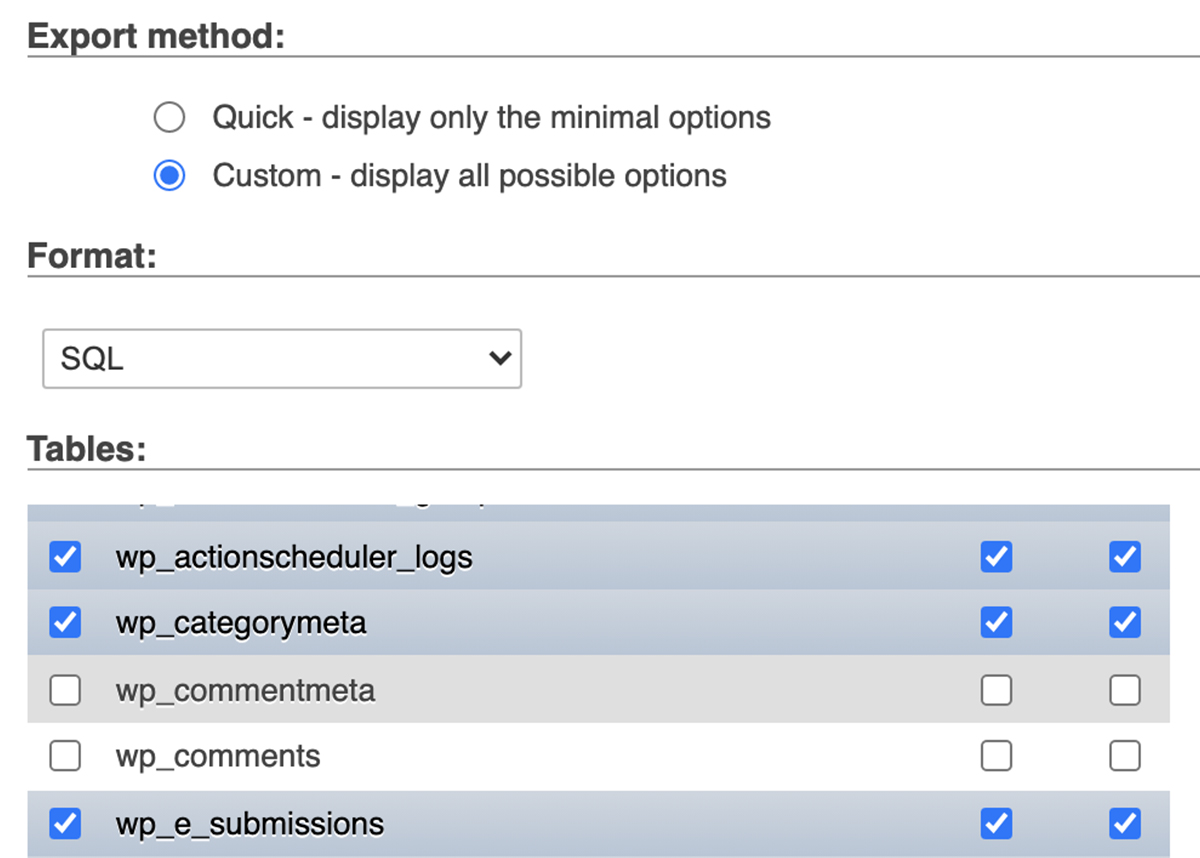
Ekspor khusus dipilih, tidak termasuk tabel wp_comments dan wp_commentmeta.
phpMyAdmin harus menampilkan opsi output database sebagai 'SQL' secara default. Jika karena alasan tertentu 'teks' atau opsi lain dipilih, alihkan ke 'SQL'.
5. Klik 'Pergi'
Itu dia! phpMyAdmin akan mengekspor database sebagai file ZIP atau GZIP dan meminta Anda untuk mengunduhnya ke komputer Anda untuk digunakan sebagai cadangan database Anda.
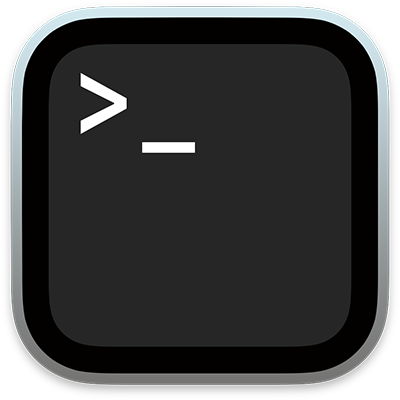
Buat cadangan situs menggunakan SSH
SSH (Secure Shell atau Secure Socket Shell) adalah protokol jaringan yang menyediakan akses aman dari satu komputer ke komputer lain melalui jaringan yang tidak aman. Mac OS dan Linux menyertakan Terminal klien SSH . Windows 10 menyertakan opsi klien SSH, tetapi tidak diinstal secara otomatis dan harus diunduh dan diaktifkan secara terpisah. Versi Windows lainnya tidak menyertakan klien SSH, jadi Anda harus mengunduhnya dari pihak ketiga, seperti Putty .
Sebagian besar klien SSH tidak memiliki GUI dan bergantung pada perintah berbasis teks untuk terhubung dan melakukan fungsi seperti unggahan, unduhan, penghapusan, perubahan nama file, dan lainnya pada host jarak jauh. Tidak seperti SFTP, Anda dapat mencadangkan file situs dan database Anda menggunakan SSH. Berikut caranya:
1. Temukan atau buat kredensial SSH di panel kontrol host Anda.
Di mana kredensial SSH Anda berada dan bagaimana tepatnya Anda akan membuatnya jika belum ada mungkin berbeda tergantung pada host Anda, jadi jika Anda tidak yakin di mana menemukannya, hubungi penyedia Anda atau cari bantuan di FAQ mereka .
Terkadang kredensial SSH dan SFTP Anda sama, jadi periksa di bawah area pengaturan FTP Anda untuk melihat apakah ini masalahnya.
Anda memerlukan informasi berikut:
- Alamat IP tuan rumah
- Nama belakang
- Kata sandi
- nomor port
Anda mungkin juga perlu membuat kunci SSH, tergantung pada persyaratan host Anda. Untuk contoh ini, kita hanya akan menggunakan host, username, password, dan nomor port.
2. Temukan aplikasi SSH Anda dan buka.
Di Mac OS, Anda akan pergi ke Applications → Utilities → Terminal . Di Linux Anda dapat menekan CTL + ALT + T. Jika Anda menggunakan Windows, Anda akan menggunakan klien SSH mana pun yang Anda instal.
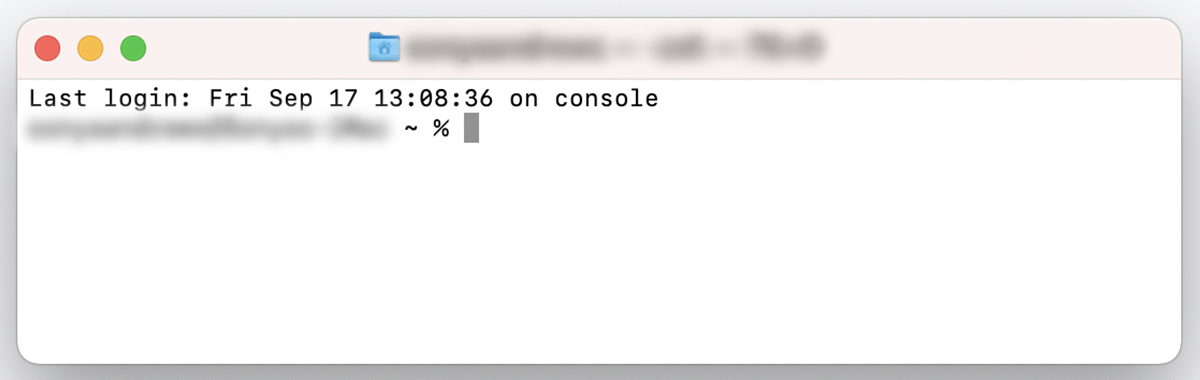
3. Ketik perintah ini: ssh username@remotehost -p 2222
Ganti 'username' dengan nama pengguna Anda, 'remotehost' dengan alamat IP host Anda, dan '2222' dengan port host Anda, lalu tekan Enter .
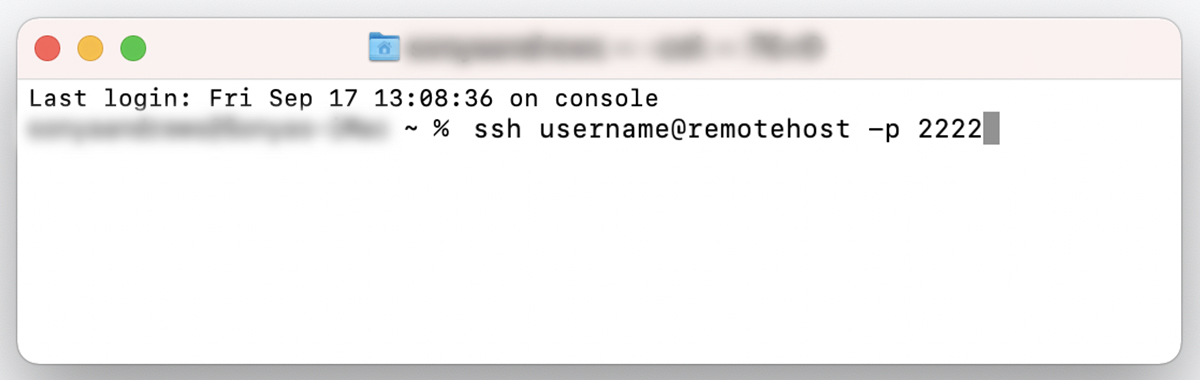
Jika ini adalah pertama kalinya Anda terhubung ke server, Anda akan ditanya apakah Anda ingin melanjutkan koneksi. Ketik 'ya' dan tekan Enter . Anda akan menerima peringatan bahwa alamat IP server Anda telah ditambahkan secara permanen ke daftar host yang dikenal. Anda tidak akan melihat pesan ini lagi jika Anda terhubung dari mesin yang sama.
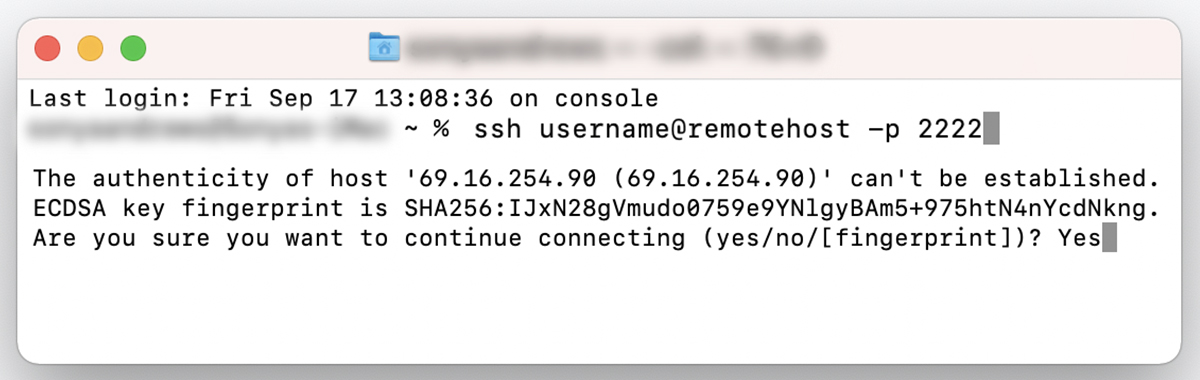
4. Ketik kata sandi Anda dan tekan Enter.
Anda akan dimintai kata sandi. Salin dan tempel di prompt perintah. Anda tidak akan melihat kata sandi atau umpan balik lainnya ditampilkan. Ini normal. Tekan Enter .
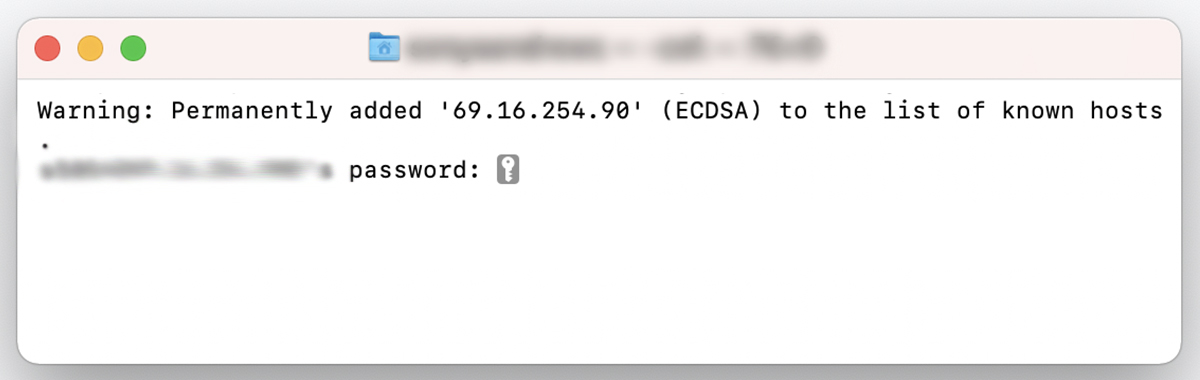
Anda terhubung ke server jauh — saatnya untuk mencadangkan situs Anda.
5. Ketik perintah berikut pada prompt perintah: cd ~
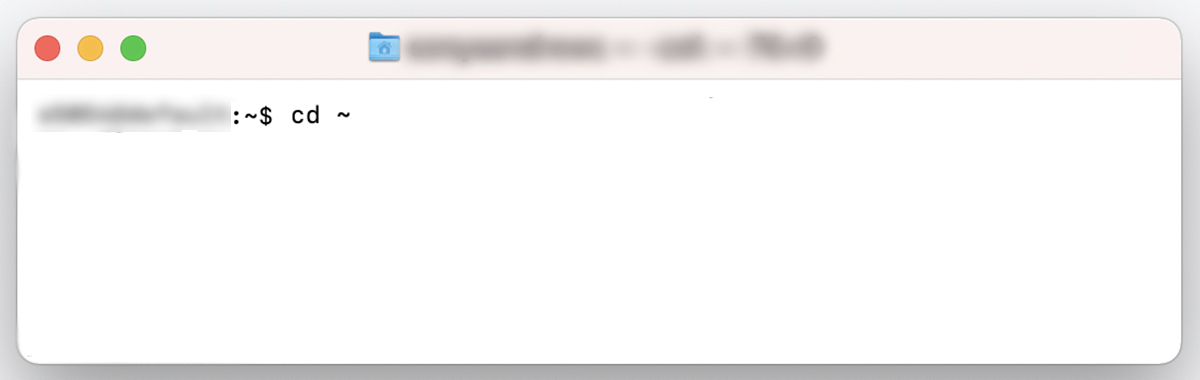
6. Ketik perintah ini untuk membuat cadangan file situs Anda: tar -zcf backup.tar.gz directory_name
Ganti 'directory_name' dengan nama direktori yang ingin Anda buat cadangannya. Ini seharusnya direktori tempat folder WordPress wp-admin , wp-content , dan wp-config berada. Jika direktori root situs Anda adalah 'public_html', maka perintah Anda akan terlihat seperti ini:
tar -zcf backup.tar.gz public_html
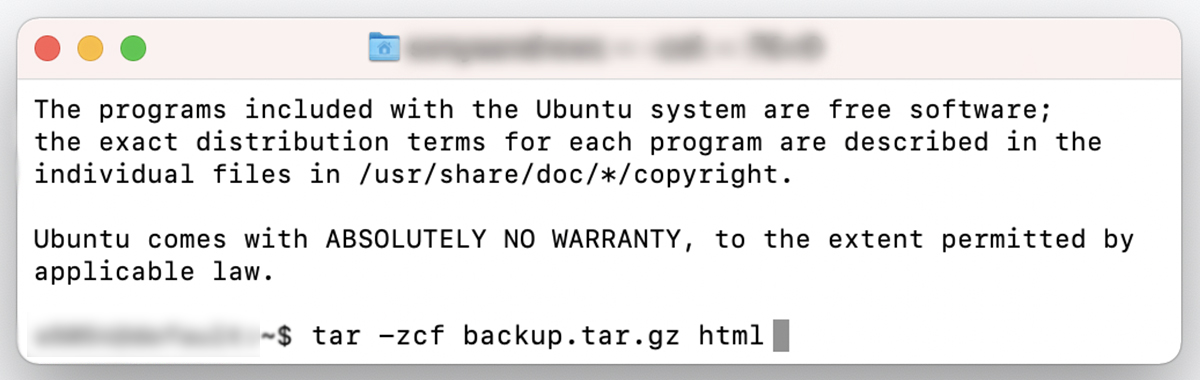
Pencadangan Anda selesai tetapi masih ada di server Anda. Anda harus mengunduhnya dari server Anda sehingga Anda dapat menyimpan cadangan Anda dengan aman di luar situs.
7. Unduh cadangan file situs Anda.
Ketik yang berikut ini pada prompt perintah:
scp -p 2222 username@remotehost:/directory_name/backup.tar.gz directory_name
Ganti '2222' dengan nomor port Anda, 'nama pengguna' dengan nama pengguna Anda, 'remotehost' dengan alamat IP server Anda, 'directory_name' dengan nama direktori tempat file situs Anda berada, dan yang kedua 'directory_name' dengan direktori di komputer Anda yang ingin Anda unduh cadangannya. Kemudian tekan Enter .
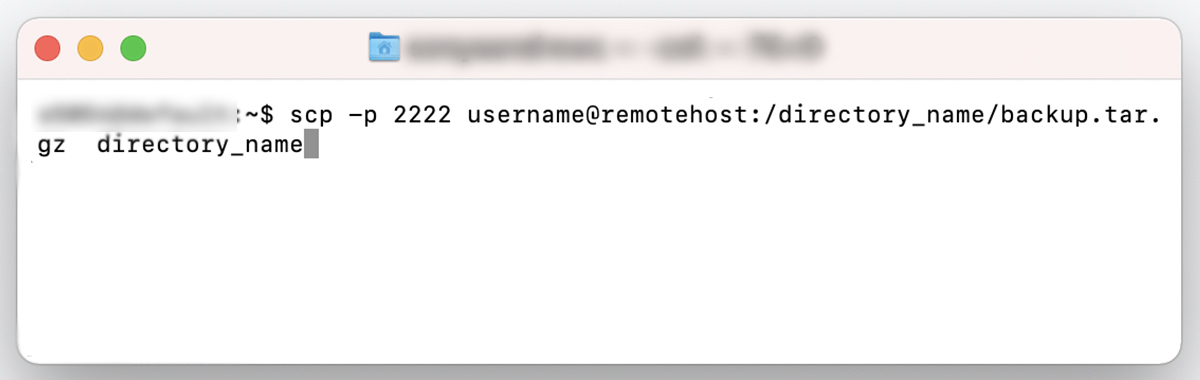
File Anda sekarang harus diunduh dari server ke komputer Anda.
8. Unduh basis data Anda.
Oh, Anda pikir Anda sudah selesai? Tidak. Anda masih perlu mengunduh database Anda. Anda memerlukan informasi berikut:
Nama pengguna basis data. Ini berbeda dari nama pengguna SFTP atau SSH Anda dan hanya ditetapkan ke database Anda.
Nama basis data. Nama database Anda.
Kata sandi. Kata sandi basis data Anda, yang harus berbeda dari kata sandi SFTP atau SSH Anda.
Anda dapat menemukan informasi ini di akun hosting Anda. Jika Anda kesulitan menemukannya, hubungi tuan rumah Anda untuk mendapatkan bantuan atau telusuri dokumentasi bantuan mereka.
Jika Anda masih masuk ke server melalui SSH setelah mengunduh file situs, Anda akan memasukkan perintah berikut saat diminta:
mysqldump -u USERNAME -p DATABASE > database_backup.sql
Ganti 'username' dengan username database Anda dan 'database' dengan nama database Anda.
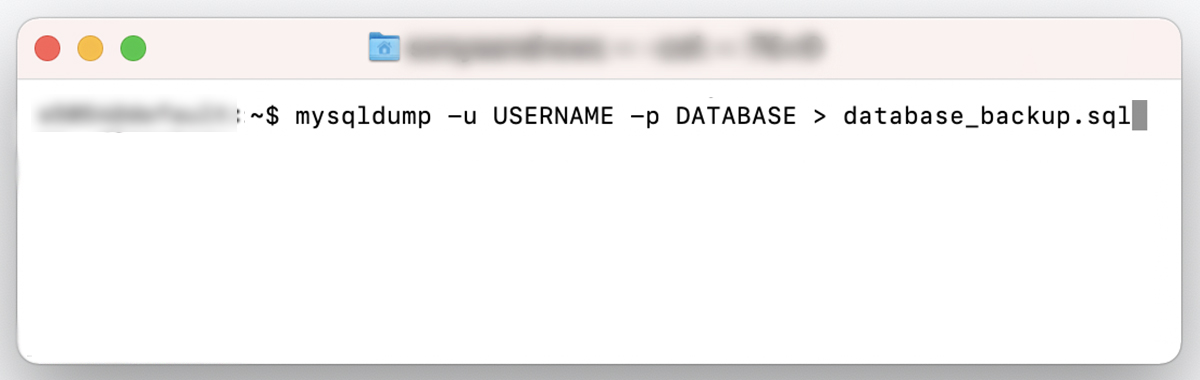
Anda kemudian akan diminta untuk memasukkan kata sandi database Anda. Ketikkan kata sandi Anda dan tekan Enter .
Database Anda akan diekspor sebagai 'database_backup.sql' di direktori Anda saat ini. Untuk mengunduhnya ke mesin lokal Anda, masukkan perintah berikut:
scp -p 2222 username@remotehost:/directory_name/database_backup.sql /directory_name
Ganti '2222' dengan nomor port Anda, 'nama pengguna' dengan nama pengguna Anda, 'remotehost' dengan alamat IP server Anda, 'directory_name' dengan nama direktori tempat file situs Anda berada, dan '/local/dir' dengan direktori pada Anda komputer yang ingin Anda unduh databasenya. Kemudian tekan Enter .
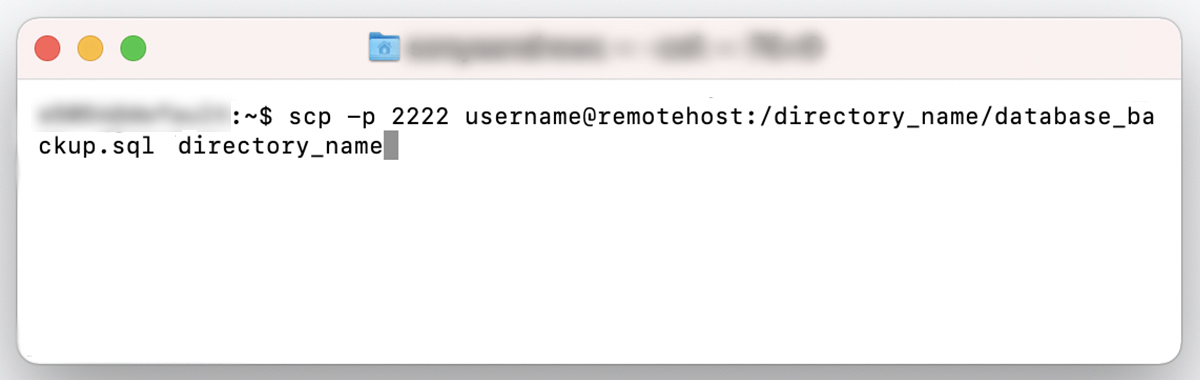
9. Hapus cadangan dari server Anda (opsional)
Ingatlah bahwa cadangan yang Anda buat masih ada di server Anda. Jika Anda tidak ingin menyimpannya di sana, Anda dapat menghapusnya menggunakan perintah berikut:
File situs:
rm database_backup.sql
Basis Data:
rm database_backup.sql
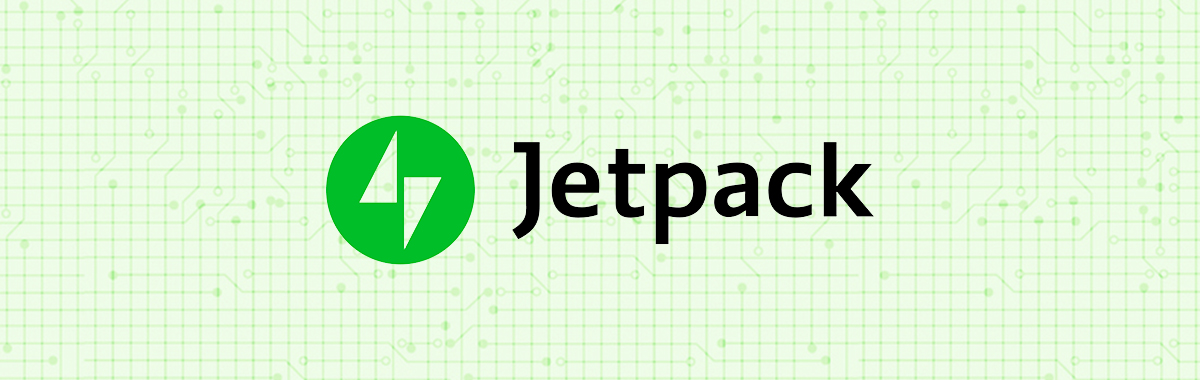
3. Plugin Cadangan WordPress
Ada berbagai plugin yang memungkinkan Anda untuk membuat cadangan situs WordPress Anda baik sesuai permintaan atau pada waktu yang dijadwalkan. Namun, beberapa plugin ini melibatkan penyiapan yang rumit atau mereka menyimpan cadangan di server Anda sendiri, yang dapat membebani situs Anda dan menyebabkan waktu pemuatan yang lambat. Jetpack Backup adalah opsi yang sangat baik untuk pencadangan WordPress otomatis tanpa kerumitan yang tidak menghambat situs Anda.
Keunggulan Jetpack Backup antara lain:
- Pengaturan yang mudah. Cukup instal Jetpack, beli paket cadangan, dan Anda sudah siap.
- Pencadangan waktu nyata. Banyak plugin cadangan hanya menawarkan pencadangan harian. Tetapi jika Anda secara teratur mengubah situs Anda atau menjalankan toko online, pencadangan waktu nyata mungkin sangat penting dalam mencegah kehilangan data. Jetpack menyimpan salinan situs web Anda setiap kali ada perubahan besar.
- Penyimpanan di luar lokasi. Menyimpan cadangan di server Anda dapat memperlambat situs web Anda. Lebih buruk lagi, jika server Anda mati, Anda tidak akan dapat mengakses cadangan Anda sama sekali! Atau mereka mungkin disusupi jika terjadi peretasan. Jetpack menyimpan cadangan Anda dengan aman di luar situs sehingga Anda selalu memiliki akses ke cadangan tersebut, baik Anda dapat masuk ke situs atau tidak.
- Migrasi sederhana. Jetpack Backup juga merupakan plugin migrasi. Migrasikan situs Anda dengan mudah ke host mana pun tanpa memasang plugin tambahan atau menyewa pengembang.
- Unduhan manual. Sementara Jetpack menyimpan cadangan Anda di server mereka, Anda juga dapat mengunduhnya ke hard drive Anda dan mengunggahnya ke platform penyimpanan cloud seperti Google Drive, Dropbox, atau Amazon S3 — sedikit redundansi bukanlah hal yang buruk dengan cadangan selama Anda memilikinya. ruang penyimpanan.
- Tidak ada batasan ukuran atau frekuensi cadangan. Banyak plugin cadangan membatasi ukuran cadangan Anda atau seberapa sering Anda dapat menyimpan situs Anda. Bukan Jetpack! Cadangkan situs web besar dengan mudah sesering yang Anda mau.
- Dukungan pelanggan yang unggul. Tim Jetpack terdiri dari pakar WordPress. Yakinlah bahwa situs web dan cadangan Anda ada di tangan yang tepat.
Metode pencadangan manual mana yang terbaik untuk WordPress?
Membuat cadangan WordPress Anda melalui cPanel adalah cara termudah untuk melakukan pencadangan manual, tetapi tidak semua host web menggunakan cPanel. Jika Anda tidak memiliki akses ke cPanel melalui host Anda, taruhan terbaik Anda berikutnya untuk pencadangan manual yang relatif tidak menyakitkan adalah mengunduh semua file situs Anda menggunakan SFTP dan mencadangkan basis data Anda melalui phpMyAdmin.
Jadikan pencadangan situs WordPress Anda sebagai prioritas
Apa pun metode yang Anda pilih atau frekuensi jadwal — jadikan pencadangan sebagai prioritas. Jangan mempertaruhkan kerja keras dan data penting Anda dengan menunda aspek menjalankan situs Anda ini. Jika Anda menunda pencadangan karena tampaknya sulit, Pencadangan Jetpack membuat prosesnya mudah dan tidak merepotkan. Jaga keamanan data Anda dalam waktu yang lebih singkat daripada yang diperlukan untuk mengirimkan tiket ke tim dukungan teknis tuan rumah Anda. Dalam jangka panjang, Anda akan menghemat uang, waktu, dan sakit kepala pemulihan file jika dan ketika terjadi kesalahan.
FAQ cadangan WordPress
Seberapa sering saya harus mencadangkan situs WordPress saya?
Jawaban singkatnya adalah: teratur . Tetapi tergantung pada seberapa sering situs Anda diperbarui dengan konten baru, Anda mungkin ingin mencadangkannya setiap bulan, setiap minggu, setiap hari, atau secara waktu nyata. Situs web statis yang tidak sering diperbarui dengan konten baru mungkin hanya memerlukan pencadangan harian. Situs eCommerce yang sibuk, di sisi lain, mungkin memerlukan pencadangan waktu nyata untuk meminimalkan kehilangan data pelanggan atau produk.
Di mana saya harus menyimpan cadangan WordPress saya?
Simpan cadangan Anda di luar situs dan setidaknya di dua tempat — sebaiknya tiga. Jika Anda menyimpan cadangan di server Anda sendiri, itu bisa sangat memperlambat situs web Anda. Setiap cadangan adalah duplikasi lengkap dari semua konten situs Anda, jadi jika Anda menyimpan cadangan harian selama sebulan di server Anda, itu berarti 30 situs web penuh menggunakan ruang. Astaga! Juga, jika server Anda mati, Anda mungkin kehilangan akses ke semua cadangan Anda — yang mengalahkan tujuan pembuatannya, bukan?
Jetpack Backup menyimpan cadangan Anda di luar situs di server WordPress.com sendiri, dan Anda dapat mengunduh arsip situs secara berkala ke mesin lokal Anda. Dari sana, Anda dapat menyalinnya ke hard drive eksternal dan mengunggah salinan lain ke layanan penyimpanan cloud seperti Google Drive, Amazon S3, atau Dropbox.
Meskipun perusahaan hosting Anda belum tentu dapat diandalkan untuk pencadangan, tidak ada salahnya memilih paket yang mencakup pencadangan harian minimal 30 hari. Selain uji tuntas Anda sendiri, ini harus memastikan bahwa Anda memiliki kemungkinan terbaik untuk memulihkan situs Anda.
Bagaimana saya tahu bahwa saya tidak melewatkan file apa pun saat melakukan pencadangan manual situs WordPress saya?
Selama Anda telah mencadangkan database dan seluruh direktori situs di hosting Anda, Anda dapat yakin bahwa Anda telah mencadangkan semua yang Anda butuhkan. Namun, dengan pencadangan manual, Anda mungkin tidak mendapatkan pesan kesalahan apa pun jika sumber daya gagal diunduh atau rusak selama proses. Jadi, selalu ada kemungkinan cadangan Anda kehilangan file atau mungkin menyertakan file yang rusak.
Saat mencadangkan semua file situs Anda secara manual, Anda sebaiknya mengunduh konten lengkap dari folder akar situs Anda.
Jika Anda tidak yakin folder apa di server Anda yang merupakan folder root situs Anda, biasanya disebut html atau public_html , tetapi mungkin memiliki nama lain. Anda dapat menanyakan host Anda atau mengeklik di sekitar direktori file hingga Anda menemukan folder yang berisi wp-admin , wp-content , dan wp-includes — itulah folder root Anda.
Jika Anda menghosting konten situs Anda — seperti gambar atau video — di server lain, Anda juga harus memastikan untuk membuat cadangannya.
Jika Anda ingin memastikan bahwa cadangan Anda berfungsi, Anda dapat menginstalnya di situs pementasan dan mengujinya untuk memastikan semuanya ada dan cadangan situs berfungsi dengan benar.
Berapa banyak cadangan yang harus saya simpan?
Jika Anda memiliki situs web dengan banyak konten dinamis, Anda harus menyimpan cadangan setidaknya selama satu tahun. Jika situs Anda cukup statis, Anda mungkin aman hanya menyimpan 30-90 hari.
Jumlah cadangan yang Anda simpan benar-benar hanya bergantung pada seberapa besar kemungkinan Anda berpikir bahwa Anda perlu mengakses data dari tanggal tertentu, atau pada titik mana Anda merasa bahwa konten tidak layak dipertahankan. Selain itu, Anda mungkin tunduk pada persyaratan hukum yang menentukan bahwa data situs web harus disimpan selama beberapa hari atau tahun tertentu, atau dimusnahkan setelah jangka waktu tertentu.
Apa yang membuat cadangan WordPress dengan plugin lebih baik daripada manual?
Menggunakan plugin untuk mencadangkan situs Anda lebih mudah, lebih aman, dan menghemat waktu Anda. Dengan mengotomatiskan cadangan Anda dengan plugin seperti Jetpack, Anda dapat fokus pada desain, fungsionalitas, konten, atau pemasaran. Atau mungkin hanya bersantai dan berjalan-jalan!
