Cara Mencadangkan Situs WordPress Anda di 2023
Diterbitkan: 2023-07-27Menjaga situs web WordPress Anda tetap aman dan terlindungi harus menjadi prioritas utama Anda. Setelah Anda menambahkan plugin WordPress favorit Anda dan memilih tema indah Anda, langkah Anda selanjutnya adalah melindungi investasi waktu, sumber daya, dan uang yang telah Anda masukkan ke situs Anda. Di sinilah pemeliharaan situs web WordPress Anda masuk. Ada beberapa hal yang harus Anda lakukan untuk menjaga situs web WordPress Anda, dan salah satunya adalah menjaga kembali online dan offline gratis. Dalam postingan ini, kita akan mempelajari cara mencadangkan situs web WordPress Anda dengan tiga cara, membahas solusi penyimpanan cadangan, praktik terbaik, dan apa yang harus dilakukan jika Anda perlu menggunakan cadangan setelah situs web mogok.
- 1 Cara Mencadangkan Situs Web WordPress Anda Menggunakan Plugin
- 1.1 Instal dan Atur Plugin
- 1.2 Buat Cadangan Baru
- 1.3 Jadwalkan Pencadangan Otomatis
- 2 Cara Mencadangkan Situs Web WordPress Anda Menggunakan Penyedia Hosting Anda
- 2.1 Masuk dan Akses Alat Manajemen Situs
- 2.2 Buat Cadangan Baru
- 3 Cara Mencadangkan Situs WordPress Anda Secara Manual
- 3.1 Mencadangkan File Situs Anda
- 3.2 Mencadangkan Database WordPress Anda dengan phpMyAdmin
- 4 Tempat Menyimpan Cadangan WordPress Anda
- 5 Seberapa Sering Anda Harus Mencadangkan Situs WordPress Anda
- 6 Apa yang Harus Dilakukan Jika Situs Anda Hancur
- 7 Tips dan Praktik Terbaik untuk Mencadangkan Situs WordPress Anda
- 8 Kesimpulan
Cara Mencadangkan Situs Web WordPress Anda Menggunakan Plugin
Ada banyak plugin cadangan yang dapat Anda gunakan untuk mengambil cadangan situs web Anda. Plugin cadangan WordPress adalah cara cepat dan mudah untuk membuat cadangan situs web. Untuk panduan kami, kami akan membahas penggunaan UpdraftPlus, plugin cadangan WordPress yang populer, untuk membuat cadangan situs web Anda.
Instal dan Atur Plugin
Dari dasbor WordPress Anda, dari menu sebelah kiri, arahkan kursor ke Plugins . Selanjutnya, klik Tambah Baru .
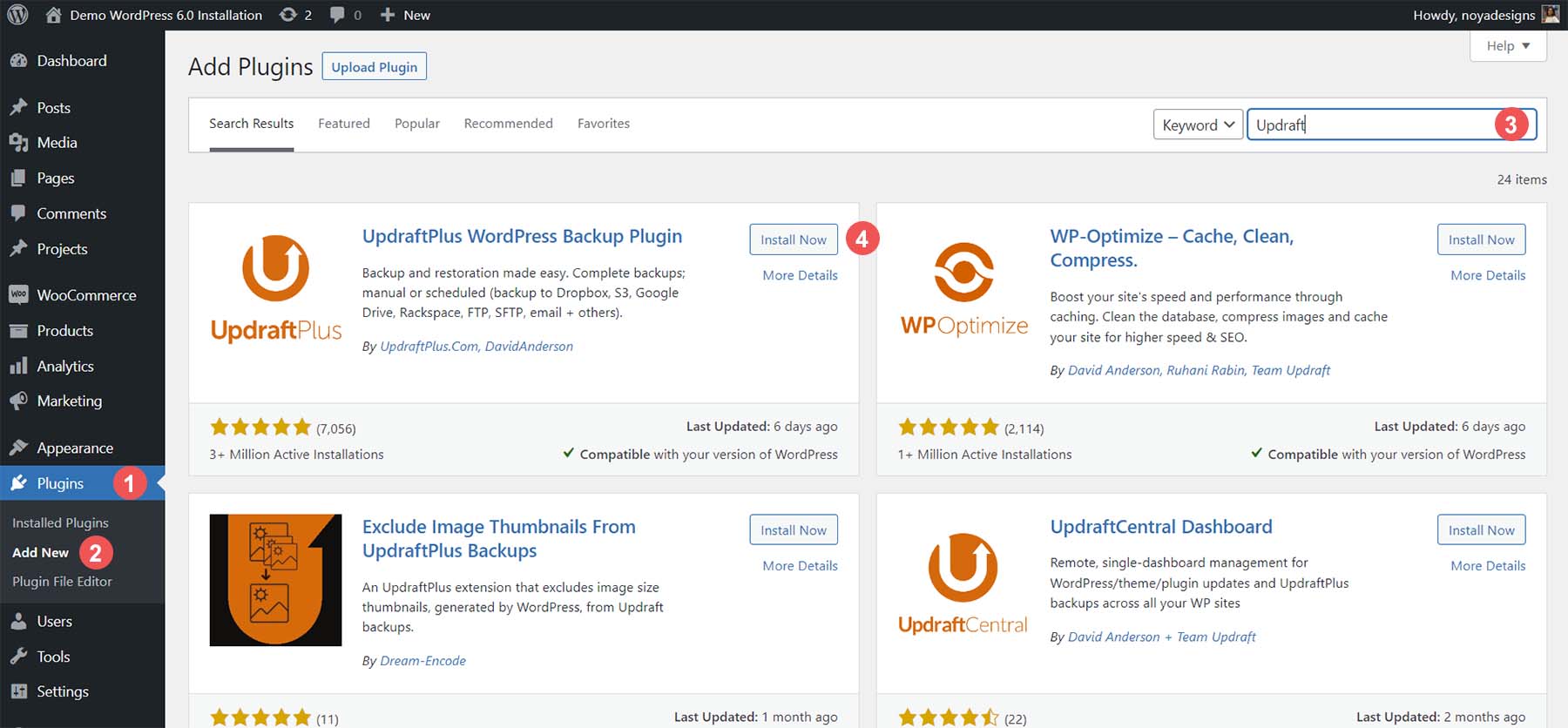
Di bilah pencarian di kanan atas, ketik Updraft . Klik Instal Sekarang ; tombol akan berubah menjadi biru setelah menginstal plugin. Klik tombol biru yang sekarang bertuliskan Aktifkan di sebelah opsi pertama.
Konfigurasikan Pengaturan
Setelah UpdraftPlus diinstal, Anda dapat mengakses plugin dengan mengarahkan kursor ke Pengaturan dari menu sebelah kiri. Kemudian, klik opsi menu Pengaturan UpdraftPlus . Ini akan menunjukkan kepada Anda dasbor plugin, pemberitahuan tentang pencadangan Anda, dan pencadangan yang ada dan terjadwal.
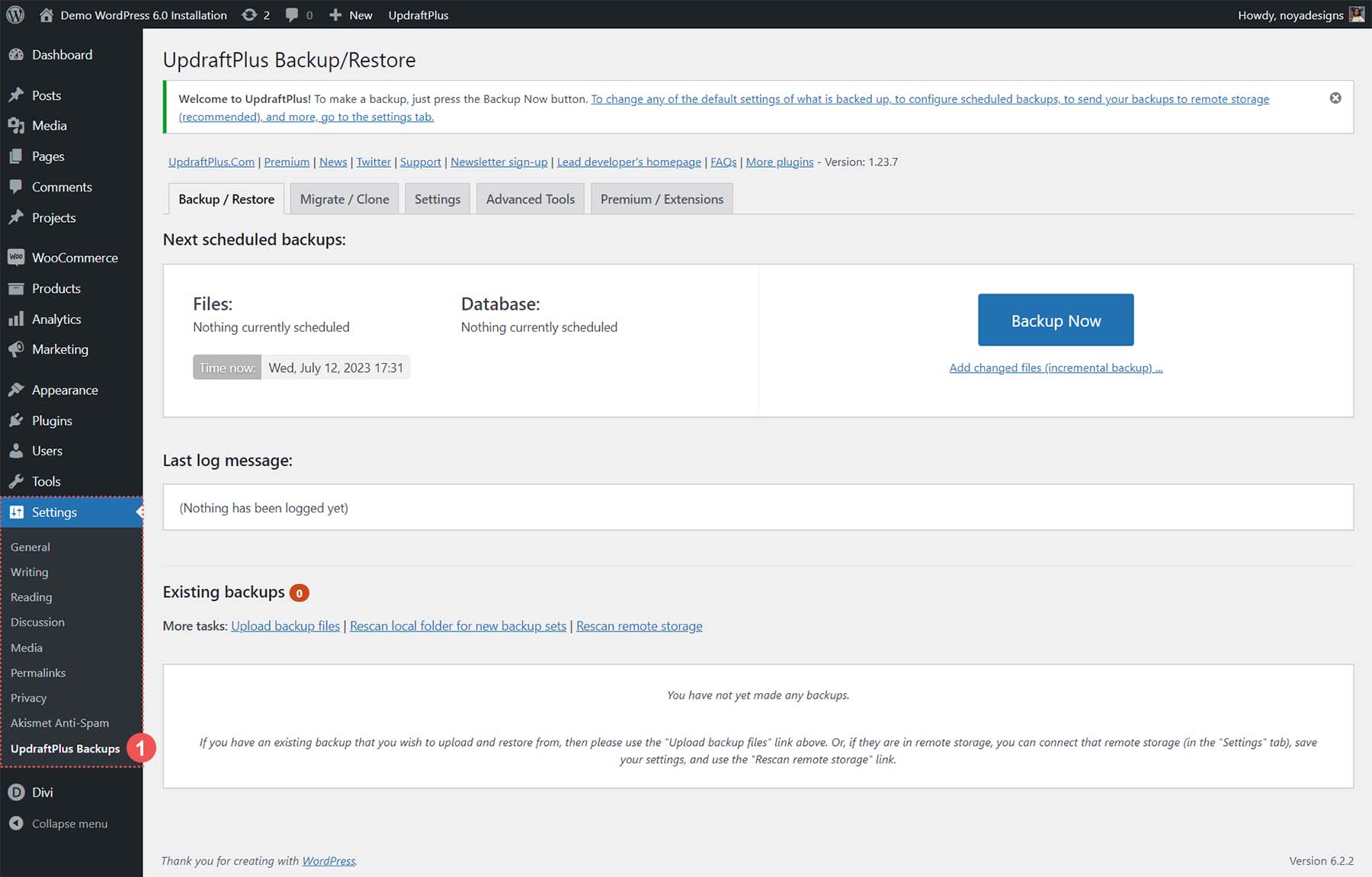
Buat Cadangan Baru
Klik tombol Sekarang cadangan biru yang besar untuk membuat cadangan pertama Anda.
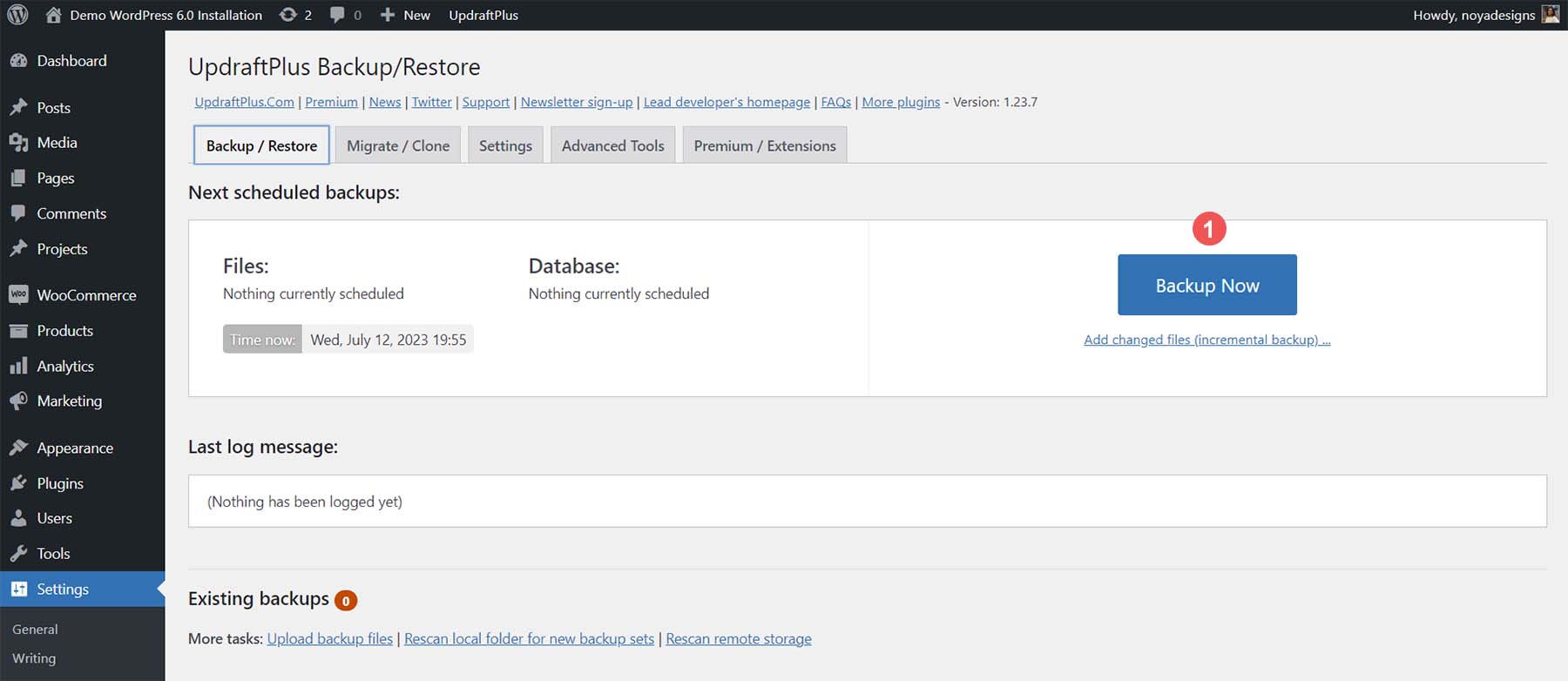
Setelah Anda melakukan ini, popup akan muncul. Anda akan disajikan dengan empat opsi:
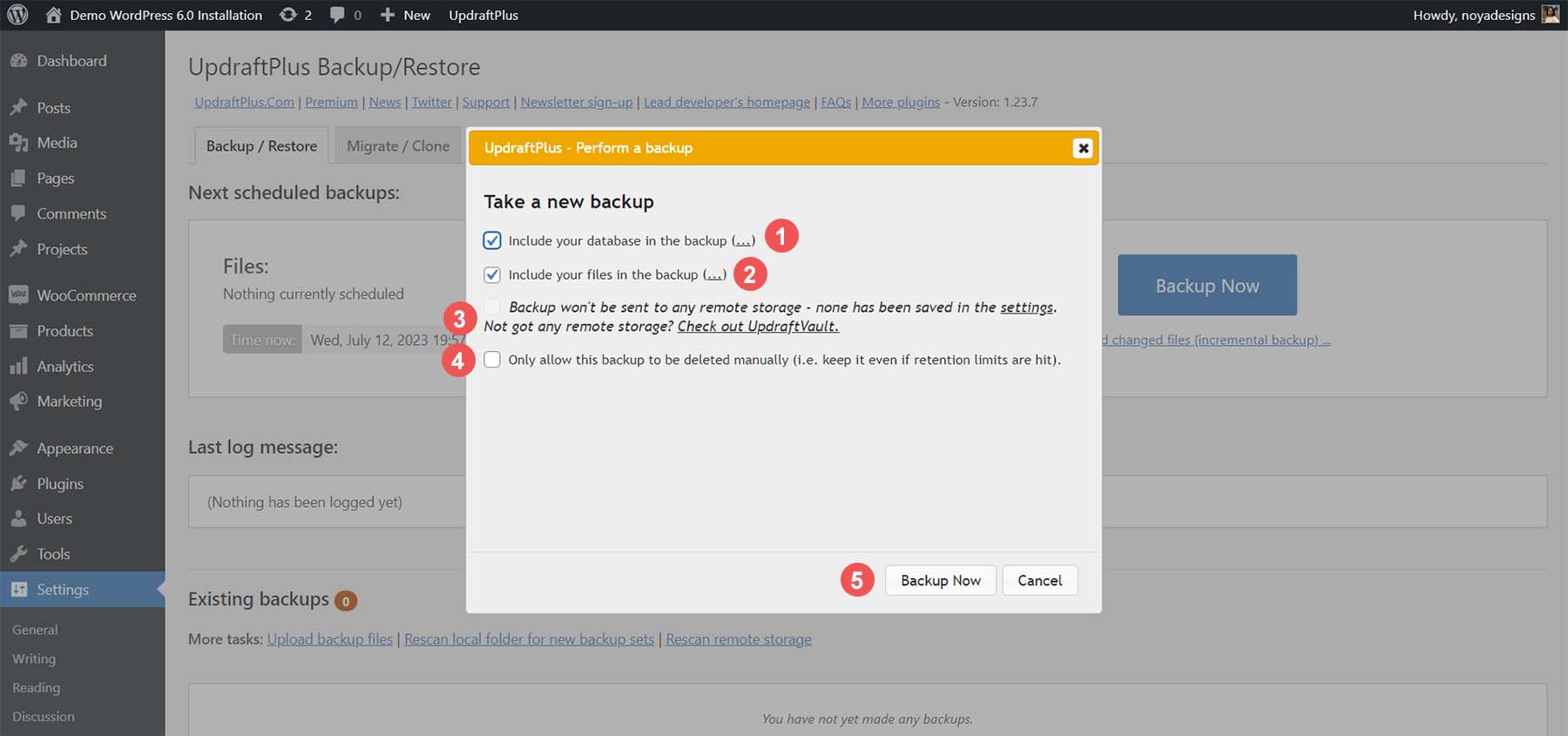
Anda dapat memasukkan database atau file Anda ke dalam cadangan. Kedua opsi memiliki (…) yang mengikutinya, memungkinkan Anda untuk lebih spesifik tentang tabel database dan folder yang ingin Anda sertakan atau kecualikan dari cadangan Anda. Setelah menyiapkan penyimpanan cloud untuk plugin, Anda akan memiliki opsi untuk. Kami akan kembali ke sini nanti. Terakhir, Anda memiliki pilihan untuk memutuskan apakah unduhan ini akan dihapus secara otomatis atau tidak. Setelah Anda menentukan pilihan, klik tombol Cadangkan Sekarang .
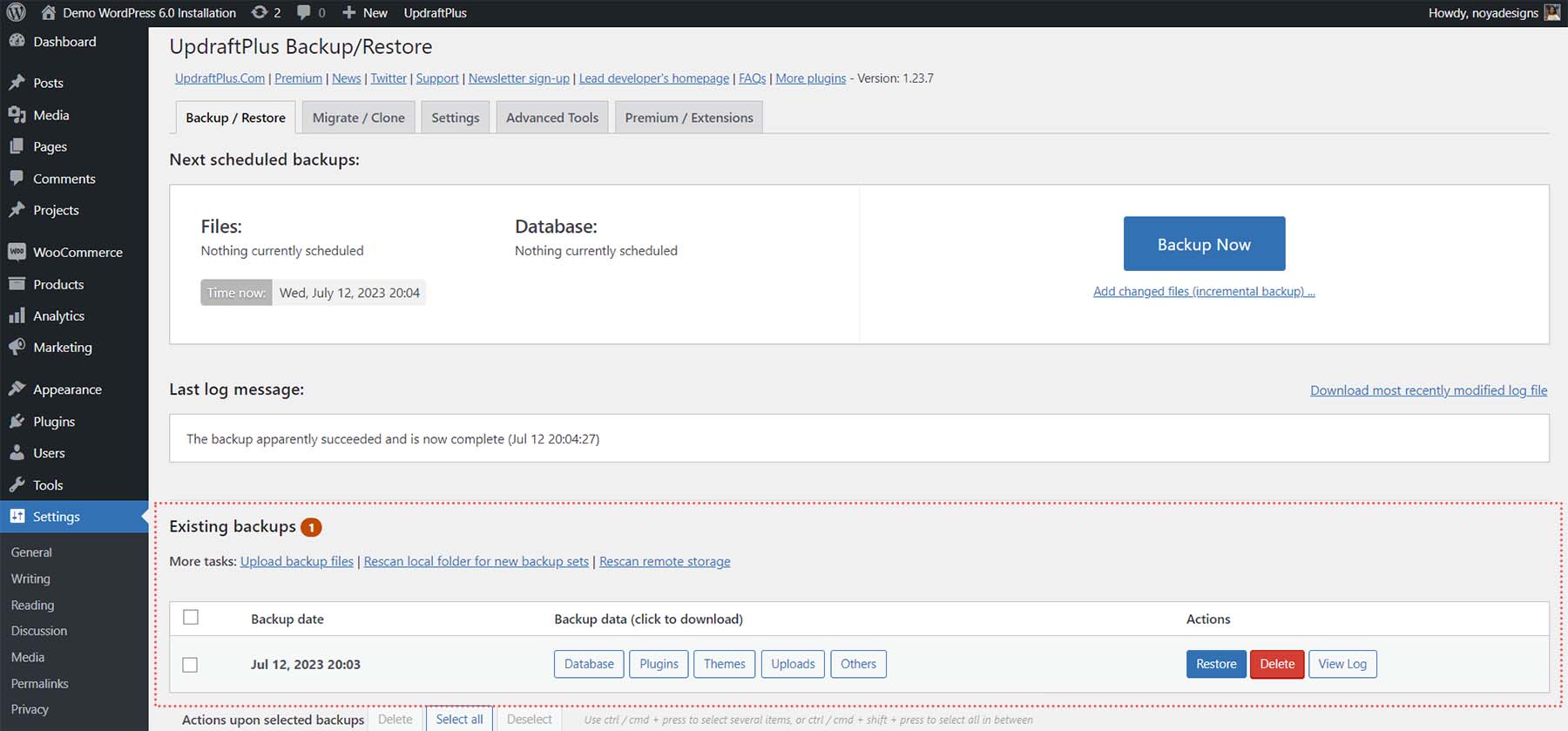
Setelah pencadangan Anda berhasil diselesaikan, Anda akan melihatnya ditambahkan di bawah tabel Pencadangan yang ada. Anda dapat memilih aspek tertentu dari cadangan Anda untuk diunduh, memulihkan unduhan tersebut, menghapusnya, atau melihat log yang diproses saat mencadangkan situs web Anda.
Jadwalkan Pencadangan Otomatis
Sekarang, mari kita lihat pengaturan pencadangan otomatis terjadwal. Klik pada tab Pengaturan dari dasbor UpdraftPlus.
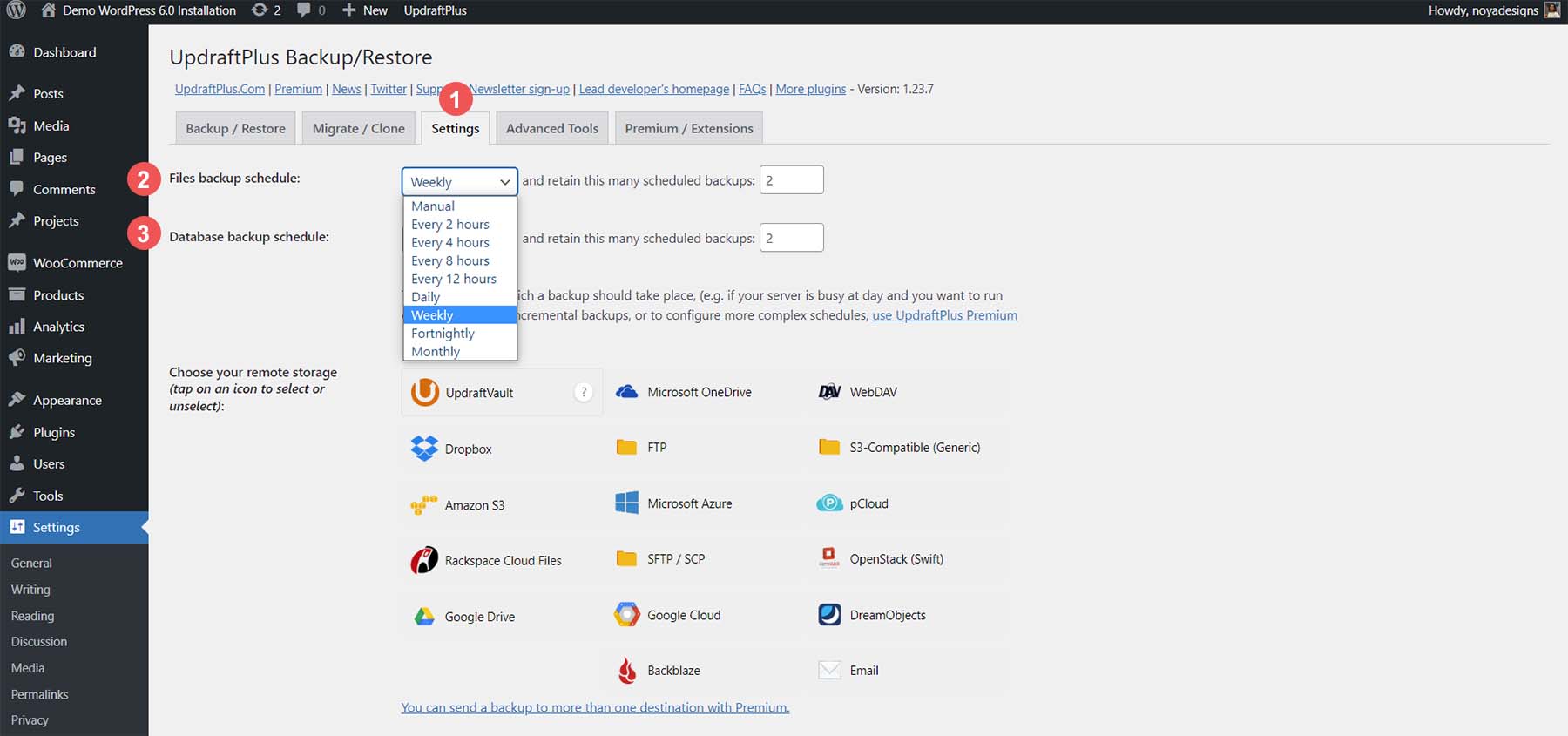
Dua opsi pertama di layar Anda memungkinkan Anda mengatur jadwal otomatis untuk proses pencadangan Anda. Anda dapat mengatur jadwal untuk file dan database situs web Anda dalam frekuensi dari beberapa jam hingga bulanan. Selain itu, Anda dapat memutuskan berapa banyak cadangan yang ingin Anda simpan di server Anda.
Dari layar pengaturan yang sama, kita dapat menyiapkan solusi penyimpanan yang akan kita gunakan untuk situs web kita. UpdraftPlus memiliki banyak opsi untuk menyimpan cadangan Anda di cloud. Beberapa opsi yang tersedia antara lain:
- Dropbox
- google Drive
- Email dan
- SFTP
Dengan versi gratis UpdraftPlus, Anda dapat mencadangkan ke satu cloud atau layanan online. Namun, versi premium plugin dapat mencadangkan ke banyak tempat. Untuk panduan kami, mari kembali ke Google Drive. Dari daftar layanan awan, pilih ikon Google Drive—selanjutnya , masuk ke akun Google Drive Anda dengan mengeklik tombol Masuk dengan Google .
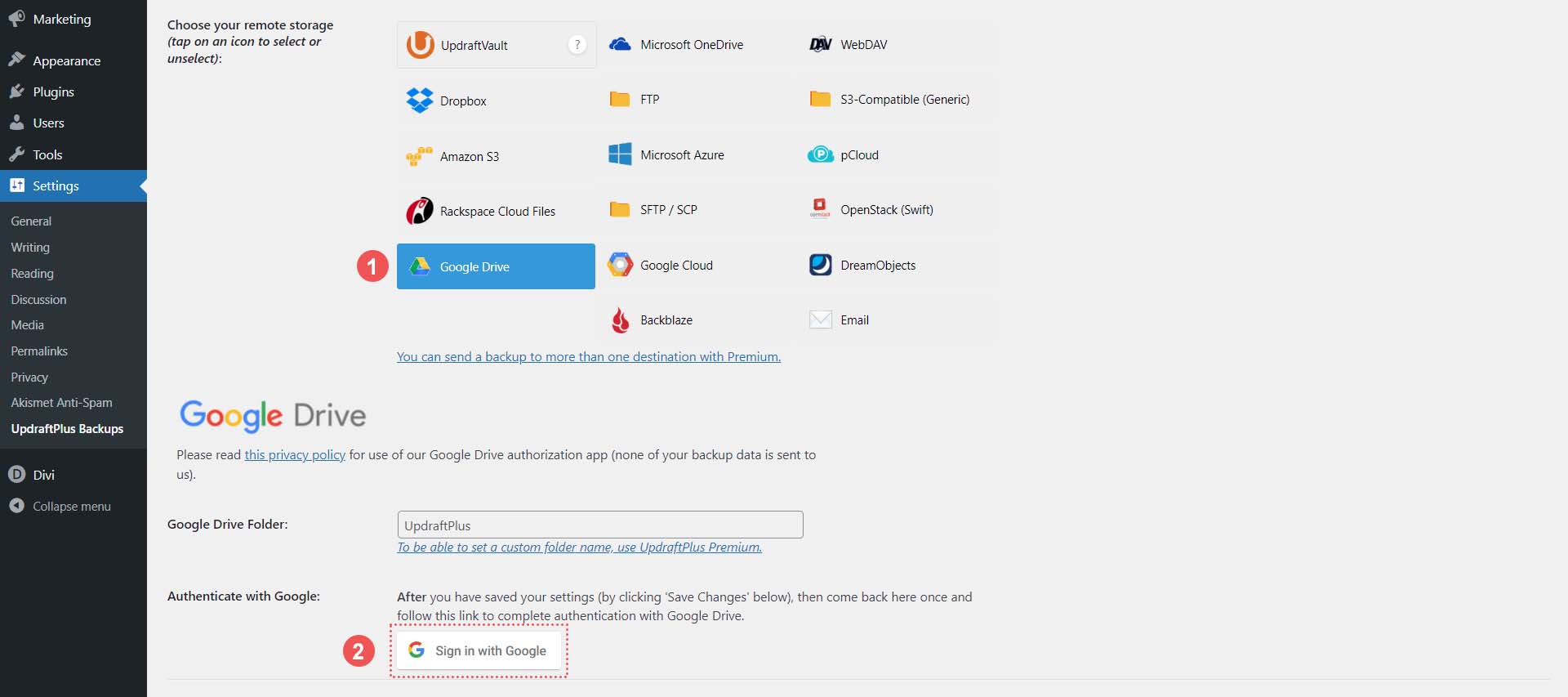
Selanjutnya, masuk ke akun Google Anda .
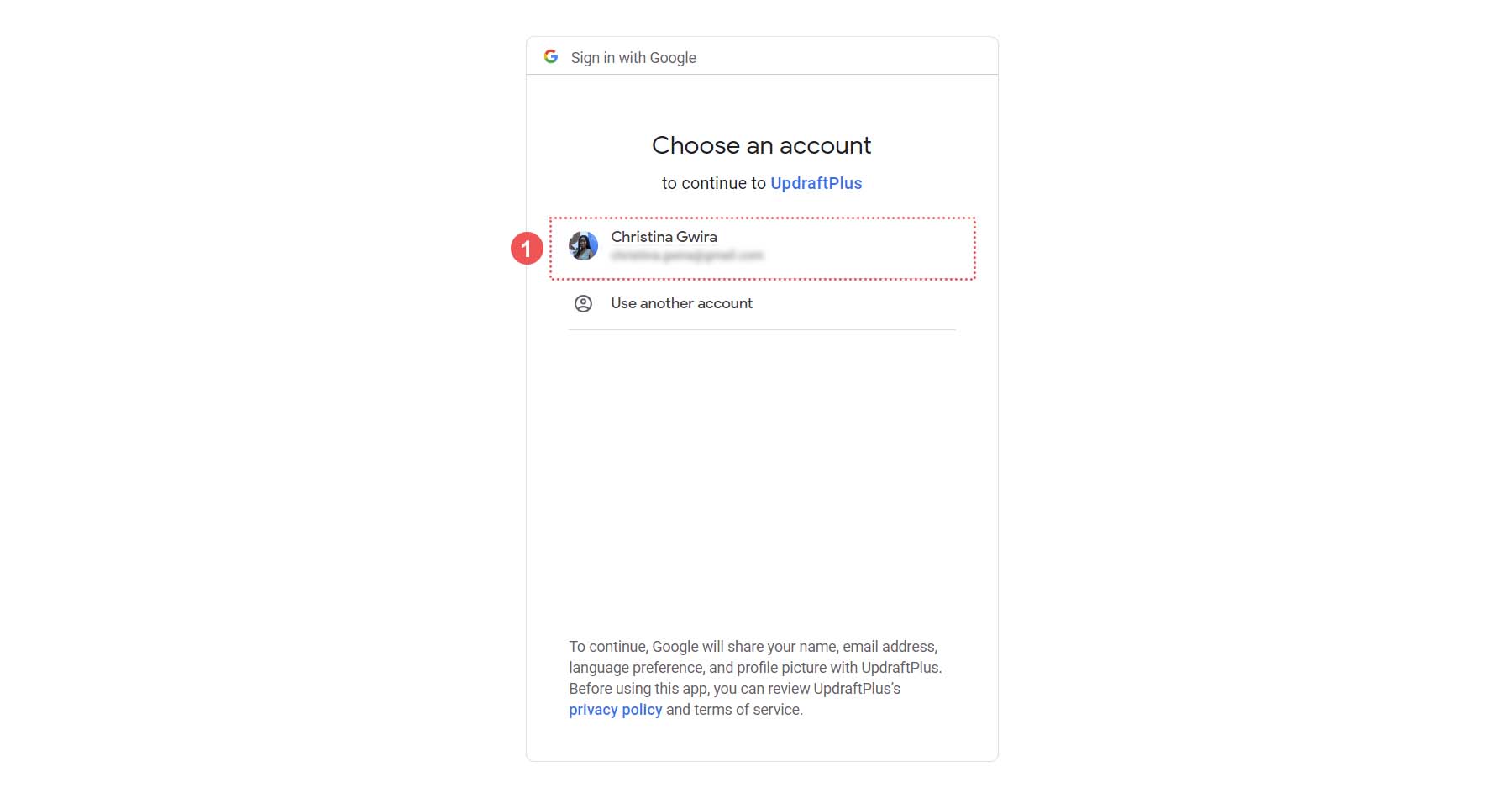
Setelah itu, berikan akses UpdraftPlus ke akun Google Drive Anda, lalu klik Izinkan .
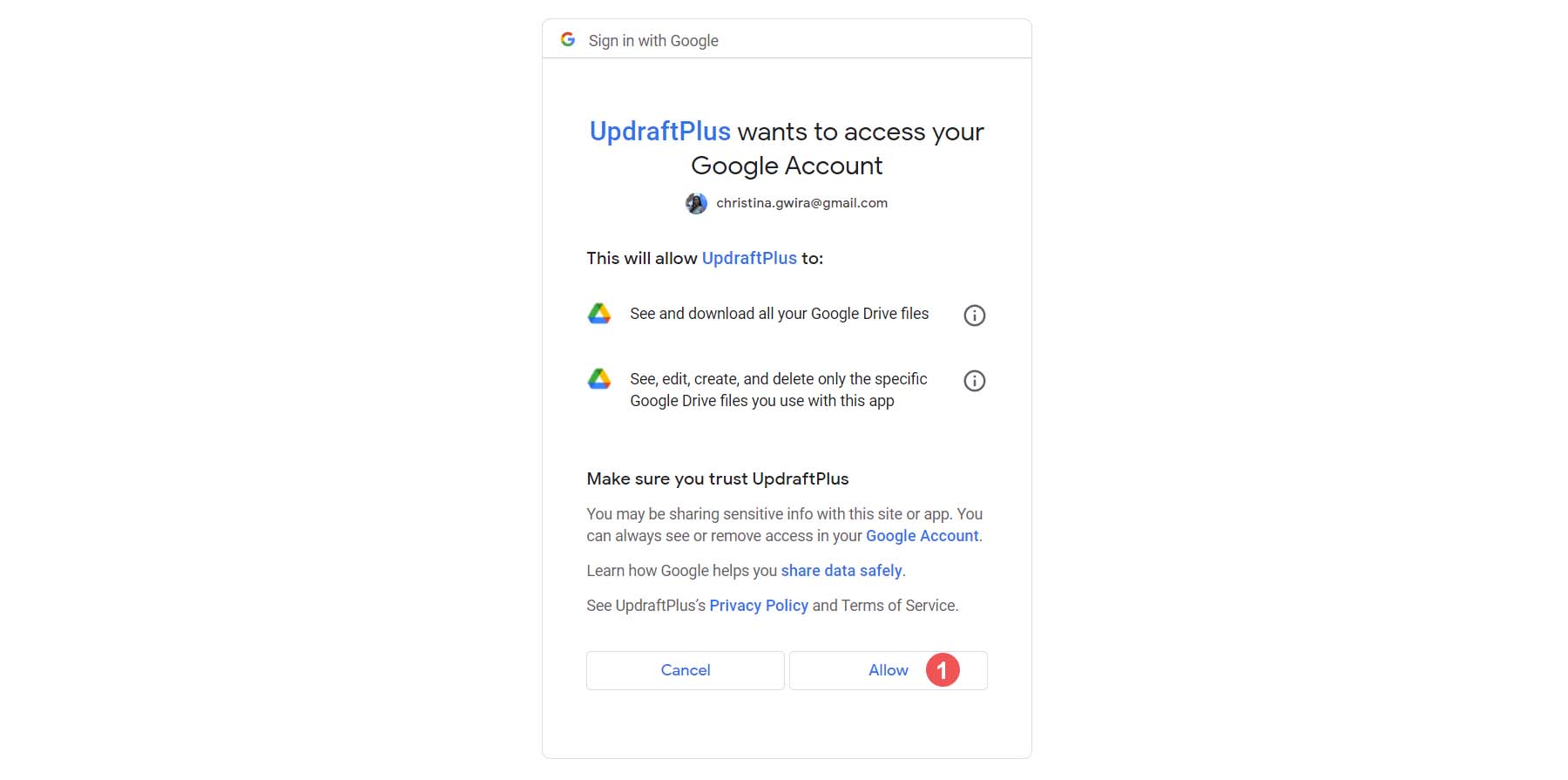
Setelah ini selesai, Anda akan disajikan dengan layar terakhir ini. Klik pada tombol Pengaturan Lengkap . Ini akan membawa Anda kembali ke instalasi WordPress Anda.
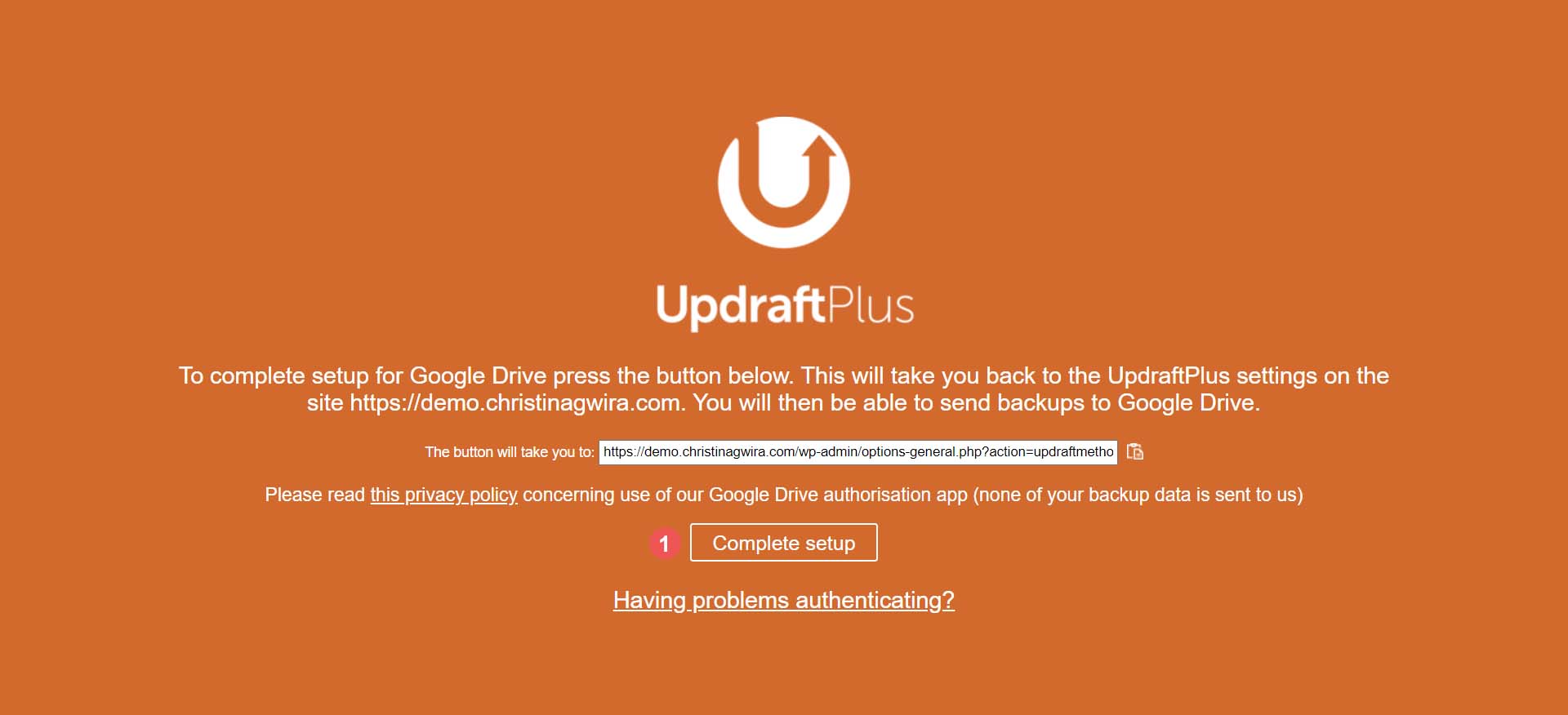
Setelah Anda kembali ke penginstalan WordPress, Anda akan melihat pemberitahuan bahwa Google Drive Anda telah berhasil terhubung.
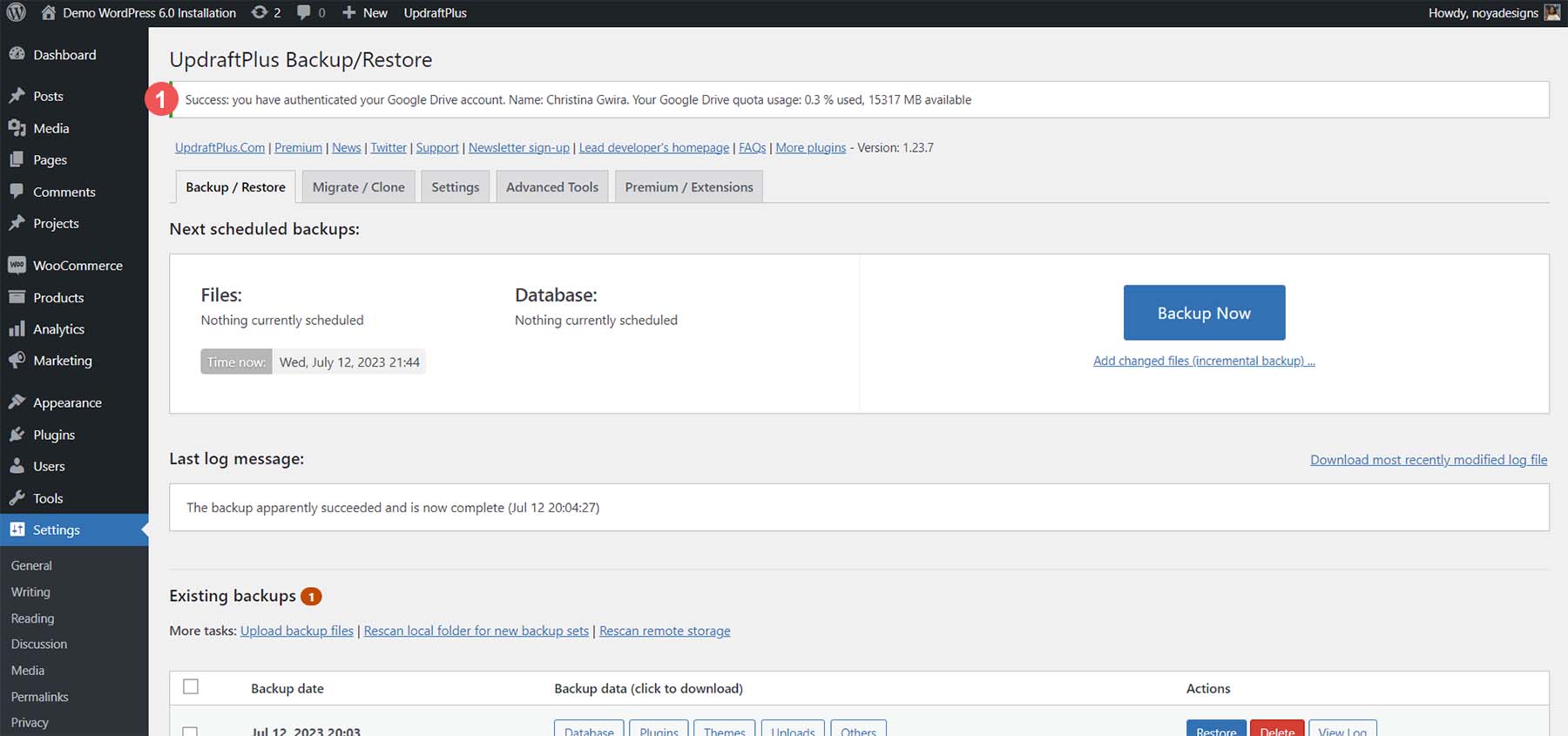
Setelah akun Anda terhubung, klik tab Pengaturan lagi . Kemudian, gulir ke bawah ke akun cloud yang Anda atur dan klik tombol Simpan Perubahan .
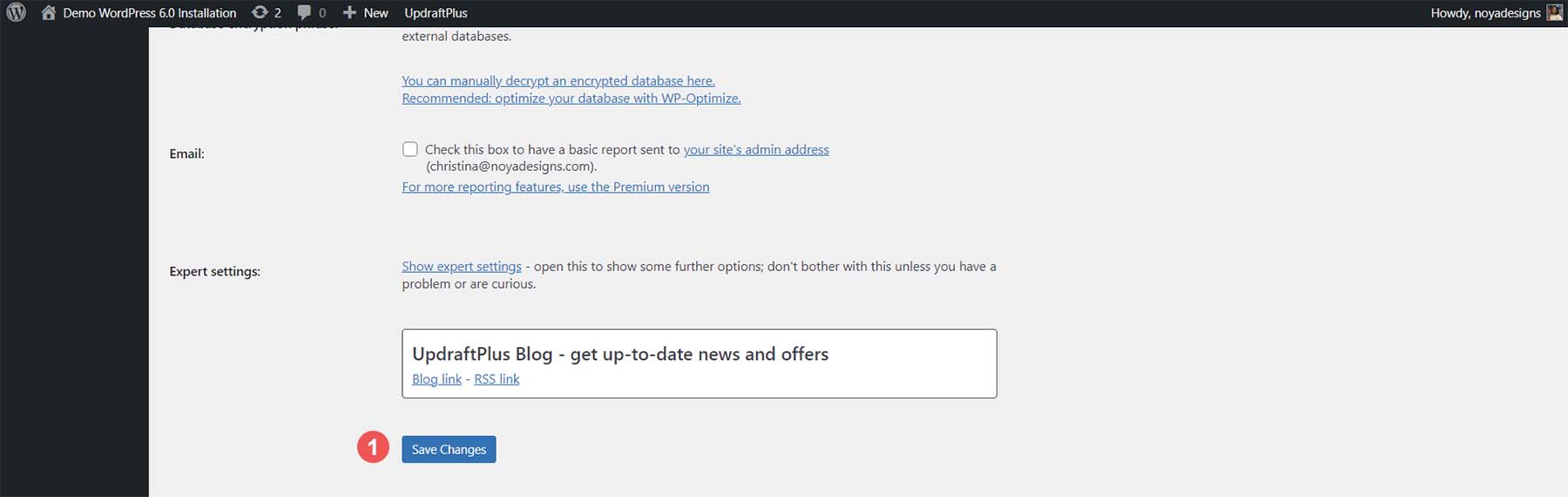
Saat Anda membuat cadangan, Anda dapat mengirim cadangan ke akun Google Drive Anda.
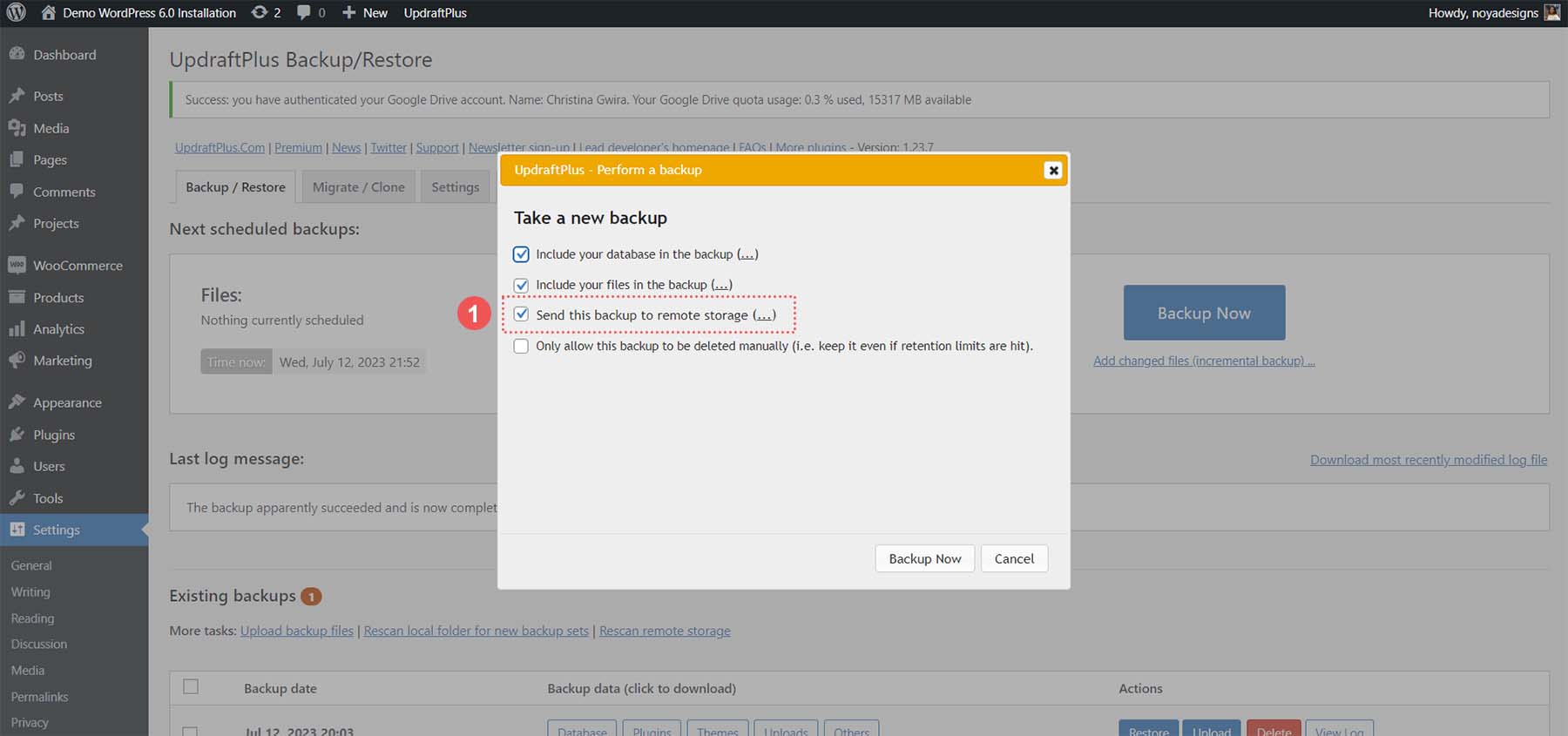
Menyimpan Cadangan Anda Secara Offline
Mengunduh cadangan ke komputer, USB, atau platform penyimpanan awan apa pun yang memungkinkan Anda menyimpan situs web secara luring merupakan ide yang bagus. Untuk melakukannya, klik salah satu folder yang ingin Anda unduh ke media pilihan Anda dari cadangan yang baru saja Anda buat.
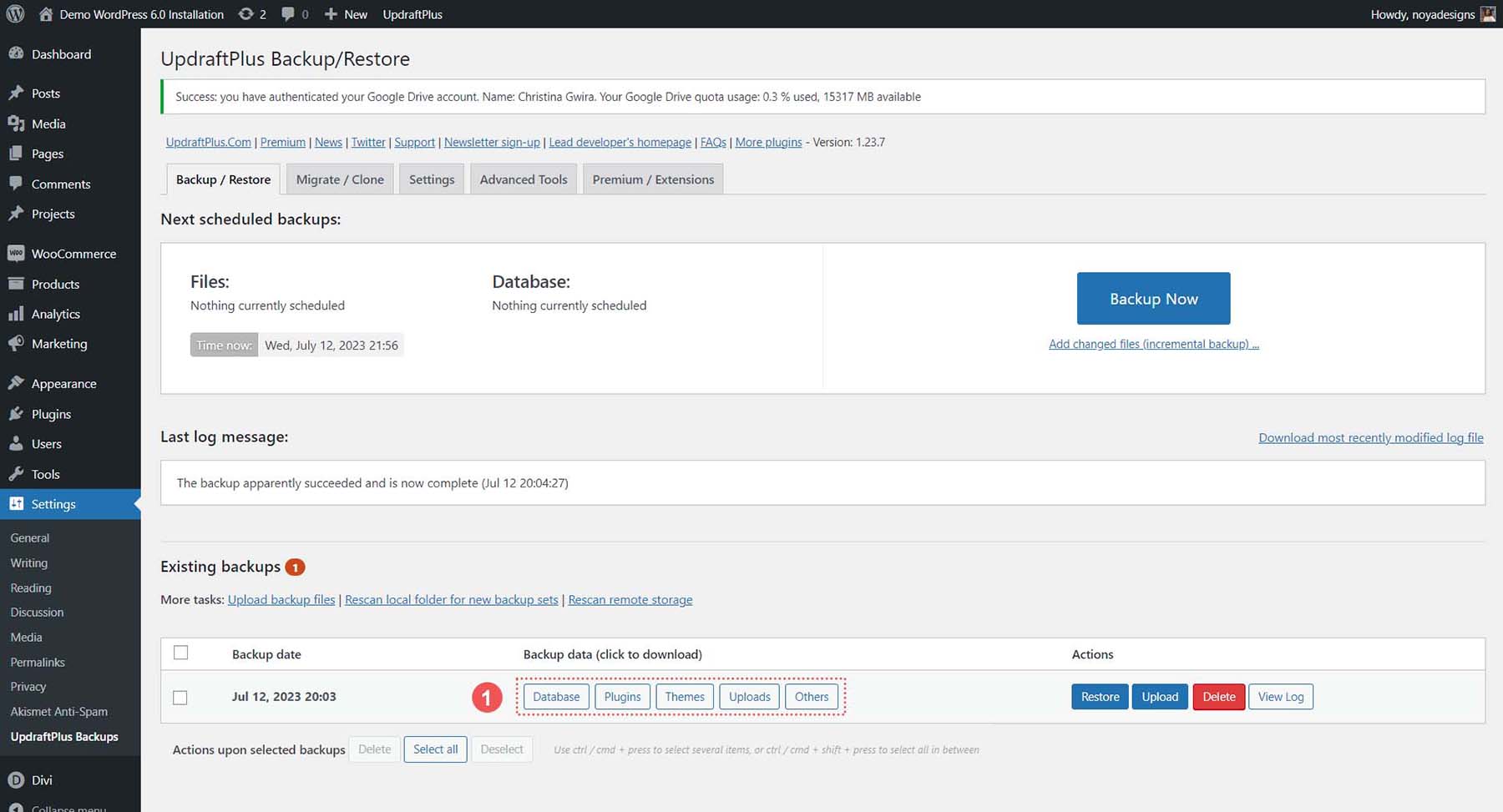
Untuk pencadangan situs web offline lengkap, unduh database, plugin, tema, unggahan, dan folder lainnya. Sekarang kita tahu cara membuat cadangan dengan plugin online, offline, dan ke cloud, mari kita lihat bagaimana kita bisa melakukannya dengan penyedia hosting kita.
Cara Mencadangkan Situs Web WordPress Anda Menggunakan Penyedia Hosting Anda
Mencadangkan situs web Anda dengan plugin adalah cara sederhana dan mudah untuk mencadangkan situs web WordPress Anda jika Anda dapat mengakses antarmuka pengguna WordPress. Namun, hal-hal dapat menjadi sedikit sulit bagi Anda jika Anda tidak memiliki akses ke dasbor. Inilah sebabnya mengapa mengetahui cara mencadangkan WordPress Anda menggunakan penyedia hosting Anda sangat penting.
Untuk kasus penggunaan kami, kami akan menunjukkan cara mencadangkan situs web WordPress Anda secara manual menggunakan Siteground, salah satu penyedia hosting terbaik untuk WordPress.
Masuk dan Akses Alat Manajemen Situs
Kunjungi Siteground dan klik tautan Login di pojok kanan atas.
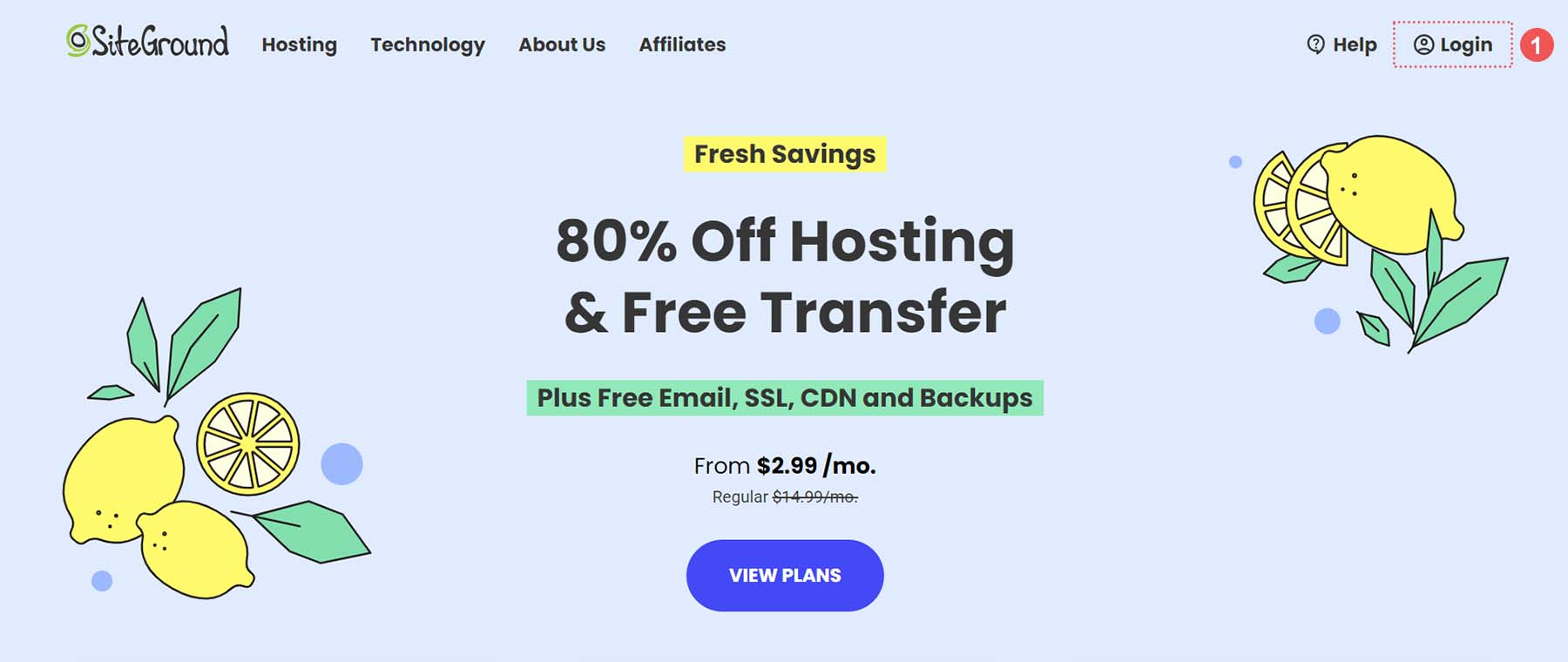
Anda kemudian harus memasukkan nama pengguna dan kata sandi Anda .
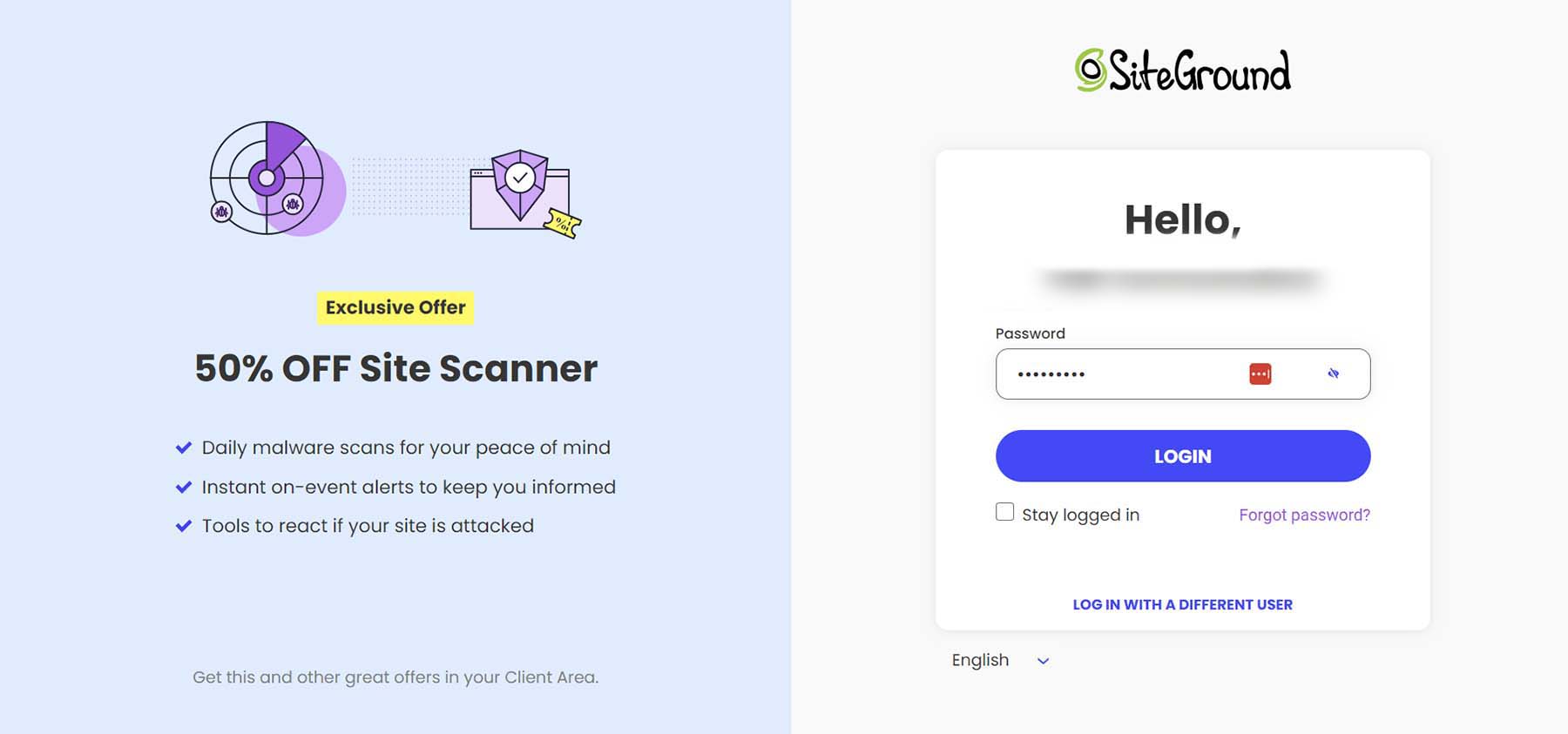
Setelah masuk ke akun, Anda akan disajikan layar beranda Siteground, yang mencantumkan semua produk Anda. Klik tombol Kelola di bawah judul Situs Web.
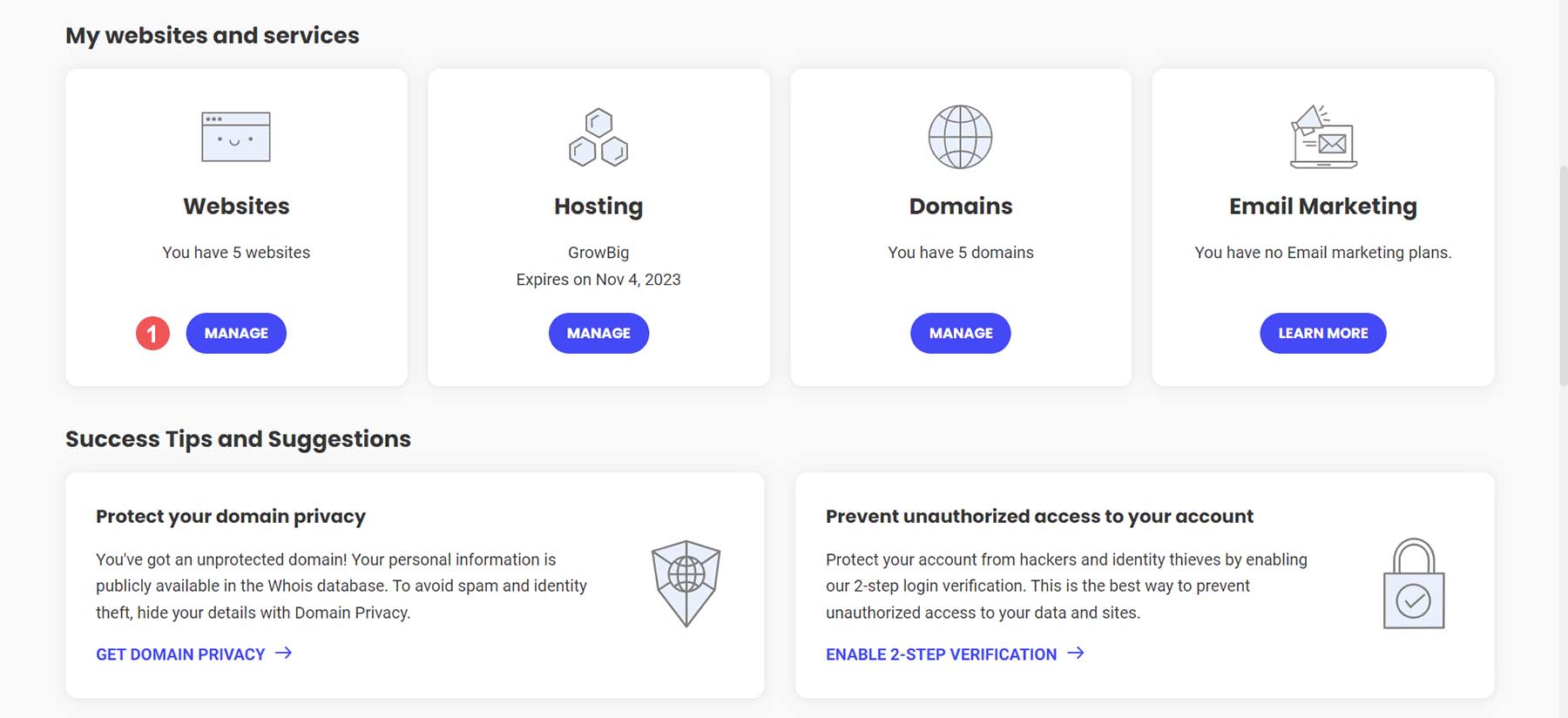
Setelah di sini, Anda akan melihat tabel yang mencantumkan semua situs web Anda dalam akun Siteground Anda. Klik tombol Alat Situs di samping situs web yang ingin Anda cadangkan.
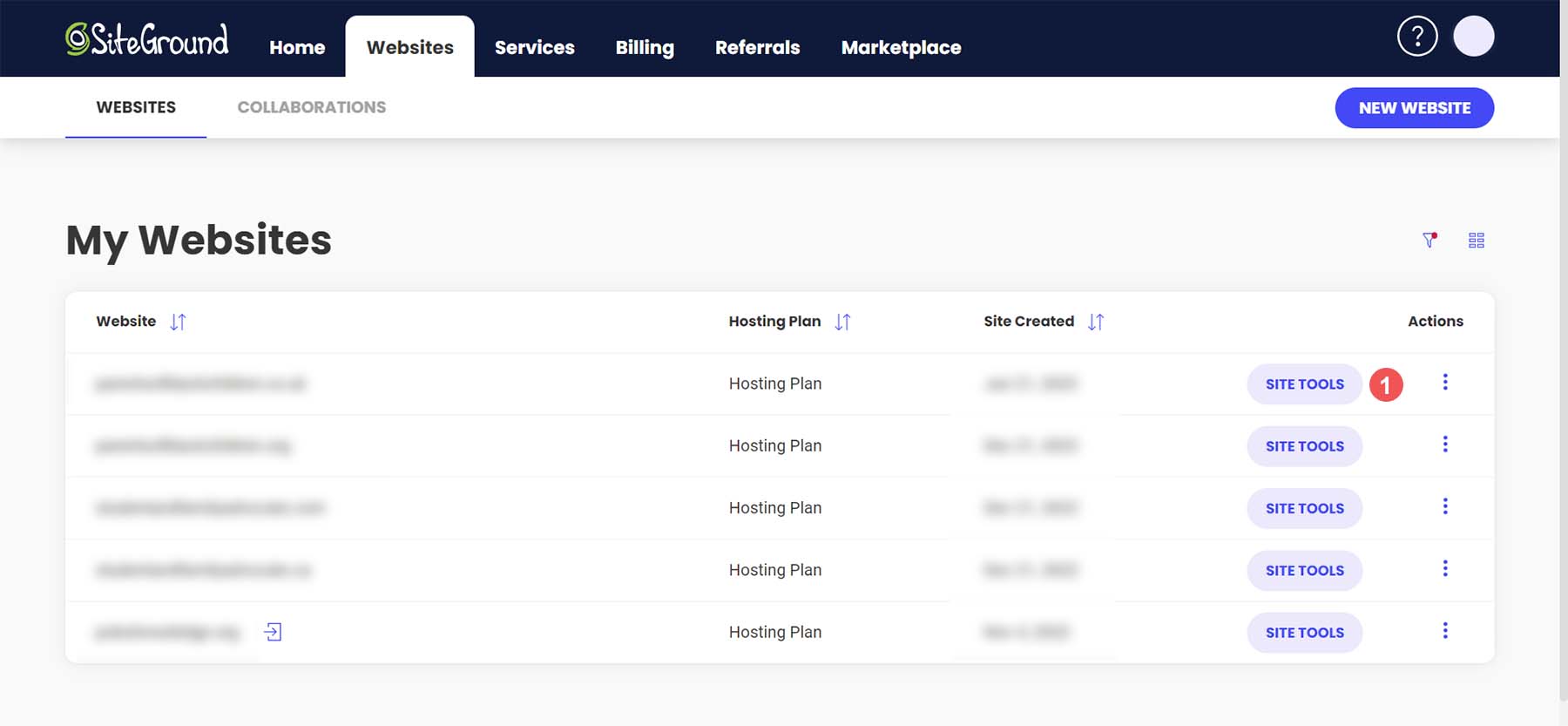
Buat Cadangan Baru
Di situs web Anda, Anda akan melihat berbagai alat dan opsi yang dapat digunakan untuk mengelola situs Anda. Untuk memulai proses pencadangan, klik Pencari Alat , atau tekan CTRL + K . Kemudian, cari cadangan di kotak pencarian yang muncul. Terakhir, klik Cadangan dari dropdown.
Setelah berada di halaman Cadangan, beri nama cadangan Anda yang akan Anda ingat. Kemudian, klik tombol Buat biru .
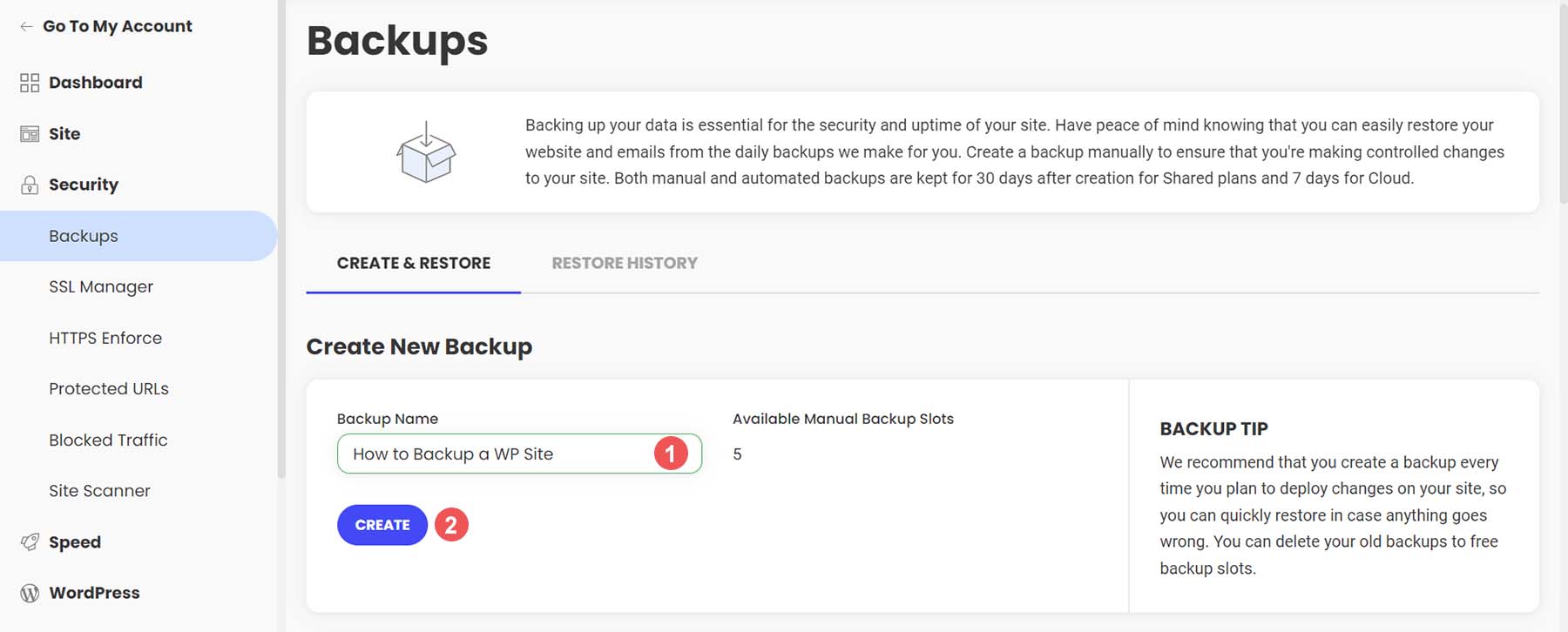
Anda akan disajikan layar ini saat cadangan Anda sedang dibuat.
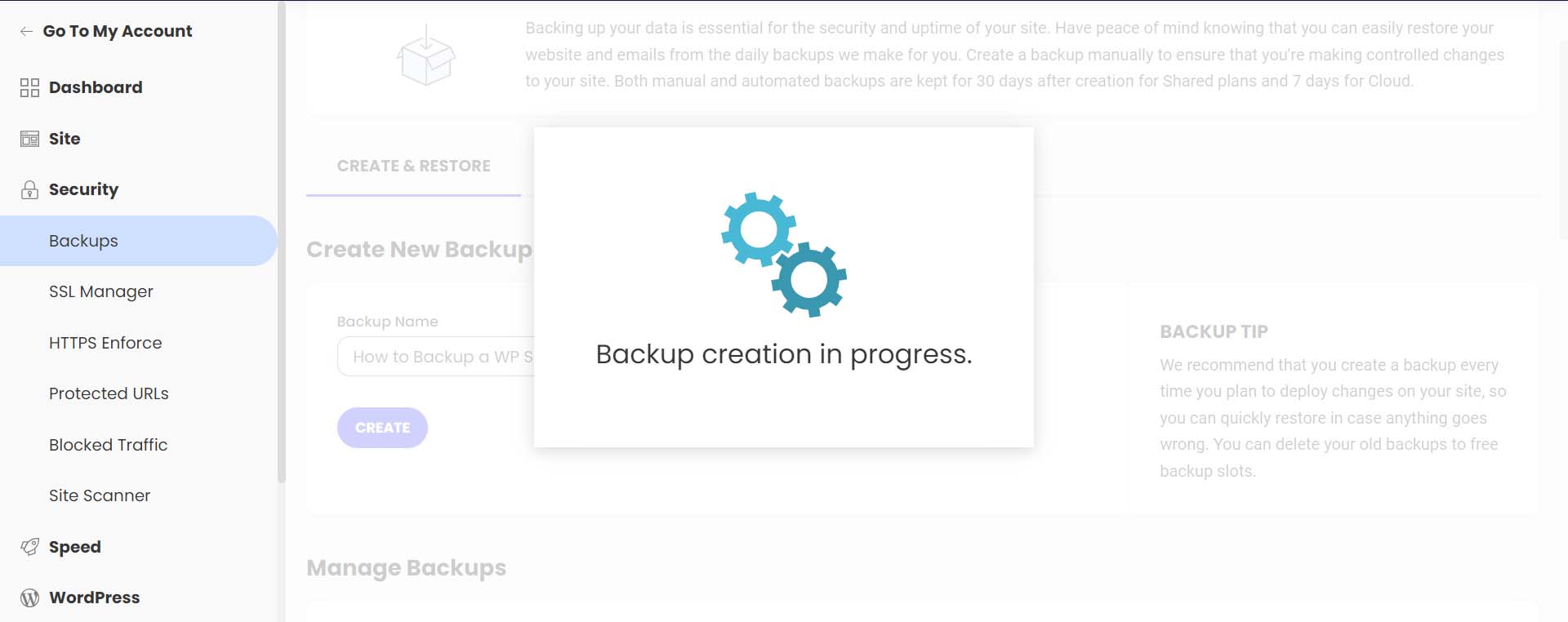
Anda akan mendapatkan pesan konfirmasi setelah cadangan selesai dibuat.
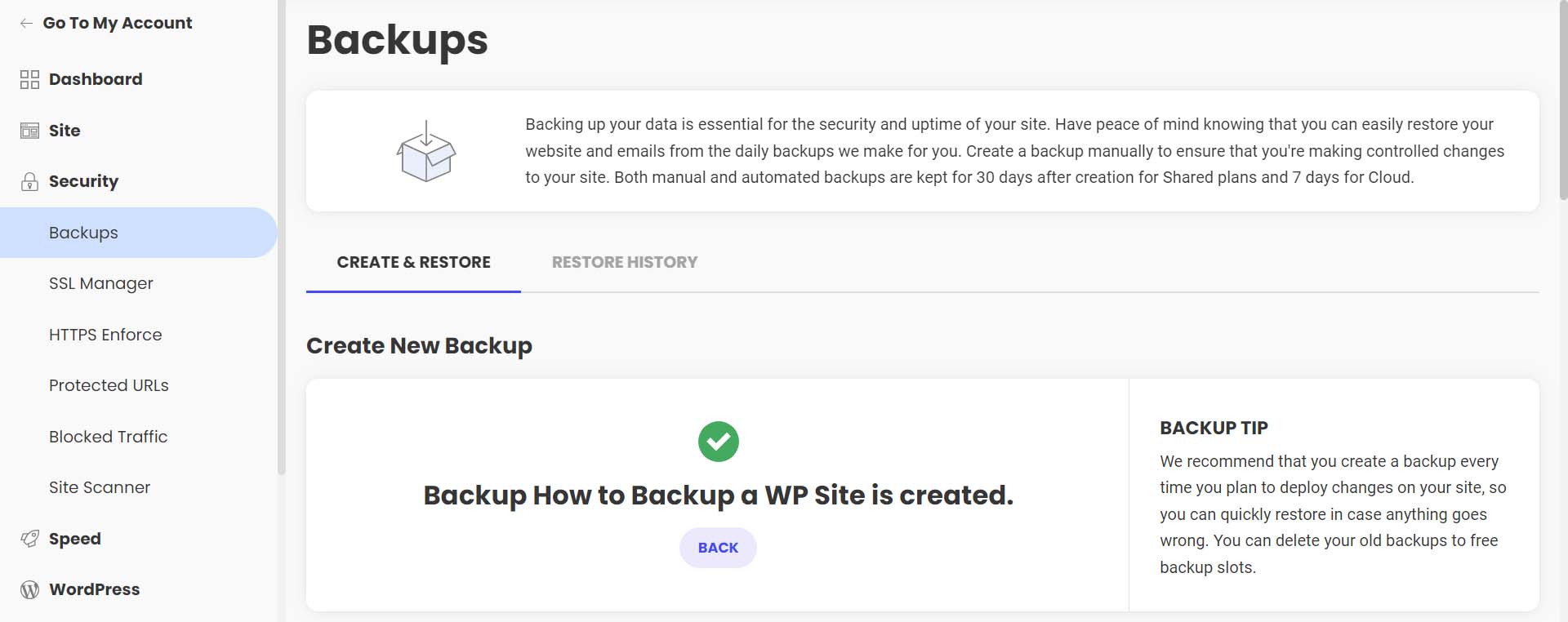

Perhatikan cadangan Anda sekarang muncul di daftar cadangan Anda, di samping cadangan reguler dan otomatis Anda, dengan lampiran catatan Anda.
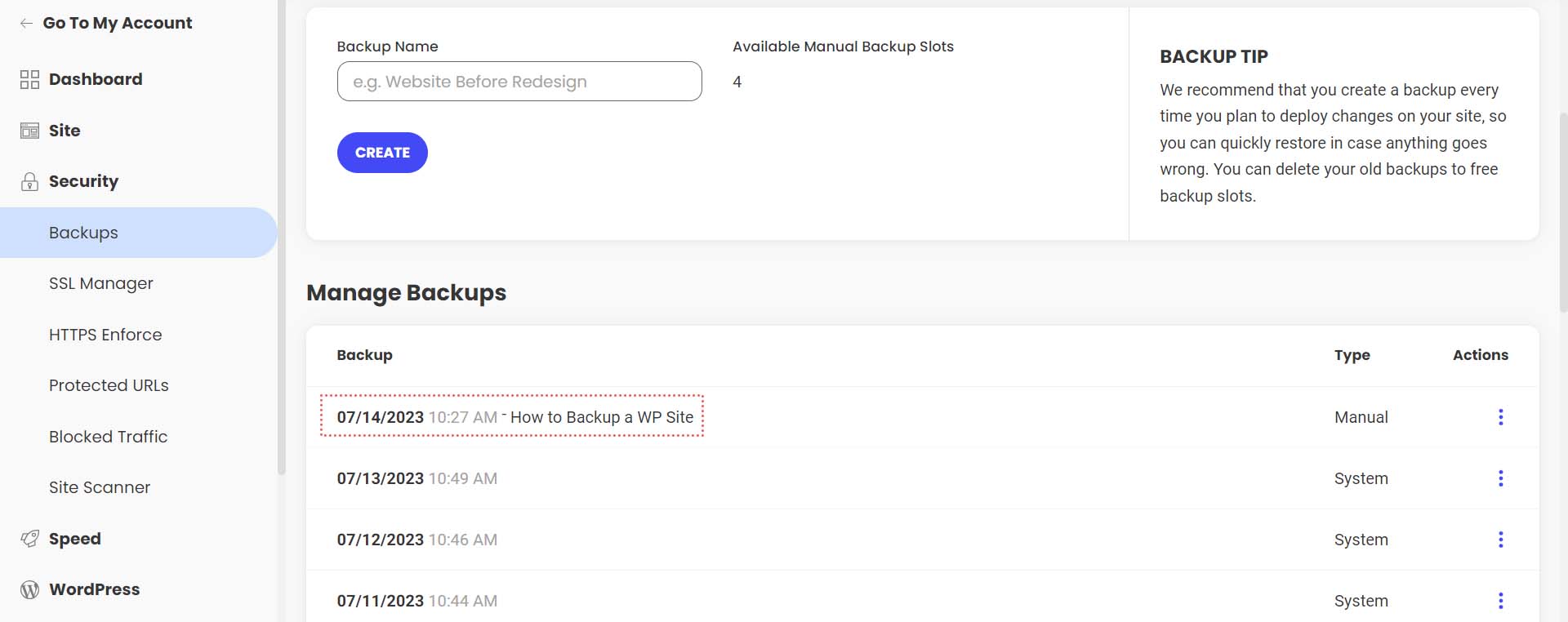
Siteground memudahkan pemulihan situs web Anda jika terjadi kerusakan file, peretasan, dan lainnya. Untuk melakukannya, pilih menu bakso di samping cadangan yang ingin Anda pulihkan . Kemudian, pilih jenis pemulihan yang ingin Anda proses .
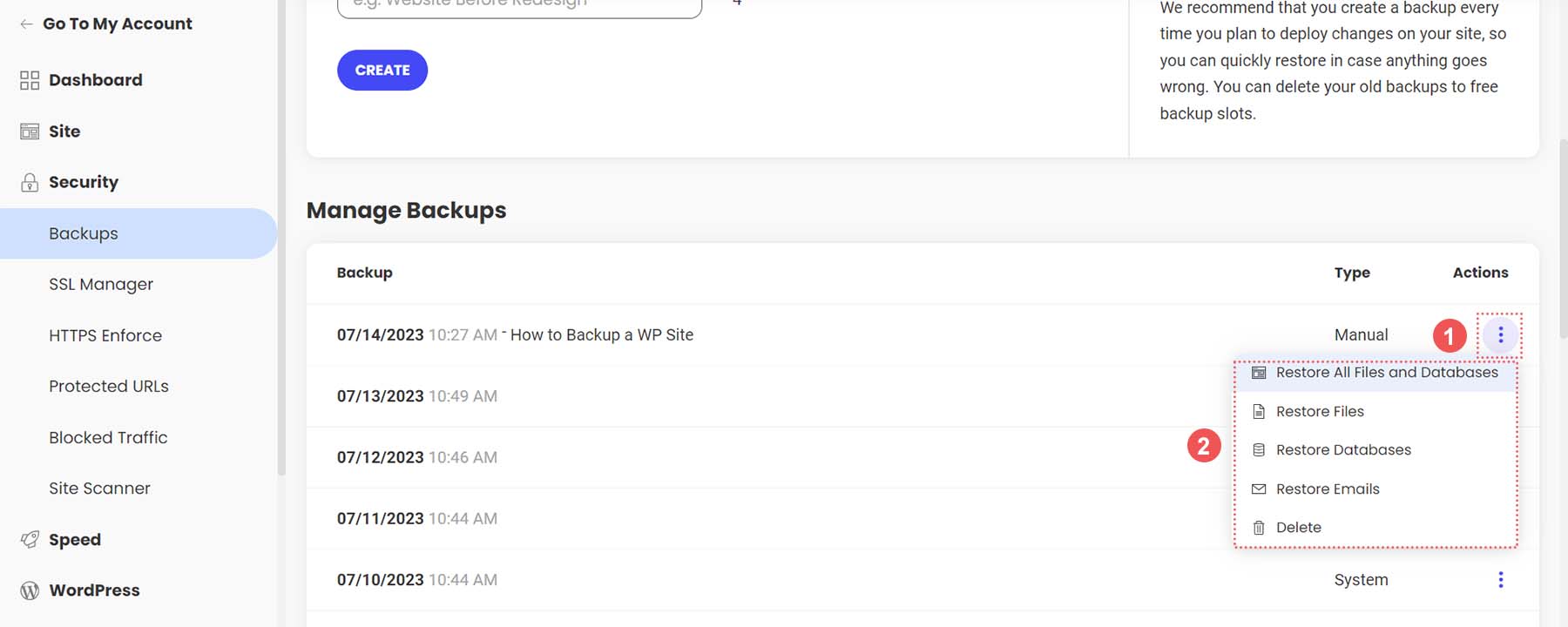
Metode satu-klik yang mudah untuk mencadangkan dan memulihkan situs web WordPress Anda ini merupakan keuntungan luar biasa menggunakan Siteground dan host web WordPress terkelola lainnya.
Selanjutnya, mari kita lihat cara melakukan backup manual dari database dan file WordPress Anda.
Cara Mencadangkan Situs WordPress Anda Secara Manual
Untuk mencadangkan situs web WordPress Anda secara manual, metode termudah adalah mengunduh cadangan file situs Anda menggunakan penyedia hosting Anda. Sebagian besar host web modern memberi Anda pengelola file dan portal online yang dapat Anda gunakan untuk mengelola file situs web Anda secara langsung. Perangkat lunak yang digunakan banyak host adalah cPanel. Dengan cPanel, Anda dapat mengakses database, akun email, dan pengelola file visual. Untuk informasi lebih lanjut tentang cPanel, lihat panduan cPanel kami. Namun, yang lebih umum, penyedia hosting Anda mungkin memiliki antarmuka pendamai sendiri yang mereka sediakan untuk klien mereka untuk pengelolaan dan pencadangan file.
Jika Anda tidak memiliki akses ke file Anda di host atau melalui cPanel, Anda dapat mencadangkan situs Anda melalui FTP. Filezilla adalah klien FTP populer untuk mengelola situs WordPress Anda melalui FTP. Anda dapat menggunakan klien terminal seperti Putty dan WinSCP untuk terhubung ke server Anda dan mencadangkan situs Anda sebagai upaya terakhir.
Namun kali ini, kami akan menggunakan pengelola file di dalam host web kami untuk mencadangkan file kami dan phpMyAdmin untuk mencadangkan database kami. Kami masih akan menggunakan akun Siteground kami untuk bagian tutorial ini. Namun, Anda masih dapat mengikuti langkah serupa terlepas dari host web Anda.
Mencadangkan File Situs Anda
Saat masih di akun Siteground Anda, dari menu sebelah kiri, klik situs . Kemudian, klik Manajer File .
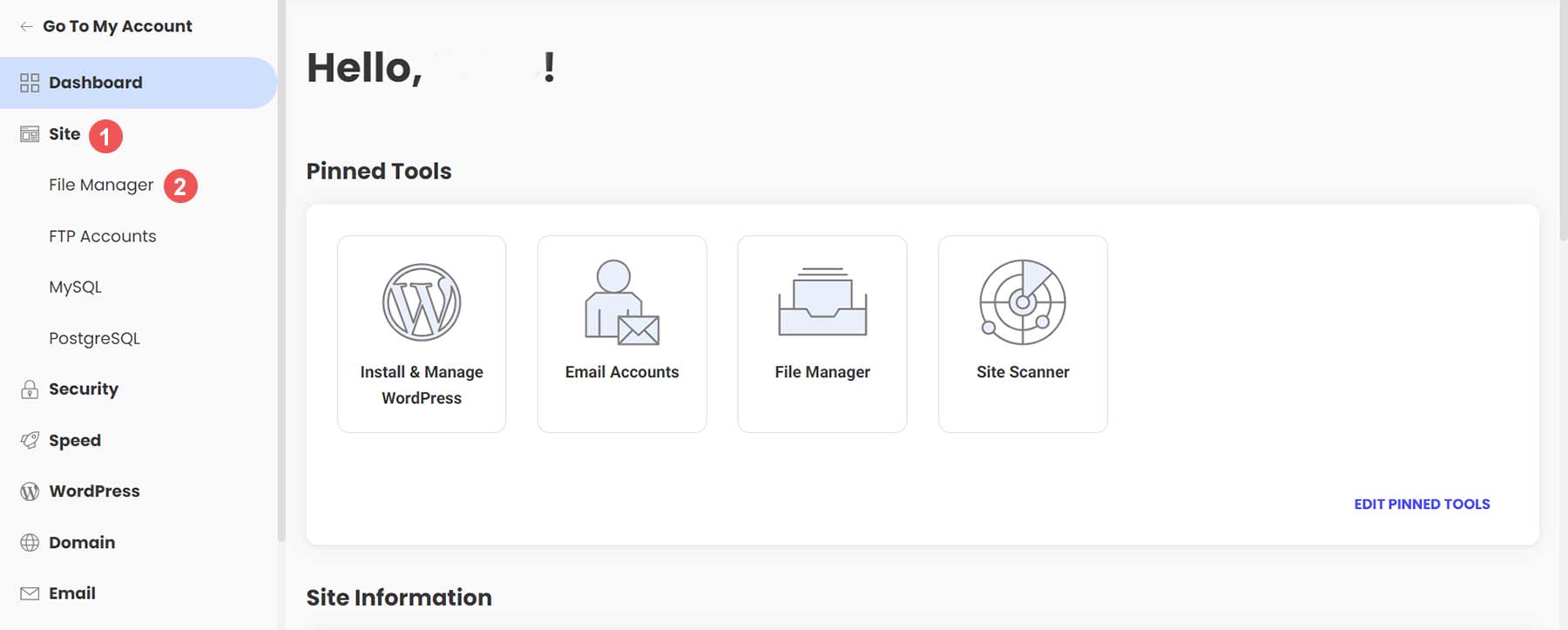
Setelah berada di pengelola file, Anda akan melihat folder bernama public_html. Di sinilah semua file WordPress Anda berada. Klik kanan pada folder ini . Kemudian, klik tautan Arsipkan .
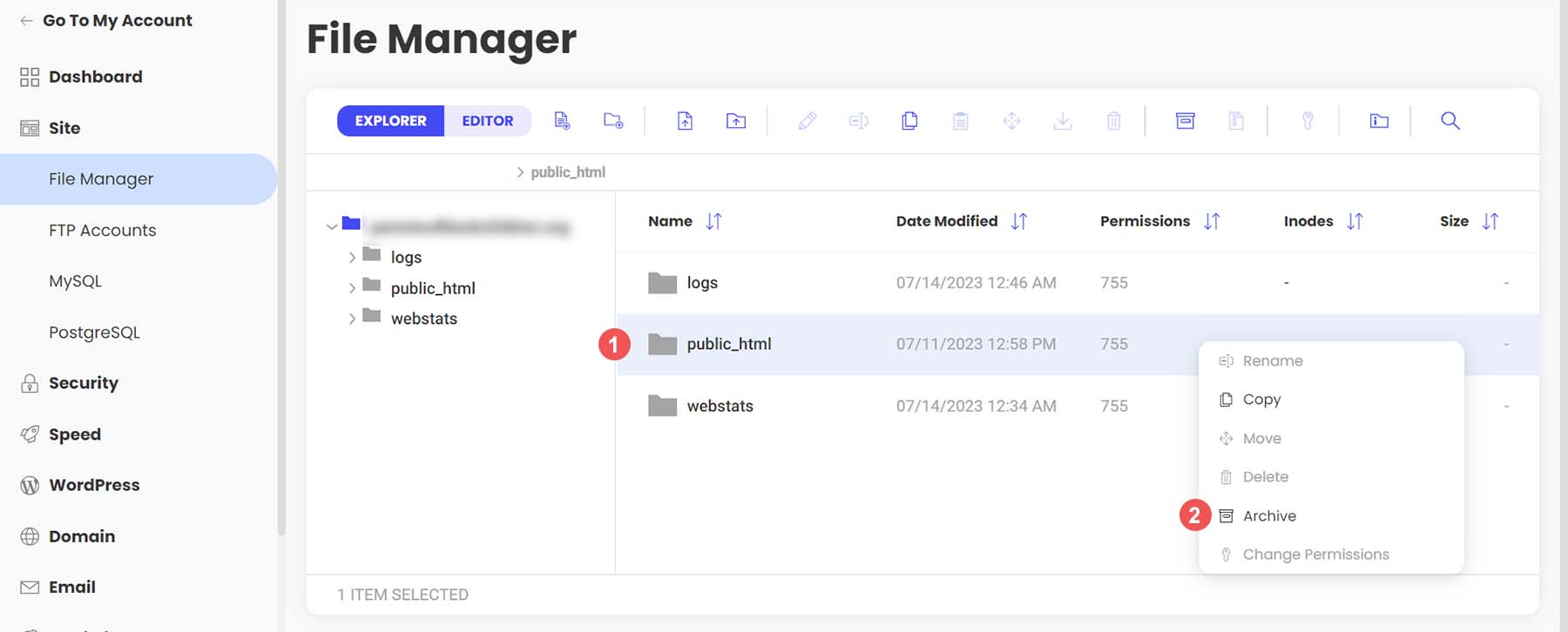
Selanjutnya, beri nama arsip Anda . Kemudian, klik Confirm untuk memulai pengarsipan (atau zip) file WordPress Anda.
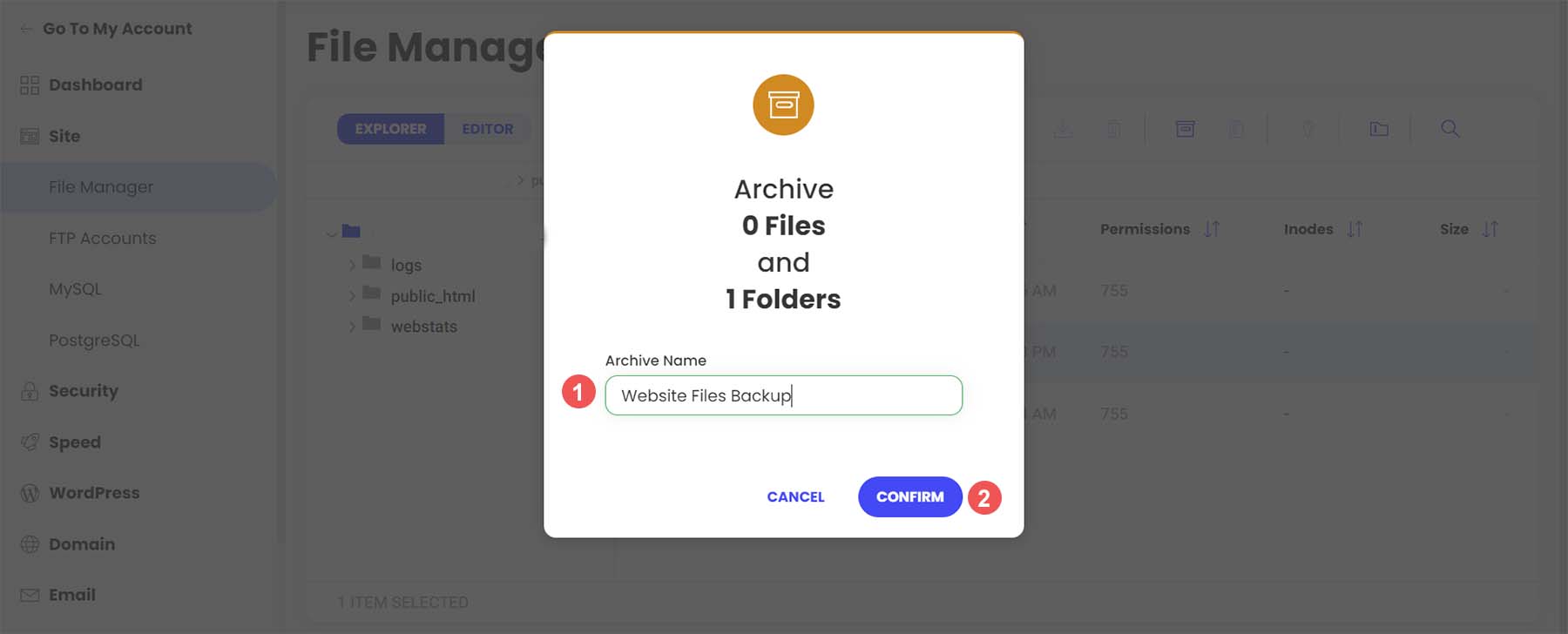
Setelah arsip Anda dibuat, pesan sukses ini akan ditampilkan kepada Anda.
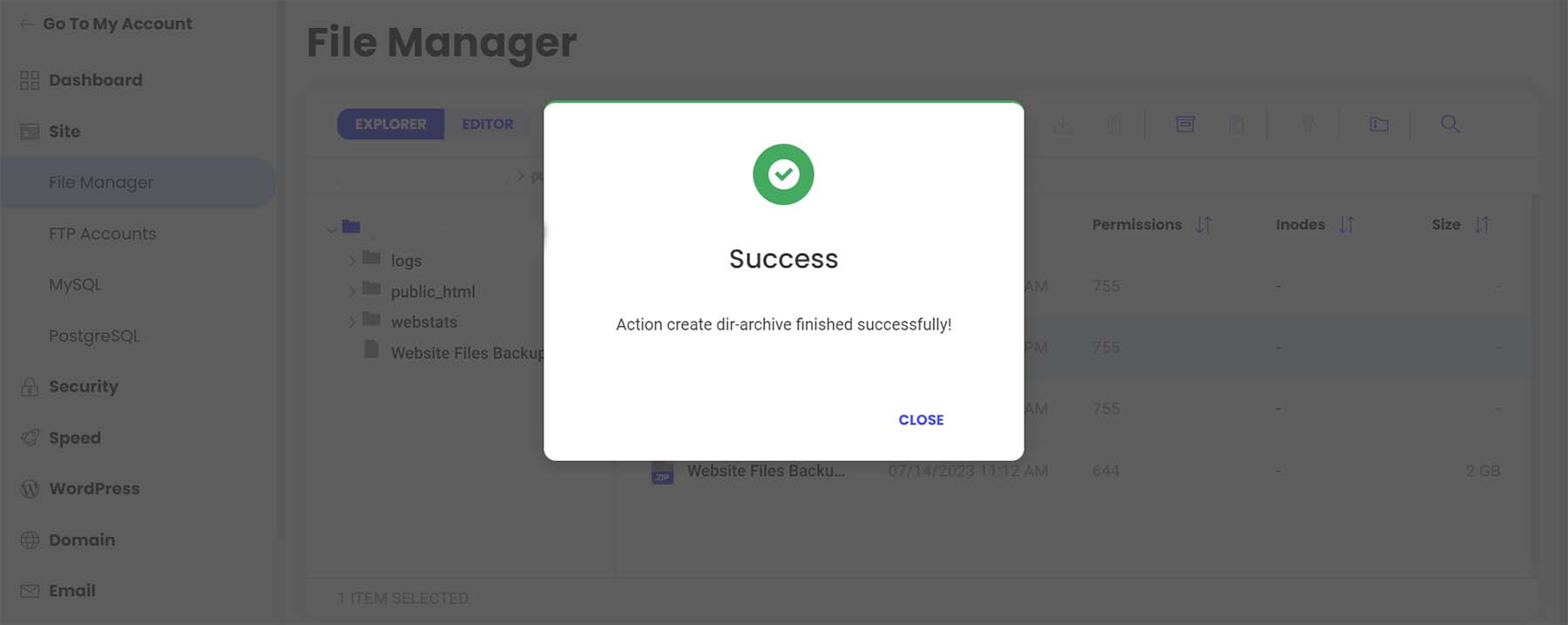
Anda sekarang akan melihat bahwa arsip Anda adalah file baru di dalam pengelola file Anda. Sekarang, klik kanan pada arsip Anda . Kemudian, klik Unduh untuk menyimpan cadangan file Anda dengan aman secara offline dan di hard drive atau media Anda.
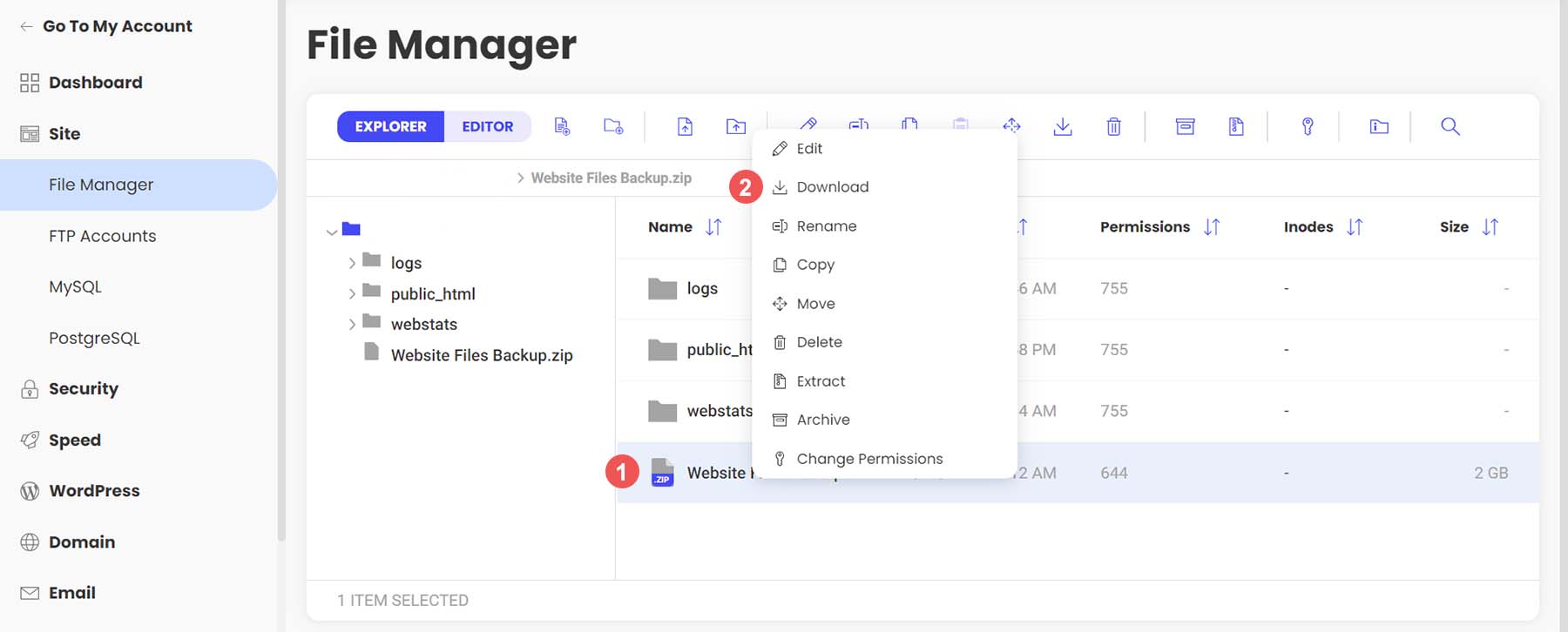
Mencadangkan Database WordPress Anda dengan phpMyAdmin
Sekarang kami telah mencadangkan file WordPress kami secara manual, kami dapat melanjutkan untuk mencadangkan database kami. Sekali lagi, host web Anda harus menawarkan cara sederhana untuk mencadangkan basis data Anda di dalam alat situsnya atau menggunakan cPanel. Namun, untuk akses langsung dan kontrol lebih, Anda dapat menggunakan phpMyAdmin untuk hampir semua situs web WordPress.
Untuk mengakses phpMyAdmin di Siteground, buka bagian Situs di menu sebelah kiri. Selanjutnya, kita klik tautan MySQL . Kemudian, kita klik tautan phpMyAdmin dari sisi kanan layar. Terakhir, gulir ke bawah sedikit dan klik tombol Access phpMyAdmin berwarna biru . Ini akan membuka alat PHP gratis di jendela terpisah.
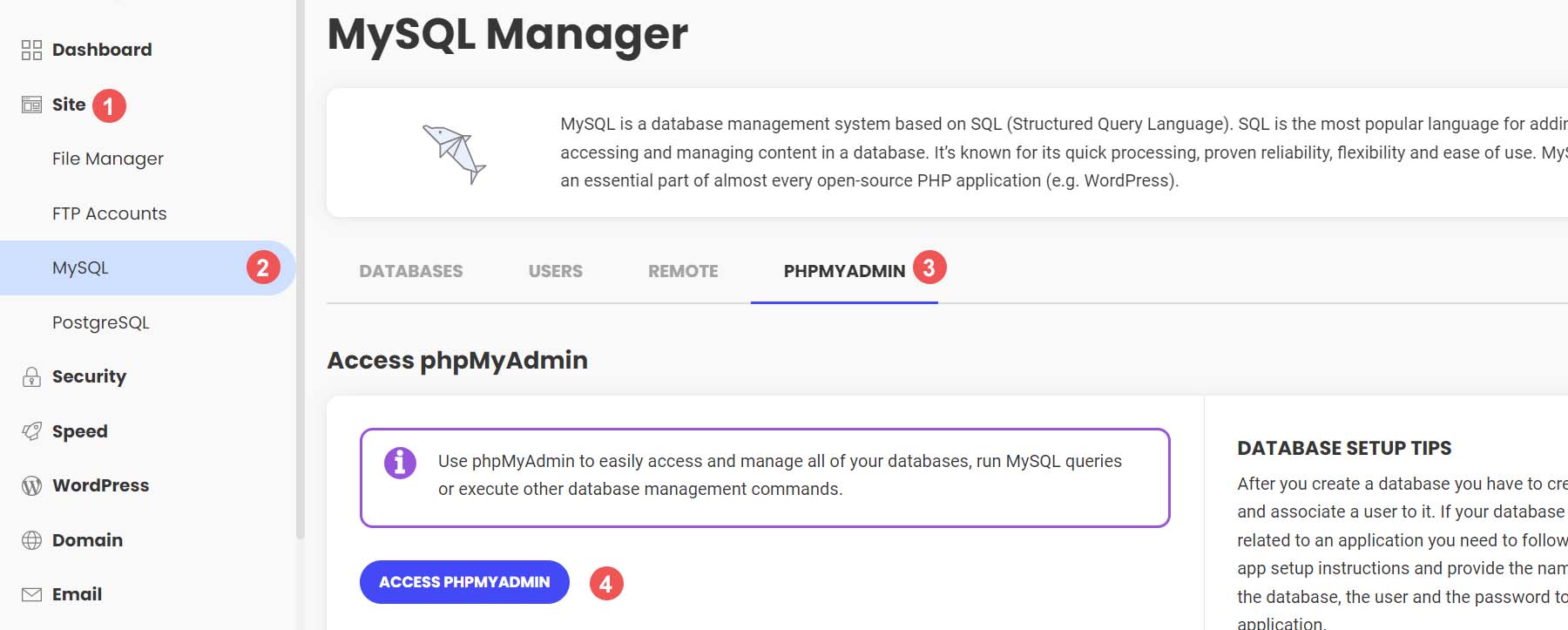
Setelah Anda berada di phpMyAdmin, Anda akan melihat daftar database situs web Anda di sisi kiri.
Klik database yang ingin Anda unduh. Itu harus bertepatan dengan database untuk file situs web yang kami cadangkan sebelumnya. Jika Anda tidak yakin tentang database yang harus Anda pilih, Anda dapat menemukan nama database Anda di dalam file wp-config.php dari struktur file WordPress Anda di dalam pengelola file. Kemudian, klik tombol Ekspor dari menu atas.
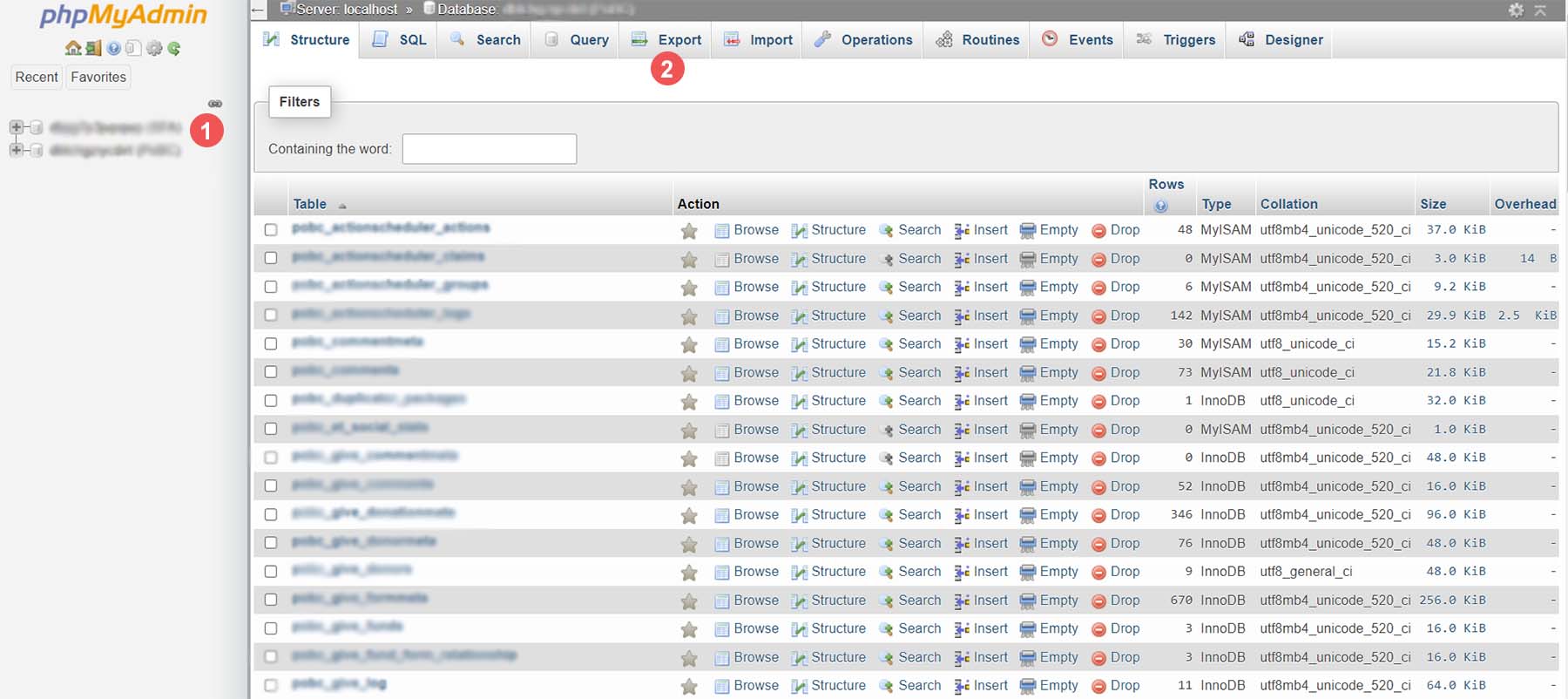
Anda memiliki dua opsi untuk mengekspor database Anda. Agar tetap sederhana, pilih metode Ekspor Cepat . Kemudian, pilih Buka . Jika Anda ingin menambahkan keluaran tambahan, pilih tabel tertentu untuk dicadangkan dan lainnya, klik tombol Kustom, dan tentukan pilihan Anda sebelum memilih Buka.
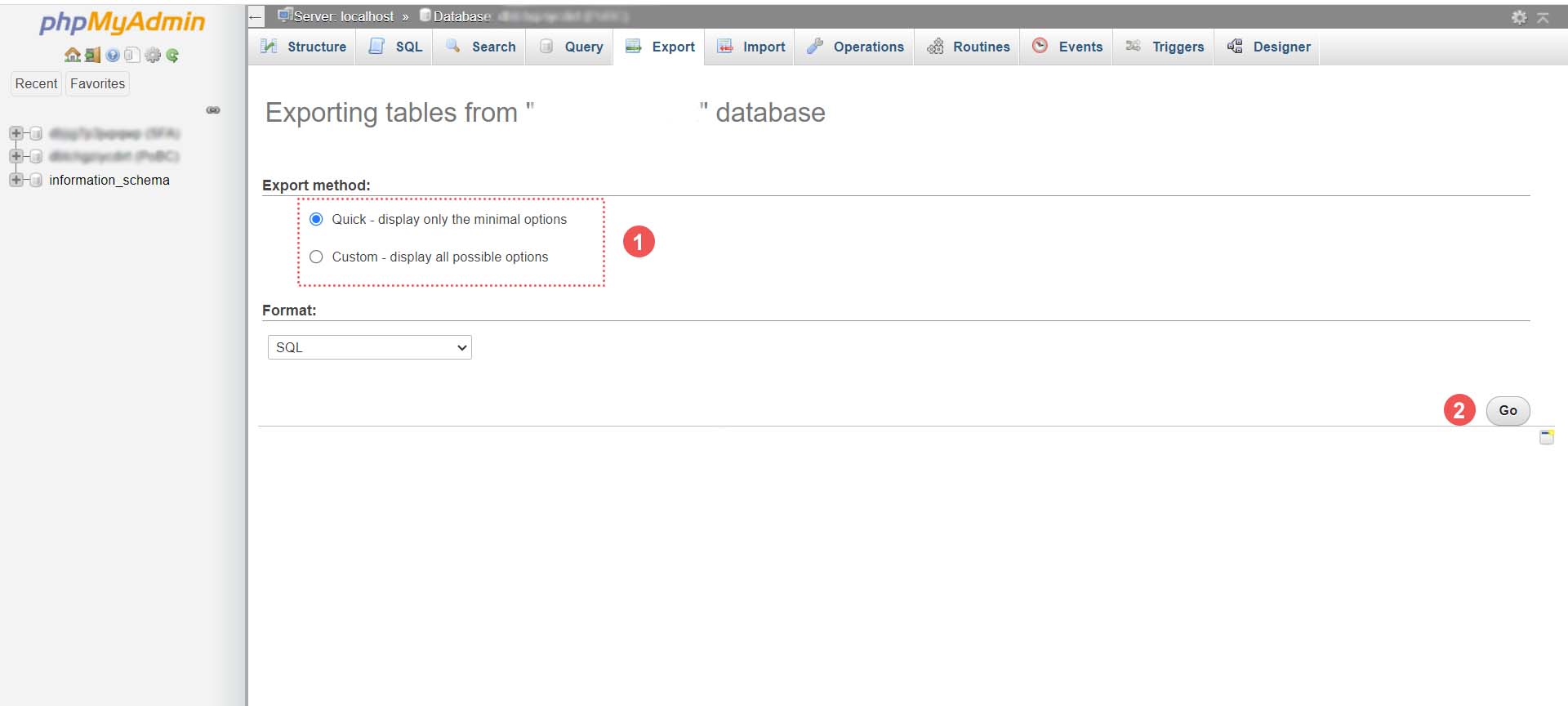
Simpan File Basis Data Anda
Akhirnya, Anda. File SQL akan dihasilkan. Bergantung pada ukuran database Anda, ini bisa memakan waktu beberapa detik hingga beberapa menit. Sebuah kotak peringatan akan muncul, meminta Anda untuk menyimpan file database Anda. Disarankan untuk menyimpannya di tempat yang sama Anda menyimpan folder zip file WordPress Anda.
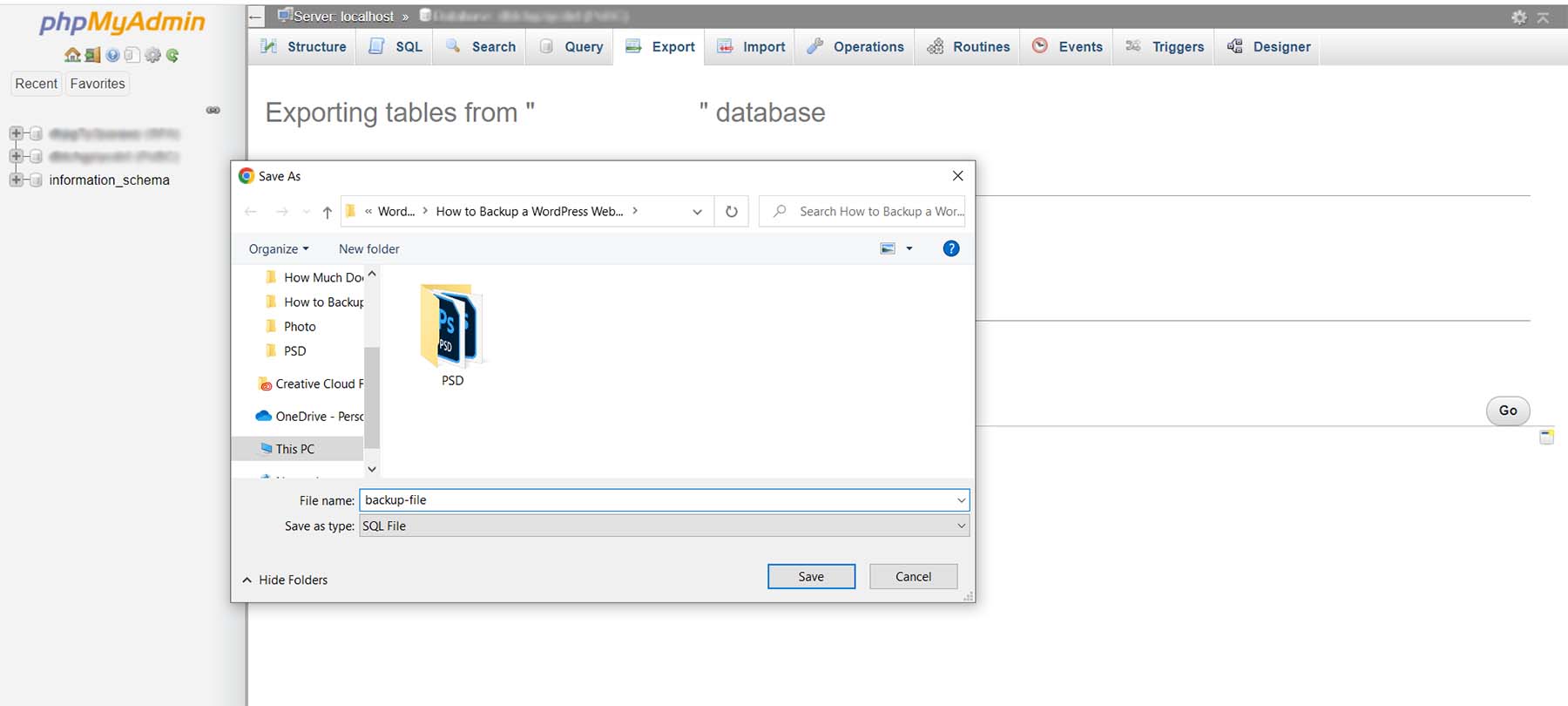
Itu dia! Sekarang Anda memiliki cadangan eksternal dari semua file situs dan database Anda.
Tempat Menyimpan Cadangan WordPress Anda
Seperti yang disebutkan di sepanjang tutorial ini, ada banyak tempat di mana Anda dapat menyimpan backup WordPress Anda. Tempat pertama dan termudah adalah langsung di dalam WordPress. Ini biasanya tempat plugin cadangan menyimpan cadangan Anda. Namun, ini dapat menyebabkan masalah kinerja di masa mendatang karena Anda membuat lebih banyak cadangan dan situs web Anda tumbuh lebih besar. Kami menyarankan untuk menyimpan cadangan di luar situs WordPress Anda di banyak tempat untuk diamankan. Anda dapat menyimpannya di komputer, di hard drive eksternal, atau di cloud menggunakan host atau platform pihak ketiga seperti Google Drive atau Dropbox.
Harus disebutkan bahwa memiliki cadangan offline situs web Anda sangat penting. Meskipun host web dan penyimpanan cloud Anda adalah tempat yang bagus untuk menyimpan file cadangan Anda, platform online apa pun dapat turun atau merusak file cadangan Anda. Memiliki salinan eksternal situs Anda adalah satu-satunya cara untuk memastikan Anda memiliki salinan yang aman.
Seberapa Sering Anda Harus Mencadangkan Situs WordPress Anda
Sebagian besar host web saat ini menawarkan pencadangan harian gratis untuk situs web Anda. Namun, bergantung pada kerumitan situs web Anda dan proses yang terjadi di situs Anda, Anda mungkin perlu mengubah jadwal ini. Rata-rata, memiliki beberapa bentuk pencadangan harian otomatis adalah praktik yang baik. Ini dapat dilakukan baik melalui host web Anda atau plugin seperti UpdraftPlus atau BackupBuddy, untuk beberapa nama.
Namun, jika Anda berada di ruang eCommerce, Anda pasti ingin mempertimbangkan untuk mencadangkan situs web Anda lebih sering, bergantung pada beban server, batas penyimpanan, dan jumlah pesanan di situs web Anda. Tidak jarang situs web eCommerce melakukan pencadangan setiap jam atau bahkan setiap menit! Selain cadangan harian, pertimbangkan untuk membuat cadangan luring bulanan untuk situs web Anda demi ketenangan pikiran.
Apa yang Harus Dilakukan Jika Situs Anda Hancur
Mengalami crash situs web Anda adalah perasaan yang menghancurkan. Pelabuhan panggilan pertama Anda harus menjadi host web Anda. Lebih sering daripada tidak, mereka memiliki cadangan harian situs web Anda dari mana Anda dapat memulihkannya dengan cepat. Kedua, periksa cloud online Anda dan folder penyimpanan cadangan Anda di situs web Anda untuk melihat apakah ada cadangan di sana yang dapat Anda pulihkan. Anda harus menyalin basis data dan struktur file jika Anda memulihkan situs web secara manual. Jika Anda dapat memperoleh akses ke dasbor WordPress Anda saat terjadi crash situs, Anda dapat mencoba memulihkan salah satu cadangan Anda dari plugin cadangan Anda jika memiliki fitur tersebut.
Tips dan Praktik Terbaik untuk Mencadangkan Situs WordPress Anda
Berikut adalah beberapa hal yang perlu diingat saat membuat cadangan situs web WordPress Anda.
- Pertimbangkan Menggunakan Plugin Cadangan: Plugin cadangan adalah cara termudah untuk mengelola dan membuat cadangan di WordPress. Lihat plugin cadangan terbaik ini untuk WordPress.
- Uji Cadangan Anda: Penting untuk menguji punggung Anda untuk memastikan bahwa di saat krisis, Anda akan memiliki cadangan yang benar-benar berfungsi. Anda dapat melakukan ini dengan memulihkan cadangan di situs penginstalan atau pementasan lokal. Selain itu, tes ini untuk melihat bug apa pun di file atau langkah-langkah yang mungkin perlu Anda sertakan atau optimalkan saat membuat cadangan.
- Cadangkan File dan Basis Data WordPress Anda: Beberapa plugin cadangan memungkinkan Anda untuk mencadangkan hanya basis data, bukan seluruh situs. Namun, selalu merupakan ide bagus untuk membuat cadangan lengkap situs web Anda secara teratur, terutama setelah melakukan perubahan pada situs Anda. Terkadang perubahan dalam sistem file Anda dapat menyebabkan masalah dengan cadangan basis data Anda jika struktur file Anda telah berubah.
- Simpan Cadangan Eksternal: Cadangan cloud bergantung pada platform yang dapat turun atau gagal. Jika skenario terburuk terjadi, pencadangan offline akan menyelamatkan Anda. Mengambil cadangan eksternal dari situs lengkap Anda sebulan sekali bisa menjadi praktik yang baik untuk diterapkan.
- Gunakan Pencadangan Otomatis Jika Memungkinkan: Pencadangan otomatis membebaskan ruang kepala bagi Anda untuk memelihara situs web Anda. Pilih plugin cadangan dengan ini, atau pastikan fitur ini disertakan dalam paket hosting Anda.
- Jangan Simpan Cadangan Online Anda di WordPress: Karena cadangan adalah snapshot lengkap dari situs web Anda, menyimpannya di dalam situs web WordPress Anda tidak hanya menghabiskan ruang penyimpanan Anda, tetapi juga menyebabkan masalah terkait kinerja. Bertujuan untuk menyimpan cadangan online Anda di luar instalasi WordPress Anda dan, lebih baik lagi, di cloud melalui layanan seperti Google Drive atau Dropbox.
- Cadangkan Sebelum dan Setelah Perubahan Besar Situs: Buat cadangan situs lengkap sebelum menambahkan desain atau fungsionalitas baru ke situs web Anda. Anda tidak pernah tahu apakah plugin baru yang Anda tambahkan atau perubahan tema dapat membuat situs web Anda offline.
- Amankan Cadangan Anda: .Apakah menyimpannya secara online atau lokal, pastikan cadangan Anda aman dan terlindungi dari peretas. Anda dapat menyimpannya di folder dan perangkat media yang dilindungi kata sandi seperti USB, mengenkripsinya, dan lainnya.
- Beri Label pada Cadangan Anda Sesuatu yang Akan Anda Ingat: Sebagian besar cadangan memiliki nama yang dihasilkan secara otomatis yang mungkin sulit diingat saat Anda memeriksanya kembali beberapa minggu kemudian. Berikan cadangan Anda nama yang mudah diidentifikasi. Misalnya, "Before Menu Edit" memberi tahu Anda bahwa pencadangan ini dilakukan sebelum Anda mengubah menu.
Kesimpulan
Mempelajari cara membuat cadangan situs WordPress Anda merupakan langkah penting dalam proses pembuatan situs web. Cadangan akan menyimpan situs web Anda saat diretas, dan merupakan praktik yang baik untuk dapat memulihkan situs Anda jika terjadi kesalahan. Ini juga asuransi yang bagus secara keseluruhan. Selain itu, pencadangan adalah tugas pemeliharaan situs web penting yang harus sering dilakukan di situs web Anda. Dengan WordPress, ada beberapa cara untuk membuat cadangan situs web Anda. Jika Anda lebih suka menggunakan plugin untuk cadangan Anda, daftar plugin cadangan WordPress terbaik kami adalah tempat yang bagus untuk memulai.
Atau, proses pemulihan situs web adalah sisi lain dari pemeliharaan situs web. Plugin migrasi yang baik dapat mempermudah pemindahan situs web Anda ke lokasi baru. Sebagai penutup, mempelajari cara membuat cadangan situs web WordPress Anda adalah keterampilan yang diperlukan untuk diperoleh saat Anda membangun proyek situs web berikutnya.
Gambar oleh jossnat / shutterstock.com
