Cara Mencadangkan Situs WordPress Anda
Diterbitkan: 2024-08-23Jika ada satu hal yang harus dilakukan setiap pengguna WordPress, itu adalah mencadangkan situs web mereka. Server mogok, malfungsi situs web, dan malware lebih umum terjadi daripada yang Anda kira, dan semuanya dapat menyebabkan hilangnya situs web Anda beserta kontennya secara total.
Anda mungkin sudah mengetahui hal ini, itulah sebabnya Anda ada di sini. Anda ingin mempelajari cara terbaik untuk mencadangkan situs web Anda dan menjaga konten Anda tetap aman.
Metode pencadangan mana yang terbaik akan sangat bergantung pada masing-masing pengguna, jadi kami akan membahas lima cara berbeda untuk mencadangkan situs web Anda. Panduan ini akan memandu Anda langkah demi langkah melalui proses apakah Anda ingin melakukan pencadangan manual, menjadwalkan pencadangan otomatis dengan plugin, atau menggunakan alat lain.
Dengan begitu, Anda dapat menggunakan metode pencadangan yang paling sesuai untuk Anda dan melindungi situs web Anda dari kehilangan data yang sangat besar.
Mengapa mencadangkan situs WordPress Anda?
Bayangkan kehilangan segalanya – semua postingan tulisan tangan Anda, semua halaman yang Anda buat dengan cermat, penyesuaian tema, pengaturan plugin, dan semuanya.
Bagi masing-masing blogger dan pembuat konten, ini bisa menjadi kehilangan besar atas seluruh kerja keras Anda. Bagi bisnis dan situs e-commerce, hal ini bisa berdampak buruk dan juga merugikan secara finansial.
Pertimbangkan beberapa alasan mengapa membuat cadangan situs web Anda sangat penting.
Mencegah kehilangan data
Baik Anda menulis blog yang berisi postingan pribadi yang penting bagi Anda, atau menjalankan bisnis yang mengharuskan menyiapkan seluruh situs web dari awal akan membuat perusahaan Anda tenggelam, kehilangan data adalah masalah besar.
Beberapa postingan hilang atau halaman rusak mungkin bukan masalah besar, tapi bagaimana dengan keseluruhan situs web Anda? Kehilangan data dapat terjadi kapan saja – baik karena kesalahan sederhana atau penghapusan yang disengaja.
Pertimbangkan beberapa penyebab umum:
- Penghapusan tidak disengaja:Anda menghapus postingan atau halaman yang tidak diinginkan atau melakukan beberapa pengeditan – hanya untuk kemudian menyadari bahwa Anda menghapus hal yang salah sepenuhnya. Fitur revisi WordPress dan folder sampah biasanya mencegah hal ini, tetapi bisa saja gagal dan kesalahan seperti ini biasa terjadi.
- Gangguan dan kerusakan:Anda akan melakukan pembaruan WordPress rutin ketika tiba-tiba situs Anda tidak lebih dari layar putih kematian . Atau Anda memasang plugin baru dan mengalami konflik aneh yang mengakibatkan beberapa bagian situs Anda rusak dan rusak. Situs web itu rumit; apa pun bisa terjadi.
- Server mogok:Saat komponen server mogok, komponen tersebut dapat merusak data di dalamnya – situs web dan database Anda. Hal ini dapat terjadi secara acak bukan karena kesalahan Anda sendiri.
- Malware dan peretasan:Jika peretas berhasil membobolnya, mereka dapat menghapus atau merusak konten dan menginfeksi situs Anda dengan malware. Selain kehilangan konten, membersihkan semua file malware juga tidak mudah. Hal terbaik yang harus dilakukan adalah memulihkan situs Anda ke kondisi sebelum serangan.
Kehilangan data total mungkin bukan hal yang umum, tetapi jika Anda menjalankan situs web untuk waktu yang lama, kemungkinan besar Anda akan mengalami setidaknya satu dari masalah ini.
Minimalkan waktu henti dan pemecahan masalah
Cadangan memudahkan perbaikan masalah. Perangkat lunak perusak? Tidak sengaja menghapus postingan? Mengacaukan tema Anda? Pulihkan cadangan dan semuanya akan seperti semula.
Tanpa cadangan, perbaikan situs web Anda bisa memakan waktu lama dan memerlukan banyak pemecahan masalah yang mengganggu. Jika kehilangan data parah, itu berarti situs Anda akan down untuk sementara waktu. Dan bagi bisnis, waktu henti yang berkepanjangan dapat berdampak besar pada keuntungan Anda.
Bahkan jika konten terpenting Anda disimpan di tempat lain, Anda masih perlu menghabiskan waktu berhari-hari atau berminggu-minggu untuk menyiapkan kembali seluruh situs web Anda. Cobalah untuk mengingat semua pengaturan situs dan penyesuaian tema Anda. Ini tidak akan lebih mudah jika Anda benar-benar kehilangan situs web Anda.
Dan bahkan tanpa terjadi sesuatu yang ekstrem, Anda mungkin membuat kesalahan yang ingin Anda lakukan kembali.
Migrasi lebih mudah
Jika Anda ingin memigrasikan situs Anda ke server baru, plugin pencadangan dan migrasi WordPress dapat mempermudahnya. Daripada harus menyimpan file dan database situs web secara manual, Anda cukup mengklik tombol dan memulihkan snapshot di server yang ingin Anda pindahkan.
Ini juga dapat digunakan untuk memecahkan masalah atau membuat situs pementasan untuk menguji berbagai hal sebelum menerapkan perubahan tersebut ke situs web langsung Anda.
Meskipun perlindungan terhadap kehilangan data adalah alasan utama untuk mencadangkan situs web Anda, ada banyak alasan lainnya. Jika Anda belum membuat cadangan situs Anda, tidak ada alasan untuk tidak melakukannya sekarang – kecuali karena tidak mengetahui cara terbaik untuk melakukannya.
Apa cara terbaik untuk mencadangkan situs WordPress?
Ada beberapa cara untuk melakukan backup WordPress, termasuk melakukannya secara manual dengan berbagai alat atau menginstal plugin untuk mengotomatiskan prosesnya. Masing-masing memiliki kelebihan dan kekurangannya, dan kami akan membahas secara detail cara melakukannya di bawah.
Untuk saat ini, kapan sebaiknya Anda menggunakan metode tertentu?
1. Cadangkan dengan plugin:Opsi menyeluruh terbaik untuk pencadangan cepat dan mudah. Ini adalah cara tercepat untuk membuat cadangan dan juga memiliki manfaat memungkinkan Anda mengotomatiskan pencadangan berulang. Selain itu, jika Anda tidak memiliki akses ke alat seperti cPanel dan FTP, itu satu-satunya pilihan Anda.
2. Pencadangan manual dengan cPanel:Cara tercepat untuk melakukan pencadangan manual. Menyediakan antarmuka berbasis web yang memungkinkan Anda mengunduh file dan database Anda.
3. Pencadangan manual dengan FTP:Ini mengharuskan Anda menginstal klien FTP dan terhubung dari jarak jauh ke situs Anda. Ini bisa membingungkan bagi pemula. Selain itu, ini tidak menangkap database Anda, jadi Anda harus menggabungkannya dengan metode lain.
4. Pencadangan manual dengan phpMyAdmin:Ini memungkinkan Anda mengunduh database Anda, tetapi tidak file situs web Anda. phpMyAdmin menggunakan antarmuka web, jadi pencadangan database Anda cepat dan mudah, namun Anda harus menggunakan cPanel atau FTP di sampingnya.
5. Cadangkan melalui host web Anda:Fungsinya mirip dengan plugin cadangan, memungkinkan Anda menjadwalkan pencadangan otomatis, namun Anda mengaksesnya melalui dasbor host web Anda, bukan melalui WordPress. Namun, ini mungkin tidak dapat diandalkan, bergantung pada hostnya, jadi sebaiknya gunakan metode pencadangan lain di sampingnya. Ini juga menghilangkan kendali. Anda mungkin tidak tahu seberapa sering pencadangan dibuat atau di mana pencadangan disimpan.
Hal penting yang perlu diketahui adalah situs WordPress Anda dibagi menjadi dua bagian: file situs web Anda dan database. File situs web mencakup inti WordPress, tema dan gaya Anda, serta plugin yang Anda instal. Basis data mencakup posting Anda, halaman, pengguna, dan konten lainnya.
Kesalahan umum yang dilakukan orang adalah hanya mengunduh file situs web mereka, hanya untuk menemukan bahwa semua postingan blog mereka hilang ketika mereka mencoba memulihkan situs mereka. Untuk mengambil cadangan penuh, Anda memerlukan file situs web dan database.
5 cara untuk mencadangkan situs WordPress Anda
Ada banyak cara untuk mencadangkan file WordPress Anda, namun kami telah mengumpulkan lima metode termudah dan paling mudah. Kami akan memandu Anda melalui masing-masing langkah demi langkah, dan Anda dapat memutuskan mana yang akan Anda pilih.
Catatan: Meskipun WordPress memiliki fitur Ekspor (yang dapat Anda temukan diAlat > Ekspor), ini hanya mengekspor beberapa hal – kiriman, halaman, komentar, dll. Jika Anda ingin mengambil cadangan penuh, Anda memerlukan salah satu dari metode-metode di bawah ini.
Sekarang mari kita bahas secara detail tentang cara membuat cadangan WordPress.
- Metode 1: Cadangkan situs WordPress menggunakan plugin (Disarankan)
- Metode 2: Cadangkan situs WordPress secara manual melalui cPanel
- Metode 3: Cadangkan situs WordPress secara manual melalui FTP
- Metode 4: Cadangkan database secara manual dengan phpMyAdmin
- Metode 5: Cadangkan situs WordPress Anda melalui hosting Anda
Metode 1: Cadangkan situs WordPress menggunakan plugin (Disarankan)
Saat Anda ingin mencadangkan situs WordPress Anda, menemukan plugin yang tepat dapat mempermudah pekerjaan. Direktori Plugin WordPress adalah tempat yang bagus untuk memulai. Namun saat Anda menjelajah, pastikan untuk memeriksa beberapa detail penting:
- Apakah plugin diuji dengan WordPress versi terbaru?
- Apakah jumlah instalasi aktifnya cukup banyak?
- Apakah ini ditinjau dengan baik?
Pastikan untuk membaca ulasan untuk melihat apa yang dikatakan pengguna lain. Setelah Anda menemukan plugin yang ingin Anda gunakan, Anda dapat melanjutkan.
Dalam panduan ini, kami akan memandu Anda dalam menyiapkan UpdraftPlus, sebuah plugin yang memenuhi semua kriteria di atas. Ini adalah salah satu plugin cadangan paling populer dan tepercaya – untuk alasan yang bagus.
Jadi pertama-tama, kami akan memandu Anda dalam mencadangkan situs web Anda menggunakan versi gratis plugin kami, UpdraftPlus . Menggunakan plugin cadangan lebih cepat daripada membuat cadangan situs Anda secara manual; hanya diperlukan satu tombol untuk menyimpan snapshot, daripada harus masuk ke file situs Anda dan mendownloadnya secara manual.
Selain itu, tidak semua host web memberi Anda akses cPanel atau FTP, dan mereka yang tidak terbiasa menavigasi bagian belakang situs web mungkin mengalami masalah dengan hal tersebut. Jika Anda tidak dapat melakukan pencadangan secara manual, plugin adalah pilihan terbaik Anda.
Langkah 1: Instal dan aktifkan UpdraftPlus
Hal pertama yang perlu Anda lakukan adalah menginstal UpdraftPlus versi gratis. Anda dapat menemukannya di repositori plugin WordPress dan menginstalnya langsung melalui dashboard Anda.
Navigasikan kePlugin > Tambahkan Plugin Barudan cari UpdraftPlus. KlikInstal Sekarangdan kemudianAktifkan.
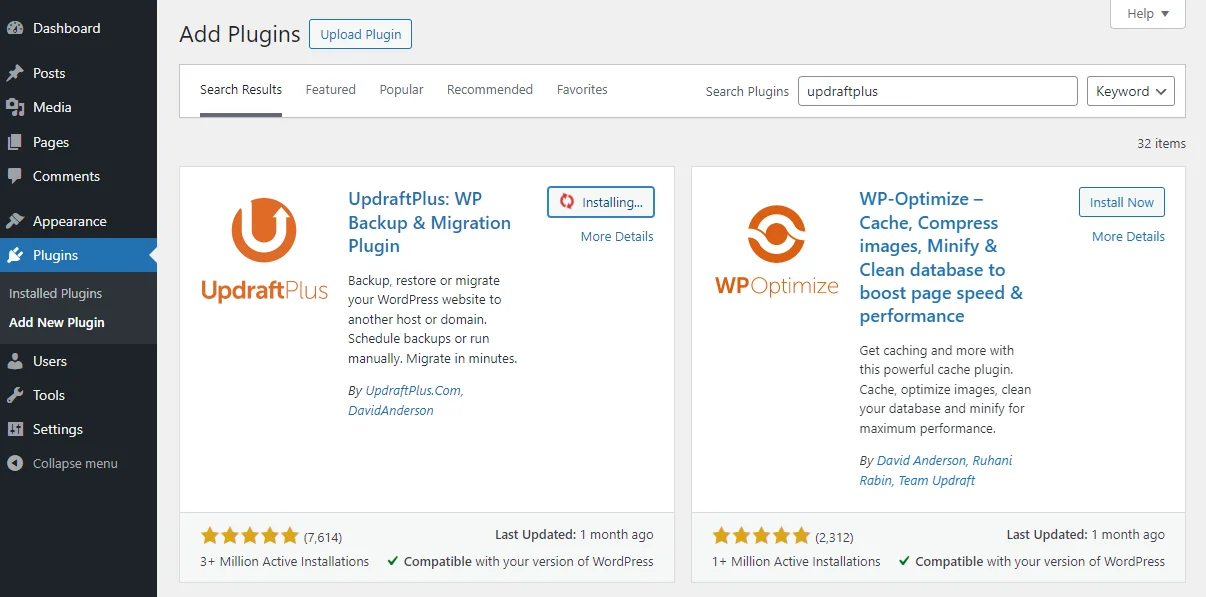
Jika Anda memiliki UpdraftPlus versi premium atau menginstalnya secara manual dari repositori, Anda juga dapat mengklikUnggah Plugindan meletakkan file zip di sana.
Langkah 2: Siapkan penyimpanan jarak jauh
Pertama, pilih di mana Anda ingin membuat cadangan.
Menyimpan cadangan di server situs web Anda adalah ide yang buruk. Jika file server Anda rusak atau terinfeksi malware, cadangannya akan menjadi tidak berguna.
Secara umum, Anda harus menerapkan aturan 3-2-1 untuk pencadangan, menurut Tom Jauncey, CEO di Nautilus Marketing . Aturan 3-2-1, “berarti Anda harus menyimpan tiga salinan data Anda di tempat lain,” katanya, lalu menambahkan, “misalnya, ada yang asli, satu cadangan di media lain, dan satu lagi. cadangan di luar lokasi.”
Jadi, Anda dapat, “menyimpan satu secara lokal di komputer Anda dan satu lagi di hard drive eksternal; simpan salinan lainnya di cloud,” katanya.
Buka UpdraftPlus dengan masuk kePengaturan > Cadangan UpdraftPlus, lalu klik tabPengaturan.
Klik penyimpanan tempat Anda ingin mengekspor cadangan Anda. Ikuti langkah-langkah untuk mengautentikasi dengan layanan yang dipilih.
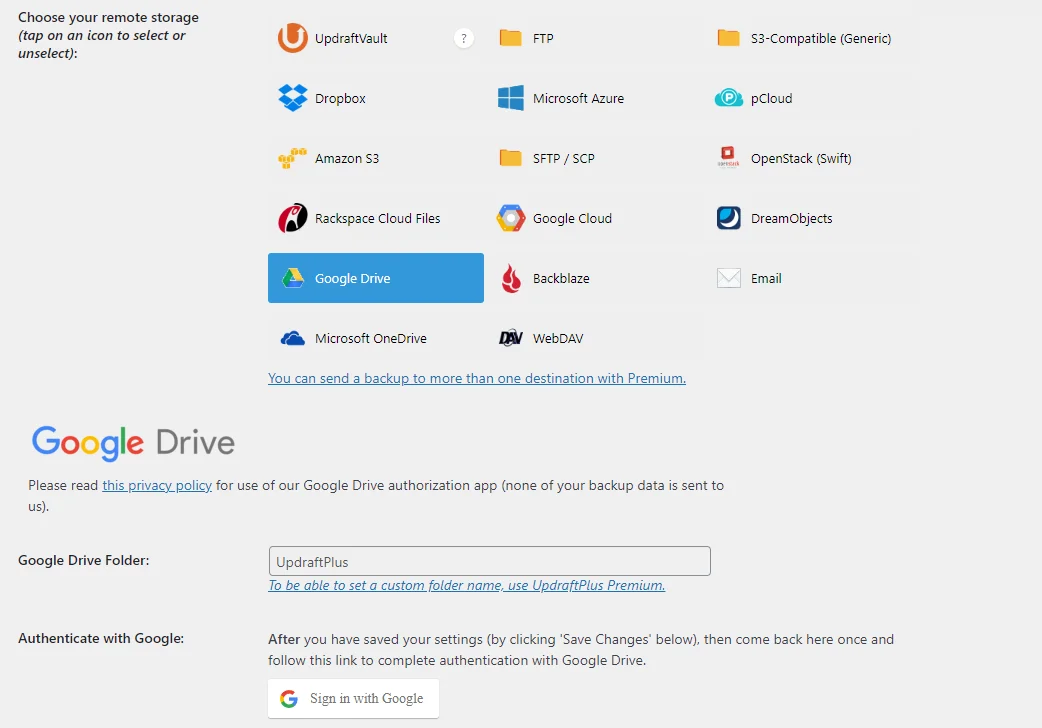
Kini, saat Anda menjalankan pencadangan manual atau otomatis, pencadangan tersebut akan memiliki tempat untuk disimpan.
Langkah 3: Ambil cadangan manual di UpdraftPlus
Jika Anda ingin membuat cadangan sekarang, caranya sangat mudah: cukup klik tombol biruCadangkan Sekarang.
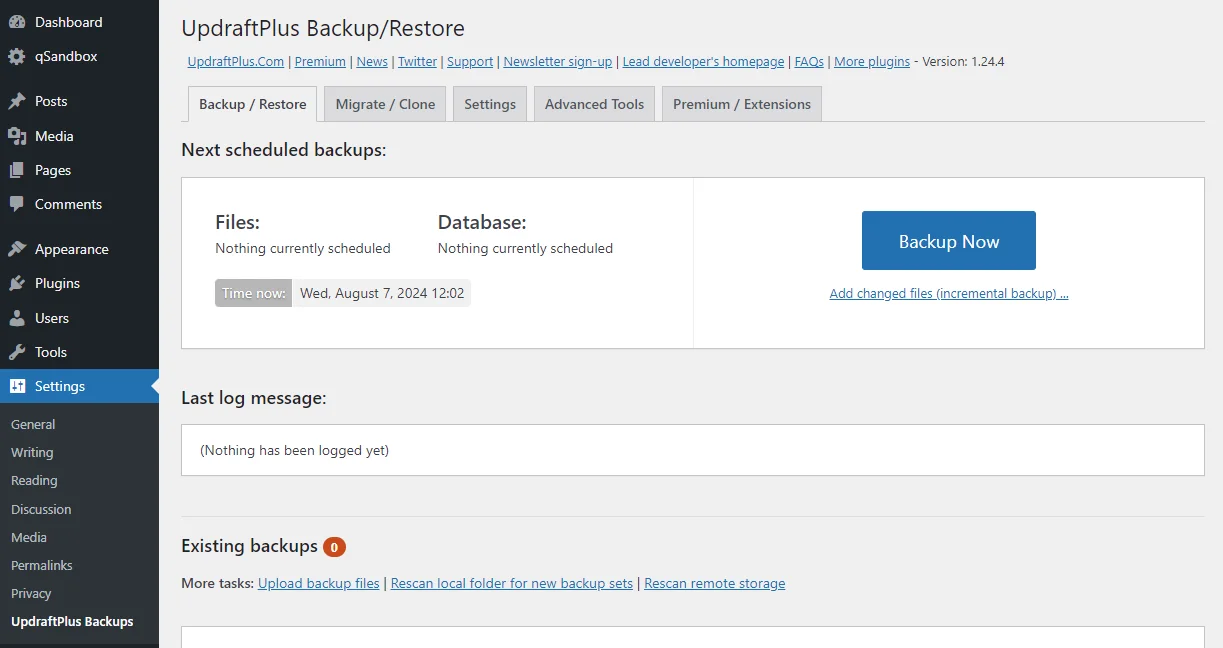
Sebuah pop-up akan muncul memungkinkan Anda memilih apa yang akan dicadangkan. Pastikan Anda memilih file dan database untuk cadangan WordPress lengkap. Lalu klikCadangkan Sekaranguntuk memulai proses.
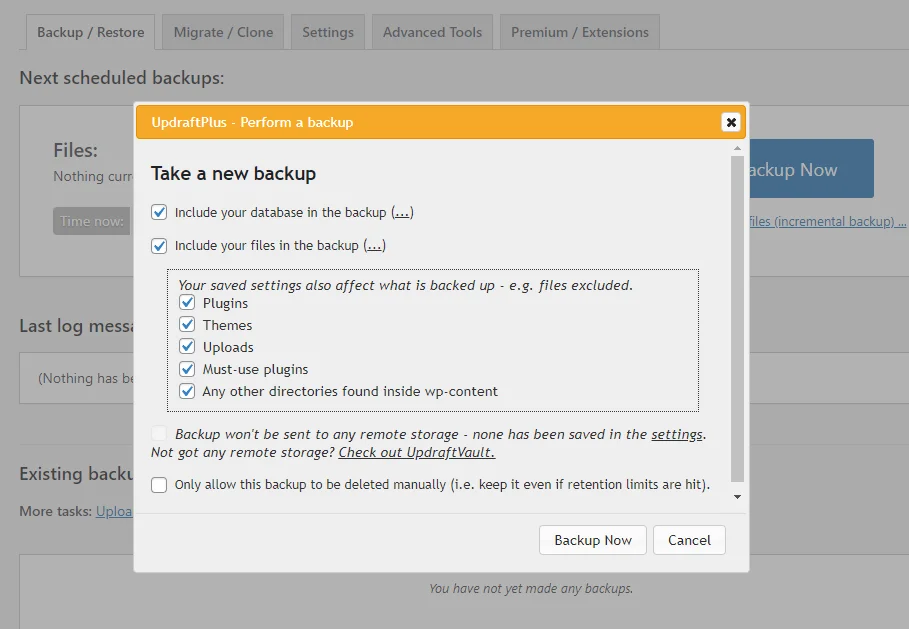
Setelah beberapa menit, situs Anda akan dicadangkan. Anda dapat menemukan cadangan dan pemulihan dari tab yang sama seperti sebelumnya.
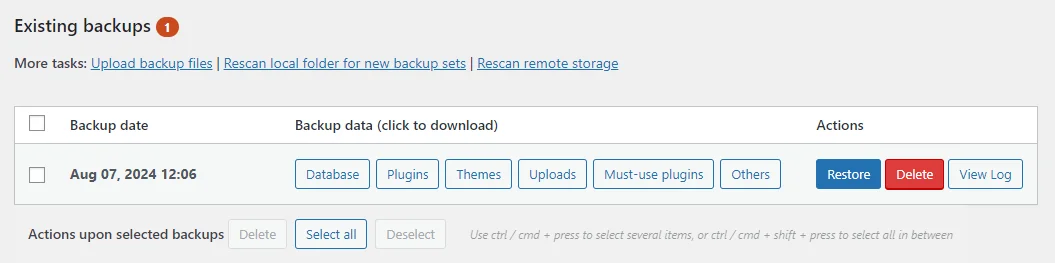
Langkah 3: Jadwalkan pencadangan
Jika mau, Anda dapat menjadwalkan pencadangan otomatis. Klik tabPengaturan.
Di sini Anda dapat mengaturjadwal pencadangan Filedanjadwal pencadangan Database. Anda dapat memilih dari beberapa opsi. Anda juga dapat menyimpan sejumlah cadangan sebelum menghapus cadangan lama secara otomatis
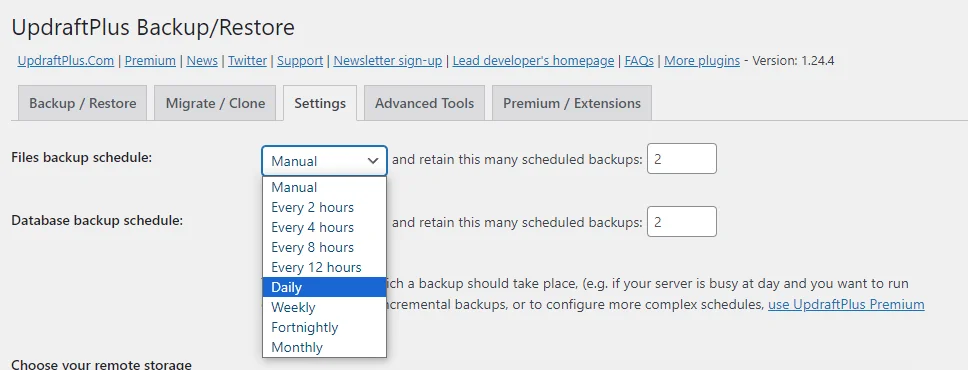

Metode 2: Cadangkan situs WordPress secara manual melalui cPanel
Jika Anda lebih suka menyimpan cadangan secara manual, cara termudah adalah melalui cPanel. Sebagian besar host web menggunakan cPanel atau versi ulangnya, dan Anda biasanya dapat mengaksesnya melalui antarmuka web. Periksa dokumentasi host Anda untuk melihat apakah mereka menggunakannya.
Langkah 1: Masuk ke cPanel
Pertama, Anda harus mengakses cPanel. Anda biasanya dapat menemukannya dengan mengunjungi situs web host Anda dan masuk menggunakan akun hosting Anda. Mungkin ada link atau item menu yang mengarahkan Anda ke cPanel. Anda biasanya juga dapat menemukan informasi login cPanel Anda di sini.
Anda mungkin juga dapat menambahkan/cpanelke alamat situs web Anda.
Langkah 2: Jalankan Wizard Pencadangan
Setelah Anda masuk ke cPanel, Anda akan melihat layar beranda. Cari submenuFiledan klikWizard Pencadangan.
Ini memungkinkan Anda mencadangkan situs web Anda dalam beberapa klik. Ini berisi database dan direktori home Anda, yang biasanya merupakan tempat file WordPress Anda berada. Cukup klikCadangkanuntuk memulai.
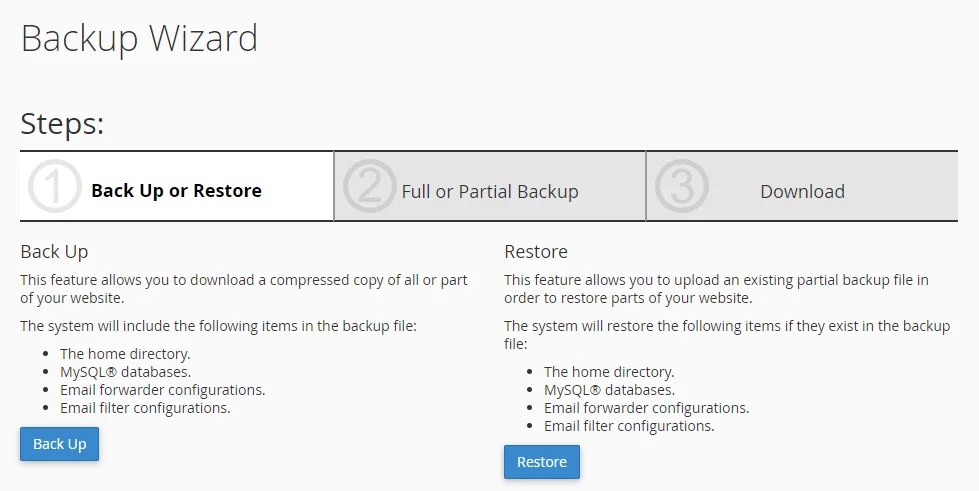
Anda dapat mengambilCadangan Penuhatau mengunduh satu per satu direktori home (file situs web) dan database. Cadangan lengkap tidak memungkinkan Anda memulihkan melalui cPanel, jadi Anda mungkin ingin menyimpan cadangan sebagian saja.
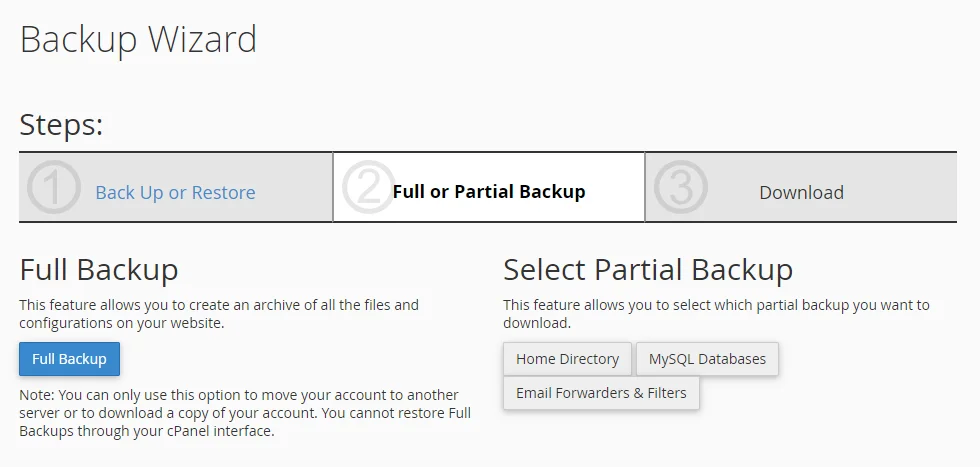
Setelah itu, Anda akan diminta untuk mengunduh file.
Alternatifnya, Anda dapat menggunakan menuCadanganalih-alih Wizard Pencadangan. Ini sama persis, hanya saja tanpa panduan langkah demi langkah.
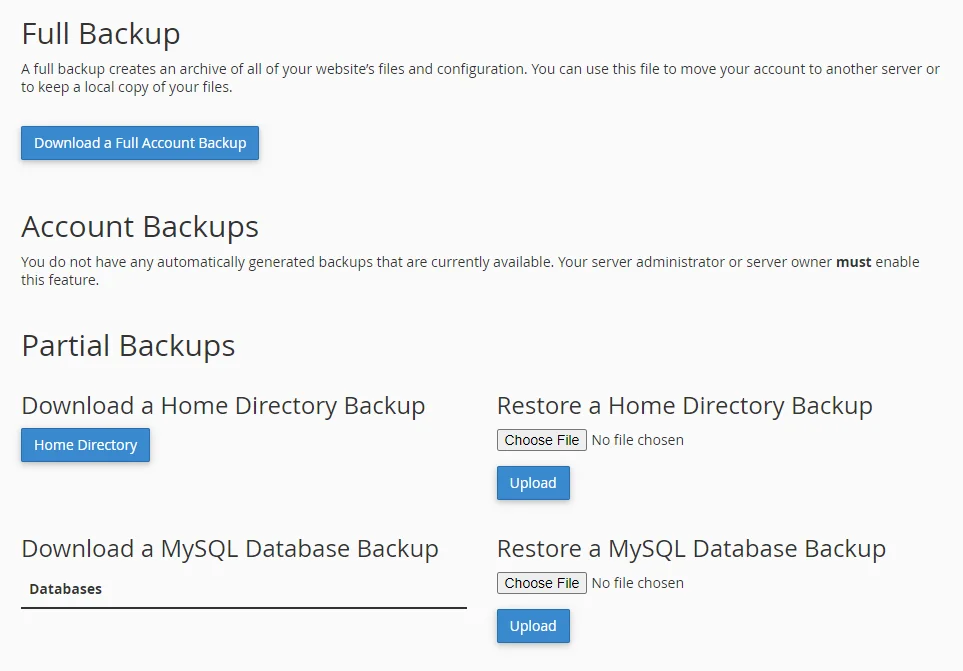
Metode 3: Cadangkan situs WordPress secara manual melalui FTP
Jika host Anda tidak menggunakan cPanel, opsi terbaik berikutnya adalah mencadangkan situs web Anda dengan FTP, atau File Transfer Protocol. Ini memungkinkan Anda mengakses situs web Anda dari jarak jauh dan mengunduh file.
Catatan penting: Cara ini hanya mengunduh file website Anda, bukan database Anda. Basis data adalah tempat sebagian besar konten Anda (postingan, halaman, komentar, dll.) berada. Jangan lupa untuk melakukan backup database juga menggunakan cara selanjutnya.
Langkah 1: Unduh klien FTP
FTP tidak menggunakan antarmuka web; Anda harus mengunduh klien FTP. Beberapa yang umum termasuk FileZilla dan WinSCP . Kami akan menggunakan FileZilla untuk contoh ini.
Anda juga harus mendapatkan kredensial FTP dari host web Anda. Anda sering dapat menemukannya di suatu tempat di dasbor mereka, atau Anda dapat meminta kredensial mereka.
Langkah 2: Hubungkan dengan FTP
Setelah Anda memiliki kredensial FTP (termasuk URL host, nama pengguna, kata sandi, dan port), buka FileZilla dan masukkan di bilah di bagian atas layar. Lalu klikSambung Cepat.
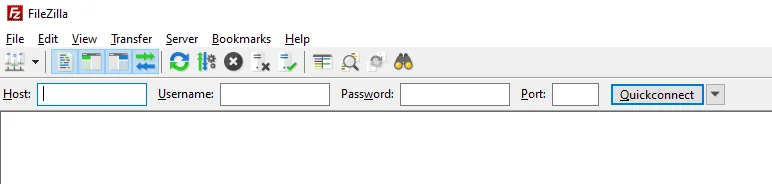
Pada panel di bawah, Anda akan melihat file komputer Anda di sisi kiri dan file situs web Anda di sisi kanan. Navigasikan ke direktori WordPress Anda jika perlu, yang mungkin terletak di folderpublic_htmlatauwww.
Langkah 3: Unduh file situs web
File yang paling penting untuk diambil adalah file yang ada di folder root (folder tempat WordPress berada) dan folder konten-wp. Folder lainnya sebagian besar adalah file inti yang menjalankan WordPress, namun tidak ada salahnya mendownload semuanya.
Pilih semua file dan folder di situs WordPress Anda dengan mengklik di panel dan menekan Ctrl+A pada keyboard Anda. Kemudian klik kanan dan klikUnduh.
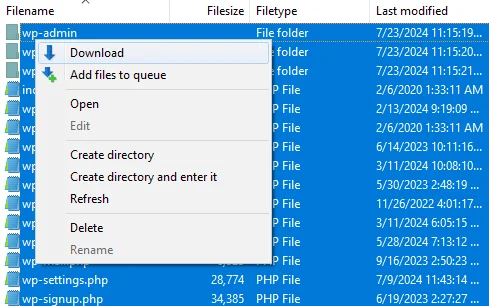
Metode 4: Cadangkan database secara manual dengan phpMyAdmin
Basis data Anda berisi sebagian besar konten situs web Anda, seperti postingan blog, halaman, dan komentar. Banyak pengguna WordPress membuat kesalahan yang disayangkan dengan berpikir bahwa ini disimpan dalam file yang Anda akses melalui FTP; mereka sebenarnya ada di database.
Anda dapat mengakses phpMyAdmin melalui cPanel, atau Anda mungkin dapat menemukannya di dashboard web hosting Anda.
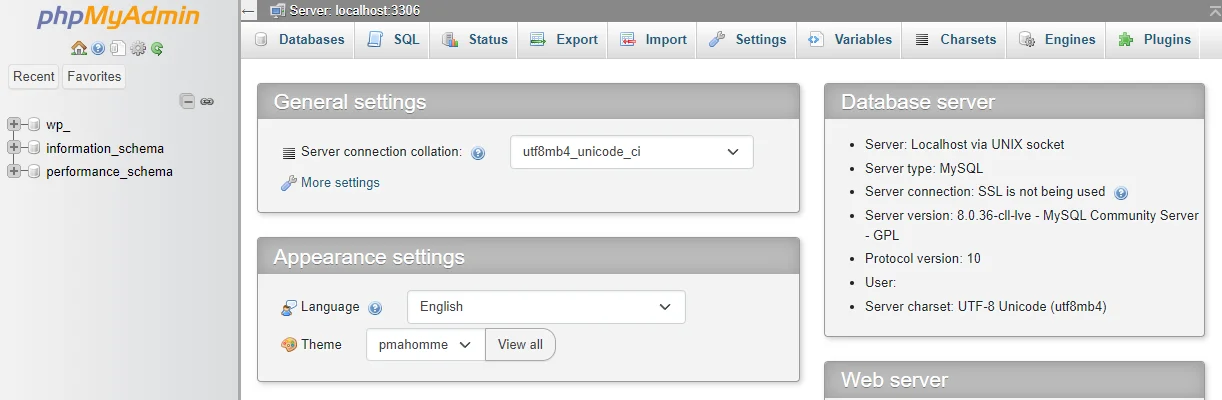
Setelah Anda membuka phpMyAdmin, klik database WordPress Anda untuk membukanya. Kemudian klik tabEkspordi bagian atas.
Jika Anda hanya ingin pencadangan database lengkap dan cepat, klikEksporsekarang. Anda juga dapat mengaturMetode EksporkeKustomjika Anda ingin kontrol lebih besar terhadap entri database yang dicadangkan, pemformatan, dan sebagainya.
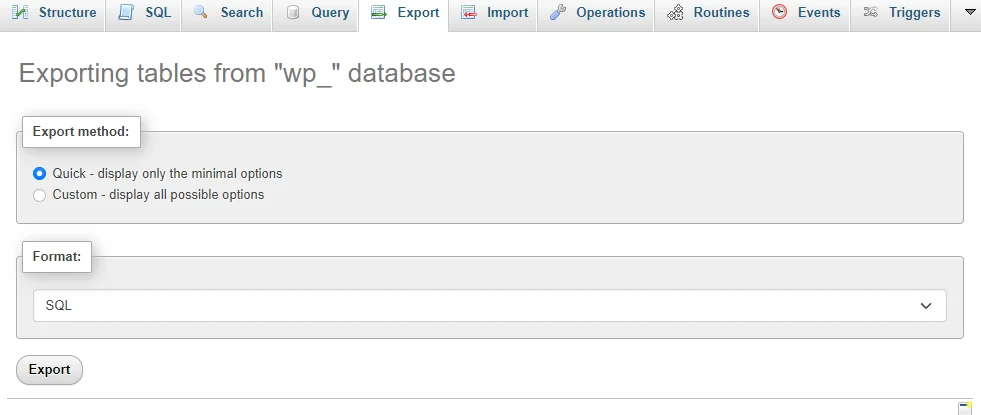
Metode 5: Cadangkan situs WordPress Anda melalui hosting Anda
Terakhir, banyak web host menawarkan cadangan bawaannya sendiri, yang dapat Anda akses melalui dasbor mereka. Tampilannya akan sangat bervariasi tergantung pada host Anda – bahkan tidak semua menawarkan opsi ini.
Berikut panduan umum:
- Kunjungi situs web host Anda dan masuk dengan kredensial akun Anda.
- Cari opsi cadangan di dasbor hosting Anda.
- Periksa apakah ada cara untuk melakukan pencadangan manual, menyiapkan pencadangan otomatis, atau keduanya.
Pertimbangkan untuk menggabungkan ini dengan metode pencadangan lainnya, seperti menggunakan plugin pencadangan.
Menyelesaikan
Ada banyak cara untuk mencadangkan situs Anda, termasuk secara manual (cPanel, FTP, dan phpMyAdmin), melalui host web Anda, atau menggunakan plugin. Masing-masing memiliki kelebihannya. Bagi banyak orang, menggunakan plugin adalah cara termudah dan termudah untuk menjadwalkan pencadangan rutin.
UpdraftPlus memiliki plugin gratis yang memiliki semua fitur inti yang Anda perlukan seperti penjadwalan otomatis dan beberapa lokasi jarak jauh untuk menyimpan cadangan Anda. Banyak pengguna mengandalkan UpdraftPlus untuk mengelola cadangan mereka.
Jika Anda menyukai plugin ini tetapi membutuhkan lebih banyak lagi, pertimbangkan untuk meningkatkan ke UpdraftPlus Premium . Anda akan membuka lebih banyak lokasi penyimpanan dan kemampuan untuk mengirim cadangan ke beberapa lokasi penyimpanan, enkripsi, dukungan multisitus, dan penjadwalan yang lebih disesuaikan.
Tidak ingin repot mengelola cadangan sendiri?
UpdraftPlus membuatnya mudah! Bergabunglah dengan lebih dari 3+ juta pengguna yang mempercayai UpdraftPlus untuk mencadangkan dan memigrasikan situs WordPress mereka.
FAQ
Seberapa sering saya harus mencadangkan situs WordPress saya?
Seberapa sering Anda mencadangkan situs web bergantung pada seberapa sering situs tersebut diperbarui. Untuk situs yang sering mengalami perubahan, seperti blog harian atau toko e-niaga, disarankan untuk melakukan pencadangan harian. Pencadangan mingguan atau bahkan bulanan mungkin lebih tepat jika situs Anda lebih jarang diperbarui.
Penting juga untuk membuat cadangan situs Anda sebelum melakukan perubahan besar, seperti memperbarui WordPress atau memodifikasi file situs.
Bagaimana cara mencadangkan situs WordPress saya secara gratis?
Semua cara yang tercantum di atas dapat dilakukan sepenuhnya gratis. Plugin cadangan WordPress gratis adalah hal yang umum, sering kali menawarkan peningkatan premium opsional. Ini termasuk versi gratis UpdraftPlus , yang dapat Anda instal dari repositori WordPress. Pencadangan manual juga dapat dilakukan tanpa biaya.
Bagaimana cara mencadangkan situs WordPress ke desktop saya?
Jika Anda melakukan pencadangan manual, file akan otomatis diunduh ke desktop Anda. Jika Anda menggunakan plugin cadangan seperti UpdraftPlus, Anda cukup mengunduh file cadangan.
Bagaimana jika Anda ingin membuat cadangan langsung ke PC Anda ? Anda harus menghubungkan UpdraftPlus ke layanan pihak ketiga seperti Dropbox, yang dapat menyinkronkan file ke komputer Anda. Tidak ada cara untuk mengirim cadangan langsung ke PC Anda.
Bagaimana cara mencadangkan situs WordPress saya tanpa plugin?
Untuk mencadangkan situs Anda tanpa plugin, Anda perlu mengunduh file WordPress secara manual melalui FTP dan mengekspor database Anda menggunakan alat seperti phpMyAdmin. Anda juga dapat menggunakan cPanel atau membuat cadangan melalui host web Anda. Lihat tautan di bawah ini:
- Metode 2: Cadangkan situs WordPress secara manual melalui cPanel
- Metode 3: Cadangkan situs WordPress secara manual melalui FTP
- Metode 4: Cadangkan database secara manual dengan phpMyAdmin
- Metode 5: Cadangkan situs WordPress Anda melalui hosting Anda
Apakah WordPress memiliki opsi cadangan?
WordPress memiliki alat Ekspor yang sangat sederhana, tetapi ini hanya menyimpan postingan, halaman, dan beberapa data lainnya. Untuk pencadangan penuh semua file situs dan database, Anda perlu menginstal plugin atau melakukan pencadangan manual.
Bagaimana cara mencadangkan dan memulihkan situs WordPress saya secara gratis?
Selain mencadangkan situs Anda, semua metode yang kami uraikan di atas juga memungkinkan Anda memulihkan secara gratis. Anda dapat memulihkan file secara manual melalui FTP, phpMyAdmin, dan/atau cPanel, Anda dapat memulihkan situs Anda melalui UpdraftPlus atau plugin cadangan apa pun.
Perhatikan bahwa beberapa plugin cadangan tidak kompatibel satu sama lain dan hanya dapat memulihkan cadangan yang dibuat dari pluginnya sendiri. UpdraftPlus dapat memulihkan cadangan dari plugin lain atau cadangan manual yang Anda buat sendiri.
Bagaimana cara mencadangkan situs WordPress saya secara otomatis?
Jika Anda ingin membuat jadwal pencadangan , metode pencadangan manual tidak mungkin dilakukan. Sebagai gantinya, Anda harus mengaturnya melalui host web Anda atau menggunakan plugin cadangan.
Misalnya, UpdraftPlus memungkinkan Anda menjadwalkan pencadangan kapan pun Anda mau. Anda juga dapat mengaktifkan pencadangan otomatis sebelum pembaruan WordPress di plugin versi premium.
Apa itu cadangan WordPress?
Cadangan WordPress adalah salinan semua data situs Anda, termasuk database, tema, plugin, dan file media. Ini adalah perlindungan terhadap kehilangan data yang dapat Anda pulihkan jika terjadi kerusakan server, malware, atau penghapusan yang tidak disengaja.
