Cara Mencadangkan Situs WordPress Anda (Cara yang Benar!)
Diterbitkan: 2023-10-03Apakah Anda ingin mempelajari cara membuat cadangan situs WordPress Anda dengan cara yang benar?
Ada banyak cara untuk membuat salinan cadangan situs Anda, namun jika tidak dilakukan dengan benar, Anda bisa mendapatkan file yang rusak dan tidak berfungsi!
Untuk memulihkan situs web Anda, file cadangan harus berfungsi. Selain itu, prosesnya harus lancar dan mudah.
Dalam panduan ini, kami akan menunjukkan cara terbaik untuk mencadangkan situs Anda tanpa coding atau pekerjaan teknis apa pun.
Anda hanya perlu mengklik beberapa tombol dan cadangan Anda akan dibuat untuk Anda dan disimpan dengan aman. Selain itu, semudah mengklik beberapa tombol lagi untuk memulihkan situs Anda.
Mari kita mulai.
Cara Memilih Solusi Cadangan yang Tepat
Anda dapat mencadangkan situs web Anda dengan berbagai cara:
Pertama, Anda dapat menyalin file dan database Anda secara manual. Meskipun metode ini gratis, kami tidak merekomendasikannya sama sekali. Ini melibatkan proses rumit untuk masuk ke backend situs web Anda dan menyalin file. Kesalahan kecil dapat menyebabkan masalah besar pada situs Anda, bahkan membuat seluruh situs web Anda mogok.
Kedua, Anda dapat membiarkan penyedia hosting WordPress Anda mengurusnya untuk Anda. Solusi ini sering kali berhasil, namun Anda perlu mengingat satu hal. Kebanyakan web host menyimpan file cadangan Anda di server yang sama dengan situs web Anda. Jika server Anda mogok dan ada data yang hilang, Anda akan kehilangan situs web dan cadangan Anda. Itu sebabnya kami menyarankan untuk membuat cadangan Anda sendiri sehingga Anda memiliki kendali penuh.
Jadi cara terbaik untuk mencadangkan situs Anda adalah dengan menggunakan plugin cadangan WordPress. Yang harus Anda lakukan adalah memilih plugin yang andal dan ada banyak yang gratis juga!
Plugin ini menangani semua pekerjaan teknis untuk Anda. Jadi, tidak ada kemungkinan terjadi human error yang membuat situs Anda tidak berfungsi.
Pilihan utama kami untuk plugin cadangan adalah Duplikator dan UpdraftPlus. Kedua plugin tersebut mudah digunakan, dan hadir dengan proses pencadangan dan pemulihan yang sederhana.
Jika Anda menggunakan situs WooCommerce, kami merekomendasikan UpdraftPlus karena mereka menawarkan pencadangan waktu nyata. Ini akan memastikan setiap pesanan yang dilakukan disalin secara instan.
Untuk tutorial ini, kami akan menunjukkan cara mencadangkan situs Anda menggunakan Duplikator. Mereka memiliki paket gratis luar biasa yang memungkinkan siapa pun mencadangkan situs web mereka tanpa mengeluarkan uang sepeser pun. Paket pro mereka hadir dengan harga terjangkau dan dilengkapi dengan fitur canggih seperti pencadangan terjadwal, panduan migrasi, dan pemulihan 1-klik.
Berikut adalah alasan utama mengapa kami memilih Duplikator:
- Antarmuka yang intuitif dan ramah pengguna
- Cadangan penuh situs WordPress Anda, termasuk semua file, tema, plugin, dan database Anda
- Migrasi mudah ke penyedia hosting atau domain baru hanya dengan beberapa klik
- Pencadangan rutin otomatis terjadwal
- Proses pemulihan yang mudah dan cepat
- Tidak ada waktu henti
- Mendukung penyimpanan cloud seperti Google Drive, Dropbox, Amazon S3, dan lainnya
- Tersedia versi gratis dan premium
Sekarang setelah Anda mengetahui apa itu Duplikator, mari buat cadangan situs WordPress Anda.
Cara Mencadangkan Situs WordPress Anda
Kami akan menunjukkan cara mencadangkan dan memulihkan situs Anda hanya dalam 5 langkah sederhana.
Langkah 1: Instal Plugin Cadangan WordPress
Pertama, buka dasbor admin WordPress Anda. Buka halaman Plugin »Tambah Baru . Di sini, cari “Duplikator” dan instal serta aktifkan plugin di situs Anda. Ini adalah versi gratis dari plugin cadangan.
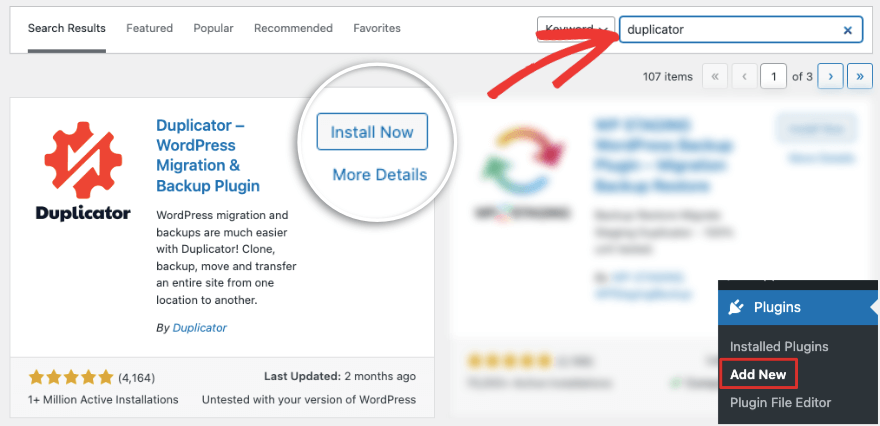
Jika Anda mencari fitur lanjutan, kunjungi situs web Duplikator. Pilih paket yang sesuai dengan kebutuhan dan anggaran Anda. Kemudian Anda akan mendapatkan file plugin untuk diunduh. Anda juga akan melihat kunci lisensi di halaman yang sama. Salin kunci ini dan buka dashboard WordPress Anda.
Buka halaman Plugins »Add New dan gunakan tombol Upload Plugin. Ini akan membawa Anda ke halaman tempat Anda dapat mengunggah file plugin.
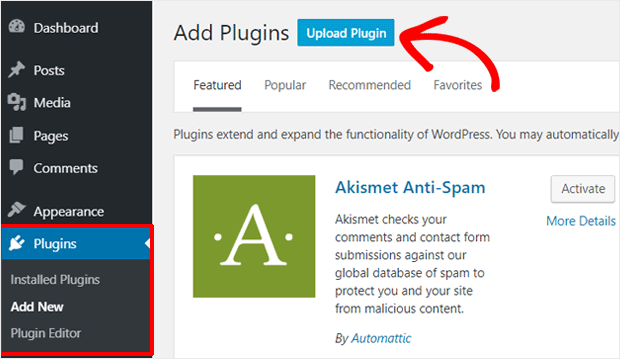
Setelah Anda mengaktifkan plugin, Duplikator akan memberi Anda opsi untuk menempelkan kunci lisensi Anda untuk terhubung ke paket pro Anda. Anda juga dapat mengakses opsi ini di bawah halaman Duplicator Pro »Pengaturan .
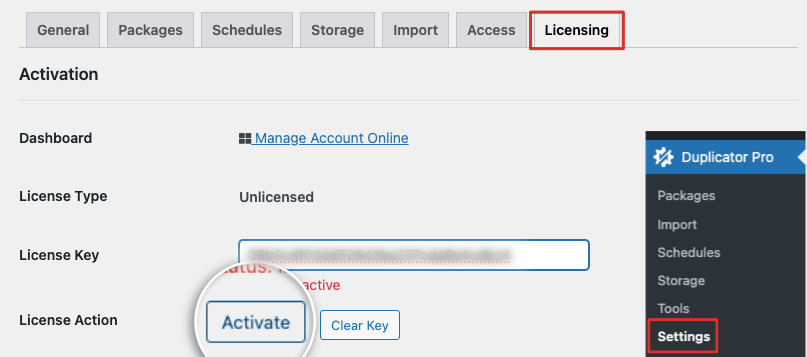
Sekarang Anda siap untuk mulai mencadangkan situs WordPress Anda.
Langkah 2: Buat Cadangan
Di panel admin WordPress Anda, buka halaman Duplikator »Paket . Anda akan melihat tombol untuk paket “Buat Baru”.
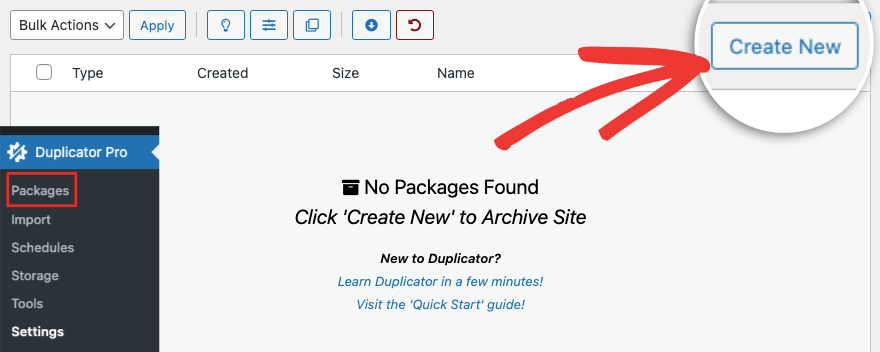
Dengan mengkliknya, Anda akan dibawa ke halaman pengaturan cadangan tempat Anda dapat mengonfigurasi cadangan Anda. Di sini, Anda dapat menambahkan nama untuk file cadangan Anda dan memilih opsi penyimpanan yang Anda inginkan.
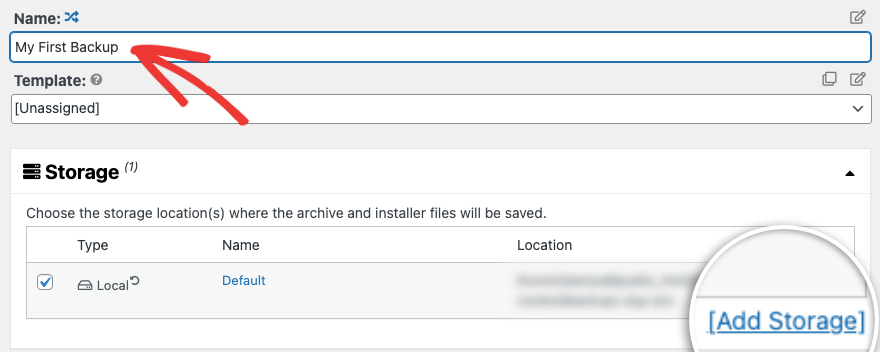
Di bawah ini, Anda dapat memilih apa yang ingin Anda sertakan dalam file cadangan Anda. Anda dapat memilih untuk mencadangkan semuanya, hanya database WordPress, hanya media.
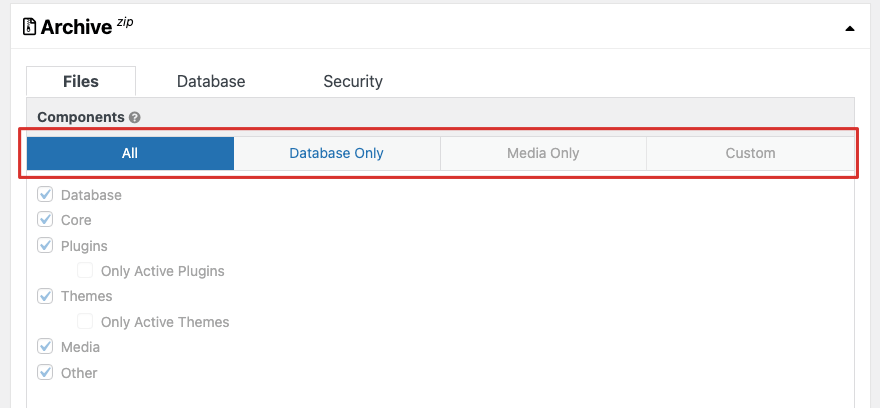
Anda juga dapat membuat paket khusus untuk file WordPress tertentu, inti, plugin, tema, media, dan sebagainya.
Saat Anda melanjutkan ke langkah berikutnya, Duplikator akan memindai situs Anda untuk memeriksa masalah apa pun yang dapat menyebabkan kesalahan pada file cadangan Anda. Ini akan menampilkan halaman hasil seperti ini:
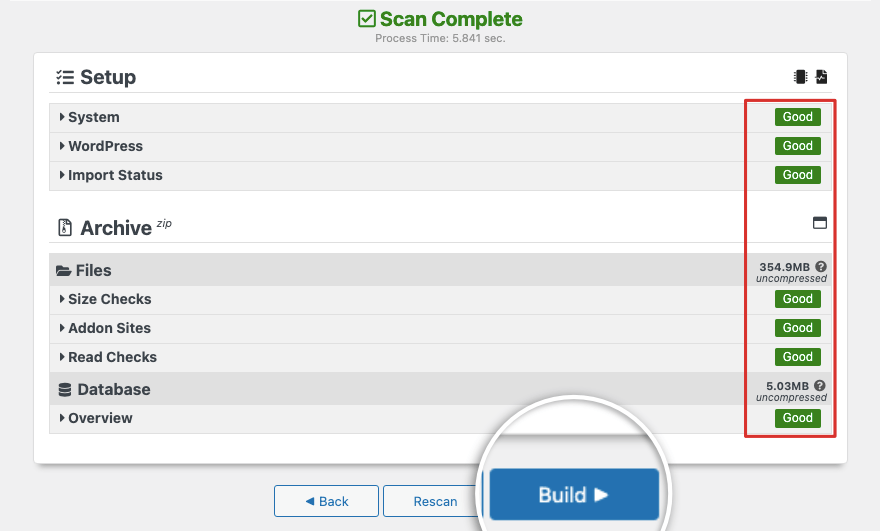
Di sisi kanan, Anda dapat memeriksa apakah semuanya bertanda “Baik”. Jika ada masalah, ini akan menunjukkan kepada Anda bahwa masalah tersebut perlu diselesaikan.
Tekan tombol “Bangun” untuk mulai mencadangkan situs web Anda. Anda akan melihat bilah kemajuan yang menunjukkan seberapa banyak yang telah selesai. Proses ini biasanya hanya membutuhkan waktu beberapa menit untuk diselesaikan, namun waktu sebenarnya yang dibutuhkan bergantung pada ukuran situs web Anda. Duplikator mendukung situs besar dan dapat berfungsi untuk situs bahkan hingga 200GB!
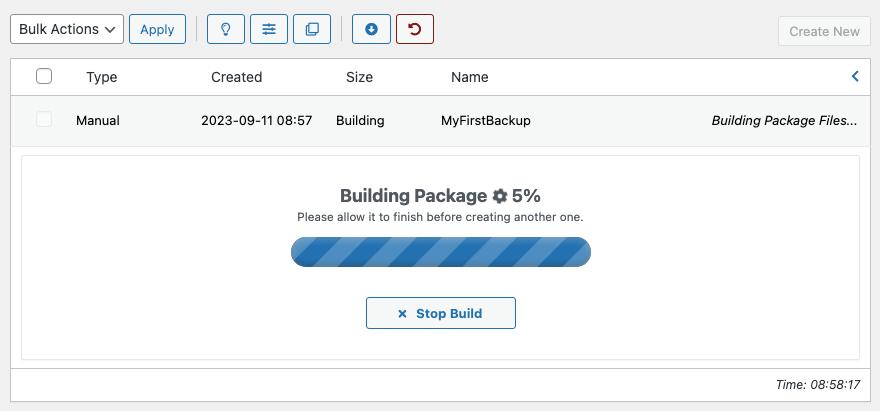
Setelah selesai, Duplikator akan membawa Anda kembali ke halaman utama Paket tempat Anda akan melihat salinan cadangan Anda terdaftar.
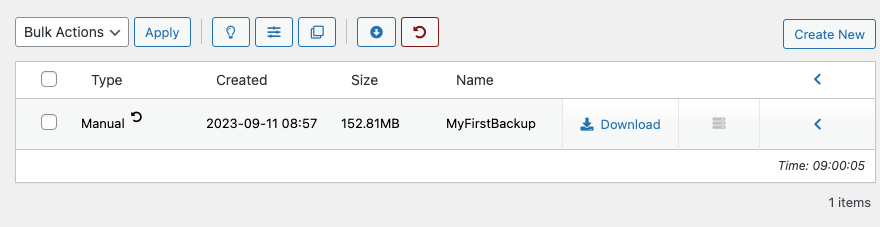
Anda dapat mengunduh file cadangan ke komputer lokal atau hard drive Anda. Di sinilah Anda juga dapat menghapus salinan cadangan yang tidak diperlukan lagi.
Jika Anda mengklik panah kiri di kanan halaman, Anda akan mendapatkan semua detail cadangan Anda. Anda dapat melihat detailnya, mentransfer paket, atau mengaturnya sebagai titik pemulihan.
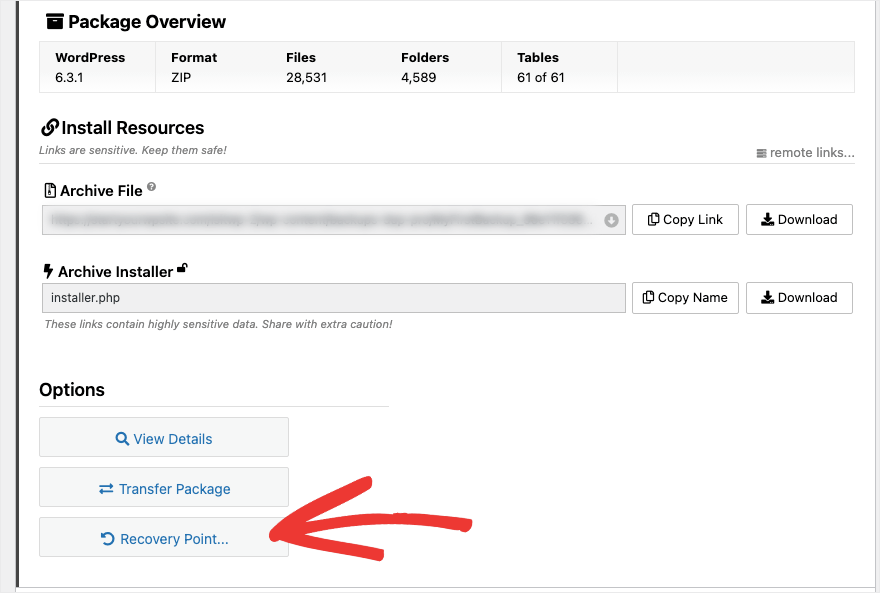
Itu dia! Anda telah mencadangkan situs WordPress Anda. Anda dapat menggunakan metode ini untuk membuat cadangan sesuai permintaan seluruh situs web Anda kapan pun Anda membutuhkannya.

Selanjutnya, kami akan menunjukkan cara mengatur jadwal agar pencadangan Anda berjalan secara otomatis.
Langkah 3: Siapkan Pencadangan Terjadwal
Jika Anda melakukan perubahan pada situs web secara rutin, Anda mungkin akan lebih mudah menjalankan pencadangan secara otomatis.
Duplikator Pro memungkinkan Anda membuat jadwal sehingga perubahan di situs Anda dicadangkan tanpa Anda membuat cadangan baru secara manual.
Kami akan menunjukkan cara menyiapkannya dalam waktu kurang dari satu menit. Navigasikan ke tab Duplikator Pro »Jadwal . Cukup klik tombol Tambah Baru di sini.
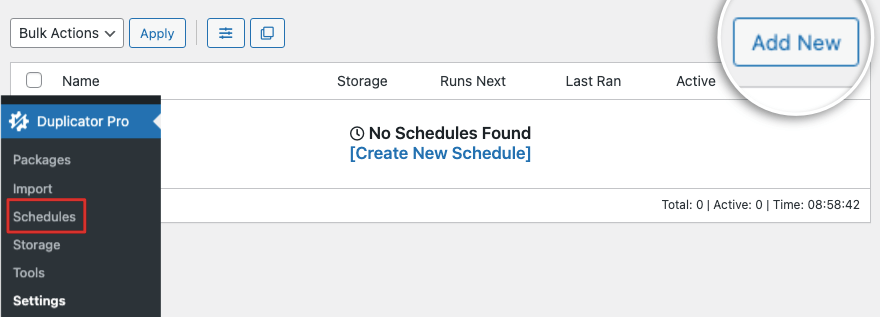
Sekarang Anda akan berada di halaman dengan pengaturan jadwal. Anda dapat menambahkan nama dan memilih di mana cadangan akan disimpan.
Di bawahnya, Anda dapat mengatur jangka waktu agar Duplikator mengambil cadangan secara otomatis. Anda dapat memilih jadwal per jam, harian, mingguan, dan bulanan.
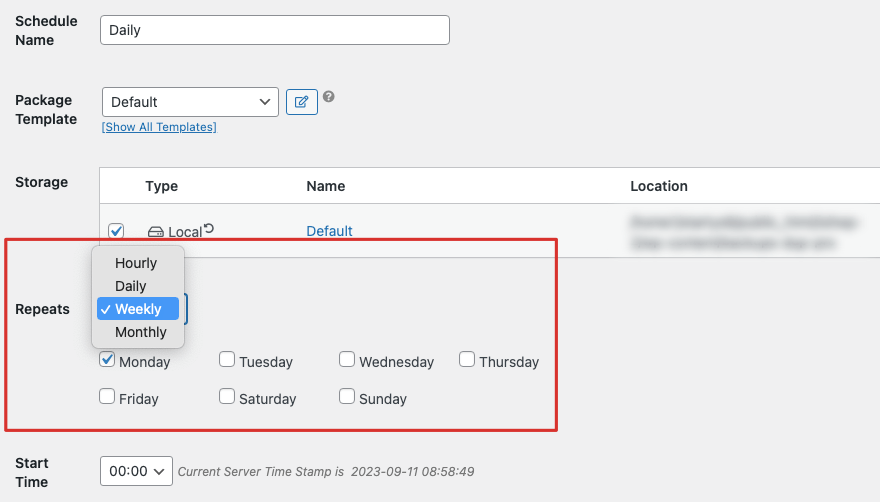
Jika Anda membuat perubahan pada situs Anda setiap hari, kami menyarankan pencadangan harian.
Anda bahkan dapat memilih hari apa dalam seminggu dan waktu persisnya Anda ingin pencadangan dijalankan. Jadi misalnya, jika Anda ingin mencadangkan semua perubahan yang dibuat oleh tim Anda di akhir minggu, Anda dapat menjadwalkannya untuk dijalankan pada hari Jumat pukul 21.00.
Pastikan Anda mengaktifkan jadwal dan menyimpan perubahan Anda dan itu saja!
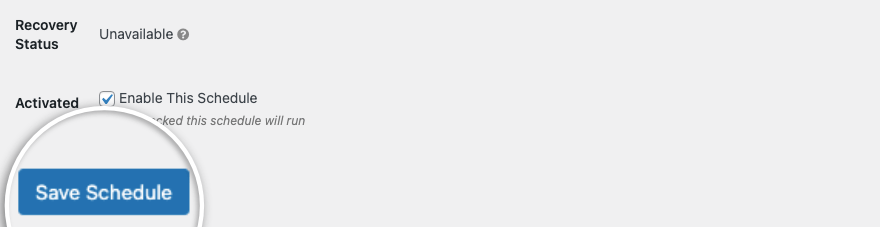
Duplikator sekarang akan secara otomatis mencadangkan situs web Anda sesuai dengan jadwal yang Anda tentukan.
Sekarang sampai pada bagian terpenting tentang memiliki cadangan situs Anda – memulihkannya! Mencadangkan situs web Anda hanyalah bagian pertama dari pengamanan data situs web Anda.
Ketika ada yang tidak beres, Anda harus bersiap untuk memulihkannya dengan cepat daripada mencoba mencari tahu proses pemulihan di tengah-tengah kejadian tersebut.
Inilah salah satu alasan utama mengapa kami memilih Duplikator untuk tutorial ini. Proses pemulihannya mudah dan lugas.
Langkah 4: Pulihkan Situs WordPress Anda
Proses di bawah ini bukanlah proses sekali klik, ada sekitar 3 langkah yang terlibat dan kami rasa ini perlu.
Memulihkan situs Anda dengan salinan cadangan bukanlah proses yang bisa Anda anggap enteng. Jadi sebaiknya ada langkah-langkah keamanan tertentu untuk mencegah Anda memulihkan situs Anda ke versi lama secara tidak sengaja.
Mari kita pelajari dengan cepat cara memulihkan file cadangan yang baru saja Anda buat sehingga ketika saatnya tiba, Anda tahu persis bagaimana melakukannya tanpa stres.
Pada tab Duplikator » Paket , Anda akan melihat cadangan yang Anda buat. Temukan ikon Pulihkan di menu atas berbentuk panah melingkar dan klik untuk memulai proses.
Kami juga ingin menambahkan bahwa Anda akan melihat ikon Pulihkan yang sama di samping cadangan Anda di bawah kolom Jenis. Tombol ini memungkinkan Anda mengatur cadangan ini sebagai titik pemulihan default.
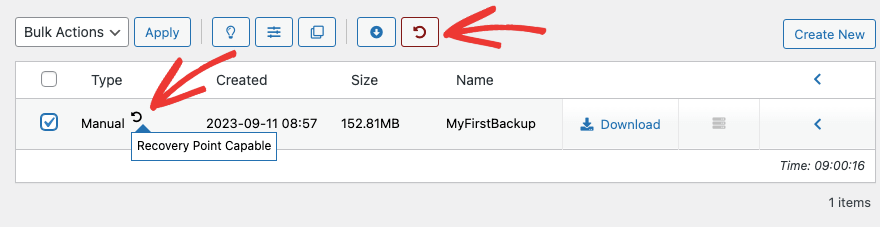
Kembali ke proses pemulihan, ketika Anda mengklik ikon Pulihkan di atas, Duplikator akan membawa Anda ke halaman Pemulihan.
Di sini Anda dapat memilih salinan cadangan yang ingin Anda pulihkan dan tekan tombol Luncurkan Pemulihan .
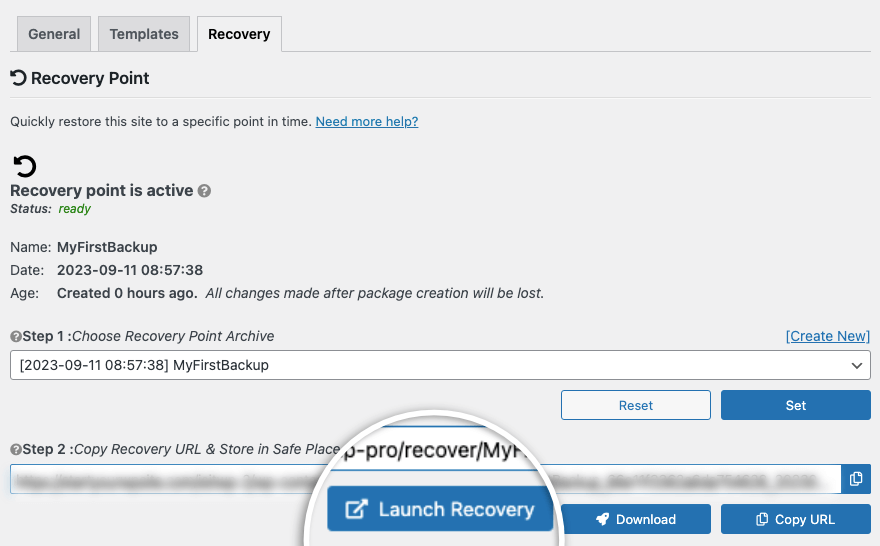
Jika Anda belum menetapkan titik pemulihan, Duplikator akan menampilkan popup:
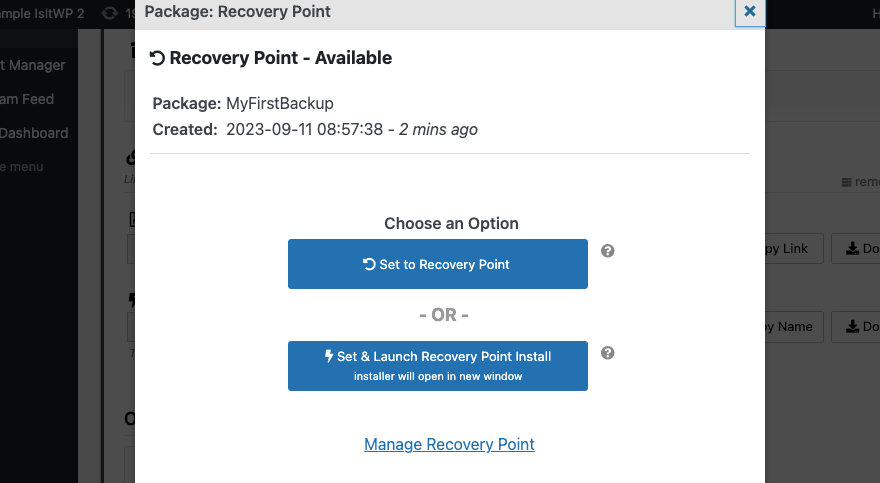
Di sini, Anda harus memilih opsi kedua: Setel & Luncurkan Penginstalan Titik Pemulihan .
Selanjutnya, Anda akan melihat detail titik pemulihan Anda. Di sini, Duplikator memperingatkan bahwa proses pemulihan ini akan menghapus data situs dan menggantinya dengan paket saat ini. Proses ini tidak dapat dibatalkan, jadi pastikan Anda ingin memulihkan situs Anda.
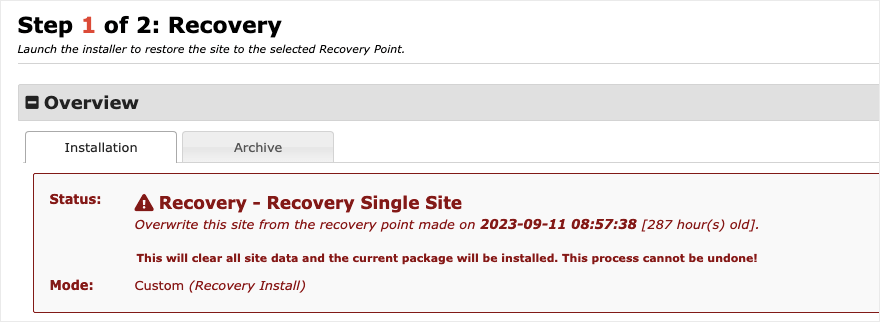
Sekarang yang perlu dilakukan hanyalah menyetujui syarat dan ketentuan dan klik tombol Pulihkan Titik Pemulihan .
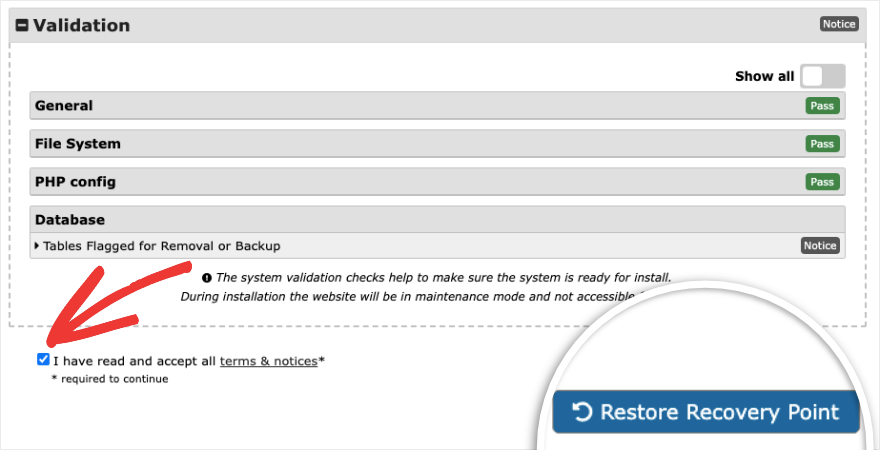
Duplikator akan mengecek kembali kepada Anda sekali lagi apakah Anda yakin dan Anda dapat mengklik tombol OK .
Proses pemulihan akan berjalan dan setelah selesai, Anda akan memiliki opsi untuk masuk ke admin WordPress Anda.
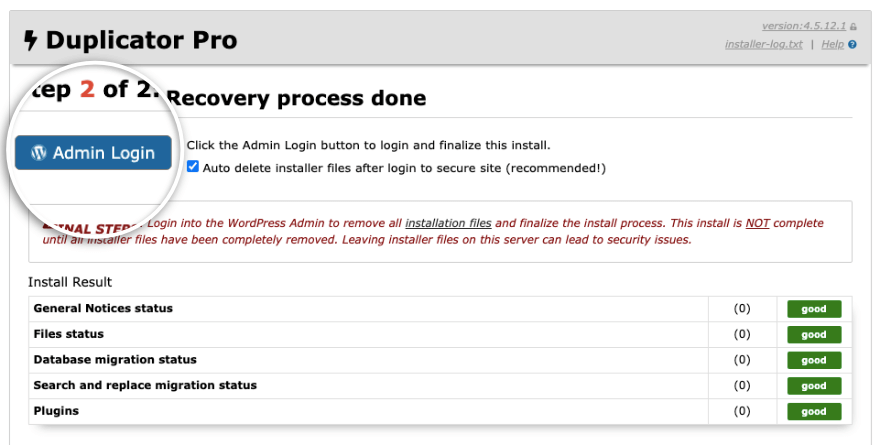
Setelah Anda masuk, Anda akan melihat halaman sukses seperti ini:
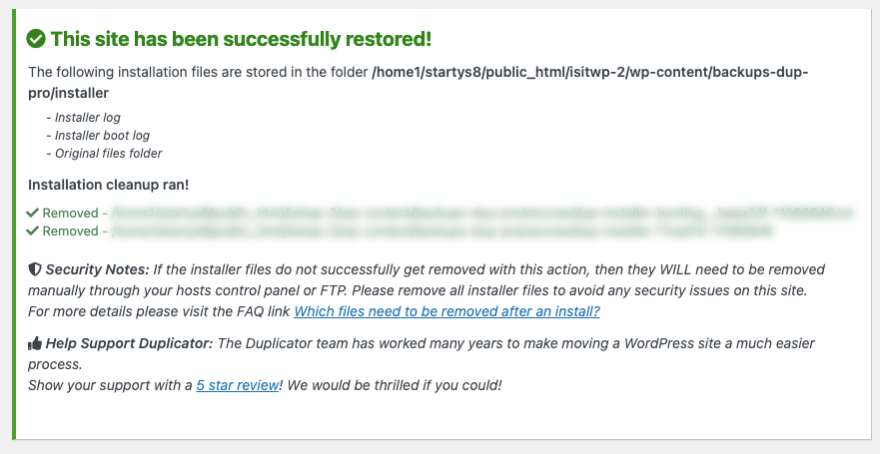
Itu dia! Anda telah mempelajari cara memulihkan situs saat diperlukan. Kami menyarankan untuk menandai tutorial ini sehingga Anda dapat kembali ke langkah-langkah ini saat Anda membutuhkannya.
Anda juga dapat membaca dokumentasi Duplikator untuk mengetahui langkah-langkah tentang cara mencadangkan dan memulihkan situs Anda.
Jika Anda ingin melakukan pencadangan manual pada situs Anda, kami tunjukkan langkah-langkah di bawah ini, namun jika Anda tidak terbiasa dengan backend WordPress, kami tidak merekomendasikan metode ini sama sekali.
Cara Mencadangkan WordPress Secara Manual
Untuk mencadangkan file WordPress, Anda perlu terhubung ke server situs WordPress Anda menggunakan klien FTP seperti FileZilla. Masukkan kredensial FTP atau SFTP Anda untuk membuat koneksi.
Kemudian Anda dapat menemukan file WordPress Anda. Ini biasanya ada di folder public_html. Salin dan unduh semua folder situs WordPress Anda ke komputer Anda.
Alternatifnya, Anda dapat mengakses file WordPress Anda melalui cPanel di akun hosting Anda. Buka File Manager dan temukan folder situs web Anda di dalam folder public_html. Kemudian Anda cukup klik kanan, kompres, lalu unduh file zipnya.
Sekarang cadangan ini bukan keseluruhan situs Anda. Ini hanya file inti Anda dan file situs web lainnya, tidak termasuk dataase Anda.
Untuk membuat cadangan database WordPress Anda, Anda perlu masuk ke phpMyAdmin. Di sana, Anda dapat memilih database mySQL dan mendownloadnya ke komputer Anda.
Itu dia. Anda sekarang memiliki cadangan manual situs web Anda.
Jika Anda mencurigai situs Anda telah diretas dan Anda ingin memulihkannya, sebaiknya bersihkan juga malware tersebut untuk mencegah peretas. Anda dapat menggunakan solusi keamanan seperti Sucuri untuk membantu Anda dalam hal ini.
Kami harap tutorial langkah demi langkah ini bermanfaat bagi Anda. Selanjutnya, Anda ingin melihat panduan kami yang lain tentang:
- Plugin Pembuat Formulir Terbaik untuk WordPress
- Pembuat Halaman WordPress Terbaik telah diulas
- Plugin dan Alat SEO WordPress Terbaik
Panduan ini mengungkapkan alat terbaik untuk membuat halaman dan formulir yang menakjubkan untuk situs Anda. Kami juga menambahkan panduan untuk membantu Anda meningkatkan SEO situs Anda untuk mengarahkan lebih banyak lalu lintas dan peringkat lebih baik di Google.
