Cara Mencadangkan Situs WordPress Anda (4 Cara Mudah)
Diterbitkan: 2023-06-12Apakah Anda mencari cara untuk membuat cadangan situs WordPress Anda?
Membuat cadangan adalah cara terbaik untuk melindungi data situs web Anda dari ancaman keamanan dan kesalahan manusia. Anda dapat dengan mudah memulihkan versi tersimpan situs Anda jika terjadi kesalahan.
Pada artikel ini, kami akan menunjukkan cara mem-backup situs WordPress Anda.
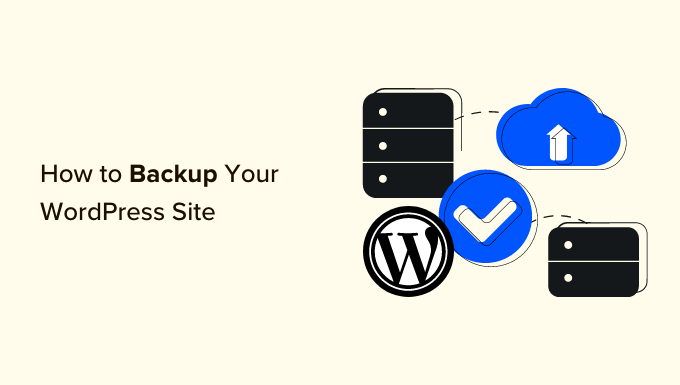
Mengapa Mencadangkan Situs WordPress Anda?
Sebagai pemilik situs web WordPress, Anda perlu melindungi data Anda dari kejadian tak terduga. Membuat cadangan situs web adalah salah satu cara untuk melindungi data penting Anda.
Ada banyak ancaman keamanan yang dapat membahayakan situs Anda dan mengakibatkan hilangnya data. Misalnya, peretas, malware, dan serangan phishing dapat membuat data situs Anda rentan.
Demikian pula, kesalahan manusia, konflik antara plugin WordPress, tema, atau kegagalan server dapat merusak situs Anda. Jika Anda tidak dapat memecahkan masalah tersebut, akan sangat sulit untuk memulihkan situs web Anda.
Cadangan WordPress menyimpan salinan file, folder, dan database penting situs Anda. Ini termasuk konten Anda, plugin, tema, gambar, video, pengaturan, dan informasi lainnya. Anda dapat dengan mudah menggunakan cadangan untuk memulihkan situs web jika situs web Anda terkunci karena kesalahan atau serangan siber.
Perhatikan bahwa WordPress tidak menawarkan opsi bawaan untuk secara otomatis mencadangkan situs WordPress Anda secara teratur. Anda harus mencadangkan situs Anda secara manual menggunakan cPanel layanan hosting atau klien FTP.
Cara yang lebih mudah adalah dengan menggunakan plugin, karena Anda akan memiliki kontrol lebih atas konten mana yang akan disimpan. Plus, ini adalah metode yang ramah bagi pemula, karena mengakses klien cPanel atau FTP bisa sangat melelahkan bagi pengguna baru.
Yang mengatakan, mari kita lihat bagaimana Anda dapat membuat cadangan WordPress menggunakan metode yang berbeda. Anda dapat mengeklik tautan untuk beralih ke metode pilihan Anda:
- Metode 1: Cadangkan Situs WordPress Menggunakan Plugin (Disarankan)
- Metode 2: Cadangkan Situs WordPress Secara Manual Menggunakan cPanel
- Metode 3: Cadangkan Database WordPress Secara Manual
- Metode 4: Cadangkan Situs WordPress Secara Manual Menggunakan FTP
- Memulihkan Situs WordPress dari Cadangan
Metode 1: Cadangkan Situs WordPress Menggunakan Plugin (Disarankan)
Cara termudah untuk membuat backup adalah dengan menggunakan plugin seperti Duplicator. Ini adalah plugin cadangan WordPress terbaik yang digunakan oleh lebih dari 1.500.000 profesional. Duplikator adalah plugin ramah pemula yang membuatnya sangat mudah untuk mencadangkan, memigrasikan, dan mengkloning situs web Anda.
Untuk tutorial ini, kami akan menggunakan plugin Duplicator Pro karena menyertakan lebih banyak fitur seperti pencadangan terjadwal, titik pemulihan, integrasi penyimpanan cloud, alat migrasi, dan banyak lagi. Ada juga Duplikator versi gratis yang dapat Anda gunakan untuk memulai.
Pertama, Anda harus menginstal dan mengaktifkan plugin Duplicator Pro. Jika Anda memerlukan bantuan, silakan lihat panduan kami tentang cara memasang plugin WordPress.
Setelah aktivasi, Anda dapat pergi ke Duplicator Pro » Settings dari panel admin WordPress Anda dan beralih ke tab 'Licensing'. Lanjutkan dan masukkan kunci lisensi, yang dapat Anda temukan di area akun.
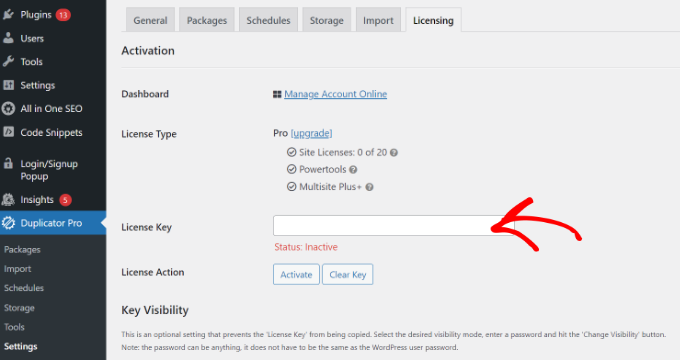
Selanjutnya, Anda harus menuju ke halaman Duplicator Pro »Paket dari dasbor WordPress.
Dari sini, cukup klik tombol 'Buat Baru' di pojok atas.
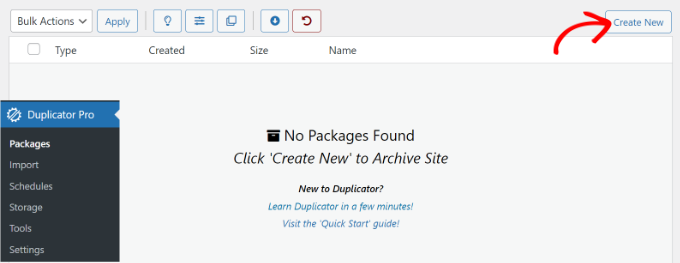
Di layar berikutnya, Anda harus memasukkan nama untuk cadangan Anda.
Ini akan membantu Anda menemukan paket saat Anda perlu memulihkan situs web.
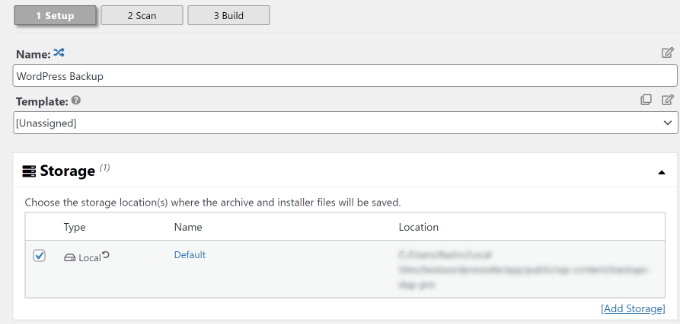
Di bawah bagian Penyimpanan, Anda dapat menambahkan lokasi penyimpanan lain untuk paket Anda. Plugin akan menggunakan lokasi default untuk menyimpan file cadangan Anda.
Untuk tutorial ini, kita akan menggunakan lokasi default. Namun, Anda dapat mengeklik tautan 'Tambahkan Penyimpanan' dan menambahkan lokasi baru seperti Dropbox atau Google Drive.
Anda sekarang dapat menggulir ke bawah ke bagian Arsip untuk menyesuaikan cadangan Anda. Misalnya, plugin memungkinkan Anda hanya mem-backup database, memfilter file, folder dan ekstensi, dan banyak lagi.
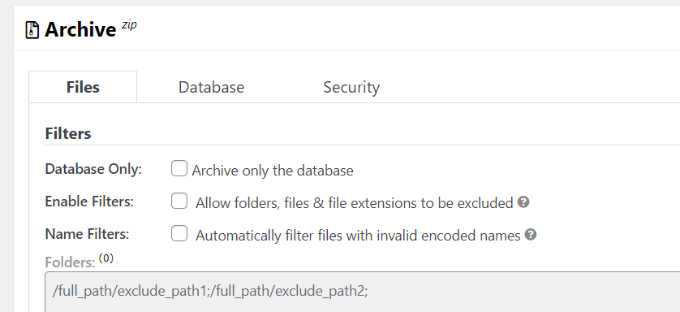
Jika Anda menginginkan cadangan lengkap situs Anda, kami sarankan untuk tetap menggunakan pengaturan default dan jangan memilih apa pun di bawah bagian Arsip.
Selanjutnya, Anda dapat menggulir ke bawah ke bagian Installer. Ini adalah pengaturan opsional yang diisi pada saat menginstal cadangan.
Anda cukup mengklik tombol 'Berikutnya' dan membiarkan bagian ini apa adanya.
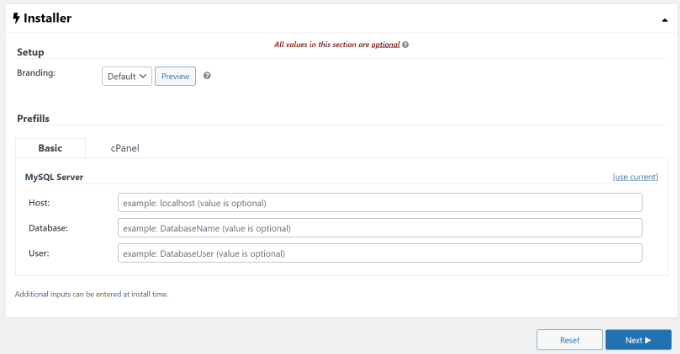
Plugin sekarang akan melakukan pemindaian dan memastikan semuanya untuk membuat cadangan situs Anda.
Ini akan menampilkan evaluasi 'Bagus' jika semuanya diperiksa atau menampilkan peringatan sehingga Anda dapat dengan cepat memperbaiki masalah sebelum mencadangkan situs web.
Selanjutnya, Anda dapat mengklik tombol 'Bangun' di bagian bawah.
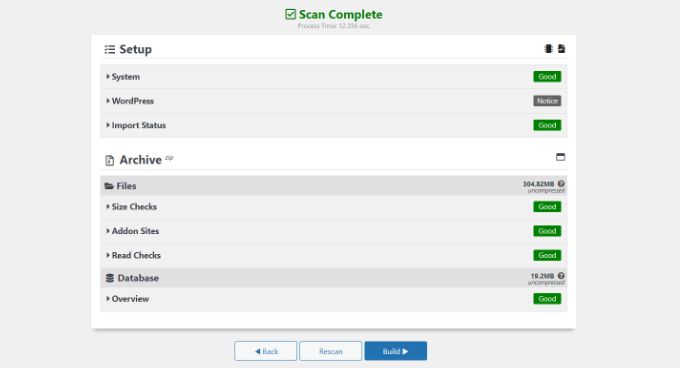
Duplikator sekarang akan mulai membuat paket.
Setelah selesai, Anda dapat pergi ke Duplicator Pro »Paket dari dasbor Anda untuk melihat cadangan.
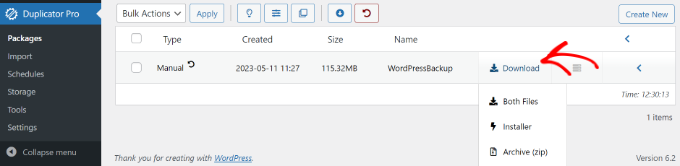
Silakan dan klik opsi 'Unduh' dan kemudian pilih opsi 'Kedua File'.
Ini akan mengunduh file zip dan file penginstal ke komputer Anda. Anda kemudian dapat menggunakan file-file ini sebagai cadangan dan dengan mudah memulihkan situs Anda jika terjadi serangan dunia maya atau kesalahan kritis.
Buat Titik Pemulihan untuk Memulihkan Situs Web Anda
Keuntungan lain menggunakan Duplicator adalah memungkinkan Anda menyiapkan titik pemulihan untuk situs web Anda. Poin pemulihan membantu memulihkan cadangan Anda jika ada kegagalan situs web besar-besaran. Dengan cara ini, Anda dapat dengan mudah kembali ke versi situs web Anda yang berfungsi terakhir.
Untuk memulai, Anda dapat pergi ke Duplicator Pro »Paket dari panel admin WordPress Anda dan klik panah di sudut untuk memperluas detail paket.
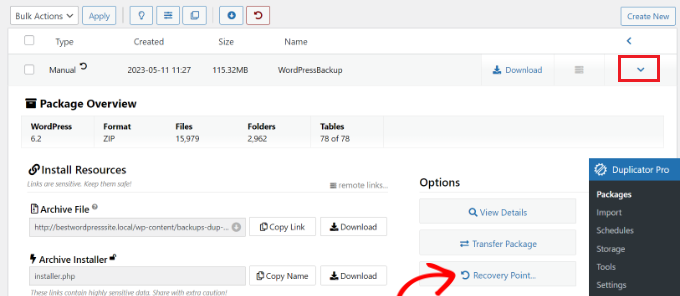
Setelah itu, cukup klik opsi 'Recovery Point'.
Jendela baru sekarang akan terbuka. Lanjutkan dan klik opsi 'Set Recovery Point'.
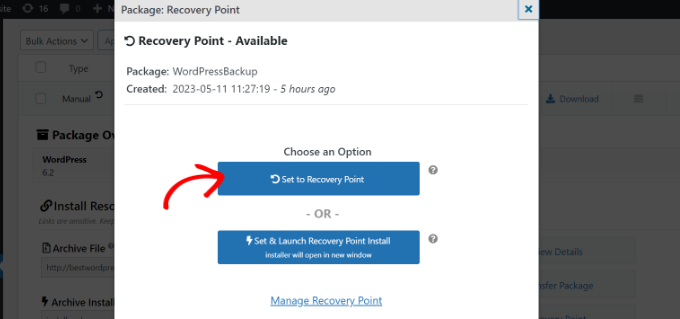
Selanjutnya, Anda perlu mengklik ikon panah pemulihan untuk menyalin URL pemulihan.
Anda dapat menyimpan URL ini di lokasi yang aman dan menggunakannya untuk memulihkan situs Anda dengan mudah jika terjadi kegagalan atau kerentanan keamanan.
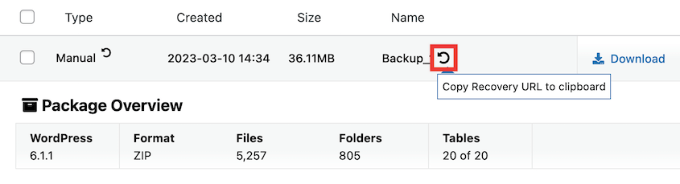
Yang harus Anda lakukan adalah memasukkan URL pemulihan di browser. Ini secara otomatis akan meluncurkan wizard pemulihan. Anda kemudian dapat mengikuti langkah-langkah untuk memulihkan situs Anda dari cadangan.
Menjadwalkan Pencadangan Situs Web WordPress Secara Otomatis
Dengan Duplicator Pro, Anda juga dapat menjadwalkan pencadangan secara otomatis untuk situs web Anda. Dengan cara ini, Anda akan selalu memiliki cadangan situs web terbaru untuk digunakan. Plus, ini membantu menghemat waktu karena Anda tidak perlu membuat cadangan secara manual.
Untuk memulai, Anda harus pergi ke Duplikator Pro » Jadwal dari dasbor WordPress dan klik tombol 'Tambah Baru'.
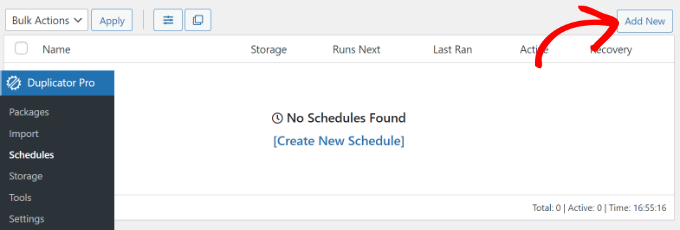
Setelah itu, Anda dapat memasukkan nama untuk jadwal pencadangan Anda.

Plugin ini juga akan memungkinkan Anda memilih template paket, tempat Anda dapat menyesuaikan cadangan dan memilih file mana yang akan dicadangkan. Jika Anda menginginkan pencadangan penuh, kami sarankan untuk membiarkan pengaturan template paket ke default.
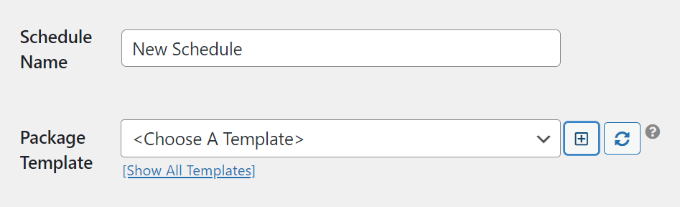
Selanjutnya, Anda dapat menggulir ke bawah dan memilih lokasi penyimpanan untuk cadangan terjadwal Anda. Plugin akan menggunakan lokasi default, tetapi Anda dapat menambahkan lokasi lain, seperti Dropbox, OneDrive, atau Google Drive.
Ada juga opsi untuk memilih frekuensi pencadangan. Misalnya, Anda dapat menyiapkan pencadangan otomatis setiap jam, harian, mingguan, atau bulanan. Kami telah menyetel pengulangan pencadangan ke mingguan untuk tutorial ini.
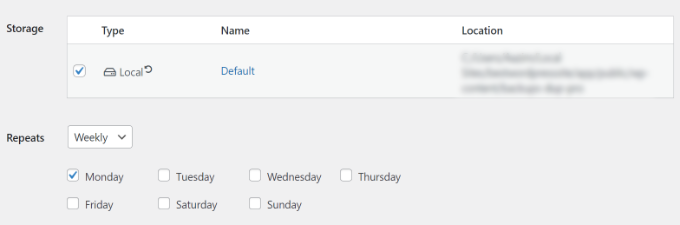
Setelah itu, Anda dapat memilih waktu mulai pencadangan.
Anda juga harus memastikan bahwa kotak centang 'Aktifkan Jadwal Ini' telah dipilih.
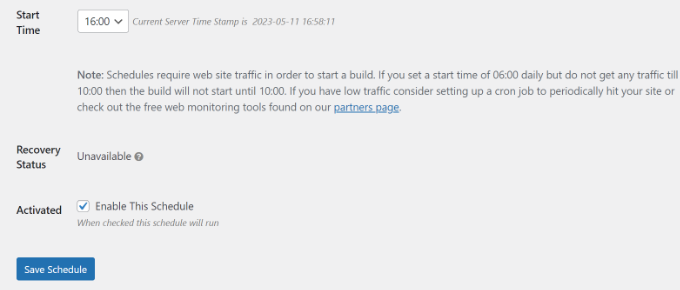
Duplikator sekarang akan mencadangkan situs WordPress Anda secara otomatis pada hari dan waktu yang ditentukan. Dengan cara ini, Anda akan memiliki cadangan baru untuk dipulihkan jika terjadi kesalahan.
Metode 2: Cadangkan Situs WordPress Secara Manual Menggunakan cPanel
Anda juga dapat mencadangkan situs web WordPress Anda secara manual dengan menggunakan cPanel layanan hosting WordPress Anda.
Untuk tutorial ini, kita akan menggunakan Bluehost. Perhatikan bahwa pengaturan dapat bervariasi tergantung pada layanan hosting yang Anda gunakan.
Pertama, Anda harus masuk ke cPanel penyedia hosting Anda. Dari sini, buka tab 'Advanced' dari menu di sebelah kiri Anda, lalu klik opsi File Manager di bawah bagian Files.
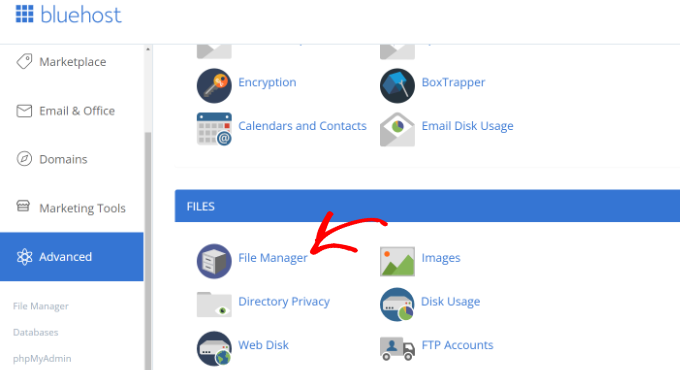
Di tab atau jendela baru, pengelola file sekarang akan terbuka.
Selanjutnya, Anda perlu memilih folder public_html dari menu di sebelah kiri dan klik tombol '+' untuk membukanya.
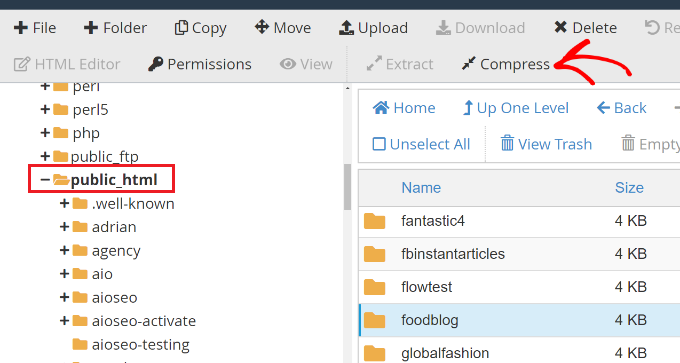
Dari sini, cukup pilih folder dengan nama situs web Anda dan klik opsi 'Kompres' di bagian atas.
Sebuah jendela baru sekarang akan muncul. Lanjutkan dan pilih opsi 'Arsip Zip' dan klik tombol 'Kompres File'.
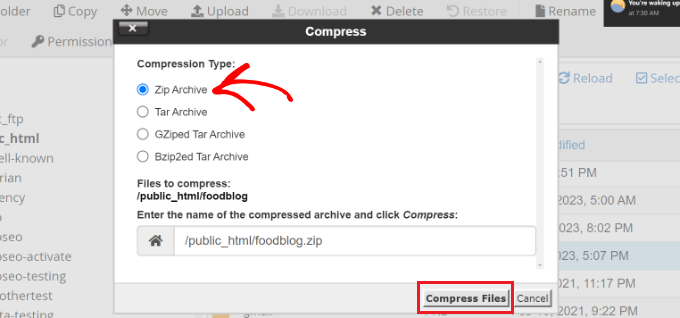
File situs web Anda sekarang mulai dikompres menjadi file zip.
Layanan hosting juga akan menampilkan hasil kompresi. Anda cukup mengklik tombol 'Tutup'.
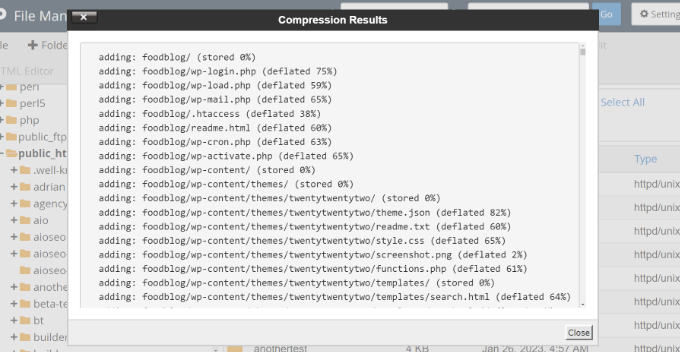
Selanjutnya, Anda harus memilih file zip yang baru saja Anda buat. Itu akan ditempatkan di folder public_html.
Setelah memilih file, cukup klik opsi 'Unduh' di bagian atas.
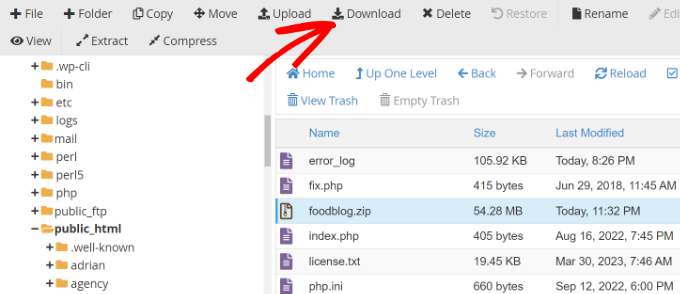
Selanjutnya, Anda dapat menyimpan file kompresi di lokasi yang aman.
Sekarang setiap kali situs Anda mati karena kesalahan atau masalah keamanan, Anda dapat menggunakan file terkompresi sebagai cadangan dan memulihkan konten Anda dengan mudah.
Metode 3: Cadangkan Database WordPress Secara Manual
Menggunakan cPanel layanan hosting WordPress Anda, Anda juga dapat membuat cadangan database WordPress yang berbeda. Namun, ini adalah proses yang memakan waktu karena Anda harus mengimpor beberapa tabel secara manual.
Pertama, Anda harus masuk ke cPanel layanan hosting Anda. Kami akan menggunakan Bluehost untuk tutorial ini.
Selanjutnya, buka tab 'Lanjutan' dari menu di sebelah kiri Anda dan gulir ke bawah ke bagian Database. Dari sini, cukup klik opsi 'phpMyAdmin'.
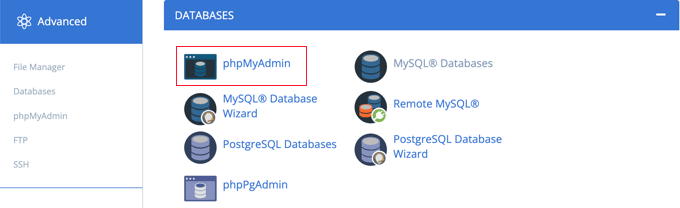
Setelah phpMyAdmin terbuka, Anda dapat memilih database dari menu di sebelah kiri Anda.
Setelah itu, cukup pilih tabel yang ingin Anda cadangkan dan klik tombol Ekspor di bagian atas.
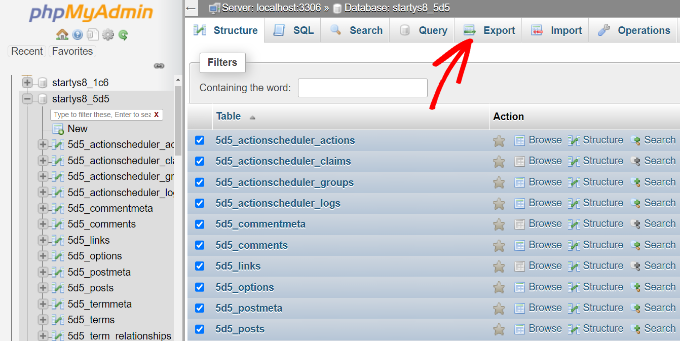
Di layar berikutnya, Anda dapat mempertahankan 'Metode ekspor' sebagai Cepat. Untuk 'Format', Anda ingin memilih SQL.
Setelah selesai, lanjutkan dan klik tombol 'Go'.
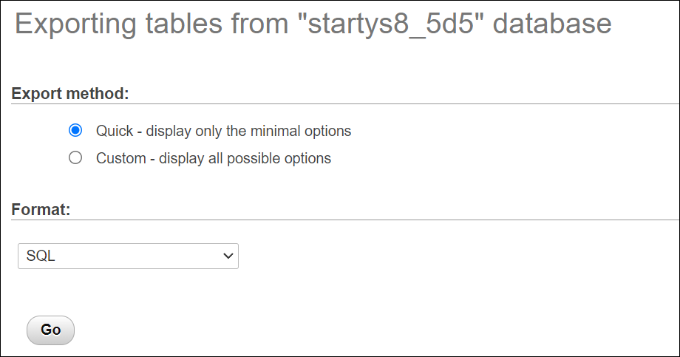
Anda sekarang dapat menyimpan file SQL di komputer Anda di lokasi yang aman sebagai cadangan.
Untuk memulihkan database, Anda hanya perlu mengimpor file SQL ke panel phpMyAdmin.
Metode 4: Cadangkan Situs WordPress Secara Manual Menggunakan FTP
Jika Anda tidak ingin menggunakan plugin cadangan atau mengakses cPanel, Anda dapat mencadangkan situs WordPress menggunakan klien FTP.
Ada banyak klien FTP yang dapat Anda gunakan untuk Mac dan Windows. Untuk tutorial ini, kita akan menggunakan FileZilla.
Pertama, Anda harus terhubung ke situs Anda menggunakan perangkat lunak FTP. Anda dapat melihat panduan kami tentang apa itu FTP dan cara menggunakannya untuk lebih jelasnya.
Setelah Anda terhubung, cukup buka direktori root situs web Anda dari panel di sebelah kanan Anda. Di sinilah Anda akan menemukan folder seperti wp-content, wp-admin, dan file penting lainnya seperti wp-config dan .htaccess.
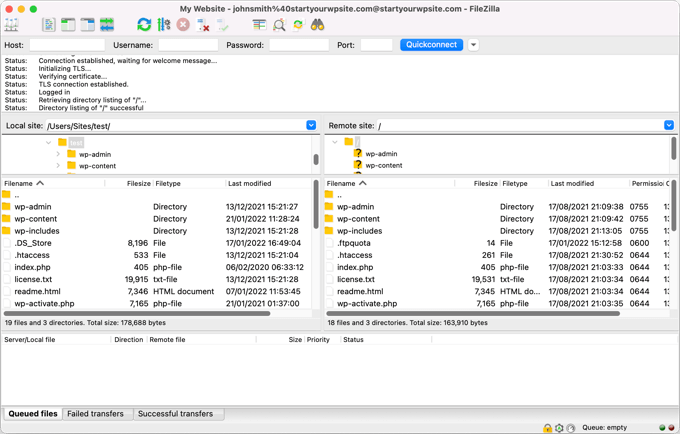
Selanjutnya, Anda dapat mengklik kanan folder atau file apa pun yang ingin Anda cadangkan
Setelah itu, cukup klik opsi 'Unduh'.
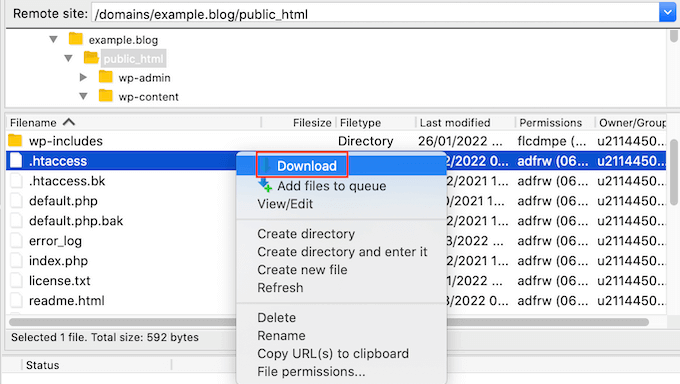
Anda dapat menyimpan file dan folder dari situs web langsung ke host atau komputer lokal Anda sebagai cadangan.
Dengan cara ini, Anda dapat dengan mudah memulihkan situs web Anda dengan mengunggah file yang disimpan menggunakan klien FTP.
Memulihkan Situs WordPress dari Cadangan
Sekarang setelah Anda membuat cadangan situs WordPress, langkah selanjutnya adalah memulihkannya jika Anda mengalami kesalahan kritis, atau situs Anda disusupi.
Pertama, Anda harus membersihkan situs Anda dan menghapus semua file WordPress. Anda dapat melakukannya dengan menghubungkan klien FTP dan menghapus semua folder dan file. Setelah itu, Anda perlu menginstal WordPress lagi dan masuk ke situs Anda.
Selanjutnya, Anda sekarang siap untuk memulihkan cadangan WordPress Anda.
Jika Anda menggunakan plugin Duplicator Pro, sangat mudah untuk mengunggah paket cadangan. Cukup buka Duplicator Pro »Impor dari dasbor WordPress Anda dan seret dan lepas file paket.
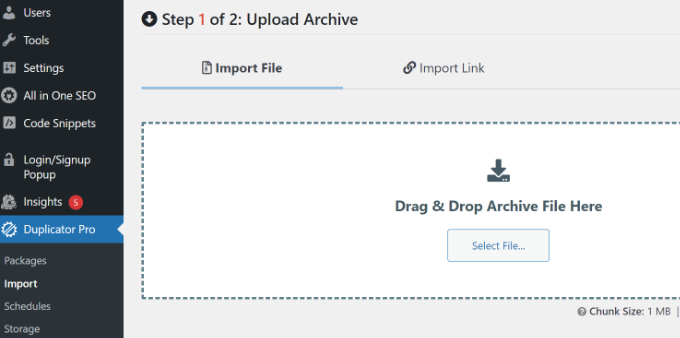
Dari sini, cukup ikuti langkah-langkah di wisaya impor untuk memulihkan situs web Anda. Anda dapat melihat panduan langkah demi langkah kami tentang cara memulihkan WordPress dari cadangan untuk mempelajari lebih lanjut.
Kami harap artikel ini membantu Anda mempelajari cara membuat cadangan situs WordPress Anda. Anda mungkin juga ingin melihat panduan kami tentang keamanan WordPress dan kesalahan WordPress yang paling umum serta cara memperbaikinya.
Jika Anda menyukai artikel ini, silakan berlangganan tutorial video Saluran YouTube kami untuk WordPress. Anda juga dapat menemukan kami di Twitter dan Facebook.
