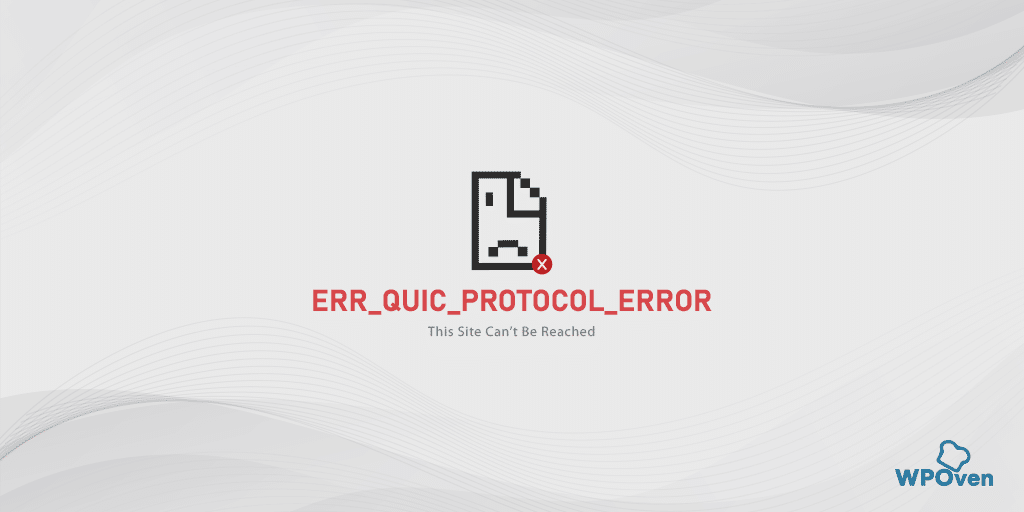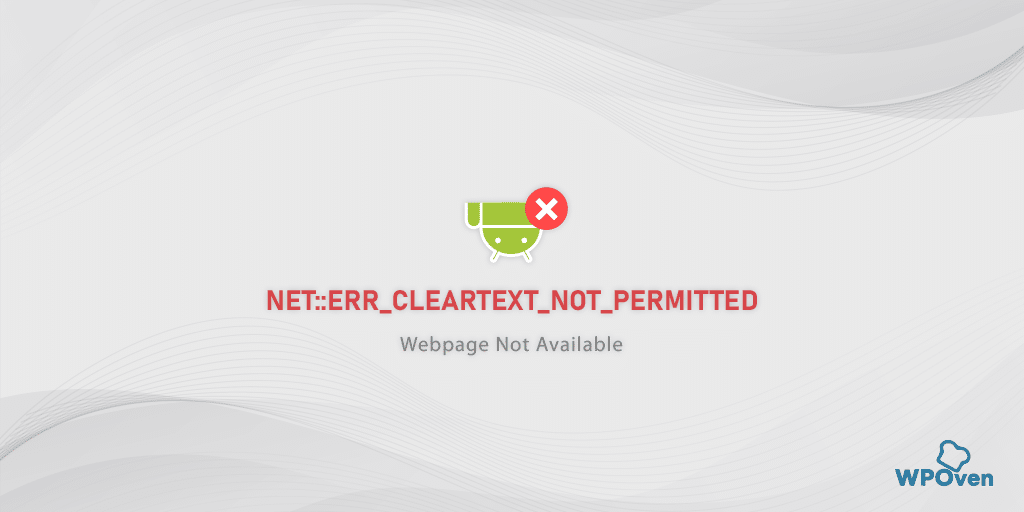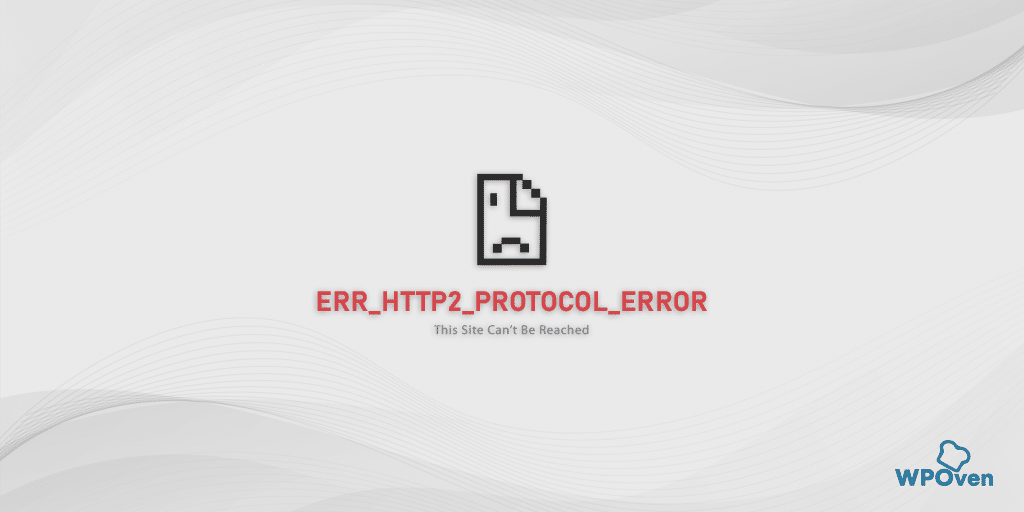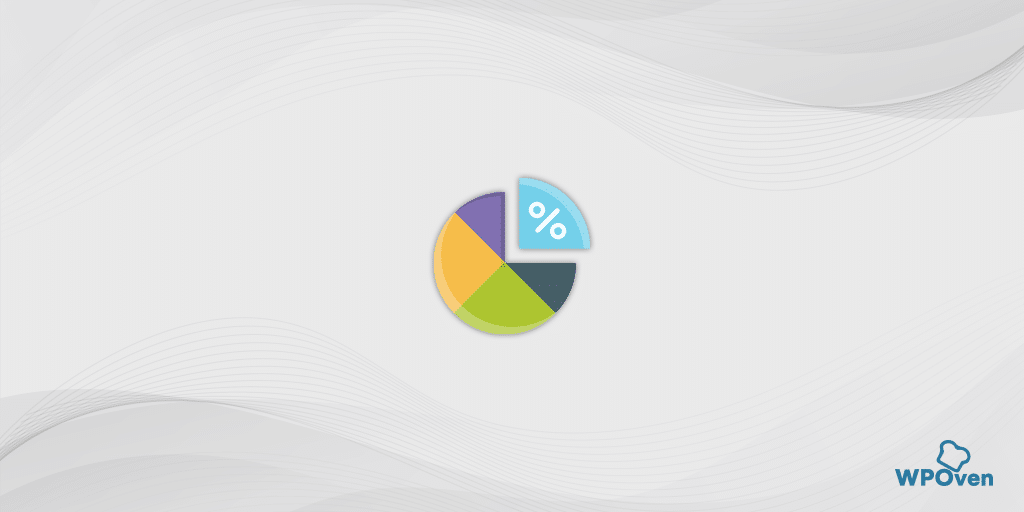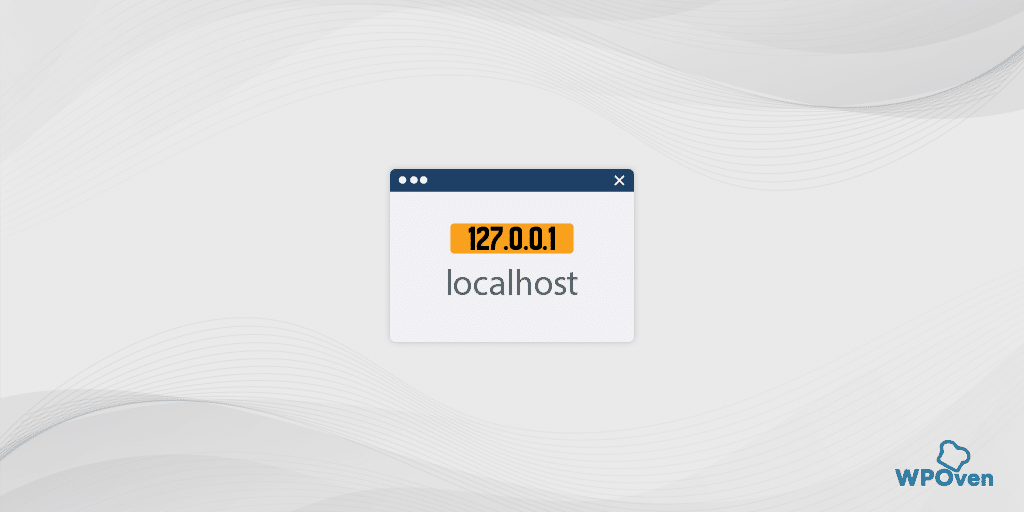Bagaimana Cara Memblokir Situs Web di Google Chrome? 6 Cara Cepat
Diterbitkan: 2024-08-09Dengan banyaknya situs web yang tersedia di internet, kemungkinan menemukan situs berbahaya, jahat, atau eksplisit yang tidak dapat Anda kendalikan semakin meningkat.
Namun, kabar baiknya adalah browser modern seperti Google Chrome kini menyadari kerentanan ini dan mulai menerapkan langkah-langkah keamanan. Mereka sekarang memungkinkan Anda memblokir atau membatasi akses ke situs web yang tidak ingin Anda lihat.
Untuk membantu Anda dalam hal ini, kami akan membagikan beberapa metode paling efektif untuk memblokir situs web di Google Chrome. Pantau terus dan baca blog ini sampai akhir.
Bagaimana cara memblokir situs web di Chrome?
Meskipun ada beberapa cara untuk memblokir situs web di Google Chrome, beberapa metode mungkin tampak sulit sementara metode lainnya mungkin lebih mudah. Itu sepenuhnya tergantung pada preferensi Anda dan metode mana yang paling cocok untuk Anda. Kita akan mulai dengan metode termudah dan kemudian beralih ke metode yang lebih rumit. Jadi, tanpa basa-basi lagi, mari kita periksa.
- Cara memblokir website di Google Chrome menggunakan Extension
- Bagaimana Cara Memblokir situs web di Google Chrome menggunakan fitur kontrol orang tua bawaan?
- Bagaimana cara memblokir situs web di Google Chrome menggunakan Fitur Pencarian Aman?
- Cara memblokir situs web di Google Chrome menggunakan fitur URL Daftar Blokir Google
- Bagaimana cara memblokir situs web di Google Chrome untuk perangkat Android dan iOS?
- Cara Memblokir Website di Google Chrome dengan Mengedit File Hosts
1. Cara memblokir website di Google Chrome menggunakan Extension
Salah satu metode paling mudah untuk memblokir situs web di Google Chrome adalah dengan menggunakan ekstensi Chrome. Karena Chrome belum memiliki fitur bawaan ini, ekstensi bisa sangat berguna bagi pemula yang memilih untuk tidak terlibat dalam aspek teknis lainnya.
Selain itu, hal terbaik tentang metode ini adalah metode ini dapat diterapkan pada perangkat apa pun yang memasang browser Chrome, apa pun sistem operasinya.
Untuk metode ini, kita akan menggunakan plugin pemblokir situs web yang sangat populer “BlockSite”.
1. Buka Toko Web Chrome : Buka Toko Web Chrome di browser Anda.
2. Cari BlockSite : Ketik “BlockSite” ke dalam bilah pencarian dan tekan Enter.
3. Pilih Ekstensi : Klik ekstensi BlockSite dari hasil pencarian.
4. Tambahkan ke Chrome : Klik tombol “Tambahkan ke Chrome” di kanan atas halaman. Tunggu hingga ekstensi diunduh dan dipasang.
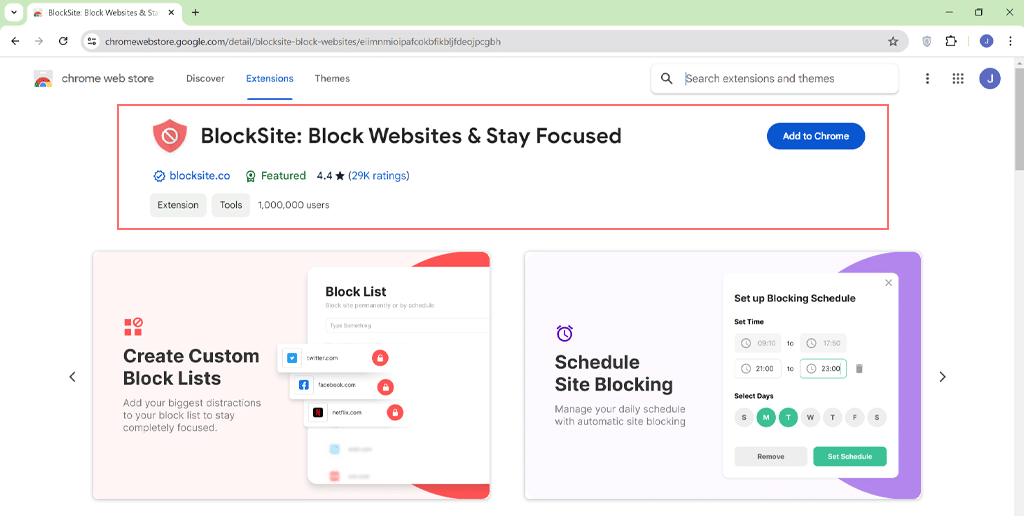
5. Temukan BlockSite : Setelah instalasi, BlockSite akan muncul di daftar ekstensi Chrome Anda.
6. Blokir Situs Web : Untuk memblokir situs web, klik ikon BlockSite di browser Anda. Buka “Opsi” dan masukkan URL situs web yang ingin Anda blokir di tab “Blokir Situs”.
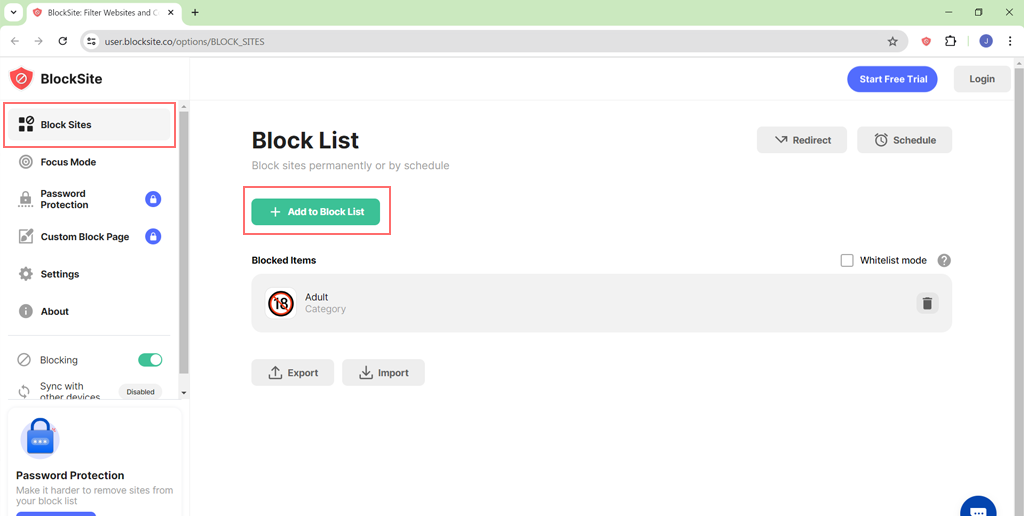
7. Aktifkan Mode Penyamaran : Jika Anda juga ingin memblokir situs web dalam mode penyamaran, klik ikon teka-teki > Kelola Ekstensi.
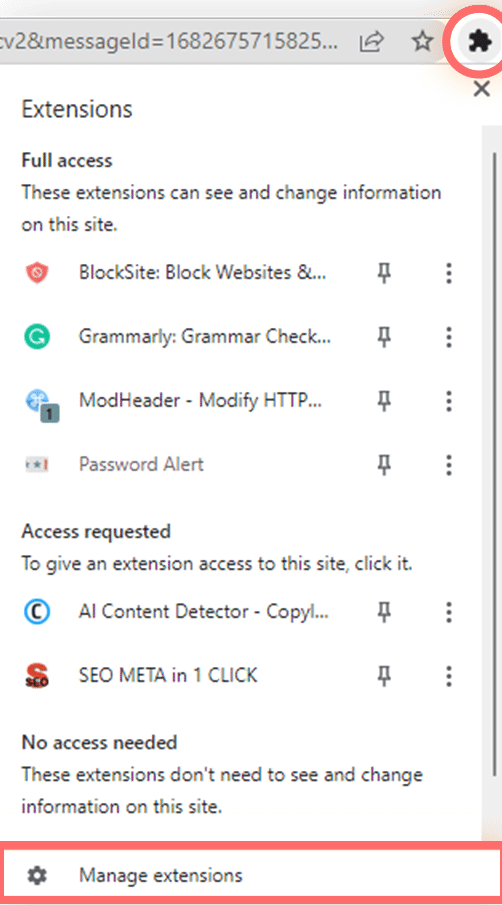
Sekarang klik tombol Detail dari Ekstensi Blocksite.
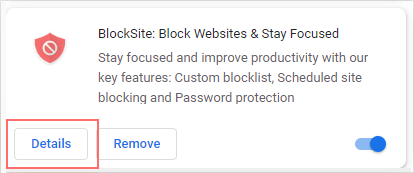
Alihkan untuk mengaktifkan “Mode Penyamaran”.

Selain itu, Anda juga bisa langsung melakukannya hanya dengan mengunjungi website yang ingin Anda blokir,
- Klik ikon BlockSite di sudut kanan atas browser Anda.
- Klik tombol “Blokir situs ini” untuk membatasi akses.
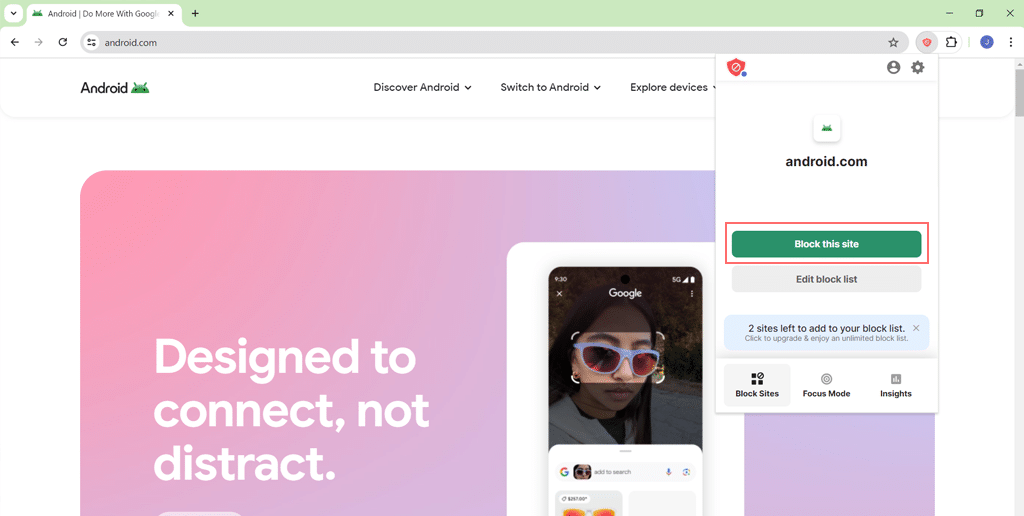
- BlockSite akan menampilkan halaman pemberitahuan setelah situs tersebut ditambahkan ke daftar blokir Anda.
Selain itu Blocksite juga menawarkan Anda lebih banyak fitur dalam hal ini seperti:
- Mode Fokus – Dalam mode ini, Anda dapat memblokir situs web untuk sementara dengan mengatur pengatur waktu. Anda juga dapat memilih waktu atau durasi tertentu untuk beristirahat dan menjelajah dengan bebas.
- Blokir per Kata – Fitur ini memungkinkan Anda memblokir situs web berdasarkan kata kunci, kata, atau frasa tertentu di alamat webnya.
- Kategori – Anda juga dapat memblokir situs web yang termasuk dalam genre atau tema kategori tertentu seperti konten dewasa, media sosial, berita, olahraga, atau perjudian.
- Redirect – Jika Anda mencoba mengunjungi situs web yang diblokir, fitur ini akan mengirim Anda ke situs web lain pilihan Anda.
- Penjadwalan – Anda dapat mengatur waktu tertentu kapan akses situs web diblokir, dan di waktu lain, Anda dapat mengunjungi situs tersebut tanpa batasan.
Namun, plugin ini memiliki batasan tertentu: dalam versi gratisnya, Anda hanya diperbolehkan memblokir tiga situs web berbeda. Namun, Anda dapat membeli versi premium untuk pemblokiran situs web tanpa batas dan fitur lanjutan lainnya.
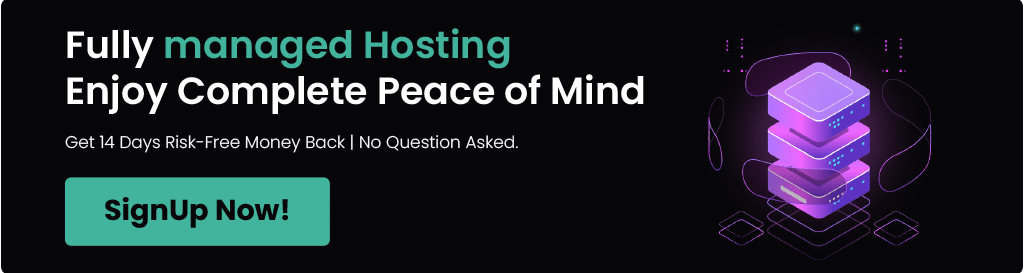
2. Bagaimana Cara Memblokir Situs Web di Google Chrome menggunakan fitur kontrol orang tua bawaan?
Sejak munculnya situs web ilegal, berbahaya, dan eksplisit, banyak perangkat dan sistem operasi modern mulai menerapkan fitur penting yang disebut 'kontrol orang tua'.
Hal ini ternyata menjadi alat yang hebat untuk mengendalikan dan membatasi anak-anak mengakses situs web tertentu demi kesejahteraan mereka.
Jika Anda pengguna Windows, Anda dapat mengakses fitur ini dan memblokir situs web hanya dengan mengikuti langkah-langkah di bawah ini:
Catatan: Untuk pengguna Apple atau MacOS, fitur seperti itu tidak tersedia, mereka menyediakan kontrol orang tua tetapi hanya membatasi waktu pemakaian perangkat daripada memblokir situs web.
- Buka menu Windows > Cari “Pengaturan” > Akun > Keluarga & Pengguna Lain > Tambah Anggota Keluarga > Tambah Akun.
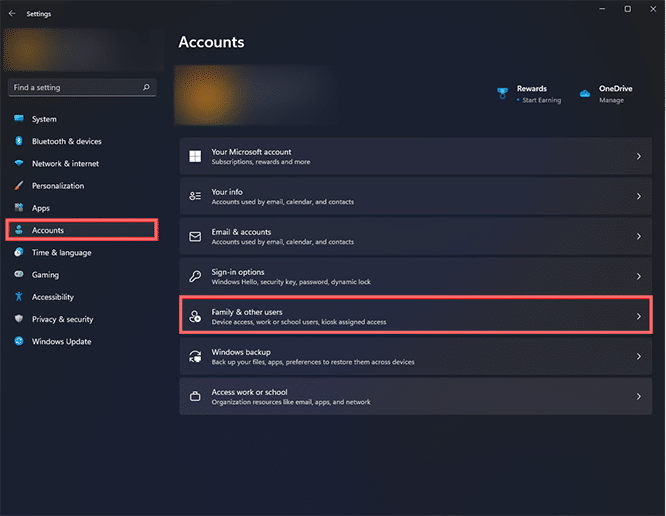
- Klik tautan “Buat satu untuk anak”. Selesaikan penyiapan akun dengan memberikan detail yang diperlukan untuk akun anak dan tautkan ke akun Microsoft Anda.
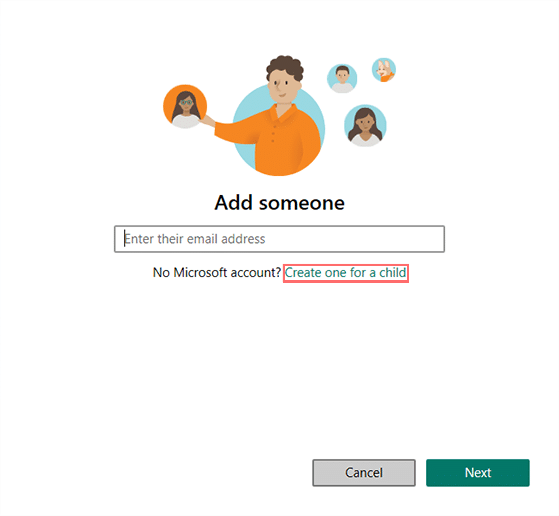
- Klik “Filter Konten” di akun Microsoft anak Anda (seperti yang ditunjukkan pada gambar), dan masukkan URL situs web yang ingin Anda blokir.
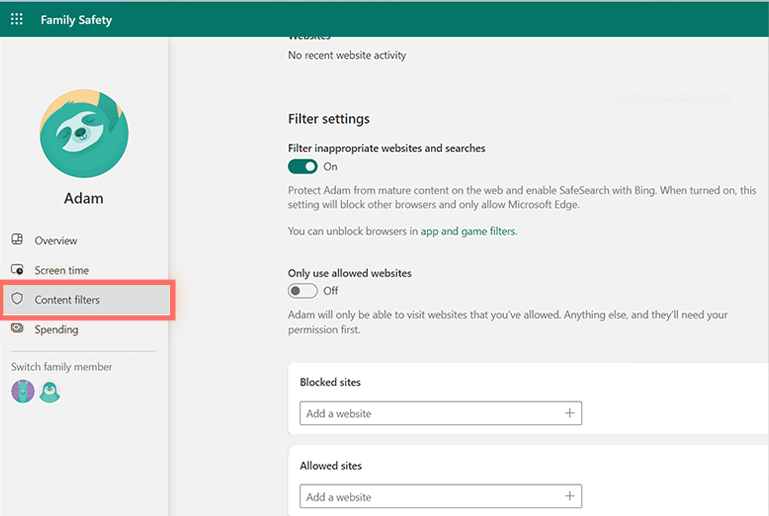
- Setelah menyelesaikan langkah-langkah ini, verifikasi dengan beralih ke akun anak Anda dan mencoba mengakses situs web yang Anda tambahkan ke daftar blokir.
3. Bagaimana cara memblokir situs web di Google Chrome menggunakan Fitur Pencarian Aman?
Anda dapat memblokir situs web tertentu di browser Chrome menggunakan alat yang disebut TelusurAman. Fitur ini awalnya tersedia di pencarian Google dan jika diaktifkan, fitur ini akan memblokir semua konten dewasa atau eksplisit.
Untuk memanfaatkan fitur ini, ikuti langkah-langkah berikut:
- Buka pengaturan akun Google Anda di komputer Anda.
- Temukan opsi TelusurAman dan centang kotak yang bertuliskan “Aktifkan TelusurAman”.
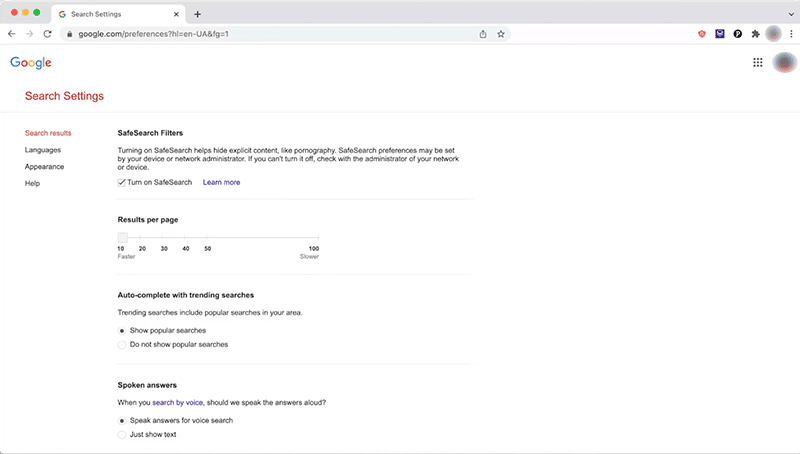
- Gulir ke bawah ke bagian bawah halaman dan klik “Simpan.”
Setelah TelusurAman diaktifkan, konten eksplisit atau dewasa akan disembunyikan dari hasil penelusuran Google Anda.
4. Cara memblokir website di Google Chrome menggunakan fitur Blocklist URL Google
Jika Anda adalah admin untuk akun Google organisasi Anda atau kepala keluarga Anda, Google menawarkan fitur sederhana namun canggih yang disebut Daftar Blokir URL di akun Google Admin Anda.
Fitur ini sangat berguna, terutama jika Anda memiliki beberapa perangkat yang terhubung ke akun Google yang sama. Dengan fitur ini, Anda tidak perlu mengikuti langkah-langkah secara manual untuk setiap perangkat.
Untuk melakukan ini, berikut adalah langkah-langkah sederhana yang perlu Anda ikuti:
- Buka admin.google.com di browser Anda dan masuk ke konsol admin Google Anda.
- Di dasbor, pilih Perangkat > Chrome > Setelan > Pengguna & Browser.
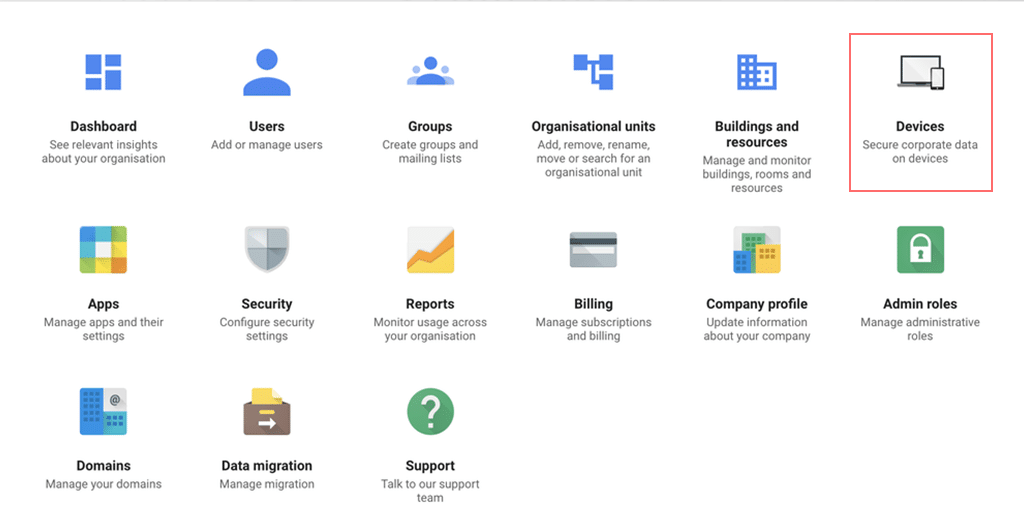
- Sekarang Anda akan memiliki dua opsi untuk dipilih, satu adalah unit organisasi teratas yang memungkinkan Anda memblokir situs web untuk semua orang yang menggunakan Chrome di organisasi Anda. Satu lagi adalah “unit Organisasi anak” yang memungkinkan Anda memblokir situs web untuk pengguna tertentu.
- Setelah dipilih, gulir ke bawah untuk menemukan bagian Pemblokiran URL dan tambahkan URL situs web yang ingin Anda daftar hitam atau blokir.
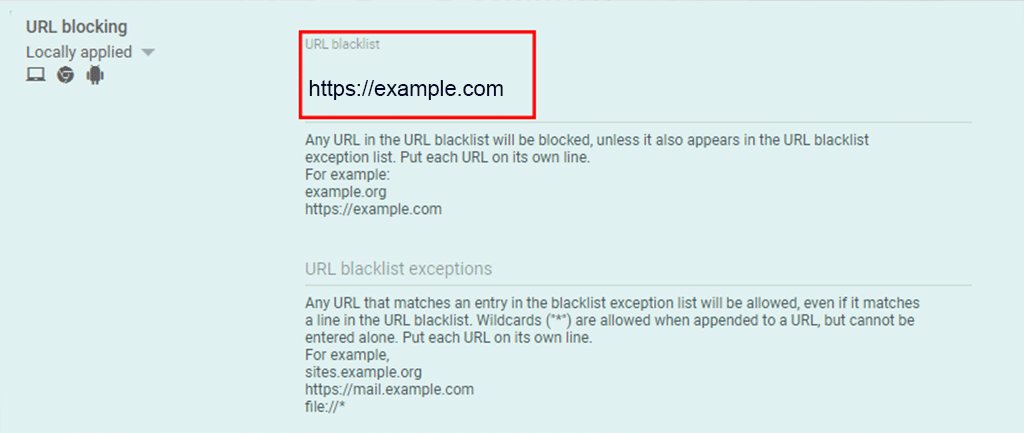
- Setelah selesai, coba akses situs web yang masuk daftar hitam di Chrome untuk melihat apakah situs tersebut berfungsi seperti yang diharapkan.
5. Bagaimana cara memblokir situs web di Google Chrome untuk perangkat Android dan iOS?
Ponsel cerdas sangat nyaman, dan kebanyakan orang lebih sering menggunakannya untuk menelusuri konten dibandingkan desktop atau PC. Namun, memblokir situs web di perangkat ini tidak jauh berbeda dengan metode desktop.

Untuk perangkat Android, Anda perlu memasang aplikasi pihak ketiga seperti “BlockSite”, yang juga memiliki ekstensi untuk desktop.
- Buka Google Play Store dan cari aplikasi “BlockSite” (Namun, Anda dapat memilih apa pun) > Instal aplikasinya.
- Ikuti langkah-langkah penyiapan aplikasi dan izinkan aplikasi mengakses pengaturan privasi Anda sehingga dapat memblokir situs.
- Ketuk tombol + BUAT di aplikasi.
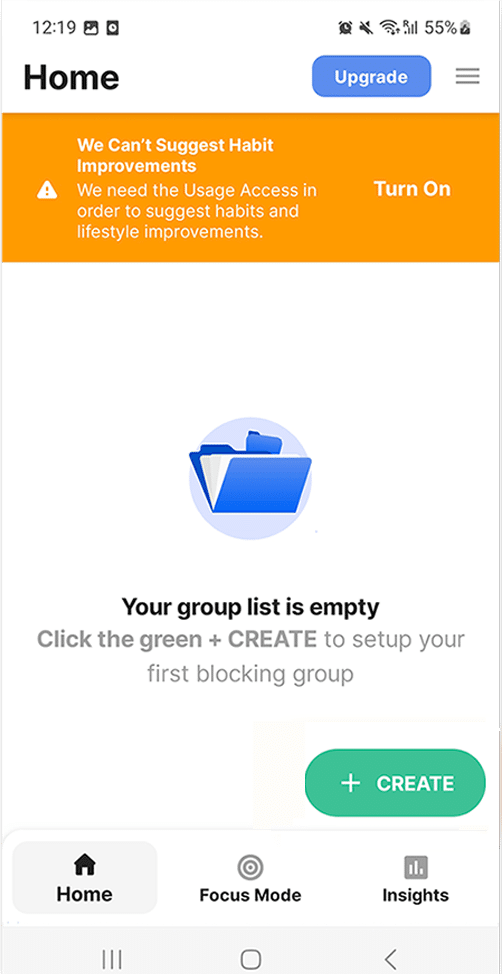
- Tambahkan situs web yang ingin Anda blokir dengan memasukkan URL, kata kunci, atau nama aplikasi.
- Ketuk Selesai untuk menyelesaikan pemblokiran situs web atau aplikasi.
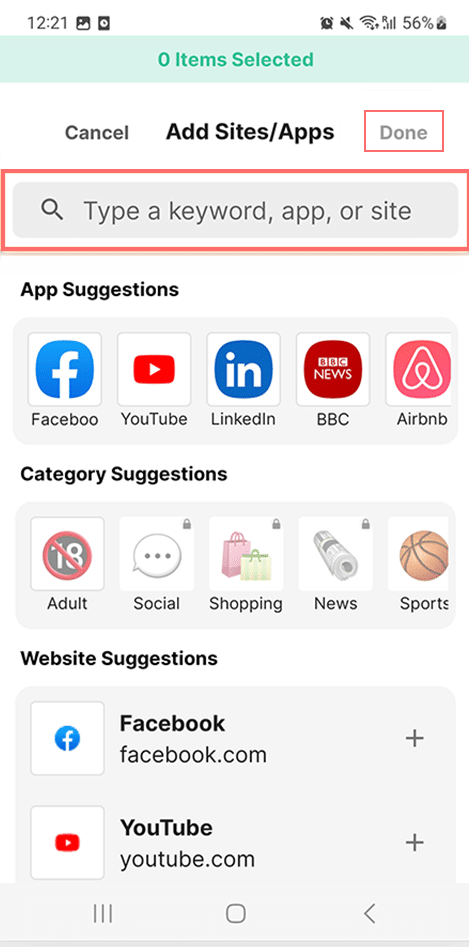
Untuk perangkat iOS seperti iPhone, Anda tidak perlu menginstal aplikasi pihak ketiga apa pun, melainkan fitur tersebut sudah tersedia di dalamnya. Untuk melakukan ini,
- Buka aplikasi Pengaturan di iPhone Anda dan ketuk Durasi Layar.
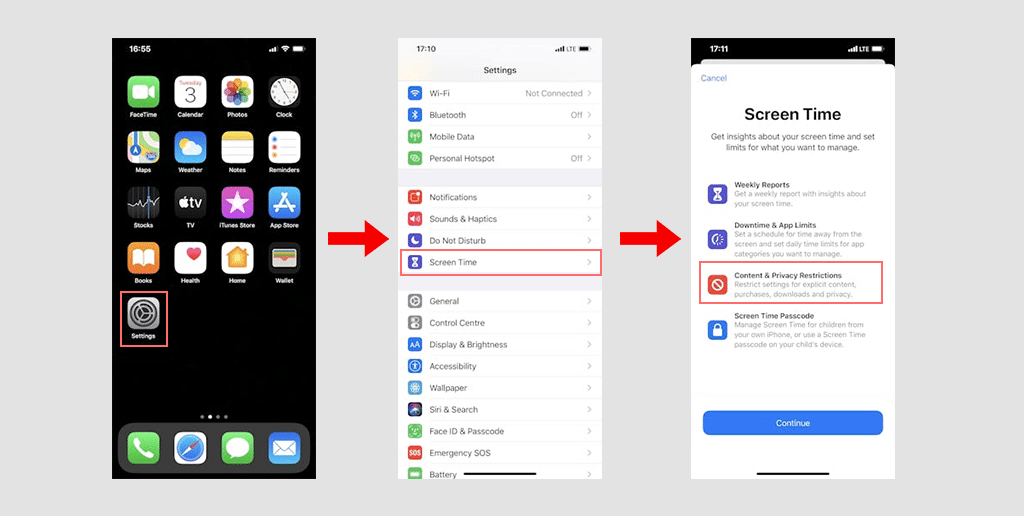
- Jika Anda belum mengatur Durasi Layar, ketuk Aktifkan Durasi Layar dan ikuti langkah-langkah untuk mengaturnya. Jika Durasi Layar sudah diatur, langsung saja ke langkah berikutnya.
- Ketuk Konten & Pembatasan Privasi.
- Selanjutnya, ketuk Pembatasan Konten, lalu buka Konten Web.
- Ketuk Batasi Situs Web Dewasa.
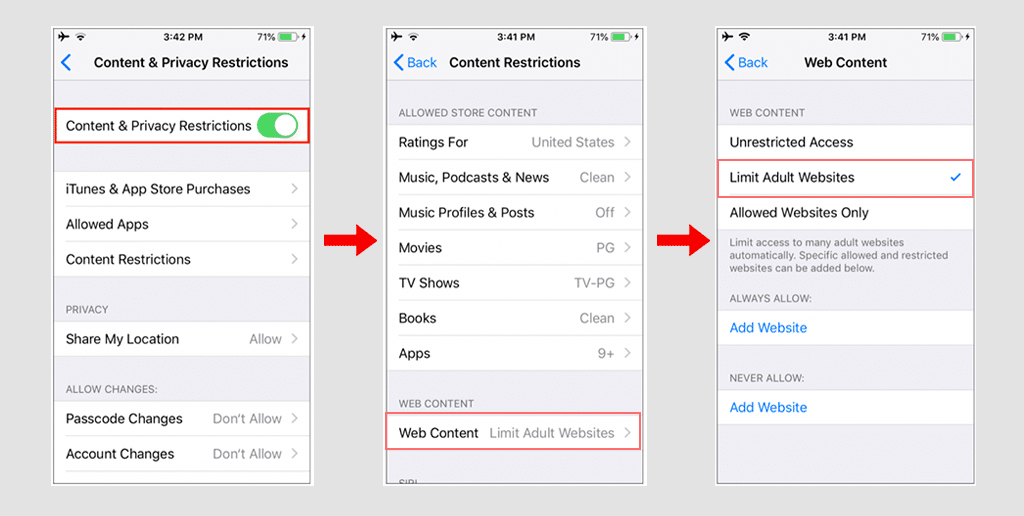
- Di bagian Jangan Izinkan, ketuk Tambahkan Situs Web.
- Untuk memblokir situs web, ketik URL-nya lalu ketuk Selesai.
6. Cara Memblokir Website di Google Chrome dengan Mengedit File Hosts
Meskipun ini bukan metode langsung untuk memblokir situs web melalui browser Chrome, ini berfungsi melalui sistem operasi Anda.
Setiap sistem operasi memiliki fitur bawaan untuk menyimpan informasi situs web, seperti nama domain dan alamat IP, di file host. Anda dapat dengan mudah memblokir situs web dengan mengedit file host Anda.
Di OS Windows:
- Buat Cadangan: Sebelum memulai, buat salinan file host Anda. Dengan cara ini, Anda memiliki cadangan jika terjadi kesalahan.
- Temukan File Host:
- Pergi ke
C:\Windows\System32\drivers\etc. - Buka file host menggunakan editor teks seperti Notepad.
- Pergi ke
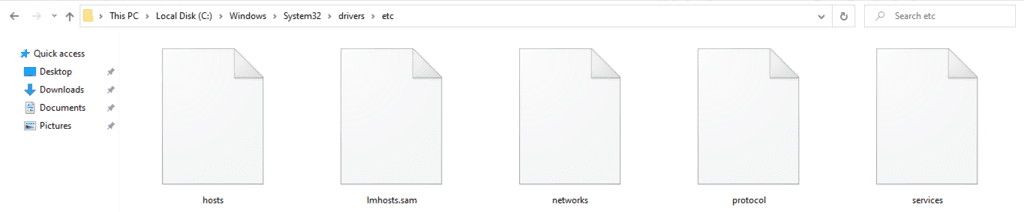
- Mengedit Berkas:
- Gulir ke bagian bawah file.
- Tambahkan baris baru seperti
126.0.0.2diikuti dengan nama domain situs web yang ingin Anda blokir (misal,126.0.0.2 www.explicitwebsite.com).

- Simpan Berkas:
- Klik File → Simpan atau tekan
CTRL + S. - Pastikan Anda menyimpannya sebagai file teks biasa, bukan file
.txt.
- Klik File → Simpan atau tekan
- Periksa:
- Buka Chrome dan coba kunjungi situs web yang diblokir untuk melihat apakah situs tersebut diblokir.
- Tambahkan lebih banyak baris dengan cara yang sama untuk memblokir situs tambahan.
Catatan : Jika Anda tidak dapat menyimpan file: Anda mungkin perlu mengubah izin file untuk melakukan pengeditan.
Di macOS:
- Buka Terminal:
- Buka Utilitas dan buka Terminal .
- Edit File Host:
- Ketik
sudo nano /etc/hostsdan tekan Enter. - Masukkan kata sandi administrator Anda saat diminta.
- Ketik
- Tambahkan Situs Web ke Blokir:
- Di bagian bawah file, tambahkan
127.0.0.2 diikuti dengan nama domain situs web yang ingin Anda blokir (misalnya127.0.0.2).www.explicitwebsite.com
- Di bagian bawah file, tambahkan
- Simpan dan keluar:
- Tekan
CTRL + Ountuk menyimpan file. - Tekan
CTRL + Xuntuk keluar.
- Tekan
- Hapus Tembolok:
- Untuk memastikan perubahan diterapkan, ketik
sudo dscacheutil -flushcachedan tekan Enter.
- Untuk memastikan perubahan diterapkan, ketik
- Periksa:
- Buka browser dan coba kunjungi situs web yang diblokir untuk memastikannya diblokir.
- Tambahkan lebih banyak entri dengan cara yang sama untuk memblokir situs lain.
Proses ini membantu Anda memblokir situs web dengan mengalihkan alamatnya ke komputer Anda, sehingga tidak dapat diakses.

Mengapa Anda harus mempertimbangkan untuk memblokir situs web di Chrome?
Terkadang, Anda mungkin bertanya-tanya mengapa Anda harus mempertimbangkan untuk memblokir situs web. Memblokir situs web tidak hanya membantu melindungi terhadap paparan konten ilegal, eksplisit, atau dewasa namun juga dapat meningkatkan produktivitas.
Berikut beberapa manfaatnya:
- Filter Konten Dewasa: Anda tidak ingin anak-anak atau individu di organisasi Anda terpapar konten eksplisit, sensitif, atau dewasa. Hal ini sangat berguna khususnya bagi orang tua yang ingin membatasi akses ke konten tertentu di perangkat anak mereka.
- Mencegah Peretasan/phishing: Memblokir situs web dapat menurunkan risiko pencurian informasi sensitif dari komputer Anda. Perangkat lunak berbahaya dari situs web yang disusupi terkadang dapat lolos dari program antivirus. Jika Anda menemukan situs web yang mencurigakan, segera blokir.
- Meningkatkan Produktivitas: Selain memblokir situs eksplisit atau berbahaya, memblokir situs hiburan seperti YouTube atau situs media sosial juga bermanfaat, yang dapat menghabiskan banyak waktu dan mengalihkan perhatian pengguna. Memblokir situs-situs ini membantu meningkatkan fokus dan produktivitas secara keseluruhan.
Jika nanti Anda memutuskan ingin mengakses situs web tersebut dan bertanya-tanya Bagaimana cara membuka blokir Situs Web di Chrome, Anda dapat dengan mudah membuka blokirnya di Google Chrome. Balikkan saja langkah-langkah yang Anda ikuti untuk memblokir situs web. Sesederhana itu!
Kesimpulan
Memblokir situs web adalah langkah penting untuk mencegah anak di bawah umur terpapar konten ilegal, dewasa, dan berbahaya. Selain itu, ini membantu meningkatkan produktivitas, meningkatkan fokus, dan meningkatkan kesejahteraan secara keseluruhan.
Karena Chrome memegang pangsa pasar browser yang signifikan di seluruh dunia, ada baiknya mengetahui cara memblokir situs web di Google Chrome. Berikut adalah tujuh metode efektif yang dapat Anda gunakan untuk memblokir situs web:
1. Cara memblokir website di Google Chrome menggunakan Extension
2. Cara memblokir website di Google Chrome tanpa Extension
3. Bagaimana Cara Memblokir Situs Web di Google Chrome menggunakan fitur kontrol orang tua bawaan?
4. Bagaimana cara memblokir situs web di Google Chrome menggunakan Fitur Pencarian Aman?
5. Cara memblokir website di Google Chrome menggunakan fitur Blocklist URL Google
6. Bagaimana cara memblokir situs web di Google Chrome untuk perangkat Android dan iOS?
7. Cara Memblokir Website di Google Chrome dengan Mengedit File Hosts
Semua metode yang disebutkan akan memungkinkan Anda memblokir/membuka blokir situs web dengan mudah, cukup ikuti petunjuk yang diberikan di atas secara menyeluruh dan selesai.
Jika Anda memiliki pertanyaan atau saran, silakan tulis di bagian komentar di bawah.

Rahul Kumar adalah penggemar web, dan ahli strategi konten yang berspesialisasi dalam WordPress & hosting web. Dengan pengalaman bertahun-tahun dan komitmen untuk selalu mengikuti perkembangan tren industri, dia menciptakan strategi online efektif yang mengarahkan lalu lintas, meningkatkan keterlibatan, dan meningkatkan konversi. Perhatian Rahul terhadap detail dan kemampuannya membuat konten yang menarik menjadikannya aset berharga bagi merek mana pun yang ingin meningkatkan kehadiran online-nya.

![Bagaimana Cara Memblokir Situs Web di Chrome? [Desktop dan Seluler] Block Website on Chrome](/uploads/article/54707/Z2gB55Ap4SOMCmiD.png)