Bagaimana Cara Membangun Toko Online dengan WordPress WooCommerce?
Diterbitkan: 2022-05-16Apakah Anda berencana membangun toko online dengan WordPress tetapi tidak tahu harus mulai dari mana? Ingin tahu bagaimana cara membangun situs web eCommerce WordPress? Maka, tutorial WordPress WooCommerce ini cocok untuk Anda.
Sesuai data yang diberikan oleh Statista, pendapatan pasar eCommerce berkembang pesat dan diprediksi mencapai 4,15 triliun Dolar AS pada tahun 2022.
Tidak diragukan lagi bahwa semakin populernya toko eCommerce adalah karena kemudahan menjual produk variabel tanpa menetapkan lokasi fisik. Selain itu, Anda juga mendapatkan kebebasan penuh untuk mendesain toko online Anda sepuasnya.
Oleh karena itu dalam tutorial ini, kami akan menunjukkan kepada Anda bagaimana membangun toko online Anda sesukses Amazon atau eBay dengan WooCommerce dan WordPress. Jadi, pastikan Anda membaca artikel kami sampai akhir.
A. Mengapa Membangun Toko Online dengan WordPress dan WooCommerce?
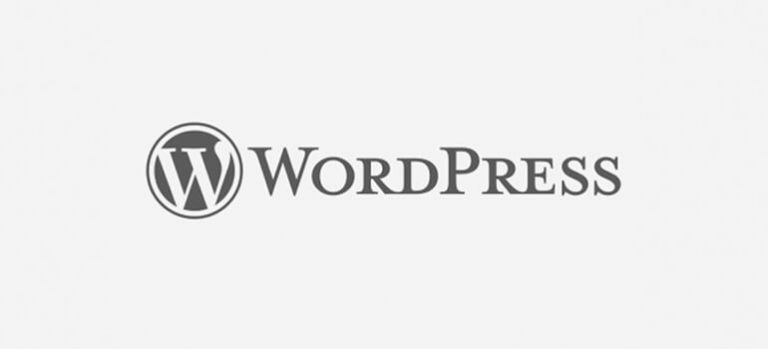
WordPress adalah platform pembuatan situs web populer yang memungkinkan pembuatan semua jenis situs web tanpa biaya apa pun. Bagian terbaik? Platform ini cocok untuk semua orang. Ya, bahkan untuk pemula dengan nol keterampilan pengkodean. Dan itulah mengapa platform ini digunakan oleh sekitar 42,9% dari semua situs web saat ini.
Selanjutnya, WordPress hadir dengan beberapa tema dan plugin eCommerce yang dirancang khusus untuk toko online Anda. Oleh karena itu, Anda mendapatkan banyak opsi penyesuaian dan fungsionalitas yang mendukung pembuatan situs eCommerce di WordPress dengan mudah yang menonjol dari yang lain.
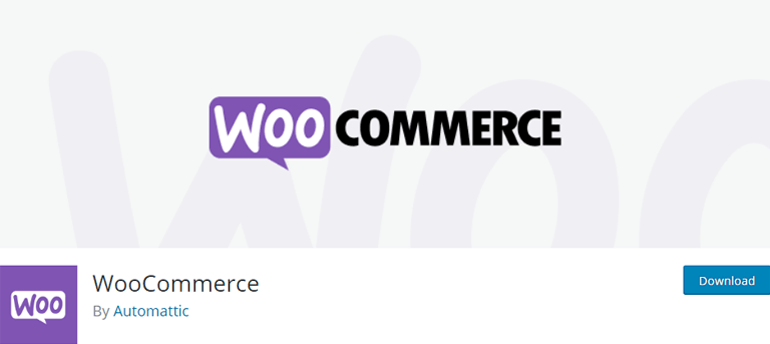
WooCommerce, di sisi lain, adalah plugin WordPress populer yang memungkinkan Anda membuat toko online dengan bebas. Ini sangat mudah digunakan dan dilengkapi dengan semua fitur penting yang Anda perlukan untuk memulai toko online Anda. Ini adalah platform eCommerce yang sangat dapat disesuaikan yang memungkinkan penyesuaian toko Anda sesuai kebutuhan Anda.
Plugin ini memungkinkan Anda menjual produk fisik seperti sepatu, pakaian, perhiasan, dll., atau produk digital seperti eBuku, perangkat lunak, dan lainnya tanpa kerumitan. Selain itu, ini kompatibel dengan ekstensi dan tema WooCommerce lainnya untuk memperluas fungsionalitas toko eCommerce Anda.
Oleh karena itu, tidak ada pilihan yang lebih baik daripada platform gratis dan sumber terbuka seperti WordPress dan WooCommerce untuk membuat situs web eCommerce yang sukses.
B. Bagaimana Membangun Toko Online dengan WordPress dan WooCommerce? (Selangkah demi selangkah)
Sekarang, saatnya memandu Anda melalui panduan langkah demi langkah untuk membangun toko online dengan WordPress dan WooCommerce. Apakah kamu siap? Ayo mulai!
Langkah 1. Beli Nama Domain & Web Hosting
Hal pertama dan terpenting yang perlu Anda lakukan sebelum memulai toko WooCommerce Anda adalah membeli nama domain dan hosting web.
Nama domain adalah nama unik untuk situs web Anda yang dengannya pengguna akan mengenali Anda secara online. Misalnya, nama domain situs web kami adalah wpeverest.com. Demikian pula, yahoo.com, amazon.com, google.com adalah beberapa contoh lain dari nama domain.
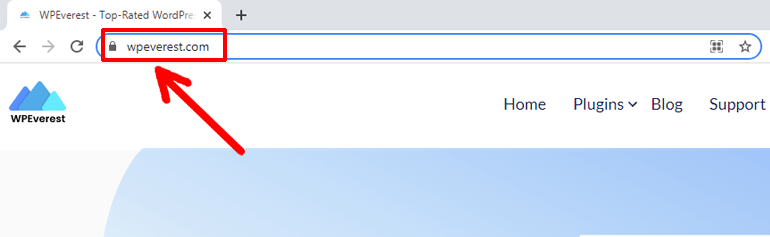
Sekarang, Anda pasti bertanya-tanya apa itu web hosting? Web hosting adalah ruang yang Anda sewa di web untuk menampung semua file situs web Anda. Situs web Anda akan dapat diakses oleh pengguna Anda hanya ketika Anda membeli dan mendaftar untuk hosting web.
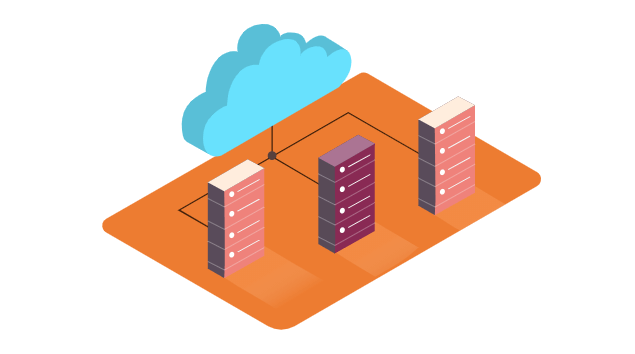
Selain itu, Anda perlu memastikan bahwa situs web Anda bersertifikat SSL. Ini berfungsi sebagai bukti kepada pengguna Anda bahwa situs web Anda aman. Dengan demikian, sertifikasi SSL adalah suatu keharusan untuk situs web eCommerce karena pelanggan harus meletakkan kartu kredit dan informasi sensitif lainnya saat check out.
Selama ini, kita berbicara tentang perlunya membeli nama domain dan web hosting. Jadi, inilah beberapa tips dan trik bermanfaat yang dapat Anda terapkan untuk memilih domain dan hosting yang bagus.
Pilih Nama Domain yang Sempurna
Nama domain yang sempurna adalah sesuatu yang mencerminkan tujuan situs web Anda. Selain itu, harus cukup menarik untuk diingat oleh calon pelanggan Anda.
Hal lain yang perlu dipertimbangkan saat memilih nama domain unik untuk situs web Anda adalah sebagai berikut:
- Singkat, Sederhana, dan Mudah Diingat: Nama domain Anda tidak perlu rumit untuk menjadi menarik. Sebaliknya, itu harus singkat dan sederhana untuk membuat pelanggan potensial Anda dengan mudah mengingatnya.
- Hindari Domain dengan Masalah Pelanggaran Hak Cipta: Anda perlu memastikan bahwa nama domain Anda unik dan tidak menyerupai merek lain yang ada untuk menghindari kerumitan masalah hak cipta.
- Penggunaan Ekstensi Nama Domain yang Tepat: Anda dapat menemukan beberapa ekstensi domain seperti .com untuk komersial, .biz untuk bisnis, .edu untuk pendidikan, dll. Oleh karena itu, Anda harus memilih salah satu yang ideal untuk tujuan situs web Anda.
- Ambil Bantuan Alat Pembuat Nama Blog: Jika Anda bingung harus mulai dari mana, alat pembuat nama blog (Roda Domain, Panabee, dll.) dapat membantu. Alat-alat ini memberikan ide-ide unik untuk kata kunci yang Anda masukkan untuk menghasilkan domain yang bagus untuk situs web Anda.
Pilih Hosting Web yang Tepat
Selain memilih nama domain yang sempurna, Anda juga perlu memilih hosting web yang tepat untuk membangun situs web eCommerce WordPress. Anda harus hati-hati meneliti faktor-faktor berikut saat memilih layanan hosting untuk situs eCommerce Anda.
- Kecepatan: Kecepatan situs yang baik adalah kunci untuk memberikan pengalaman pengguna yang baik. Selain itu, ini berdampak langsung pada SEO (Search Engine Optimization) situs web Anda. Jadi, Anda perlu memastikan bahwa Anda memilih hosting dengan kecepatan server yang cepat.
- Uptime: Uptime berarti waktu yang dinyatakan dalam persentase di mana situs Anda tetap aktif atau bekerja tanpa gangguan server. Memilih web hosting dengan uptime yang baik menjamin bahwa situs Anda tersedia untuk pengguna Anda 24*7.
- Fitur: Karena Anda menyiapkan situs WordPress WooCommerce di sini, Anda harus memilih paket hosting WooCommerce yang dikemas dengan fitur eCommerce yang tangguh untuk mengatur toko online Anda dengan mudah.
- Keamanan: Layanan hosting web dengan keamanan yang kuat sangat disarankan untuk melindungi situs web Anda dari peretas, jaringan jahat, dan serangan keamanan lainnya.
- Layanan Pelanggan: Ada kemungkinan untuk menghadapi masalah dengan situs web Anda sekarang dan nanti. Pada saat itu, dukungan yang ramah dan andal adalah yang Anda butuhkan dari penyedia hosting Anda untuk menyelesaikan masalah dengan cepat. Jadi, pastikan bahwa hosting yang Anda pilih memiliki layanan pelanggan yang baik.
Beberapa layanan hosting web WooCommerce terbaik yang dapat Anda pilih adalah:
- Bluehost: Mulai dari $15,95/bln. untuk Paket Hosting WooCommerce Standar
- SiteGround: Mulai dari $3,99/bln. untuk Paket Hosting WooCommerce StartUp
- DreamHost: Mulai dari $16,95/bln. untuk Paket Hosting DreamPress WooCommerce
Beli Layanan Hosting Web untuk Situs Web eCommerce Anda
Dalam tutorial WooCommerce ini, kami akan menggunakan Bluehost untuk menunjukkan kepada Anda cara membeli hosting web untuk situs web eCommerce Anda.
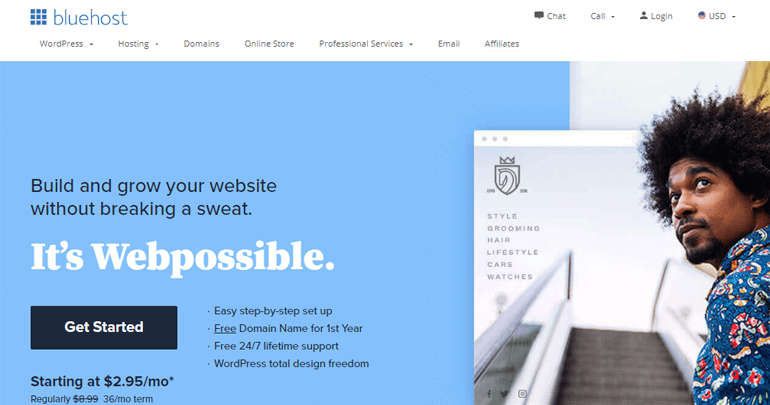
Bluehost adalah penyedia layanan hosting populer yang secara resmi direkomendasikan oleh WordPress.org. Selain itu, ia hadir dengan layanan hosting yang dibuat khusus untuk situs WooCommerce Anda. Dengan demikian, Anda dapat sepenuhnya memanfaatkan keunggulan fitur WooCommerce untuk membuat toko online yang sukses.
Di atas segalanya, ia menyediakan nama domain gratis dan sertifikat SSL dengan layanan hostingnya. Oleh karena itu, Anda tidak perlu membeli nama domain dan sertifikat SSL secara terpisah.
Pertama, kunjungi halaman hosting Bluehost WooCommerce dan klik tombol Mulai Toko Anda .
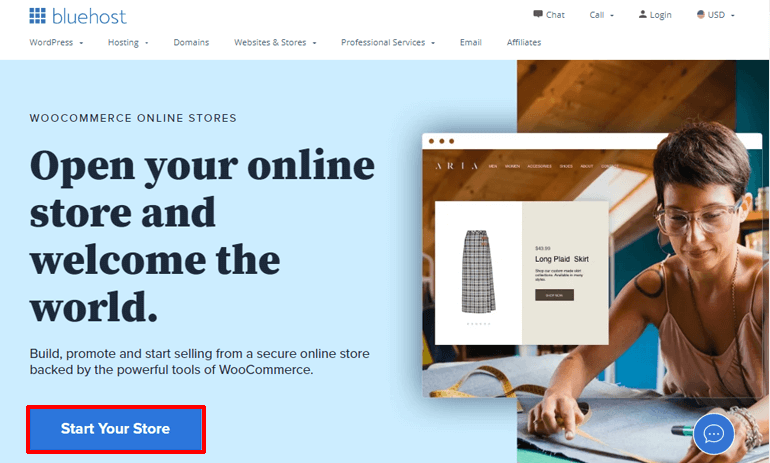
Anda akan melihat dua tabel harga hosting WooCommerce yang berbeda. Paket Standar adalah pilihan yang tepat untuk pemula yang baru memulai toko online mereka. Sebaliknya, paket Premium cocok untuk mereka yang ingin memperluas toko online mereka. Sekarang, pilih rencana Anda untuk melangkah lebih jauh.
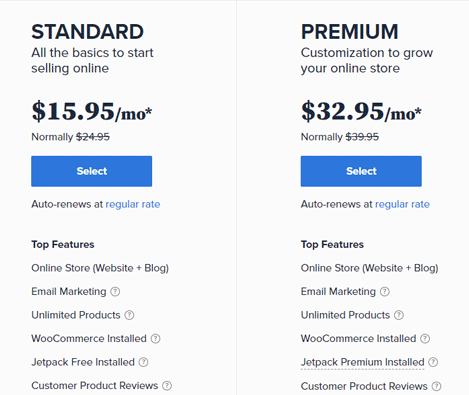
Karena Anda belum menetapkan nama domain Anda, langkah selanjutnya akan memungkinkan Anda untuk menetapkan domain untuk situs web eCommerce Anda. Ingat, Anda juga bisa mendaftarkan nama domain Anda dari pendaftar domain lain. Tetapi Anda tidak perlu melakukan itu karena Bluehost menawarkan Anda nama domain Bluehost gratis.
Oleh karena itu, ketik nama domain di bilah persegi di dalam kotak Buat domain baru dan klik Berikutnya untuk memeriksa ketersediaannya.
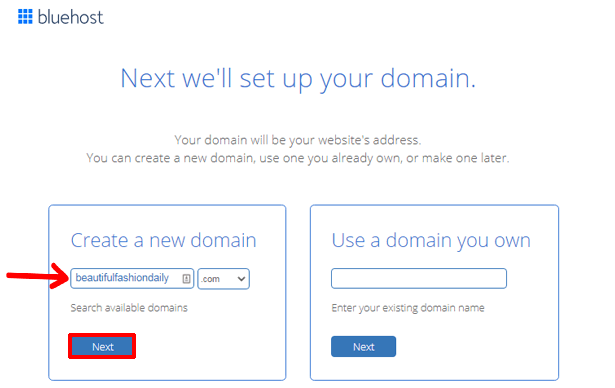
Setelah itu, Anda dapat membuat akun di Bluehost. Di sini, Anda perlu memasukkan detail pribadi dan informasi pembayaran seperti detail kartu kredit, dll.
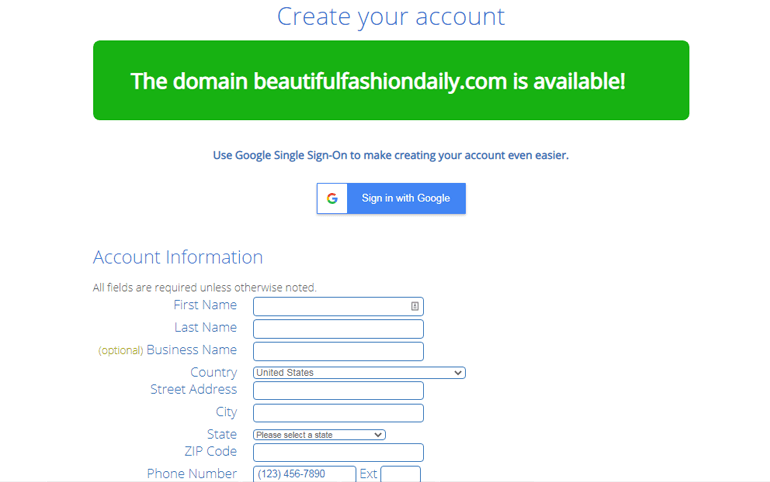
Setelah Anda mengisi detail yang diperlukan, Anda harus menerima syarat dan ketentuan Bluehost. Terakhir, klik tombol kirim untuk menyelesaikan proses pembelian Anda.
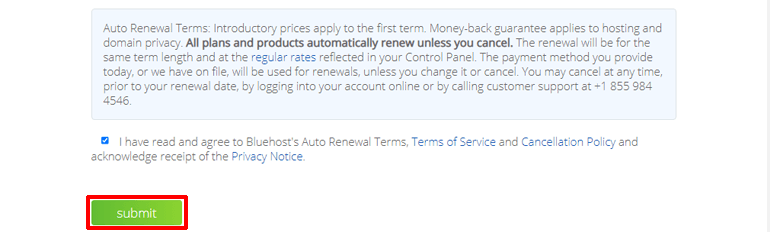
Setelah itu, Anda akan menerima email yang berisi semua detail yang Anda perlukan untuk masuk ke panel kontrol hosting (cPanel).
Pertama kali Anda masuk ke cPanel Anda, Anda akan mendapatkan pesan pop-up yang mengatakan bahwa WordPress dan WooCommerce sudah terinstal di situs Anda. Sekarang, klik tombol masuk ke situs Anda di bagian bawah halaman pop-up yang sama, dan Anda akan dapat masuk ke dasbor WordPress Anda.
Langkah 2. Siapkan WooCommerce
Karena Bluehost telah menginstal WooCommerce di situs Anda, Anda tidak perlu menginstalnya secara manual. Oleh karena itu, segera setelah Anda masuk ke dasbor, Anda akan melihat wizard penyiapan untuk WooCommerce.
Jika Anda melewatkannya, Anda masih dapat mengklik tab WooCommerce di sebelah kiri dasbor WordPress Anda .
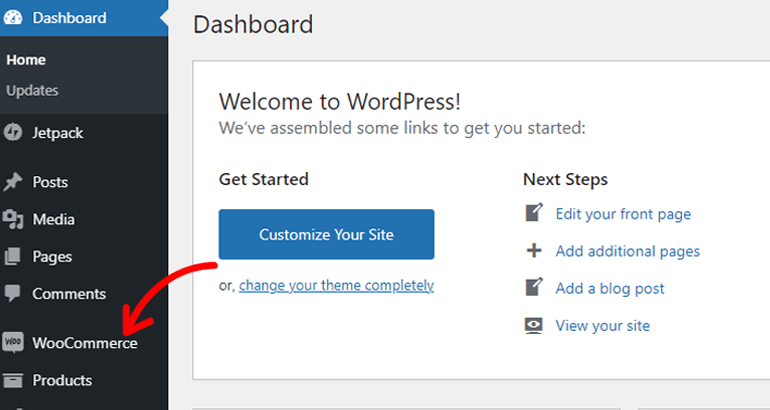
Sekarang, Anda dapat dengan cepat mengatur berikut ini:
Berikan Detail Toko
Di sini, yang perlu Anda lakukan hanyalah menambahkan detail tentang toko Anda seperti alamat, alamat opsional (jika ada), negara/wilayah, kota, dan kode pos. Setelah itu, tekan tombol Lanjutkan untuk melangkah lebih jauh.
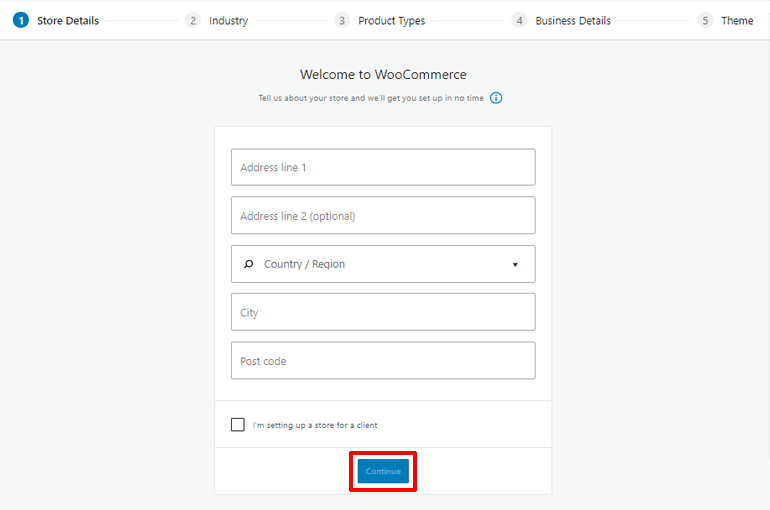
Pilih Industri
Di bawah Industri , Anda harus memilih jenis industri yang berlaku untuk toko WooCommerce Anda. Anda mendapatkan berbagai pilihan seperti Fashion, pakaian, dan aksesoris, Kesehatan dan kecantikan, Makanan dan minuman, dll. Centang salah satu yang paling sesuai dengan jenis toko Anda dan Lanjutkan ke langkah berikutnya.
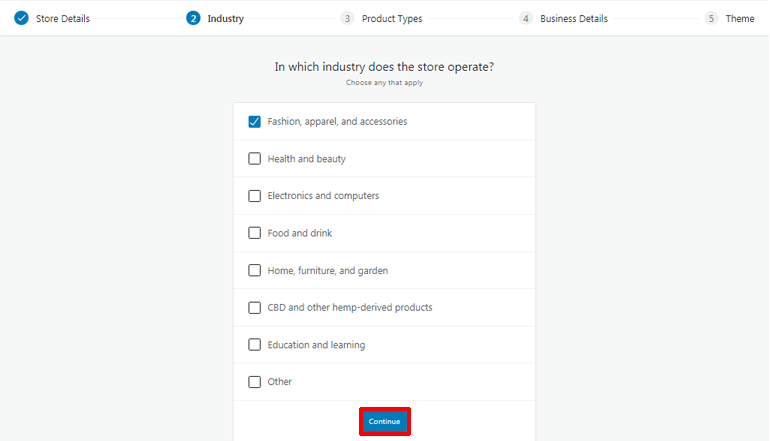
Tentukan Jenis Produk
Selanjutnya, Anda perlu menentukan jenis produk yang akan Anda jual di toko online Anda. Anda dapat menjual produk fisik, produk yang dapat diunduh, dan banyak lagi. Namun, jika Anda ingin menjual langganan, keanggotaan, pemesanan, dan sebagainya, WooCommerce mengharuskan Anda membayar biaya tambahan untuk itu.
Lebih baik lagi, Anda dapat memilih lebih dari satu jenis produk.
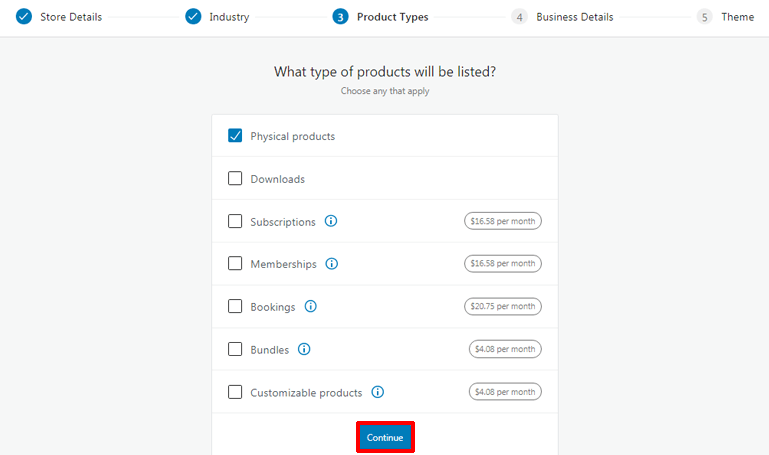
Setelah memilih jenis produk, klik tombol Continue .
Tambahkan Detail Bisnis
Saatnya menambahkan beberapa detail bisnis. Di sini, Anda perlu menentukan jumlah produk yang ingin Anda tampilkan di situs Anda. Cukup klik pada menu tarik-turun dan pilih opsi yang sesuai.
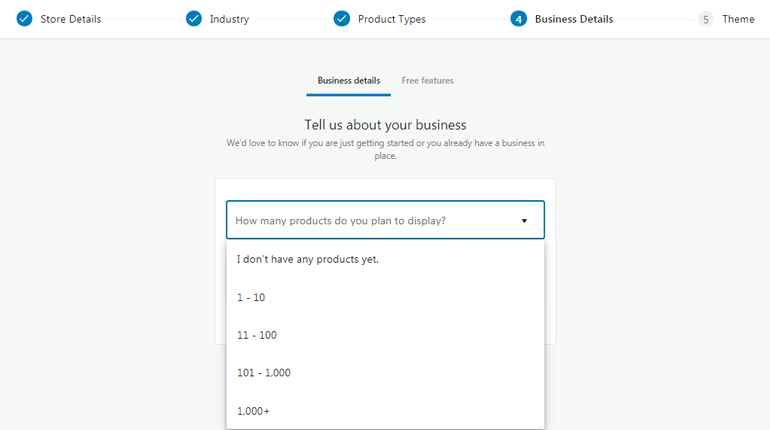
Karena Anda baru memulai, Anda juga dapat memilih opsi yang menyatakan saya belum memiliki produk apa pun . Demikian juga, Anda juga perlu menginformasikan apakah Anda menjual di tempat lain atau tidak.
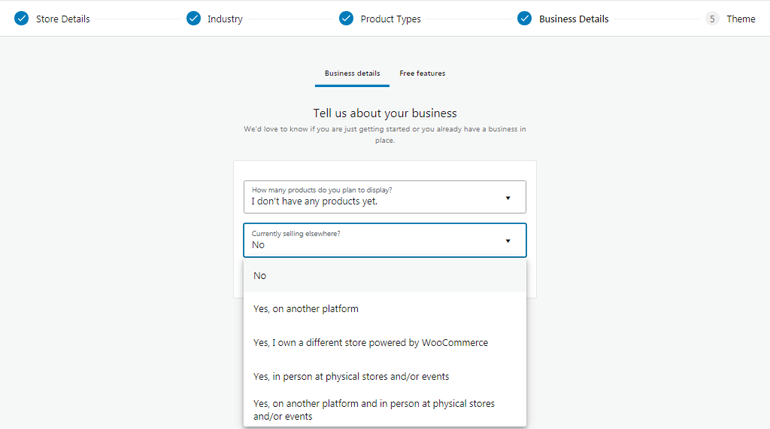
Sekali lagi, beralih ke tab fitur Gratis di bagian atas dari detail Bisnis memungkinkan Anda untuk mengaktifkan atau menonaktifkan beberapa ekstensi gratis di toko WooComerce Anda.
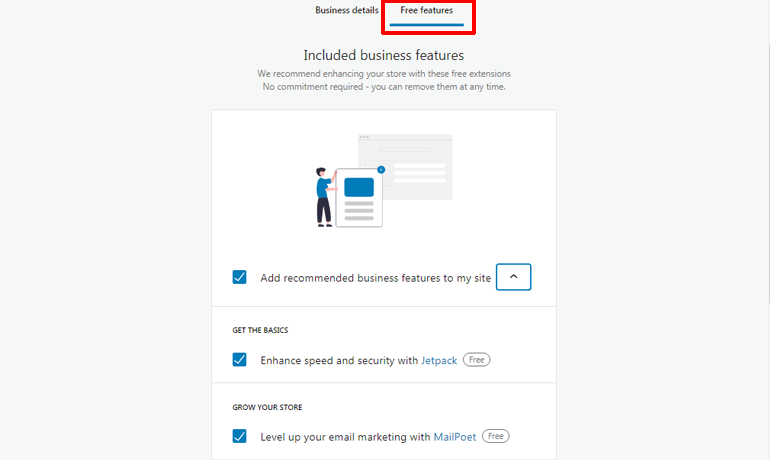
Setelah selesai, klik Lanjutkan . Ini akan membawa Anda ke langkah di mana Anda diminta untuk memilih tema . Tetapi Anda dapat melewati langkah ini untuk saat ini, karena kami akan membahas ini secara rinci di bagian berikutnya.
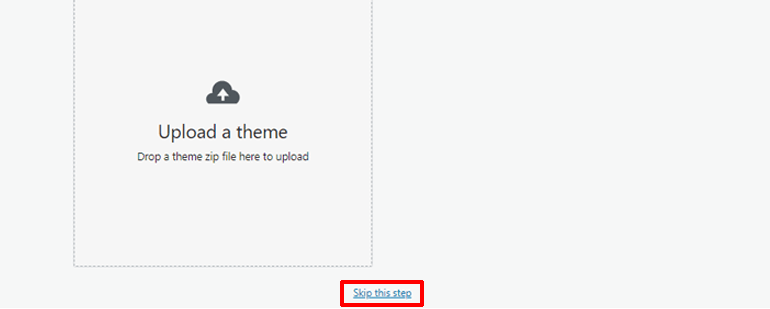
Jadi, ini adalah cara Anda mengatur WooCommerce sebelum Anda dapat membangun toko online dengan WordPress.
Langkah 3. Pilih Tema WordPress WooCommerce Terbaik
Langkah selanjutnya dalam tutorial toko WooCommerce kami adalah memilih tema WordPress. Tema yang Anda pilih secara langsung memengaruhi keseluruhan tampilan toko eCommerce Anda. Tidak hanya itu, tetapi juga menentukan bagaimana produk Anda terdaftar di toko online Anda.
Jadi, jika Anda ingin memberikan tampilan dan nuansa yang bagus ke toko online Anda, Anda harus memilih tema WordPress WooCommerce terbaik untuk situs Anda. Dan, jika Anda telah mencari di internet, Anda harus tahu bahwa ada banyak sekali pilihan untuk tema WooCommerce. Namun, tidak semuanya bagus untuk situs Anda. Oleh karena itu, kami merekomendasikan menggunakan Zakra.
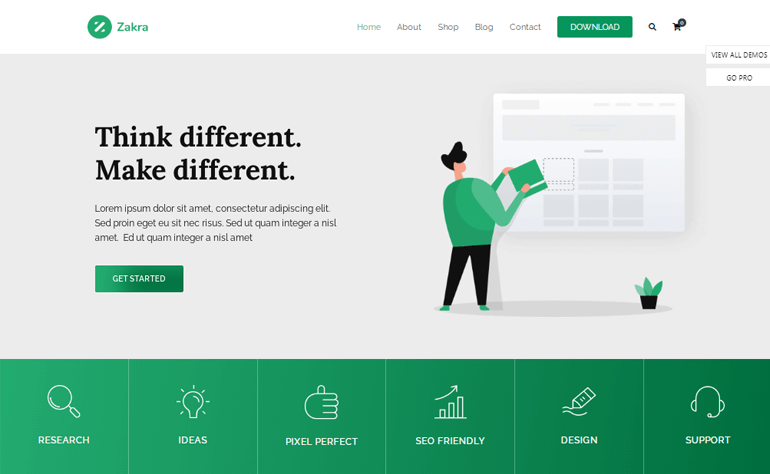
Zakra adalah tema WordPress multiguna teratas yang telah memenangkan hati lebih dari 60 ribu pengguna di seluruh dunia. Ini dirancang dengan baik dan dikemas dengan fitur-fitur canggih untuk membantu Anda membangun situs web yang menakjubkan. Selain itu, integrasinya dengan plugin pembuat halaman populer seperti Elementor dan Brizy memungkinkan Anda membuat tata letak situs web apa pun dengan mudah.
Di atas segalanya, ia menawarkan 80+ demo, termasuk template untuk toko online Anda untuk menghilangkan kebutuhan membuat situs web dari awal. Selanjutnya, integrasi tanpa batas dengan plugin WooCommerce dan opsi penyesuaian halaman yang mudah untuk halaman WooCommerce menjadikan Zakra salah satu pilihan terbaik untuk tema WooCommerce.
Jadi, mari kita bahas cara memasang tema selanjutnya di tutorial kami tentang cara membuat situs web eCommerce menggunakan WooCommerce.
Instal Tema WooCommerce
Dari dasbor Anda, buka Appearance >> Themes dan klik tombol Add New .
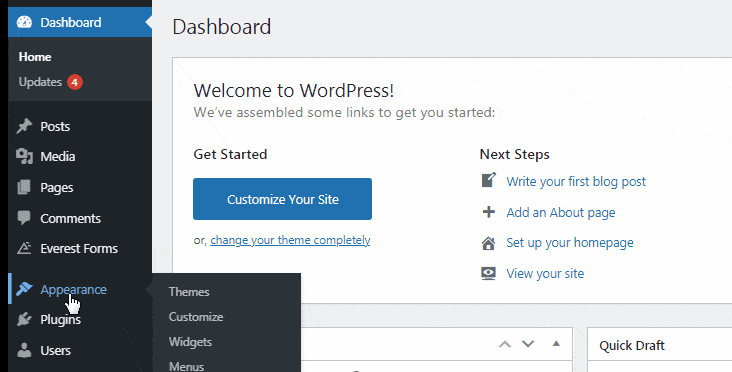
Ini akan membawa Anda ke halaman Tambahkan Tema . Di sini, Anda dapat memasukkan Zakra di kotak pencarian. Setelah tema Zakra muncul di layar Anda, klik tombol Instal .
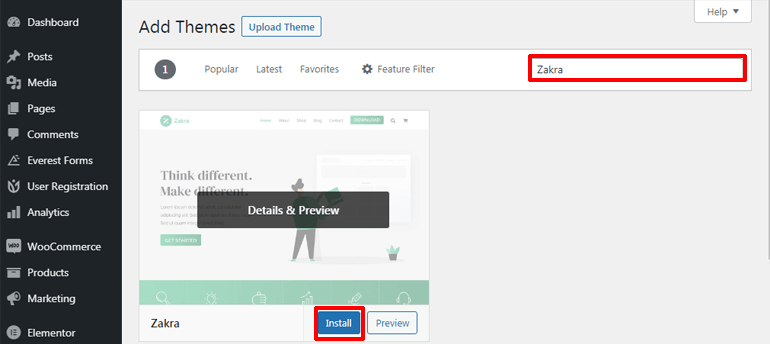
Setelah proses instalasi, Anda perlu mengaktifkan tema di situs Anda dengan mengklik tombol Aktifkan .
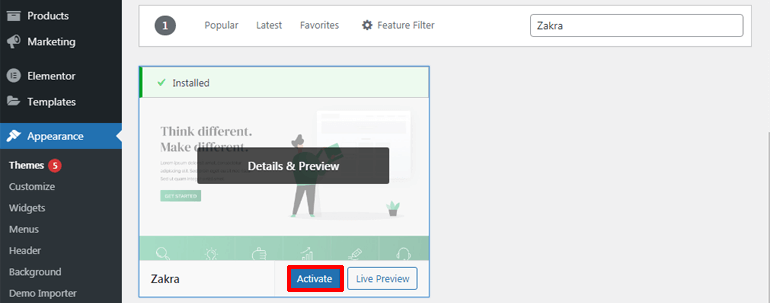
Itu saja. Anda telah berhasil menginstal dan mengaktifkan Zakra di situs Anda. Tetapi jika Anda ingat, Zakra memiliki beberapa situs pemula yang dapat Anda impor dengan satu klik.
Sekarang, mari kita bahas cara mengimpor demo toko WooCommerce ke situs eCommerce Anda.
Impor Demo Toko WooCommerce ke Situs eCommerce Anda
Segera setelah Anda menyelesaikan instalasi tema, Anda akan melihat pesan selamat datang dari tema Zakra di bagian atas. Mengklik Mulai dengan Zakra akan secara otomatis mengunduh plugin ThemeGrill Demo Importer di situs Anda.

Segera setelah itu, Anda akan diarahkan ke halaman Demo Importir , tempat Anda dapat mengimpor demo.
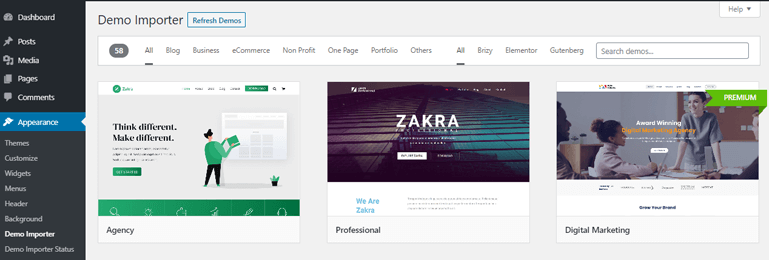
Karena Anda mencoba membangun toko online dengan WordPress, Anda harus memilih template yang dirancang khusus untuk toko online. Anda juga dapat memfilter template berdasarkan kategori eCommerce untuk kemudahan.
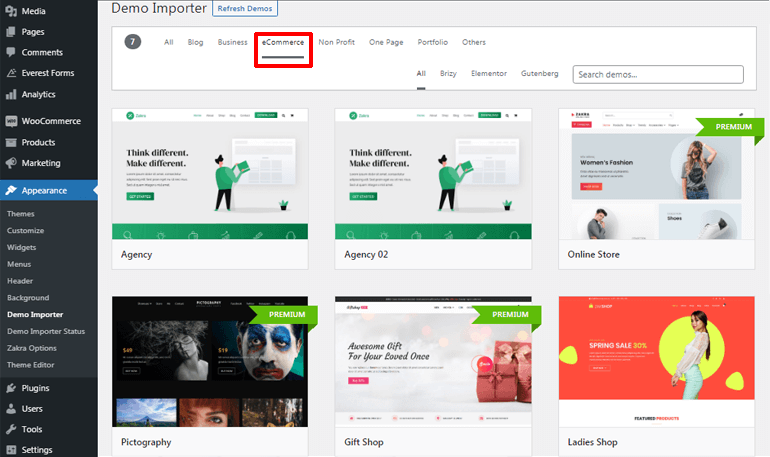
Setelah memutuskan demo mana yang akan digunakan, arahkan kursor ke atasnya, dan klik tombol Impor . Anda bahkan dapat Pratinjau demo sebelum Anda mengimpornya.
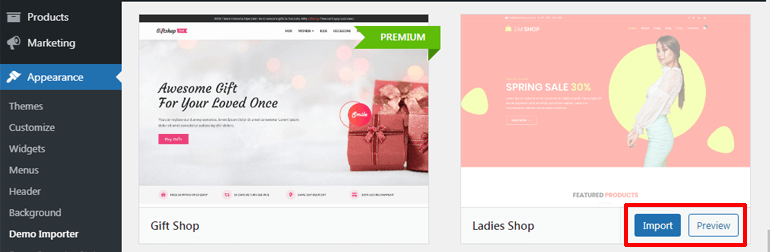
Sekali lagi, kotak dialog akan muncul di mana Anda perlu mengklik tombol Konfirmasi . Sekarang, demo tema Anda berhasil diimpor.
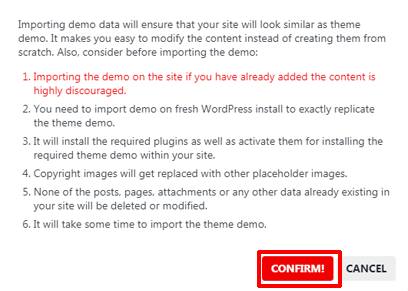
Tetapi bagaimana jika Anda melewatkan pesan selamat datang? Jangan khawatir; ada metode alternatif juga. Untuk ini, navigasikan ke Appearance >> Zakra Options .
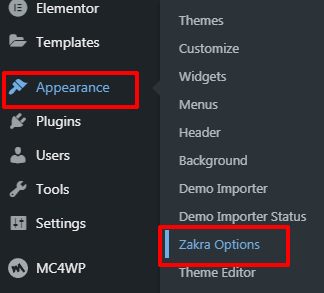
Di sisi kanan halaman Opsi Zakra , Anda akan melihat kotak Demo Pemula . Di sana, klik Instal ThemeGrill Demo Importer Plugin .
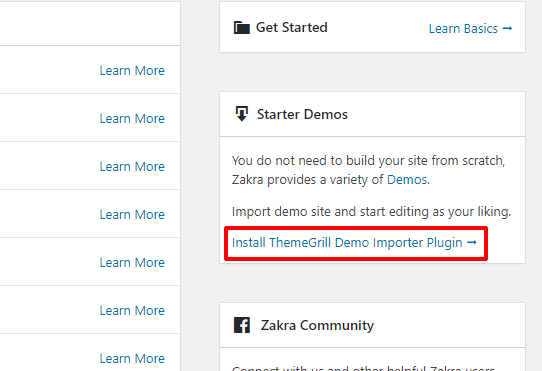
Ini akan langsung menginstal plugin, dan Anda akan diarahkan ke halaman Demo Importir . Sekarang, Anda dapat mengimpor demo seperti sebelumnya. Namun, perlu diingat bahwa Anda dapat mengakses demo starter premium hanya setelah membeli Zakra versi premium.
Langkah 4. Tambahkan Produk ke Toko WooCommerce Anda
Selanjutnya, untuk membangun toko online dengan WordPress, Anda perlu menambahkan produk ke toko WooCommerce Anda. Oleh karena itu, buka WooCommerce >> Beranda , dan itu akan mengarahkan Anda ke beranda dengan beberapa opsi pengaturan WooCommerce. Untuk saat ini, klik opsi Tambahkan produk saya .

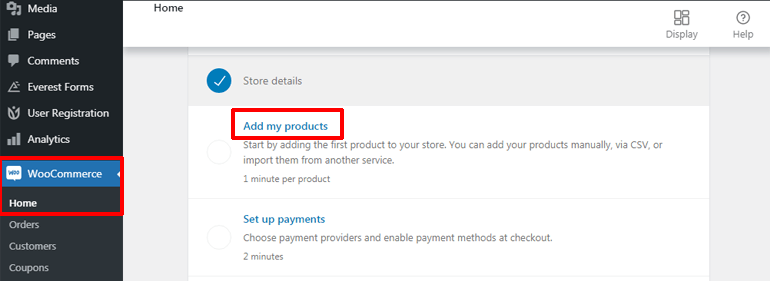
Anda dapat menambahkan produk Anda ke situs WordPress Anda dengan 3 cara berbeda, yaitu secara manual, dengan mengimpor melalui CSV dan layanan lainnya.
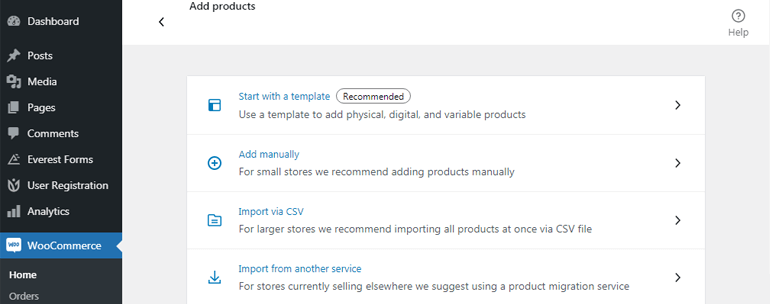
Jadi, mari ketahui metode ini secara detail di tutorial WordPress WooCommerce kami sekarang.
Tambahkan Produk Secara Manual
Untuk menambahkan produk secara manual, klik opsi Tambahkan secara manual . Ini mengarahkan Anda ke halaman Tambahkan produk baru , dari mana Anda dapat dengan mudah menambahkan produk dan detailnya. Anda bisa mulai dengan menambahkan nama dan deskripsi yang menarik untuk produk Anda terlebih dahulu. Anda juga dapat memilih atau menambahkan kategori Produk baru dari sisi kanan layar.
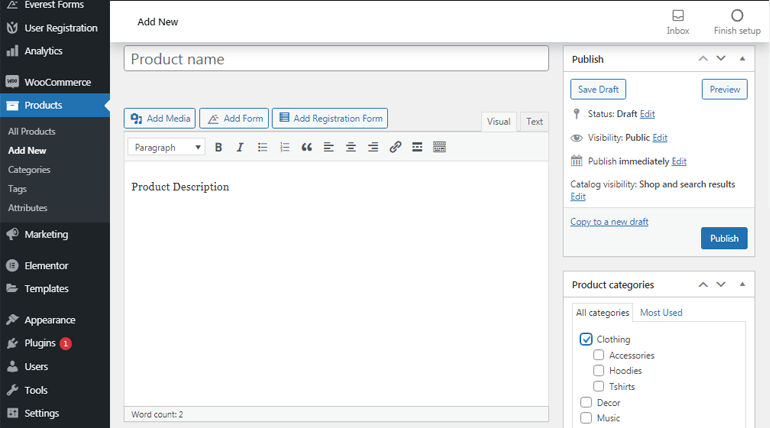
Setelah itu, gulir ke bawah untuk menemukan bagian Data produk . Di sana, klik menu tarik-turun untuk memilih Jenis Produk . Sekarang, dari tab Umum , Anda dapat menambahkan harga reguler dan harga obral untuk produk Anda.
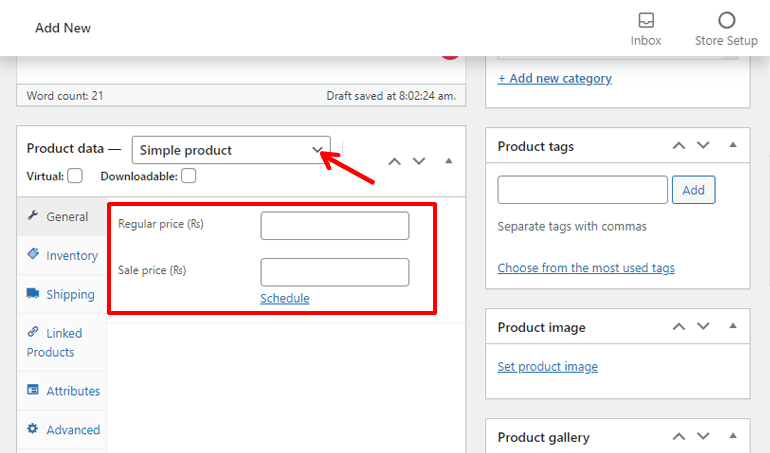
Demikian juga, tab Inventaris memungkinkan Anda mengelola semua yang terkait dengan tingkat stok produk Anda.
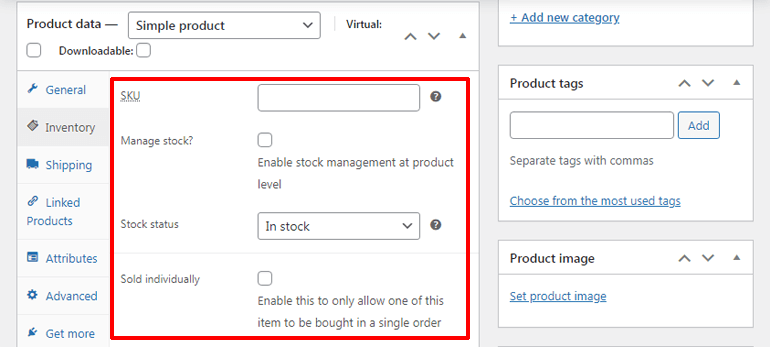
Anda dapat dengan mudah mengatur berat, dimensi, dan kelas pengiriman produk Anda dari tab Pengiriman .
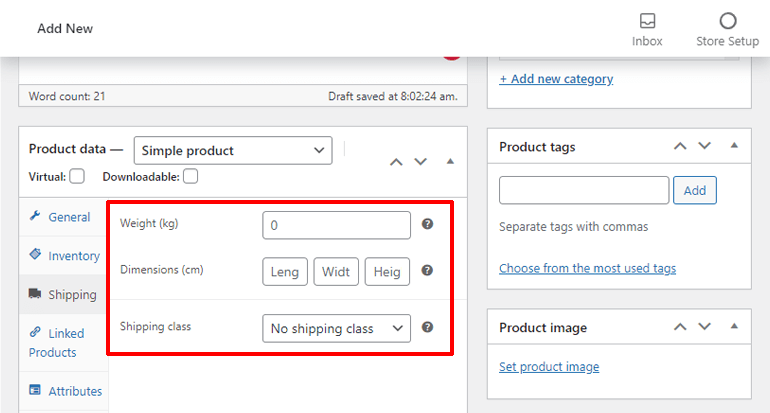
Tab Produk tertaut memungkinkan Anda untuk mengatur Upsells dan Cross-sells untuk produk. Upsells mengacu pada produk yang Anda sarankan daripada produk yang sedang dilihat. Sebaliknya, Cross-sell adalah produk yang Anda rekomendasikan di keranjang berdasarkan pilihan produk saat ini oleh pelanggan Anda.
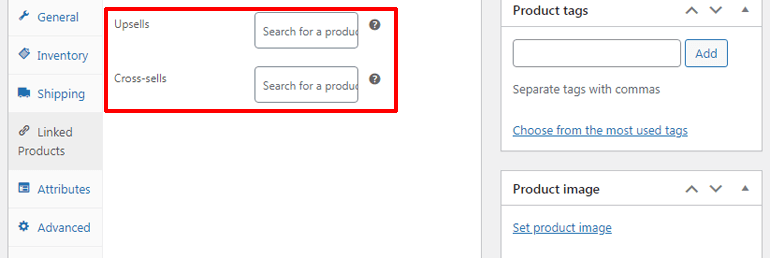
Selain itu, Anda dapat menambahkan atribut produk khusus (warna, ukuran, dll.) untuk produk Anda dari tab Atribut dan bahkan menambahkan catatan pembelian untuk dikirim ke pelanggan Anda dari tab Lanjutan .
Saat Anda menggulir ke bawah lebih jauh, Anda juga akan melihat bagian Deskripsi singkat Produk dari mana Anda dapat menambahkan deskripsi singkat ke produk Anda yang muncul di bawah nama produk.
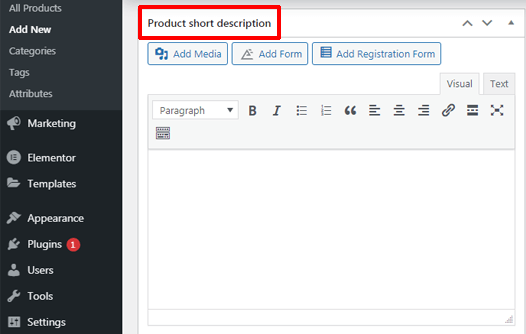
Selanjutnya, Anda dapat mengatur gambar produk dari bagian Gambar produk di sisi kanan layar. Anda bahkan dapat menambahkan gambar tambahan dari bagian Galeri produk .
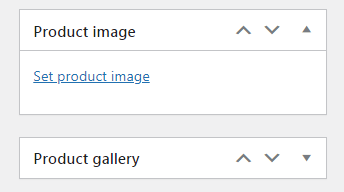
Setelah Anda menyelesaikan semua pengaturan produk Anda, jangan lupa untuk menekan tombol Publikasikan untuk membuatnya terlihat di situs eCommerce Anda.
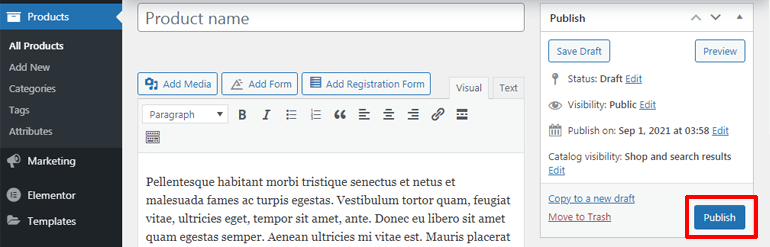
Impor Produk melalui CSV
Sekarang, jika Anda memiliki toko yang cukup besar, menambahkan setiap produk secara manual akan memakan waktu dan menantang. Di situlah opsi impor melalui CSV (Comma Separated Value) berperan.
Plugin WooCommerce memiliki fitur impor dan ekspor CSV bawaan. Oleh karena itu, Anda dapat mengimpor/mengekspor file CSV dari/ke komputer Anda untuk menambah/mengunduh ribuan produk dalam waktu singkat.
Untuk mengimpor produk melalui CSV, klik opsi Impor melalui CSV . Kemudian, tekan tombol Pilih File untuk memilih file CSV yang akan diunggah. Anda dapat mengunggah file berukuran maksimal 2 MB sekaligus. Setelah itu, klik tombol Lanjutkan .
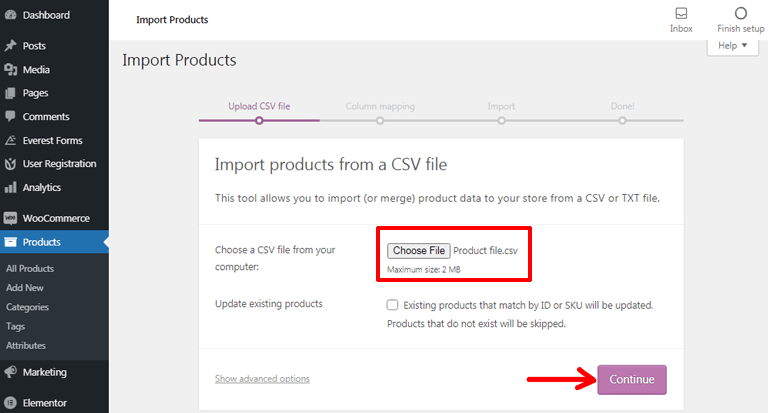
Selanjutnya, Anda akan mendarat di halaman pemetaan kolom. Di sini, Anda dapat melihat bahwa plugin WooCommerce mencoba memetakan atau mencocokkan Nama Kolom dari file CSV dengan bidang produk.
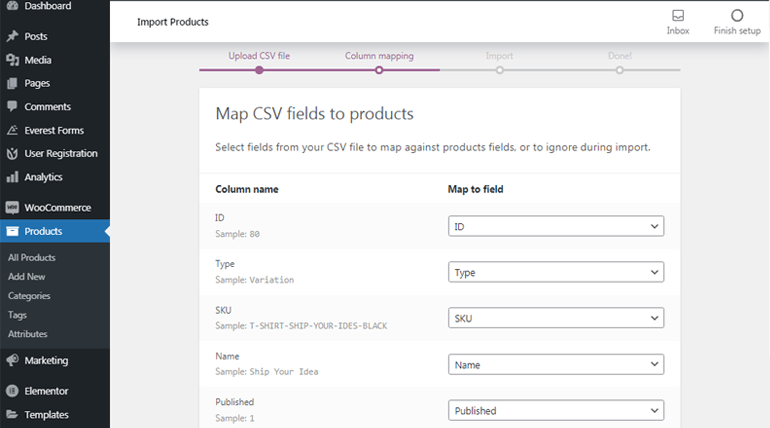
Anda juga dapat mengatur bidang produk sendiri dengan mengeklik opsi tarik-turun. Dan jika Anda tidak ingin mengimpor bidang apa pun secara khusus, Anda bahkan dapat memilih opsi Jangan impor . Juga, Anda harus tahu bahwa jika nama kolom tidak dikenali, itu tidak akan diimpor secara default.
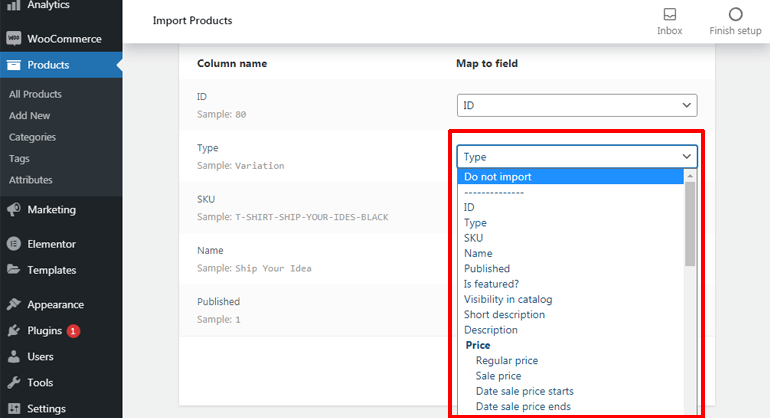
Setelah Anda menyelesaikan pemetaan kolom, klik tombol Jalankan importir . Setelah itu, impor produk Anda akan dimulai. Pastikan Anda tidak menyegarkan atau menyentuh browser saat pengimporan sedang berlangsung.
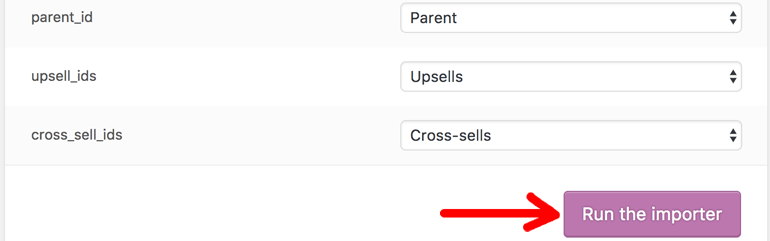
Impor Produk melalui Layanan Lain
Metode ini cocok untuk pemilik toko online yang menjual di tempat lain dan ingin memigrasikan semua produknya dengan cepat dan mudah. Dan, layanan migrasi terbaik untuk ini adalah Cart2Cart.
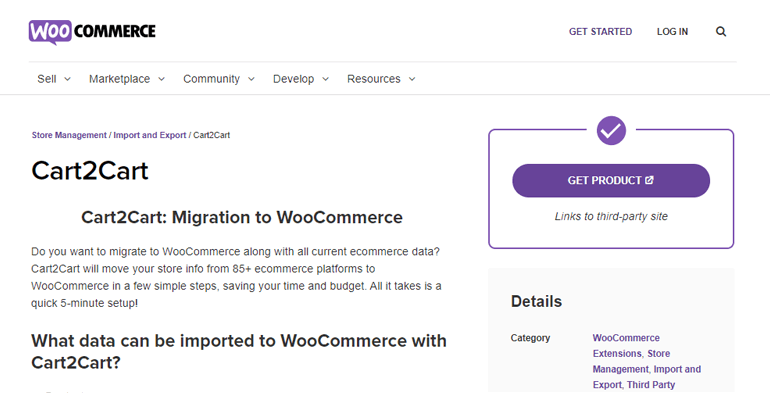
Cart2Cart memungkinkan Anda memigrasikan produk Anda dari 80+ platform eCommerce lainnya ke WooComerce dengan mudah. Anda juga dapat memindahkan informasi toko tambahan Anda seperti pelanggan, data pesanan, kupon, produsen, dan lainnya tanpa kesulitan.
Langkah 5. Konfigurasikan Pengaturan WooCommerce Tambahan
Sampai sekarang, Anda telah belajar tentang menambahkan produk ke toko Anda. Tapi itu tidak semua. Anda juga perlu mengonfigurasi pengaturan lain untuk membuat situs web eCommerce lengkap menggunakan WooCommerce.
Jadi, kita akan membahas pengaturan tambahan apa yang perlu Anda konfigurasikan untuk membangun toko online dengan WordPress selanjutnya.
Siapkan Metode Pembayaran
Ketersediaan opsi pembayaran online yang nyaman sangat penting untuk situs web eCommerce mana pun. Karenanya, WooCommerce memberi Anda beberapa gateway pembayaran yang dapat Anda pilih.
Untuk mengatur metode pembayaran untuk toko WooCommerce Anda, navigasikan ke WooCommerce >> Beranda. Kemudian, klik opsi Siapkan pembayaran .
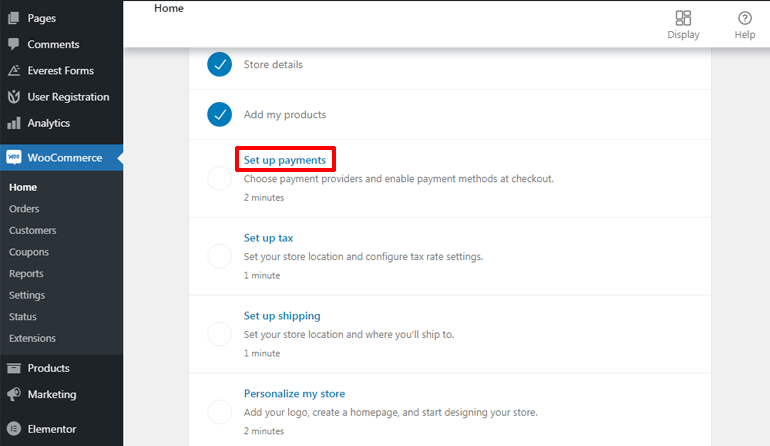
Di sini, Anda akan melihat tiga opsi pembayaran yang berbeda. Mereka adalah Pembayaran PayPal, Tunai saat pengiriman, dan transfer bank langsung.
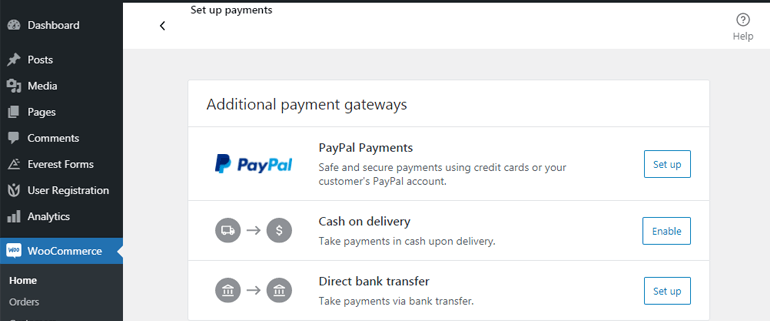
Jika Anda lebih suka pembayaran melalui PayPal, klik tombol Siapkan di sebelah opsi Pembayaran PayPal . Ini akan menginstal PayPal secara otomatis, dan Anda dapat mengonfigurasi akun pembayaran PayPal Anda. Anda harus memasukkan detail akun PayPal Anda dan klik tombol Lanjutkan .
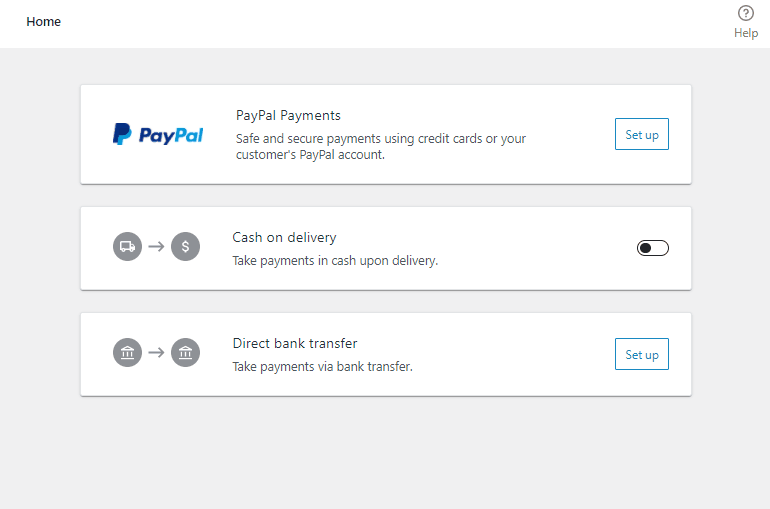
Atau, Anda juga dapat memilih untuk menerima cash on delivery. Untuk ini, yang perlu Anda lakukan adalah mengaktifkan Cash on delivery .
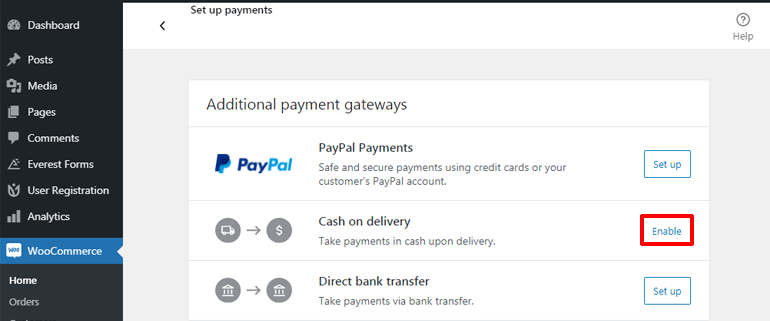
Pilihan lainnya adalah menerima pembayaran melalui transfer bank langsung. Cukup klik tombol Set up , dan Anda akan dibawa ke halaman di mana Anda dapat menambahkan detail bank yang diperlukan untuk menerima pembayaran. Terakhir, klik tombol Simpan , dan selesai.
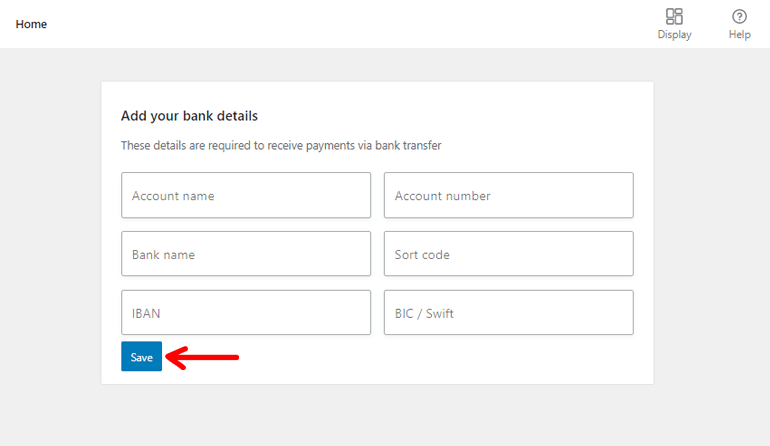
Tambahkan Tarif Pajak
Sekali lagi dari beranda WooCommerce, klik Siapkan pajak . Sebuah halaman akan memuat di mana Anda akan menemukan dua pilihan, yaitu, untuk mengatur lokasi toko dan mengkonfigurasi tarif pajak. Anda telah menambahkan lokasi toko Anda di langkah pengaturan WooCommerce sebelumnya. Dengan demikian, Anda dapat melanjutkan untuk mengonfigurasi tarif pajak. Jadi, klik tombol Konfigurasi .
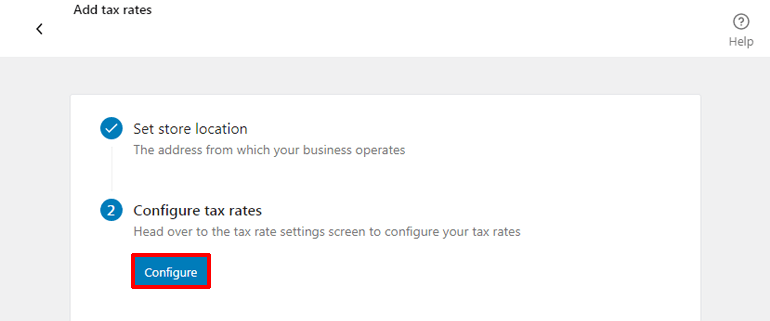
Sekarang, Anda akan melihat tabel tarif pajak dari mana Anda dapat dengan mudah menentukan tarif pajak tergantung pada atribut seperti kode negara, kode negara bagian, dan lainnya. Anda dapat mengklik opsi Sisipkan baris untuk mulai menetapkan tarif pajak.
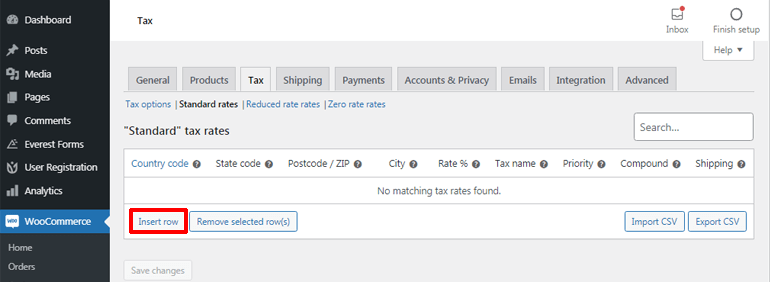
Anda juga dapat memilih untuk mengosongkan atribut, dilambangkan dengan (*), untuk menerapkan tarif pajak yang sama ke semua negara/negara bagian/ZIP/kota sesuai kebutuhan Anda.
Misalnya, di sini, kami telah menetapkan tarif pajak 10% untuk AS (Amerika Serikat), tetapi kami belum menentukan Negara Bagian, ZIP, atau Kota tertentu. Itu berarti tarif pajak yang kami tetapkan tetap sama untuk pelanggan dari Negara Bagian, ZIP, atau kota yang berbeda di AS.
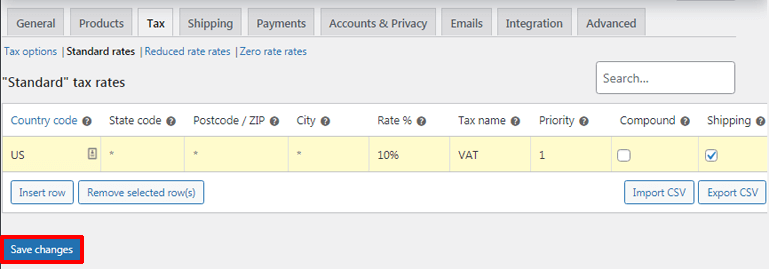
Setelah Anda menyelesaikan pengaturan tarif pajak, jangan lupa untuk mengklik tombol Simpan perubahan .
Mengatur Biaya Pengiriman
Setelah menyelesaikan pengaturan tarif pajak, itu akan mengarahkan Anda kembali ke beranda WooCommerce. Sekarang, klik opsi Atur pengiriman untuk mengonfigurasi biaya pengiriman.
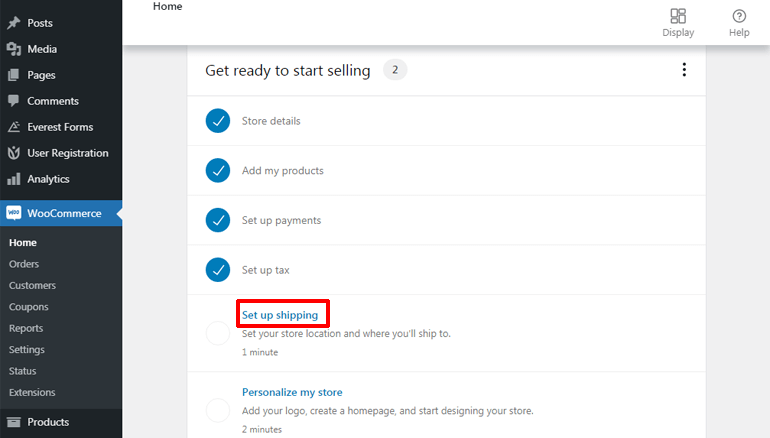
Jika Anda ingin menawarkan pengiriman gratis, Anda tidak perlu mengatur apa pun. Tetapi jika Anda ingin menambahkan biaya pengiriman, Anda dapat memasukkannya secara manual. Setelah menentukan harga untuk negara Anda, aktifkan opsi Sisa dunia untuk menetapkan biaya untuk bagian lain dunia. Terakhir, klik tombol Selesaikan tugas .
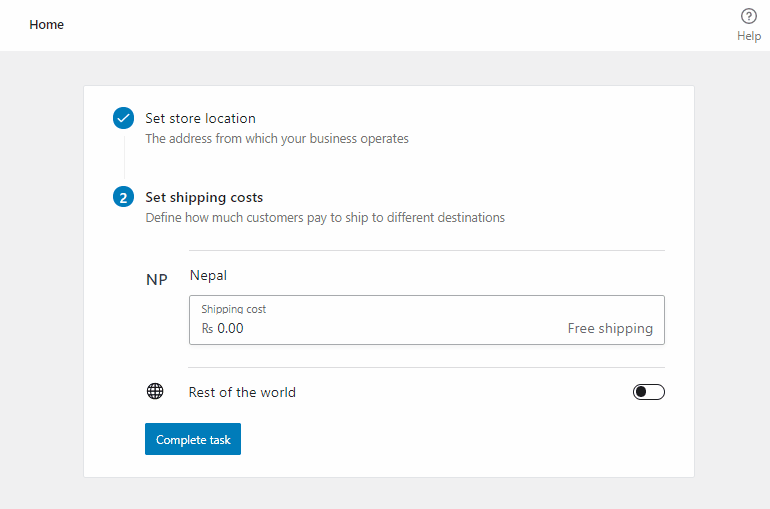
Personalisasi Toko WooCommerce Anda
Tinggal satu langkah lagi untuk membangun toko online dengan WordPress, yaitu, untuk mempersonalisasi toko WooCommerce Anda. Jadi, dari beranda WooCommerce, klik Personalisasikan toko saya untuk memulai.
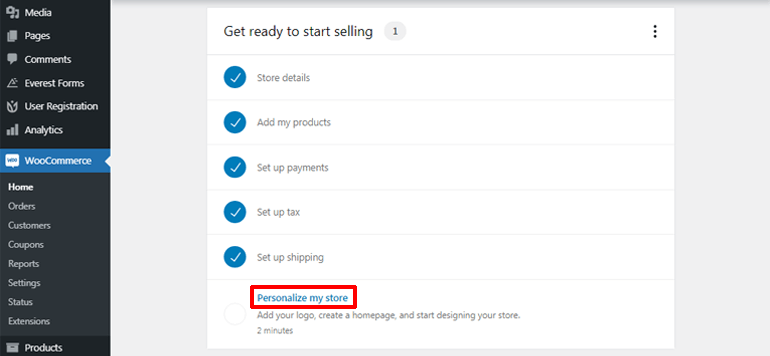
Untuk mempersonalisasi situs web eCommerce Anda, Anda mendapatkan opsi untuk membuat beranda khusus. Anda hanya perlu mengklik tombol Buat beranda untuk membuat beranda baru secara instan dan mulai menyesuaikannya sesuai keinginan Anda. Sebaliknya, jika Anda ingin tetap menggunakan beranda yang sama dengan yang disediakan tema Anda, Anda juga dapat melewatinya .
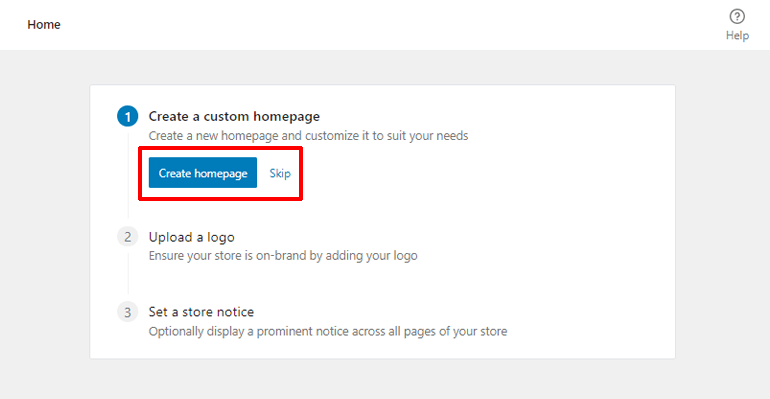
Sekarang, Anda dapat mengklik tombol Tambahkan gambar untuk mengunggah logo merek Anda. Kemudian, tekan tombol Lanjutkan .
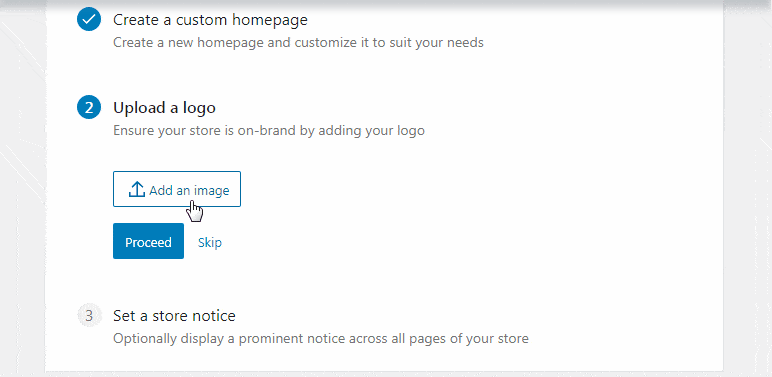
Terakhir, klik pada pemberitahuan Tetapkan toko dan masukkan catatan singkat dan manis untuk ditampilkan di seluruh halaman toko online Anda. Setelah itu, klik tombol Selesaikan tugas .
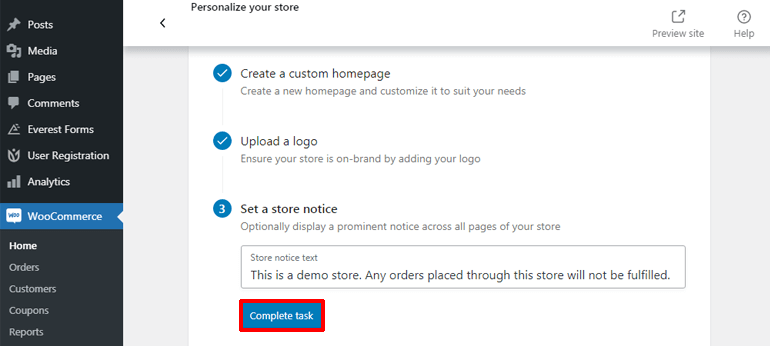
Dan begitulah cara kita bisa membuat website eCommerce menggunakan WooCommerce. Tapi tunggu dulu, Anda masih perlu melakukan satu hal, yaitu memperkuat toko Anda dengan plugin dan ekstensi WooCommerce yang berguna.
Langkah 6. Instal Plugin dan Ekstensi Esensial WooCommerce untuk Fitur Tambahan
Tutorial kami tentang cara membangun toko online dengan WordPress tidak akan lengkap tanpa membahas beberapa plugin dan ekstensi penting untuk menambahkan fitur terbaik ke situs Anda.
Meskipun banyak plugin dan ekstensi tersedia untuk situs eCommerce Anda, kami sarankan hanya menggunakan yang penting saja. Itu karena terlalu banyak plugin dapat merugikan Anda daripada kebaikan dengan memperlambat situs Anda.
Jadi, beberapa plugin luar biasa yang ingin kami sarankan adalah sebagai berikut.
saya. Sesuaikan Akun Saya untuk WooCommerce
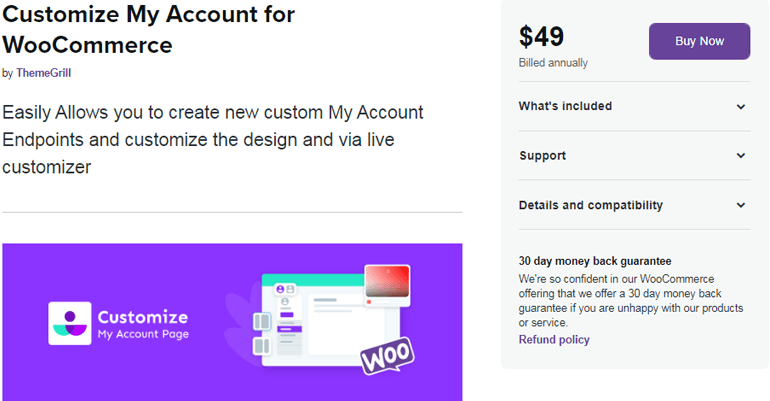
Kustomisasi Akun Saya untuk WooCommerce adalah ekstensi luar biasa untuk menyesuaikan halaman Akun Saya di situs eCommerce Anda. Ini memungkinkan Anda menambahkan atau menghapus tab, tautan, dan grup dengan mudah ke dasbor Akun Saya.
Fitur Utama
- Sembunyikan/nonaktifkan tab dalam satu klik
- Sesuaikan halaman akun Anda secara real-time
- Ubah font, warna gambar latar belakang, dll. dari dasbor Akun Saya dengan mudah
- Berikan akses titik akhir ke peran pengguna tertentu
ii. pendaftaran pengguna
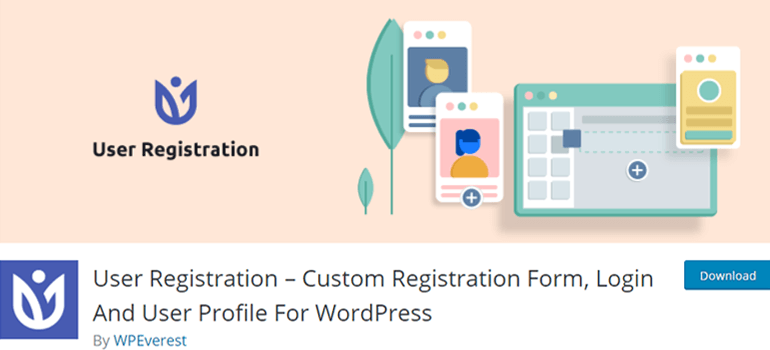
Cara sederhana dan mudah untuk membuat pengguna Anda mendaftar ke situs Anda adalah melalui formulir pendaftaran. Dan plugin WordPress terbaik yang bisa Anda dapatkan untuk tujuan ini adalah Pendaftaran Pengguna . Plugin luar biasa ini memungkinkan Anda membuat semua jenis formulir pendaftaran dengan antarmuka seret dan lepas yang intuitif.
Fitur Utama
- Sepenuhnya kompatibel dengan WooCommerce
- Akun profil pengguna yang dirancang dengan baik
- Notifikasi email yang dapat disesuaikan
- Mendukung integrasi dengan layanan pemasaran email
aku aku aku. Bentuk Everest
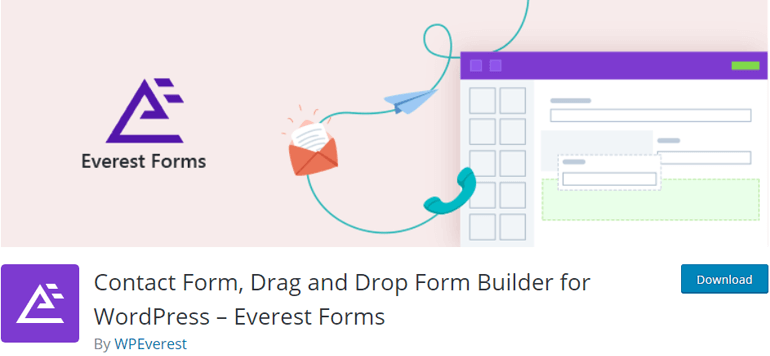
Plugin formulir kontak seret dan lepas yang populer untuk WordPress, Everest Forms memungkinkan Anda membuat dan mengelola berbagai jenis formulir. Dengan menggunakan plugin ini, Anda dapat dengan mudah membuat formulir survei pelanggan yang luar biasa, formulir pendaftaran, dll., untuk membawa bisnis Anda ke tingkat berikutnya.
Fitur Utama
- Pustaka besar templat formulir yang dibuat sebelumnya
- Alat perancang formulir langsung yang mengagumkan
- Desain formulir responsif
- Terjemahan siap
iv. Yoast WooCommerce SEO
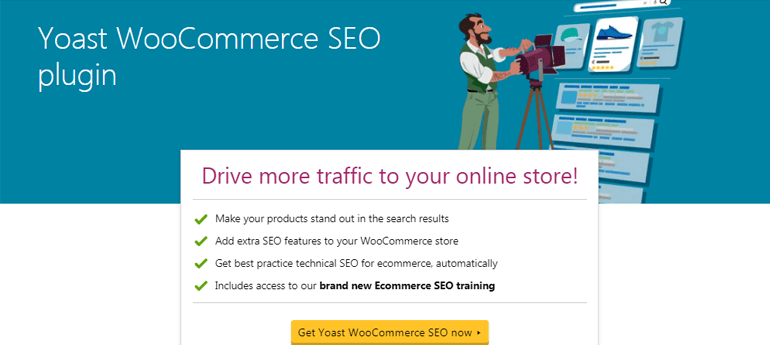
Jika Anda ingin menambahkan lebih banyak fitur eCommerce dan membuat toko online Anda dioptimalkan untuk mesin pencari, Yoast WooCommerce SEO adalah pilihan yang brilian. Plugin ini membuat produk Anda lebih terlihat di hasil pencarian dan membantu mengarahkan lalu lintas ke situs WooCommerce Anda.
Fitur Utama
- Menambahkan fitur SEO ekstra ke toko online Anda
- Meningkatkan visibilitas toko online Anda
- Meningkatkan navigasi remah roti
- Opsi pratinjau Google untuk melihat produk sebelum ditayangkan
v. MonterInsights
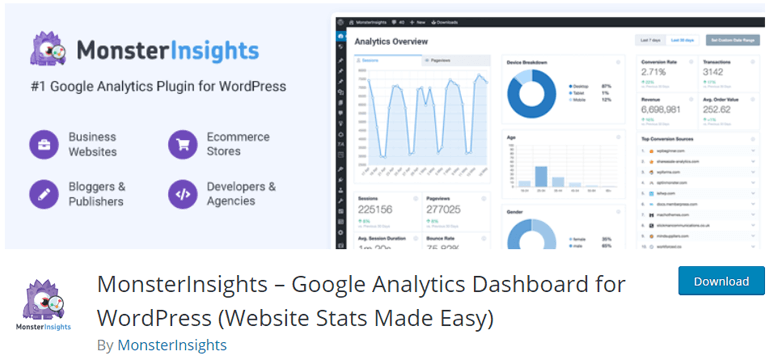
MonsterInsights adalah plugin Google Analytics yang luar biasa untuk WordPress yang kuat dan juga ramah pengguna. Dengan Monterinsight, Anda dapat melacak setiap aspek situs eCommerce Anda untuk mendapatkan statistik penting seperti total penjualan, tingkat konversi, nilai pesanan, dan sebagainya.
Fitur Utama
- Pengaturan cepat dan mudah
- Fitur pelacakan WooCommerce yang ditingkatkan
- Dapatkan laporan waktu nyata langsung dari dasbor Google Analytics
- Lacak konversi untuk formulir WordPress
vi. Obrolan Langsung yang tajam
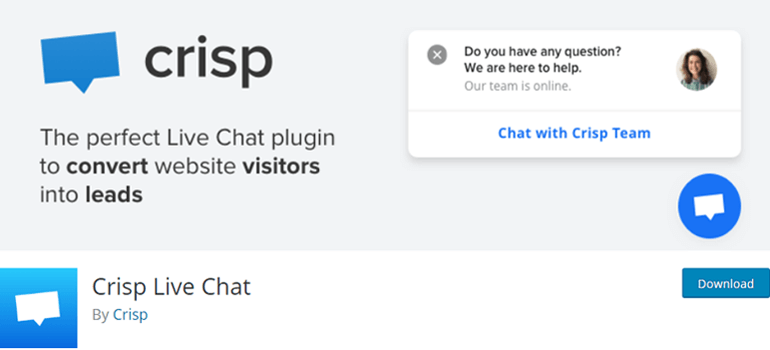
Plugin Crisp Live Chat WordPress memungkinkan Anda menambahkan modul obrolan langsung ke situs web Anda. Ini membantu Anda meningkatkan hubungan pelanggan dengan memungkinkan pelanggan untuk mengajukan pertanyaan yang relevan tentang produk dan penjualan melalui obrolan langsung. Demikian juga, Anda juga dapat meminta telepon dan email pelanggan Anda untuk mengembangkan daftar email Anda dan menghasilkan lebih banyak prospek.
Fitur Utama
- Terima pemberitahuan waktu nyata setiap kali obrolan langsung dimulai
- Opsi untuk melihat apa yang diketik pengguna
- Aplikasi seluler dan desktop tersedia
- Terintegrasi dengan Slack, Messenger, Twitter, dll.
vii. Keamanan Sucuri
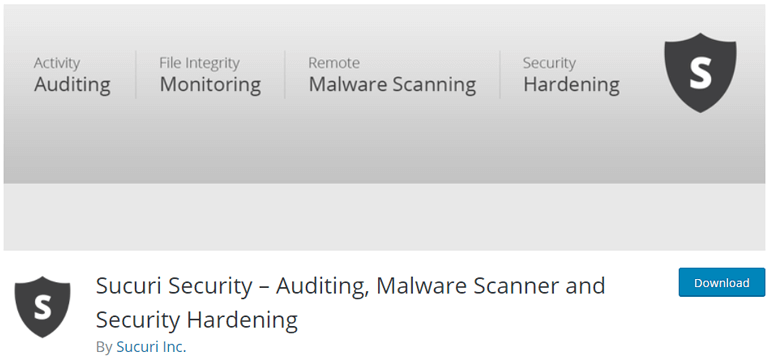
Sucuri Security adalah salah satu plugin keamanan WordPress terbaik yang berfungsi untuk menjaga situs Anda tetap aman dan terlindungi. Ini melindungi situs web Anda dari kemungkinan peretasan, lalu lintas berbahaya, dan ancaman keamanan lainnya yang dapat menghambat situs Anda dan bahkan merusaknya.
Fitur Utama
- Aktivitas keamanan audit
- Pindai malware jarak jauh
- Lindungi dari serangan DDoS (Distributed Denial of Service)
- Pembersihan otomatis dan manual untuk keamanan pasca peretasan
Membungkus
Dengan platform spektakuler seperti WordPress dan WooCommerce, menyiapkan situs eCommerce adalah hal yang mudah. Dengan demikian, Anda dapat mengikuti petunjuk sederhana yang dibahas di atas untuk membangun toko online yang sukses dengan WordPress dan WooCommerce.
Kami berada di akhir tutorial kami tentang cara membuat situs web eCommerce menggunakan WordPress. Sebelum mengakhiri, mari kita melalui langkah-langkah utama untuk membangun situs web eCommerce WordPress sekali lagi.
- Langkah 1. Membeli Nama Domain & Web Hosting
- Langkah 2. Mengatur WooCommerce
- Langkah 3. Memilih Tema WordPress WooCommerce Terbaik
- Langkah 4. Menambahkan Produk ke Toko WooCommerce Anda
- Langkah 5. Mengonfigurasi Pengaturan WooCommerce Tambahan
- Langkah 6. Memasang Plugin dan Ekstensi Esensial WooCommerce
Kami berharap Anda menikmati membaca tutorial WooCommerce ini. Jika ya, pastikan untuk membagikannya di saluran sosial Anda.
Anda dapat menjelajahi artikel terkait WooCommerce lainnya di blog kami untuk mempelajari tentang plugin formulir pendaftaran WooCommerce terbaik, cara mengurangi pengabaian keranjang, dll.
Juga, jangan lupa untuk mengikuti kami di Twitter dan Facebook untuk mendapatkan pembaruan tentang artikel baru.
