Cara Menghentikan Spam Formulir Kontak di WordPress pada tahun 2021
Diterbitkan: 2021-01-08Apakah Anda ingin menghentikan spam formulir kontak selamanya?
WPForms membuatnya sangat mudah untuk menghentikan spam email agar tidak masuk ke kotak masuk Anda. Itu akan membantu meningkatkan keamanan, dan Anda akan mendapatkan prospek yang lebih baik dari situs web Anda.
Pada artikel ini, kami akan menunjukkan kepada Anda semua alat anti-spam di WPForms sehingga Anda dapat dengan cepat menghentikan spam formulir kontak untuk selamanya.
Mengapa Bot Berbentuk Spam?
Karena bot otomatis, mereka merayapi situs web untuk mencoba dan menemukan cara mengirim pesan melalui formulir kontak WordPress.
Beberapa bot mencari cara untuk mengeksploitasi situs atau daftar email Anda melalui formulir. Mereka mungkin mencoba membajak server Anda untuk menyebarkan malware atau mengirim lebih banyak spam.
Inilah sebabnya mengapa Anda memerlukan plugin formulir kontak yang membantu Anda menghentikan spam formulir, terutama jika Anda menjalankan situs bisnis kecil. Tidak hanya akan mengurangi kerumitan berurusan dengan pengiriman formulir kontak spam, tetapi juga akan mengurangi risiko keamanan Anda (atau pelanggan Anda) menerima email phishing.
Untuk menangani spam formulir kontak secara efektif, Anda perlu menggunakan WPForms.
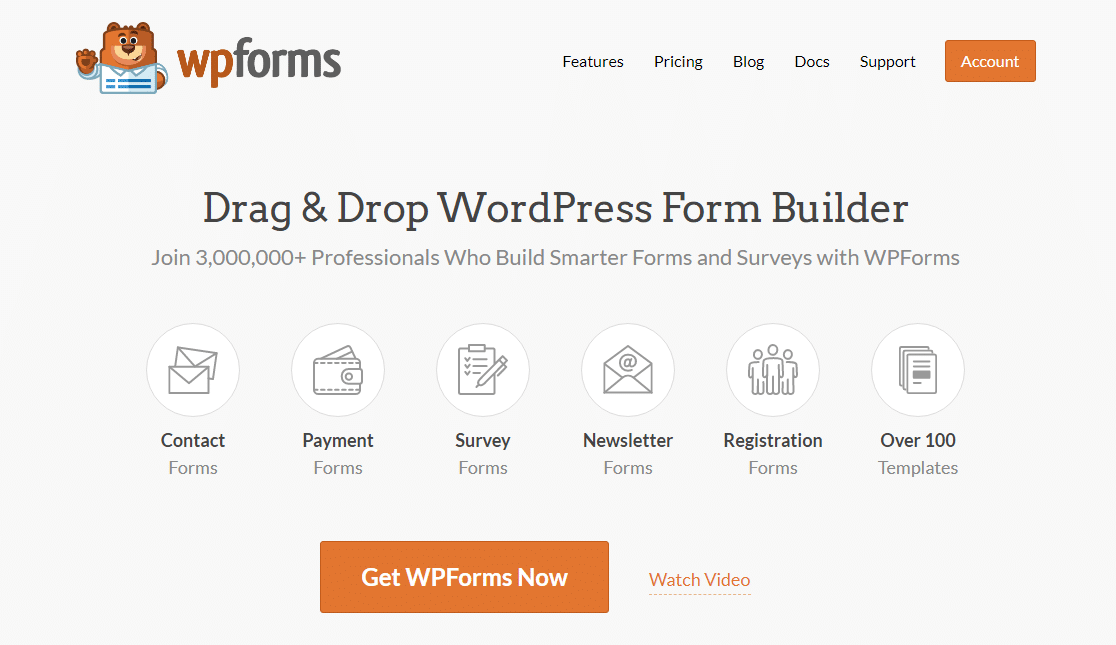
WPForms adalah plugin pembuat formulir terbaik untuk WordPress. Ini memiliki banyak alat anti-spam berbeda yang secara dramatis akan mengurangi atau bahkan menghilangkan spam formulir kontak.
Lebih baik lagi, Anda tidak perlu menginstal plugin anti-spam tambahan.
Buat Formulir Kontak Bebas Spam Anda Sekarang
Cara Menghentikan Spam Formulir Kontak
Jika Anda lebih suka melewatkan video dan membaca tutorial ini, ini dia:
Ada beberapa cara mudah untuk menghentikan spam formulir kontak dengan WPForms. Berikut adalah beberapa tautan cepat bagi Anda untuk beralih ke metode yang berbeda.
- Aktifkan Token Anti-Spam WPForms
- Gunakan Google reCAPTCHA di Formulir Kontak Anda
- Tambahkan hCaptcha ke Formulir Kontak Anda
- Gunakan Addon CAPTCHA Kustom WPForms
- Blokir atau Izinkan Alamat Email Tertentu di Formulir Anda
- Blokir Kata-Kata atau Nama Perusahaan dalam Pengiriman Formulir
Jika Anda baru mengenal WPForms, Anda pasti ingin menginstal dan mengaktifkan plugin WPForms dan membuat formulir kontak sederhana. Dengan WPForms, dibutuhkan kurang dari 5 menit.
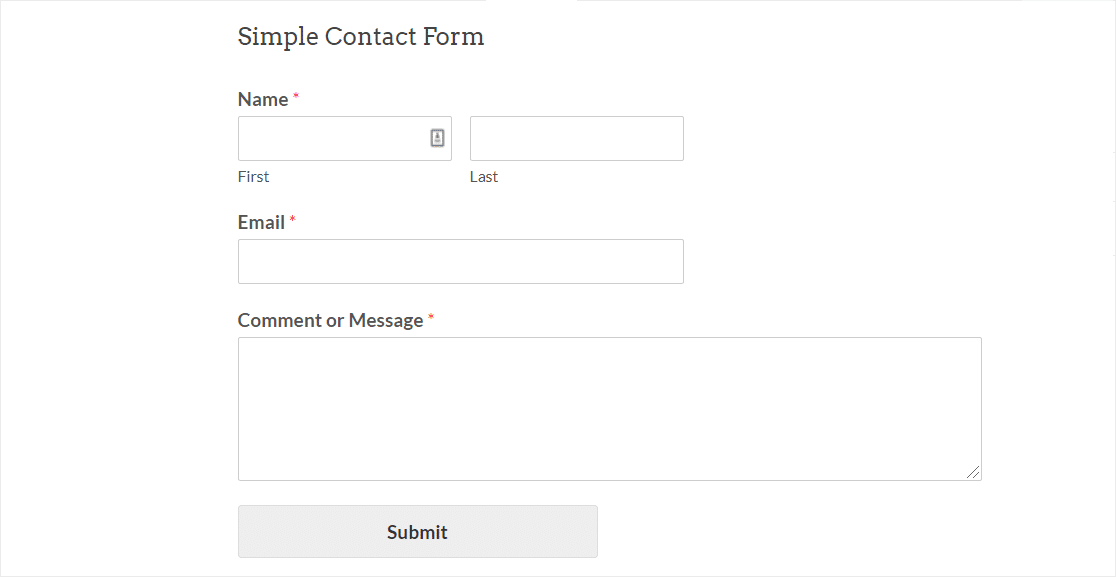
Sekarang Anda siap untuk menyiapkan alat pencegahan spam favorit Anda.
Pertama, mari kita lihat metode anti-spam termudah dan tercepat.
Metode 1: Aktifkan Token Anti-Spam WPForms
Jika Anda menginginkan metode pencegahan spam yang sangat mudah, token anti-spam WPForms akan menjadi solusi anti-spam yang sempurna untuk Anda.
Token anti-spam sangat bagus karena pengguna tidak perlu melakukan apa pun untuk melewati pemeriksaan spam.
Di balik layar, kami menambahkan token rahasia yang unik untuk setiap pengiriman. Spambot tidak dapat mendeteksi token. Dan tanpa itu, mereka terjebak dan tidak bisa mengirimkan formulir.
Token anti-spam WPForms diaktifkan secara otomatis pada setiap formulir baru yang Anda buat. Pada formulir lama, Anda mungkin masih menggunakan bidang spam honeypot WPForms lama. Anda akan ingin mengaktifkan pengaturan token baru secara manual untuk memperbarui perlindungan spam Anda.
Cara Menambahkan Token Anti-Spam ke Formulir Anda
Untuk mengaktifkan token anti-spam, edit formulir Anda terlebih dahulu untuk membukanya di pembuat formulir.
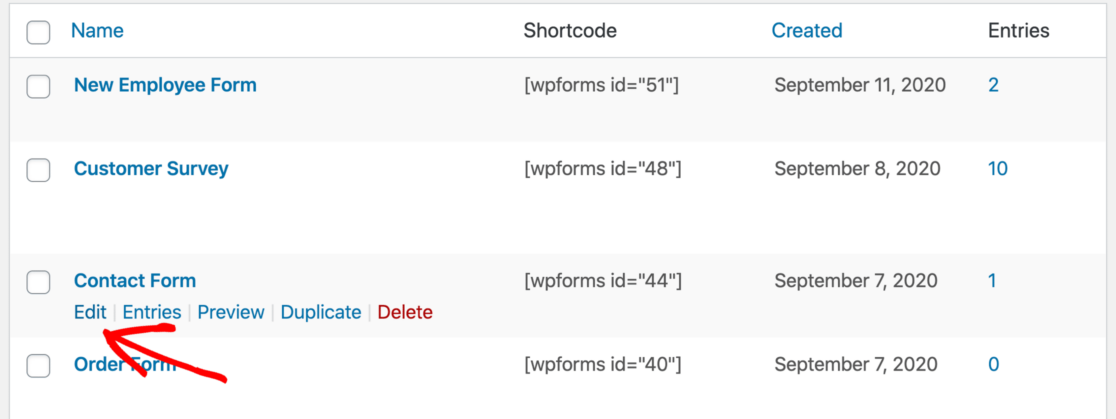
Saat pembuat formulir terbuka di browser Anda, buka Pengaturan » Umum .
Di sisi kanan, gulir ke bawah ke bawah. Kemudian centang kotak Aktifkan perlindungan anti-spam .
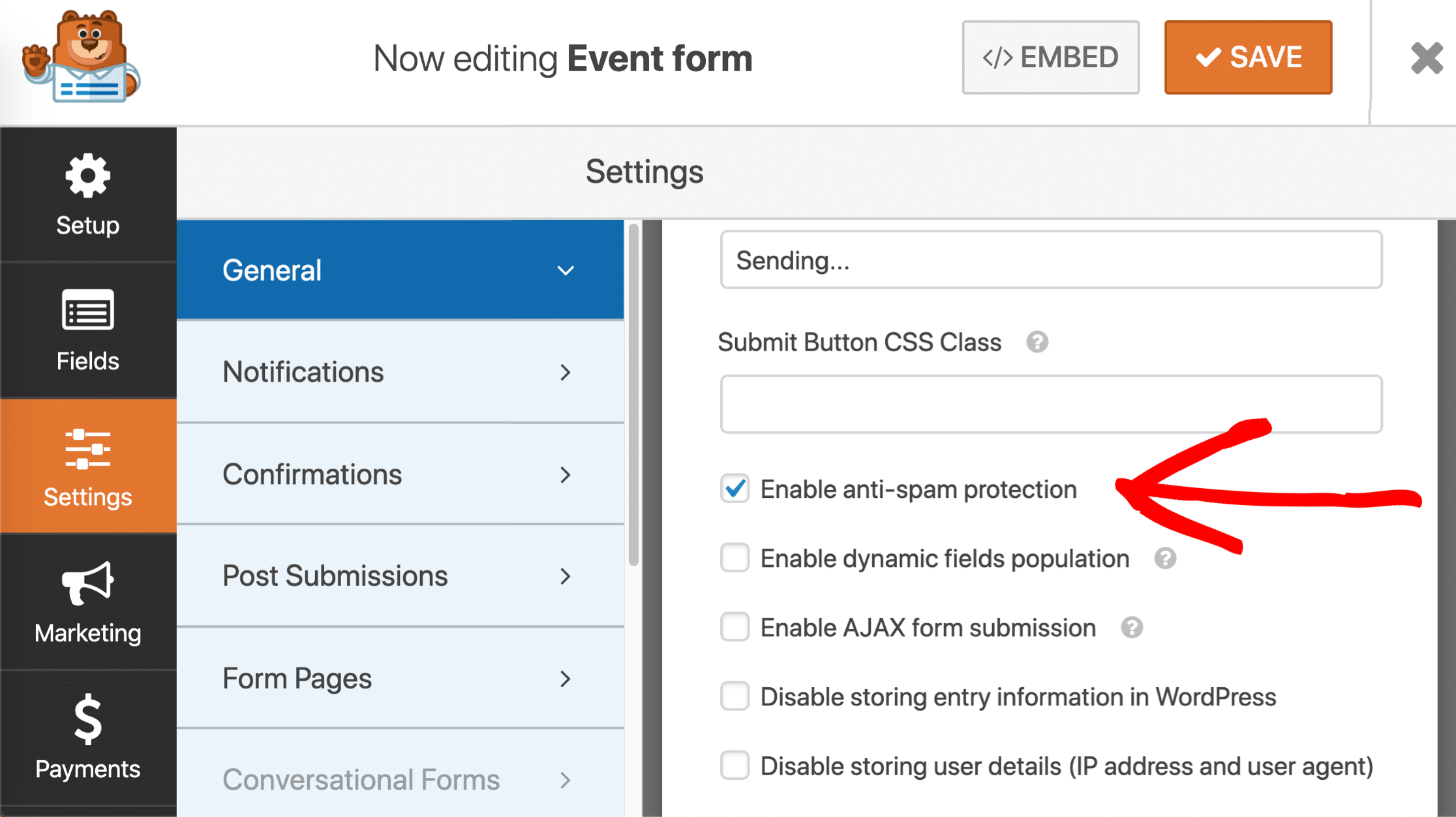
Apakah Anda juga melihat opsi pencegahan spam honeypot lama di pengaturan? Anda akan ingin memeriksa opsi Aktifkan perlindungan anti-spam yang lebih baru di sebelahnya.
Anda dapat membiarkan bidang honeypot dicentang, atau batalkan pilihan jika Anda mau. Either way, honeypot lama tidak akan mempengaruhi cara kerja token formulir baru.
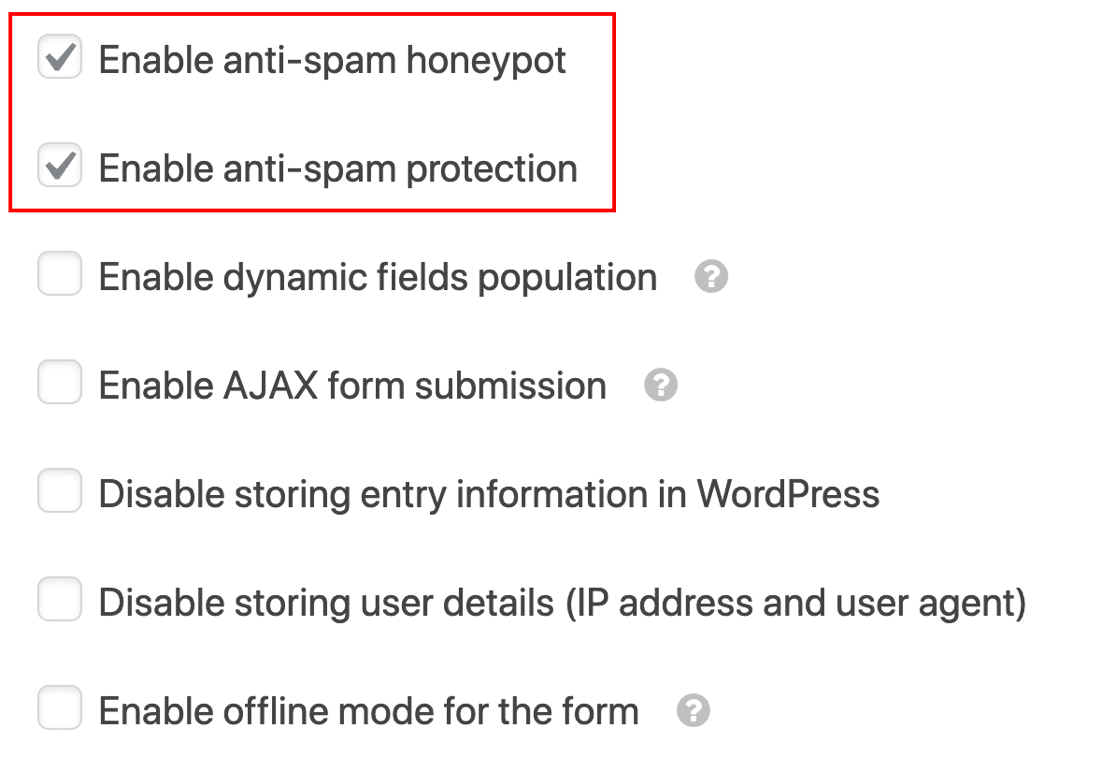
Simpan formulir Anda dan selesai! Formulir kontak WordPress Anda sekarang dilindungi dari robot spam, tanpa ketidaknyamanan bagi pengunjung asli.
Apa Artinya 'Formulir Token Tidak Valid'?
Token anti-spam WPForms membutuhkan JavaScript untuk berfungsi. Jika Anda melihat pesan 'Token formulir tidak valid', itu bisa berarti ada kesalahan JavaScript di situs Anda.
Untuk memperbaikinya, Anda ingin mengecualikan skrip WPForms agar tidak di-cache. Ini membantu mencegah masalah dengan token formulir. Anda juga dapat mengubah waktu cache pada token formulir Anda.
Apakah Anda ingin membuat formulir Anda benar-benar antipeluru terhadap spam? Sangat aman untuk menggunakan Aktifkan perlindungan anti-spam opsi bersama dengan metode dan plugin anti-spam lainnya.
Mari kita lihat cara menambahkan Google reCAPTCHA selanjutnya.
Metode 2: Gunakan Google reCAPTCHA di Formulir Kontak Anda
reCAPTCHA Google mungkin adalah layanan CAPTCHA paling terkenal di luar sana. Ini secara otomatis mendeteksi pengunjung manusia menggunakan teka-teki, atau dengan mendeteksi perilaku mereka saat mereka berada di situs Anda.
Dengan memverifikasi bahwa manusia mengirimkan formulir, semua upaya spam otomatis diblokir. Keamanan tambahan dari reCAPTCHA juga dapat membuat pengguna merasa bahwa formulir tersebut aman dan membantu mengurangi pengabaian formulir.
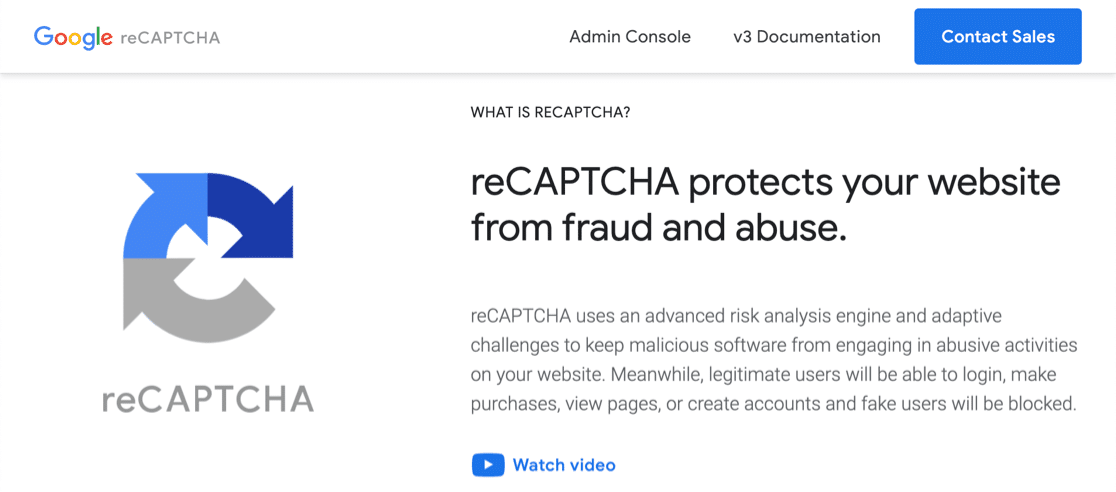
Ada 3 versi Google reCAPTCHA, dan Anda dapat menggunakan salah satunya di WPForms.
Berikut adalah ikhtisar dasar perbedaan di antara mereka:
- Kotak centang reCAPTCHA v2 memungkinkan pengunjung mengarahkan mouse ke kotak centang untuk mengirimkan formulir. Ini disebut 'tantangan', dan biasanya ditampilkan dengan kata-kata 'Saya bukan robot' di sebelahnya.
- reCAPTCHA v2 yang tidak terlihat tidak menampilkan kotak centang. Sebaliknya, layanan reCAPTCHA mendeteksi aktivitas pengguna untuk memutuskan apakah pengunjung adalah manusia. Ini adalah cara yang bagus untuk mencegah spam tanpa menunjukkan tantangan setiap saat.
- reCAPTCHA v3 adalah CAPTCHA canggih yang menggunakan JavaScript untuk mendeteksi pengunjung manusia. Ini ideal untuk halaman AMP, tetapi terkadang dapat mencegah pengunjung asli mengirimkan formulir Anda. Itu sebabnya kami merekomendasikannya untuk pengguna tingkat lanjut yang siap memecahkan masalah jika mereka mengalami masalah apa pun. Jika Anda membandingkan Ninja Forms vs WPForms, perlu diingat bahwa Ninja Forms tidak mendukung v3, tetapi WPForms mendukung.
Semua jenis reCAPTCHA ini gratis hingga 1 juta penggunaan per bulan.
Di bagian panduan selanjutnya, kita akan melihat cara menyiapkan reCAPTCHA di formulir Anda.
Langkah 1: Pilih Jenis reCAPTCHA di WPForms
Kita akan mulai dengan memilih jenis Google reCAPTCHA yang ingin Anda gunakan di plugin WPForms.
Untuk memulai, buka dasbor WordPress Anda dan buka WPForms »Pengaturan .

Kemudian, lihat tab di bagian atas. Klik pada tab CAPTCHA .

Anda akan melihat opsi untuk CAPTCHA di halaman ini.
Klik ikon reCAPTCHA di tengah halaman.
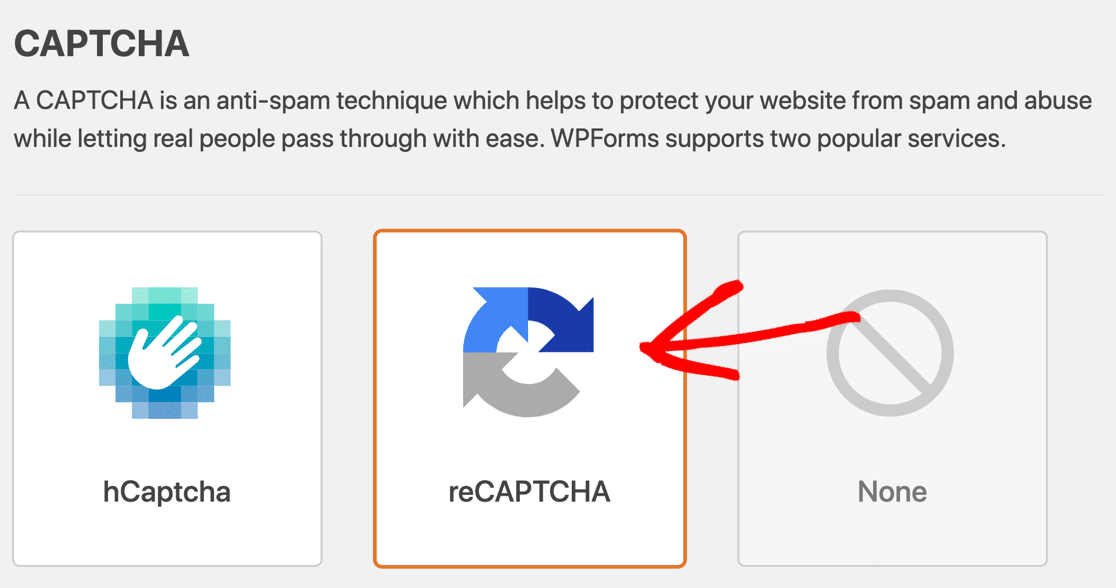
Sekarang Anda ingin menggulir ke bawah sedikit lagi sampai Anda melihat pengaturan reCAPTCHA. Pengaturan ini sama untuk semua formulir yang Anda buat di situs Anda.
Pertama, Anda akan melihat 3 jenis reCAPTCHA berbeda yang sudah kita bicarakan:
- Kotak centang reCAPTCHA v2
- reCAPTCHA v2 . yang tidak terlihat
- reCAPTCHA v3
Pilih metode reCAPTCHA yang ingin Anda gunakan menggunakan tombol radio.

Mari beralih ke situs reCAPTCHA dan siapkan kunci Anda.
Langkah 2: Siapkan Google reCAPTCHA
Selanjutnya, kita akan beralih ke situs web reCAPTCHA untuk menambahkan situs Anda di sana.
Untuk memulai, kunjungi situs reCAPTCHA Google. Anda ingin membuka tautan ini di tab atau jendela baru sehingga Anda dapat dengan mudah beralih kembali ke WPForms dalam beberapa menit.
Setelah Anda berada di beranda reCAPTCHA, klik tombol Konsol Admin di bagian atas.
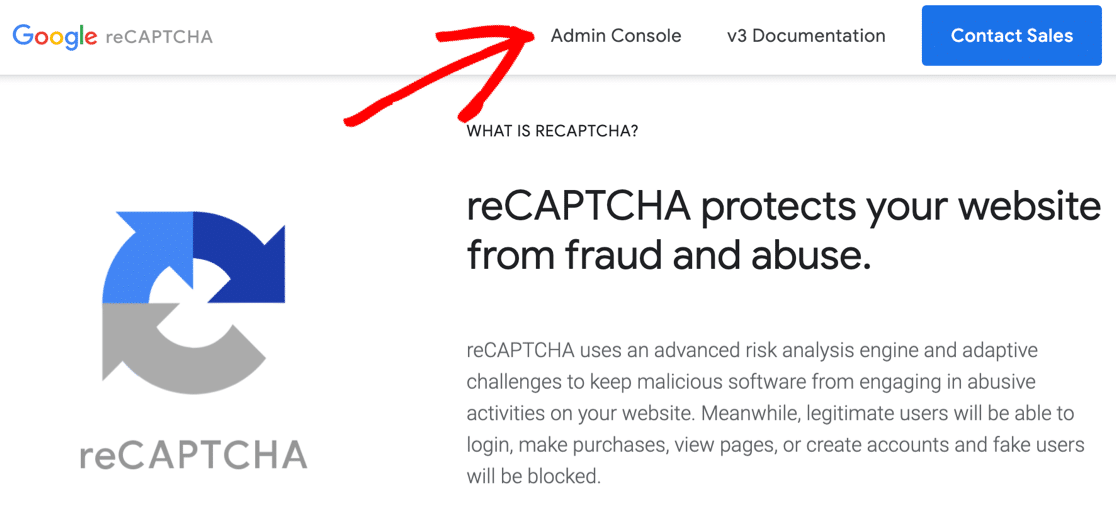
Anda mungkin perlu masuk ke akun Google Anda saat ini.
Setelah itu, Anda akan diarahkan ke halaman tempat Anda dapat mendaftarkan situs Anda untuk reCAPTCHA.
Untuk memulai, masukkan nama situs web Anda di bidang label. Ini untuk penggunaan Anda sendiri, sehingga Anda dapat mengetikkan nama atau nama domain lengkap – apa pun yang Anda inginkan. Label di sini akan membantu Anda mengidentifikasi kuncinya nanti.
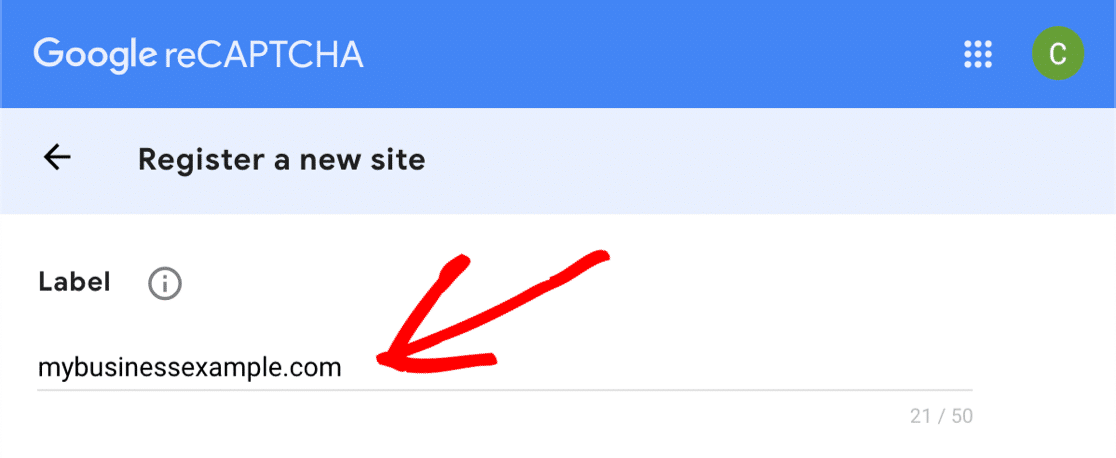
Kemudian, pilih jenis reCAPTCHA yang ingin Anda tambahkan ke situs web Anda.
Jika Anda ingin menggunakan reCAPTCHA v3, Anda hanya perlu mengklik tombol radio atas di sini.
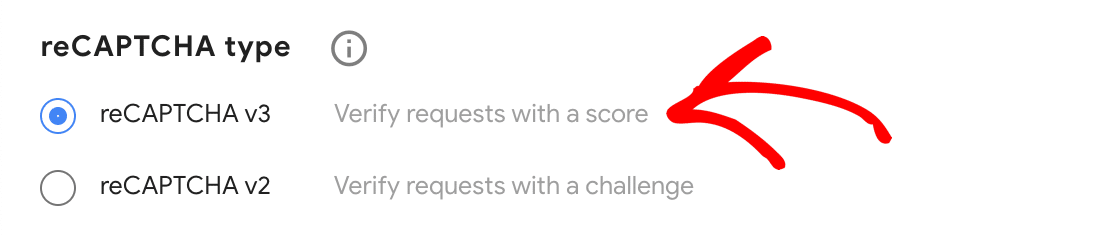
Jika Anda memutuskan ingin menggunakan reCAPTCHA v2, pilih tombol radio itu terlebih dahulu. Kemudian pilih kotak centang 'Saya bukan robot' atau reCAPTCHA yang tidak terlihat.
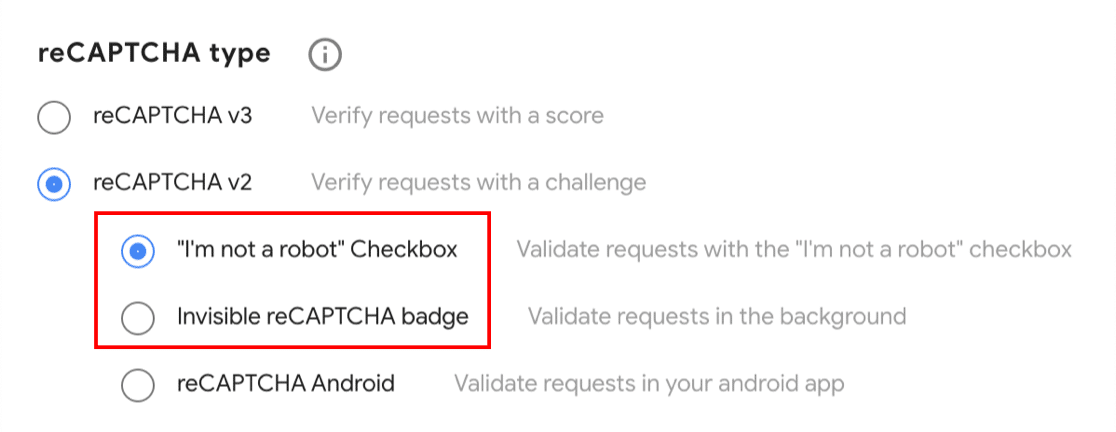
Dalam contoh ini, kami akan menggunakan metode Kotak Centang untuk menunjukkan cara kerja pengaturan formulir. Jika Anda memilih jenis reCAPTCHA yang berbeda, beberapa tangkapan layar dari titik ini mungkin terlihat sedikit berbeda.
Setelah memilih reCAPTCHA, Anda harus menambahkan domain situs web Anda. Kali ini, Anda ingin mengetikkan nama domain lengkap tanpa awalan https://

Silakan dan klik kotak centang Terima jika Anda senang untuk melanjutkan. Anda juga dapat menerima lansiran tentang reCAPTCHA Anda dengan mengeklik kotak centang kedua.
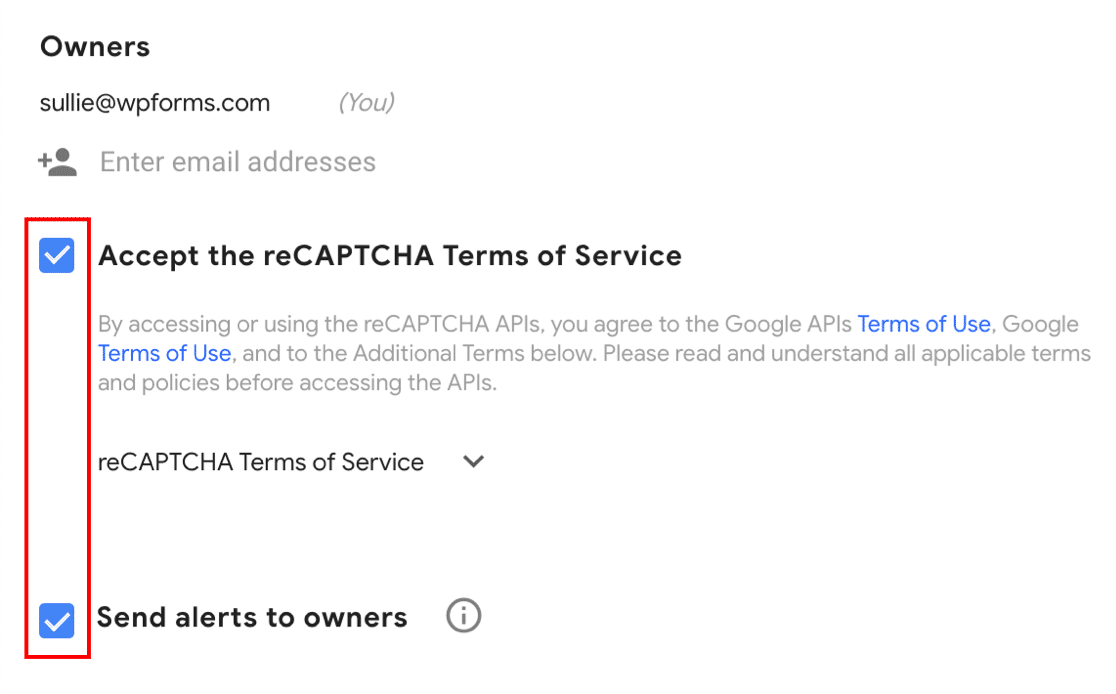
Klik Kirim untuk menyimpan kemajuan Anda sejauh ini.
Langkah 3: Ambil Kunci reCAPTCHA Anda
Sebelum kita melanjutkan dan menyalin kunci reCAPTCHA Anda, ada 1 hal yang sangat penting untuk diingat.
Masing-masing metode reCAPTCHA ini menggunakan jenis kunci yang berbeda. Jadi, jika Anda mulai menggunakan jenis Google reCAPTCHA tertentu, lalu Anda memutuskan untuk beralih ke jenis yang berbeda, Anda harus membuat kunci baru untuk dicocokkan.
Mari kita ambil dari langkah terakhir. Anda akan melihat pemberitahuan yang menyatakan bahwa situs Anda telah terdaftar dengan reCAPTCHA. Di bawahnya, Anda akan melihat kunci situs dan kunci rahasia untuk situs web Anda.
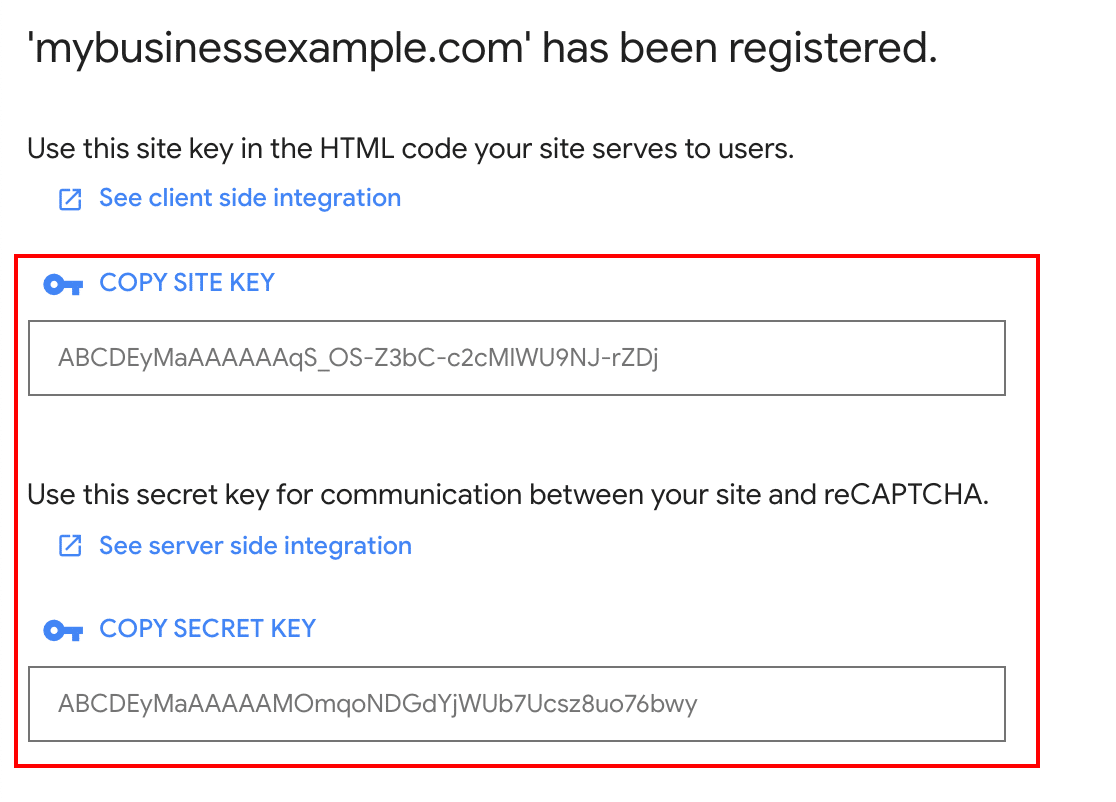
Beralih kembali ke halaman WPForms »Pengaturan yang kami lihat di langkah terakhir. Anda dapat melanjutkan dan menempelkan situs dan kunci rahasia Anda di bawah pengaturan reCAPTCHA.
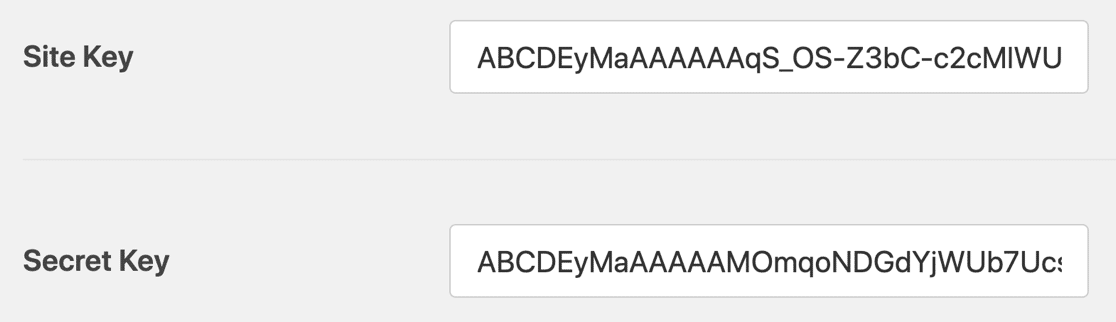
Untuk menyelesaikannya, ada beberapa pengaturan lain di WPForms. Mari kita lihat dengan cepat apa artinya:
- Pesan Gagal – Bidang ini memungkinkan Anda menyesuaikan pesan yang muncul jika reCAPTCHA menghentikan pengiriman formulir.
- Mode Tanpa Konflik – Terkadang plugin lain juga dapat mencoba memuat kode reCAPTCHA. Jika ini terjadi, Anda mungkin melihat pesan seperti 'Bidang ini wajib diisi', meskipun semua bidang wajib diisi. Untuk menghindari masalah ini, Anda harus menonaktifkan reCAPTCHA di semua plugin Anda yang lain. Tetapi jika masalah berlanjut, Anda dapat mencentang kotak No-Conflict Mode untuk menonaktifkan reCAPTCHA lain secara paksa.
Siap? Klik tombol Simpan Pengaturan untuk menyimpan perubahan Anda.
Sekarang Anda siap untuk menambahkan reCAPTCHA ke formulir kontak Anda untuk menghentikan spam.
Langkah 4: Tambahkan reCAPTCHA ke Formulir Anda
Sekarang kita perlu beralih kembali ke pembuat formulir sehingga kami dapat mengaktifkan reCAPTCHA di formulir Anda.
Pertama, buka formulir Anda di pembuat formulir.

Lihat ke Bidang Standar di sebelah kiri dan klik bidang reCAPTCHA.
Jika Anda bertanya-tanya bagaimana cara kerjanya, Anda tidak perlu menyeret reCAPTCHA ke formulir Anda. Anda cukup mengklik bidang tersebut sekali untuk mengaktifkan reCAPTCHA.
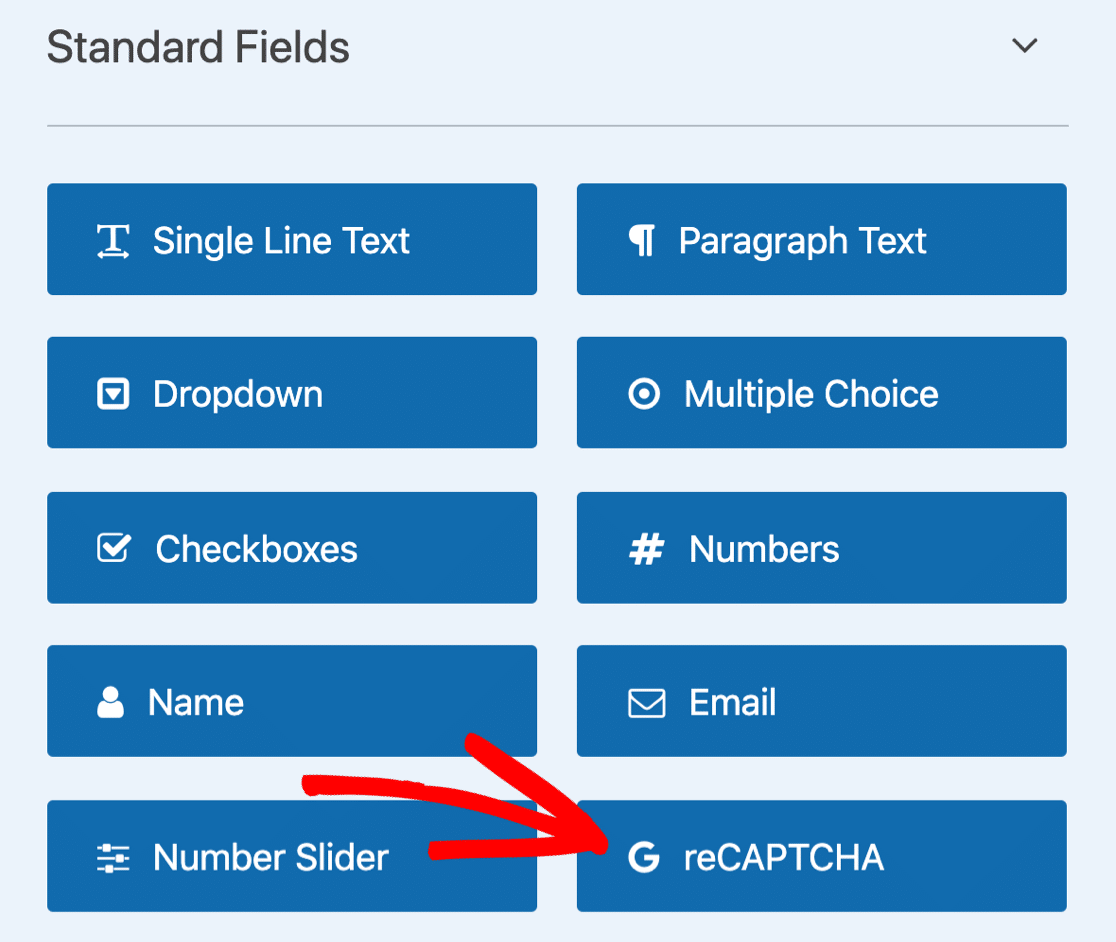
Sebuah pesan akan muncul untuk mengonfirmasi bahwa reCAPTCHA diaktifkan di formulir Anda. Klik Oke .
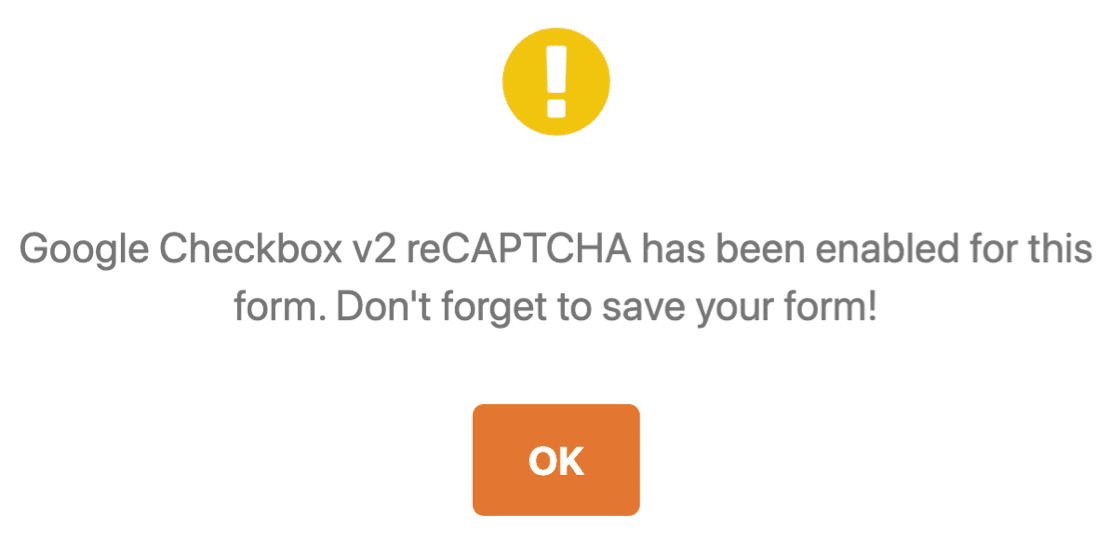
Besar! Anda akan melihat lencana reCAPTCHA di pembuat formulir untuk menunjukkan bahwa reCAPTCHA aktif di formulir ini.
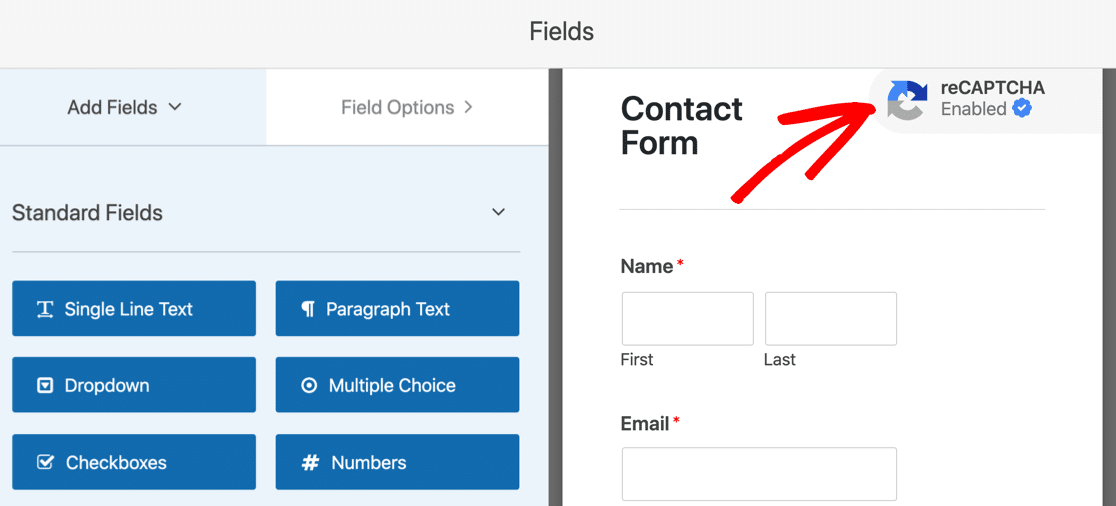
Lencana ini tidak akan muncul di formulir Anda yang sudah selesai saat Anda memublikasikannya. Jangan lupa untuk menyimpan formulir Anda sekarang.
Dan itu saja! Sekarang Anda tahu cara menambahkan reCAPTCHA Google v2 atau v3 untuk menghentikan spam formulir kontak. Jika Anda ingin menonaktifkan reCAPTCHA di formulir Anda, cukup edit formulir dan klik bidang reCAPTCHA lagi untuk mematikannya.
Selanjutnya, kami akan menunjukkan cara menggunakan hCaptcha. Ini adalah alternatif yang luar biasa untuk reCAPTCHA jika Anda mencari cara lain untuk menunjukkan tantangan.
Metode 3: Tambahkan hCaptcha ke Formulir Kontak Anda
Dengan WPForms, Anda dapat dengan mudah menggunakan hCaptcha untuk menghentikan spam formulir kontak.
Layanan hCaptcha adalah cara yang bagus untuk menghentikan bot spam di jalurnya dengan menunjukkan tantangan kepada pengunjung Anda. Jika tantangan tidak diselesaikan, formulir tidak akan dikirimkan dan robot spam akan macet.
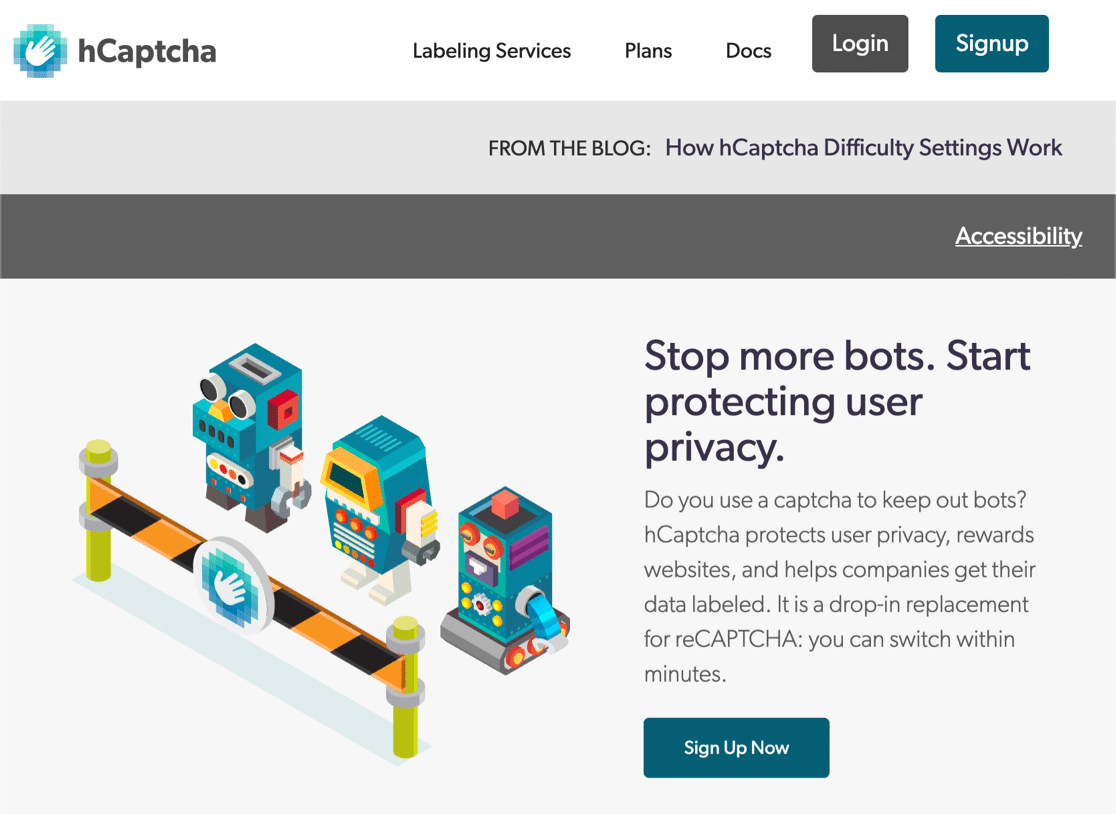
Ingin tahu tentang perbedaan antara Google reCAPTCHA dan hCaptcha? Ada 3 alasan utama mengapa hCaptcha mungkin cocok untuk situs Anda:
- Tingkatkan privasi di situs web Anda – Beberapa pemilik situs menggunakan hCaptcha karena masalah privasi tentang reCAPTCHA. Jika Anda khawatir bahwa Google mungkin menargetkan ulang iklan kepada pengunjung Anda, hCaptcha akan menjadi pilihan yang lebih baik untuk Anda karena hCaptcha mengumpulkan lebih sedikit data tentang mereka.
- Dapatkan bayaran untuk CAPTCHA – Saat pengunjung Anda menyelesaikan tantangan pada formulir Anda, hCaptcha akan memberi Anda hadiah kecil setiap kali. Ini mungkin berguna jika Anda memiliki situs yang sibuk dengan banyak pengiriman formulir.
- Dukung badan amal – Jika mau, Anda dapat menyumbangkan penghasilan dari akun hCaptcha Anda ke badan amal secara otomatis.
Sama seperti reCAPTCHA, hCaptcha gratis untuk penggunaan dasar. Kelemahan utama dari versi gratisnya adalah tidak ada opsi CAPTCHA yang tidak terlihat. Tetapi ada mode Mudah yang dapat Anda gunakan jika Anda ingin meminimalkan jumlah CAPTCHA yang dilihat pengunjung Anda.
Sangat mudah untuk menggunakan hCaptcha di WPForms. Langkah-langkahnya sangat mirip dengan pengaturan Google reCAPTCHA yang telah kami tunjukkan kepada Anda.
Mari selami dan atur.
Langkah 1: Siapkan hCaptcha di WPForms
Sudahkah Anda menginstal plugin WPForms dan membuat formulir kontak sederhana?
Besar! Anda siap menambahkan hCaptcha.
Kami akan mulai di dasbor WordPress Anda. Di sebelah kiri, buka WPForms »Pengaturan .

Dari tab di bagian atas, klik CAPTCHA .

Sekarang klik pada ikon hCaptcha.
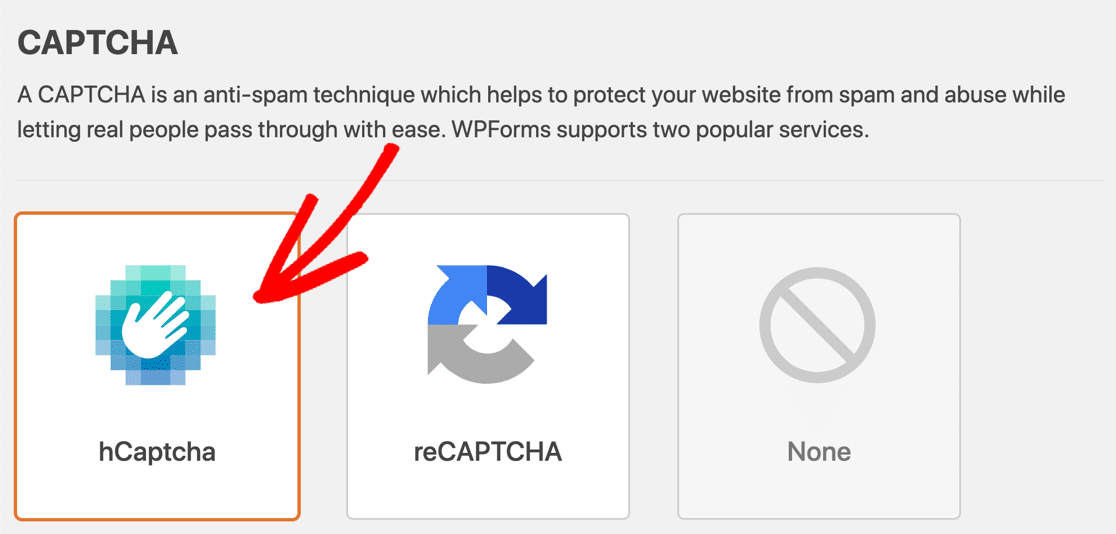
Anda akan melihat pengaturan untuk hCaptcha ditampilkan di bawah. Mari lanjutkan dan siapkan kunci Anda di langkah berikutnya.
Langkah 2: Hasilkan Kunci hCaptcha
Pada langkah ini, kita akan mendaftar ke hCaptcha dan mengambil kunci situs Anda. Biarkan WPForms tetap terbuka di tab lain sehingga kami dapat dengan mudah beralih kembali ke sana dalam satu menit.

Mulailah dengan membuka situs hCaptcha di tab baru. Kemudian klik tombol Daftar di bagian atas.
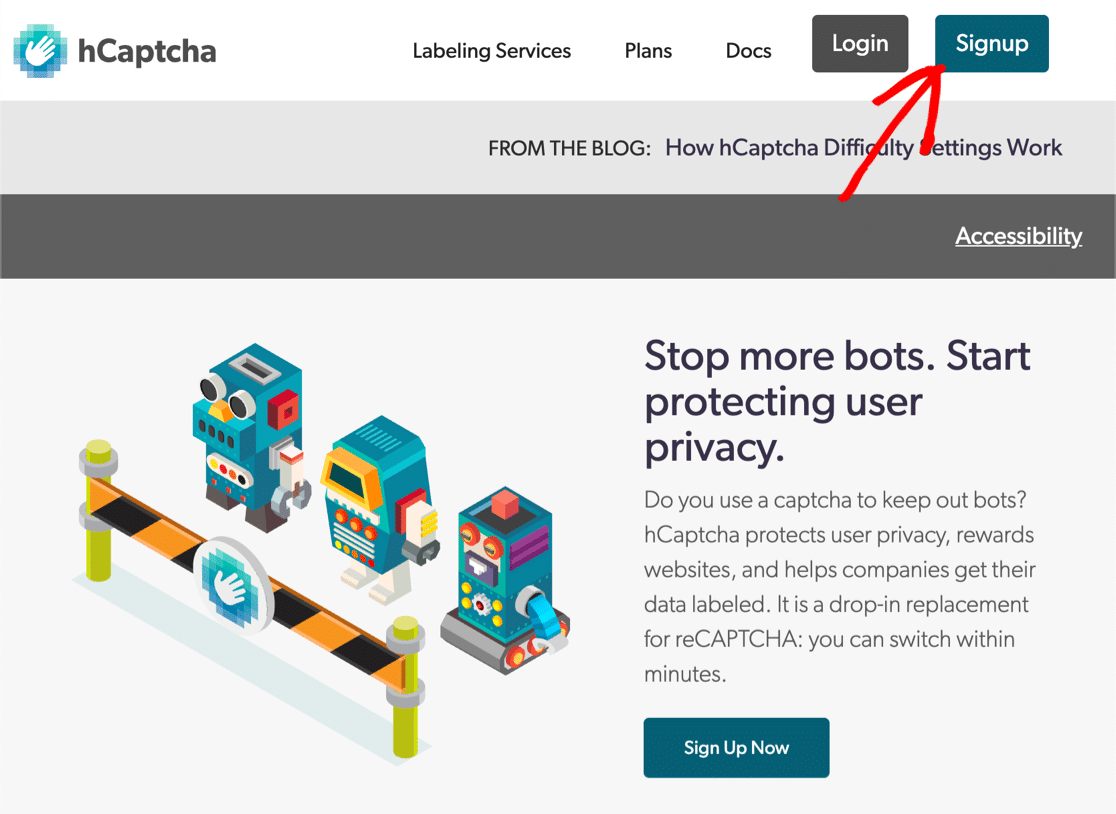
Untuk memilih paket gratis, klik tombol di bawah Tambahkan hCaptcha ke layanan Anda (gratis) .
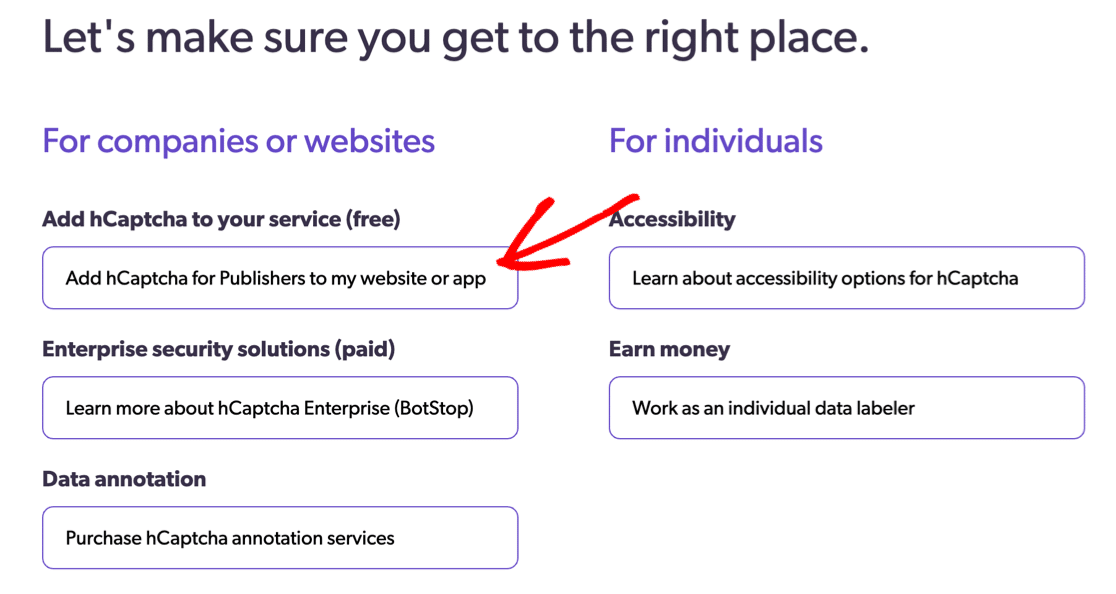
Siapkan login Anda dan masuk sekarang. Kemudian, di kanan atas, klik tombol Situs Baru .
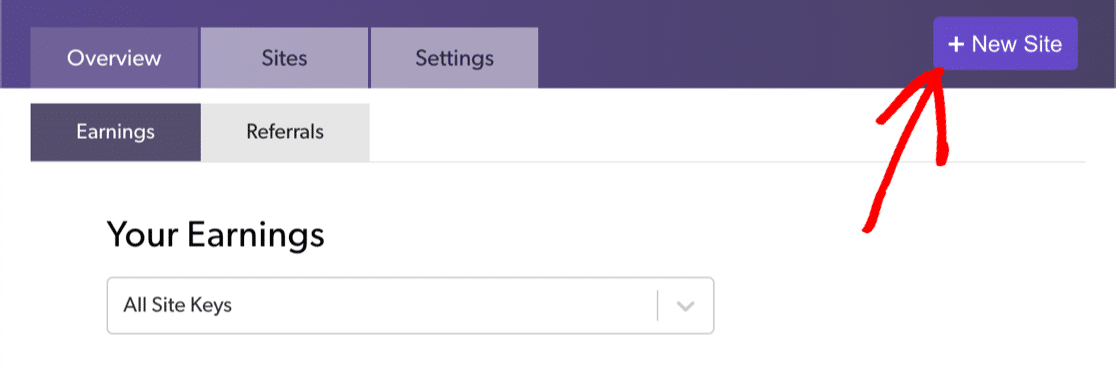
Mulailah dengan mengetikkan nama situs Anda di bagian atas. Setelah mengetik nama, Anda harus menekan tombol enter untuk menyimpan nama sebelum melanjutkan. Anda dapat mengklik ikon pensil untuk membuat perubahan.
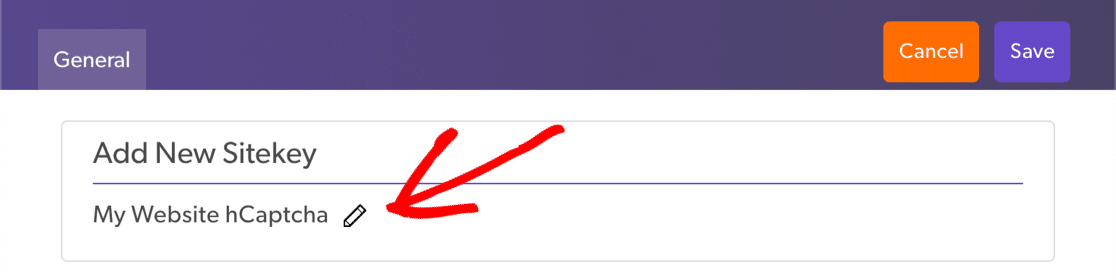
Di bidang berikutnya, ketik domain situs Anda dan klik Tambahkan domain baru .
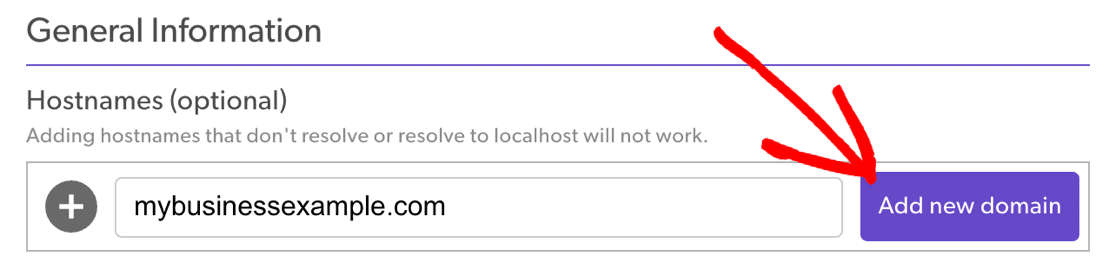
Penggeser di bawahnya memungkinkan Anda memilih tingkat kesulitan CAPTCHA. Berikut beberapa informasi untuk membantu Anda memutuskan apa yang harus dipilih di sini:
- Mode mudah mencoba memvalidasi pengguna tanpa menunjukkan tantangan. Dan jika tantangan ditampilkan, itu akan menjadi jenis yang paling mudah dan akan membutuhkan beberapa detik untuk diselesaikan. Ini sedekat mungkin dengan CAPTCHA 'tidak terlihat' seperti yang Anda dapatkan dengan hCaptcha.
- Sedang mirip dengan Mudah tetapi sedikit kurang lunak saat mendeteksi aktivitas. Pengunjung Anda kemungkinan akan melihat lebih banyak tantangan dengan setelan ini, tetapi setelan ini sedikit lebih aman.
- Sulit hampir selalu menunjukkan tantangan. Tantangan juga akan memakan waktu sedikit lebih lama untuk diselesaikan daripada pengaturan Mudah atau Sedang.
- Always On akan memaksa setiap pengunjung untuk memecahkan CAPTCHA 'sulit' sebelum mengirimkan formulir Anda untuk menghentikan spam formulir kontak. Ini mungkin memengaruhi pengalaman pengguna, tetapi ini adalah metode yang paling aman.
Jika Anda tidak yakin apa yang harus dipilih, sebaiknya mulai dengan pengaturan Mudah atau Sedang. Ini membantu membuat CAPTCHA Anda mudah dipecahkan sambil tetap menawarkan perlindungan bot.
Jika Anda masih mendapatkan spam, Anda dapat kembali dan menambah kesulitan.
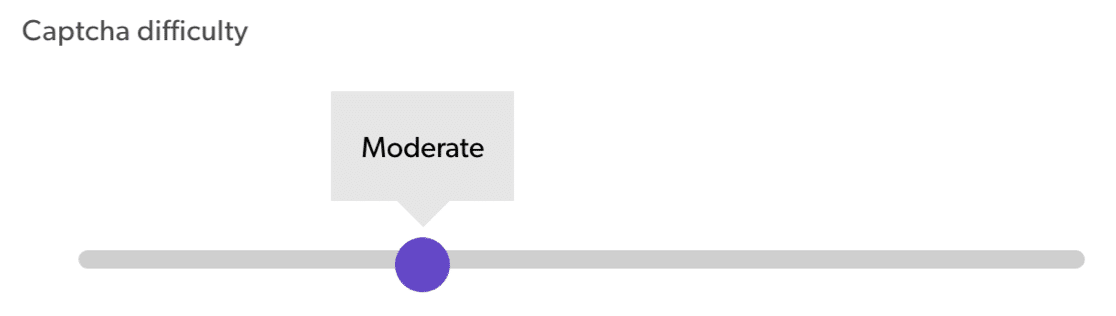
Bagian selanjutnya memungkinkan Anda memilih jenis CAPTCHA yang akan dilihat pengunjung Anda. Anda dapat memilih tema yang mirip dengan topik di situs Anda.
Ini adalah cara yang rapi untuk membuat teka-teki sedikit lebih mudah. Anda tidak harus menggunakan bagian ini jika tidak mau, jadi lewati saja tidak ada yang cocok.
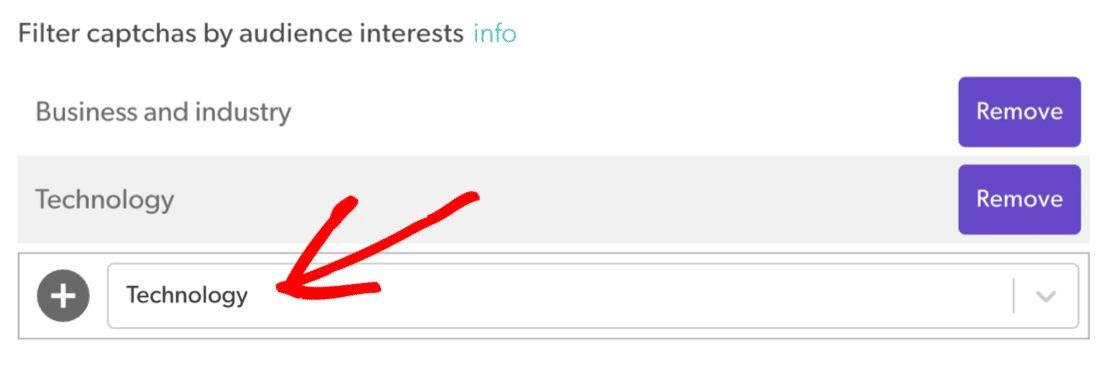
Dan itu saja! Sekarang Anda ingin menggulir kembali ke atas dan klik Simpan.
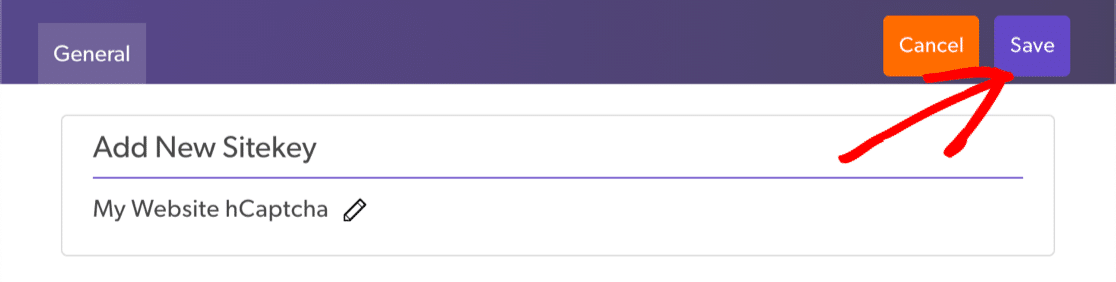
Sekarang saatnya untuk menyalin kunci Anda ke WordPress.
Langkah 3: Ambil Kunci hCaptcha Anda
Ingat tab WPForms yang kami buka? Pada langkah ini, kita akan mengambil kunci dari hCaptcha dan menempelkannya ke WPForms.
Di hCaptcha, Anda akan melihat situs yang baru saja Anda tambahkan di bawah Situs Aktif. Di sebelah kanan, klik Pengaturan.
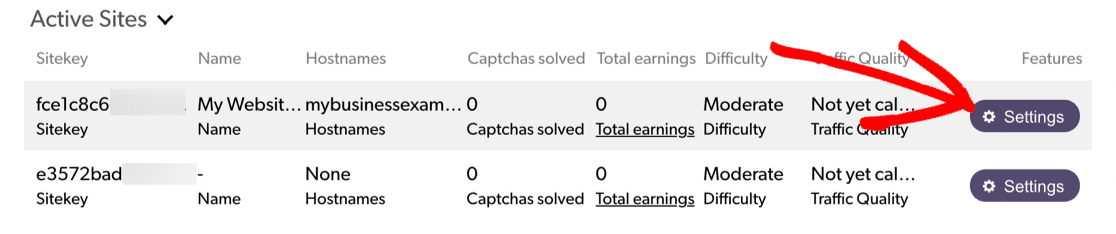
Sekarang salin kunci situs dan tempel ke bidang Kunci Situs di WPForms.
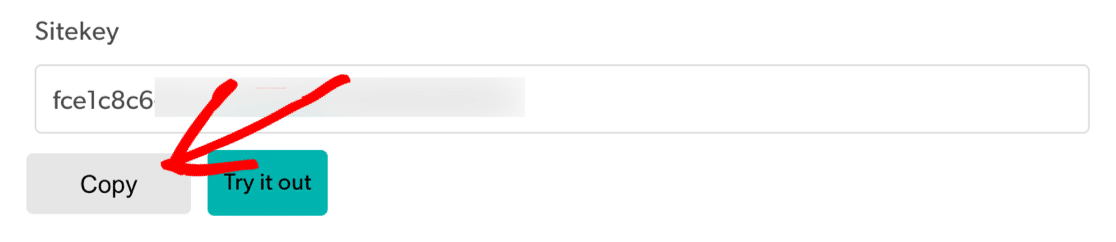
Kunci Rahasia terletak di tab pengaturan, jadi kita harus meninggalkan layar ini.
Kembali ke hCaptcha, klik batal untuk kembali ke halaman sebelumnya.
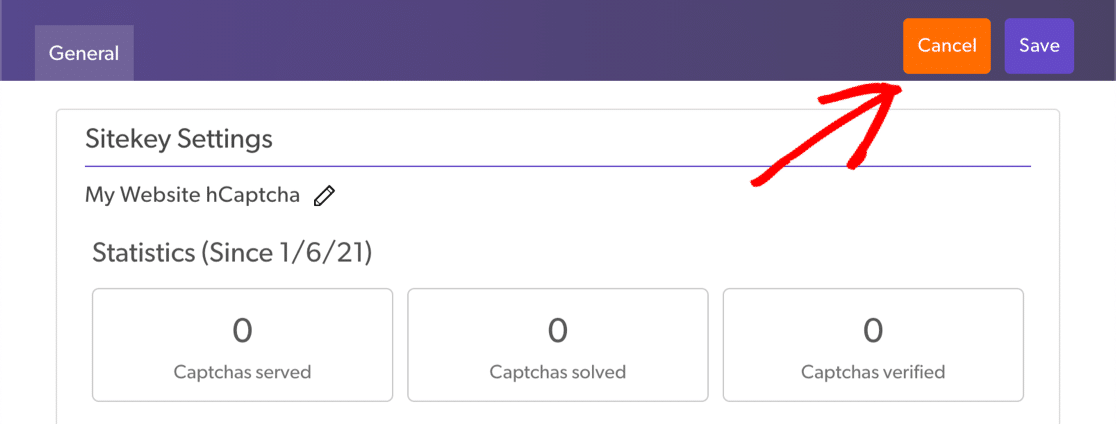
Dan sekarang klik tab Pengaturan .
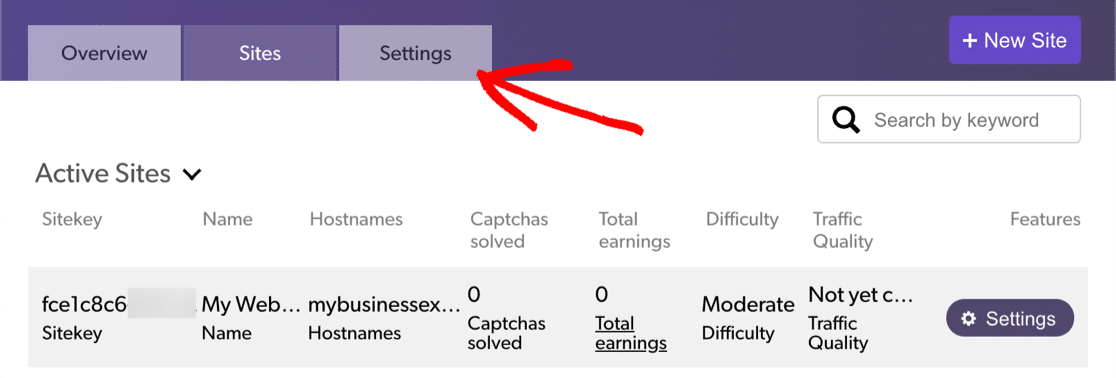
Anda akan melihat Kunci Rahasia Anda di bagian atas. Silakan dan salin, lalu tempel ke WPForms.
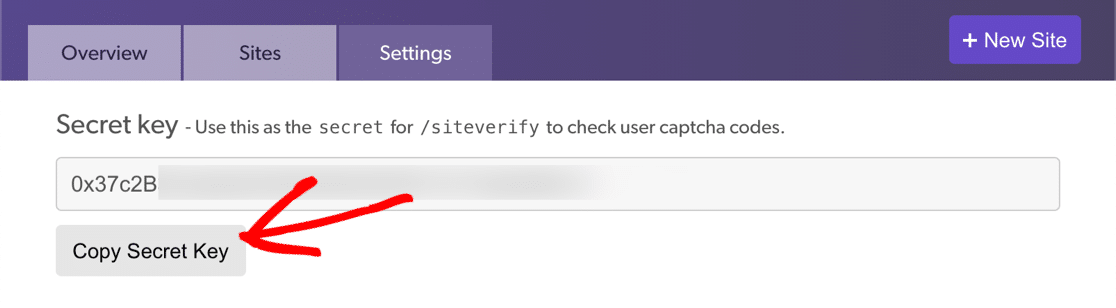
Di WPForms, Anda sekarang harus memiliki Kunci Situs hCaptcha dan Kunci Rahasia Anda siap digunakan.
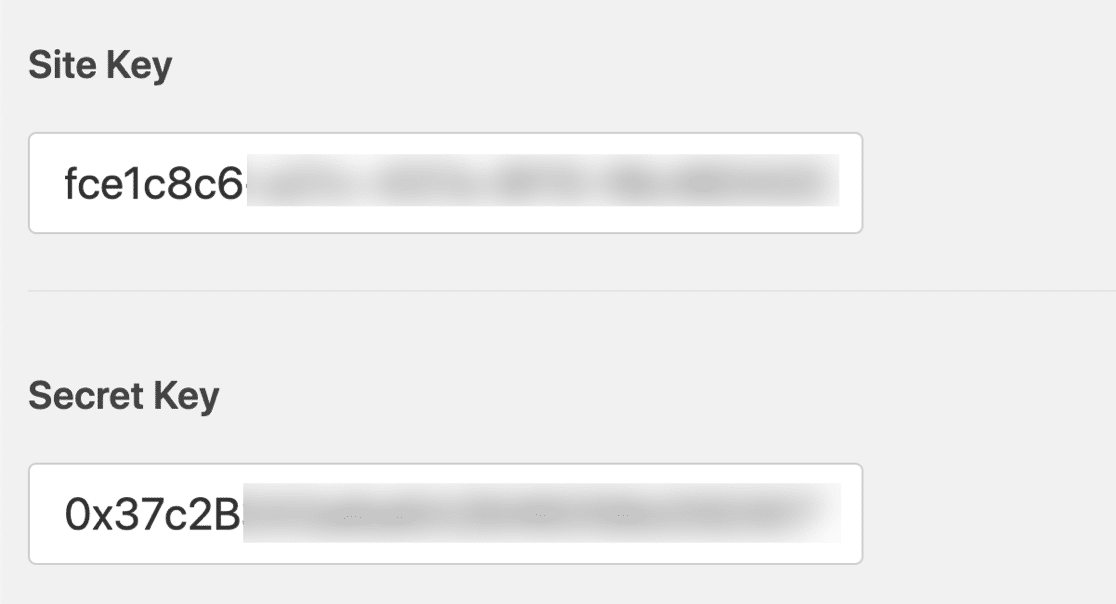
Ada 2 pengaturan lagi di bawah yang mungkin ingin Anda gunakan:
- Pesan Gagal – Sesuaikan pesan yang muncul jika hCaptcha menghentikan formulir yang dikirimkan.
- Mode Tanpa Konflik – Terkadang plugin lain juga dapat mencoba memuat kode CAPTCHA. Jika ini terjadi, Anda mungkin melihat kesalahan. Untuk menghindari masalah ini, Anda harus menonaktifkan hCaptcha di semua plugin Anda yang lain. Tetapi jika masalah berlanjut, Anda dapat mencentang kotak No-Conflict Mode untuk menonaktifkan paksa kode hCaptcha yang bertentangan.
Klik Simpan untuk menyimpan kunci hCaptcha Anda.
Sekarang kita sudah selesai dengan pengaturan, mari aktifkan hCaptcha di formulir Anda.
Langkah 4: Tambahkan hCaptcha ke Formulir Anda
Sekarang Anda dapat mengaktifkan hCaptcha untuk formulir Anda. Mulailah dengan membuka WPForms di dasbor WordPress dan klik Edit di bawah nama formulir.
Formulir akan terbuka di jendela layar penuh.

Lihat ke Bidang Standar di sebelah kiri dan klik bidang hCaptcha.
Jika Anda bertanya-tanya bagaimana cara kerjanya, Anda tidak perlu menyeret bidang ke formulir Anda. Anda hanya perlu mengeklik bidang tersebut sekali untuk mengaktifkan hCaptcha.
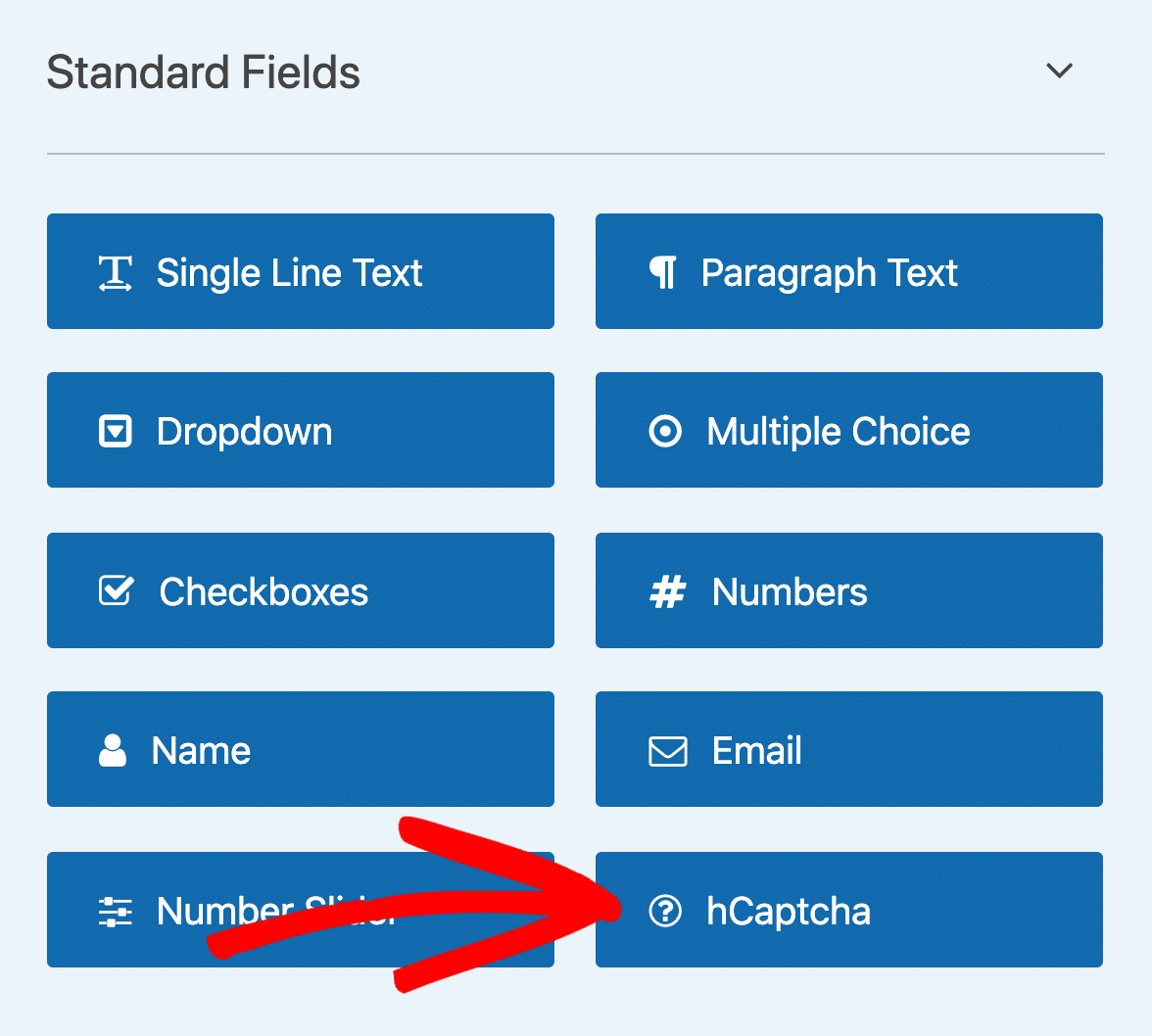
Sebuah pesan akan muncul untuk mengonfirmasi bahwa Anda telah mengaktifkan hCaptcha untuk formulir ini. Klik Oke .
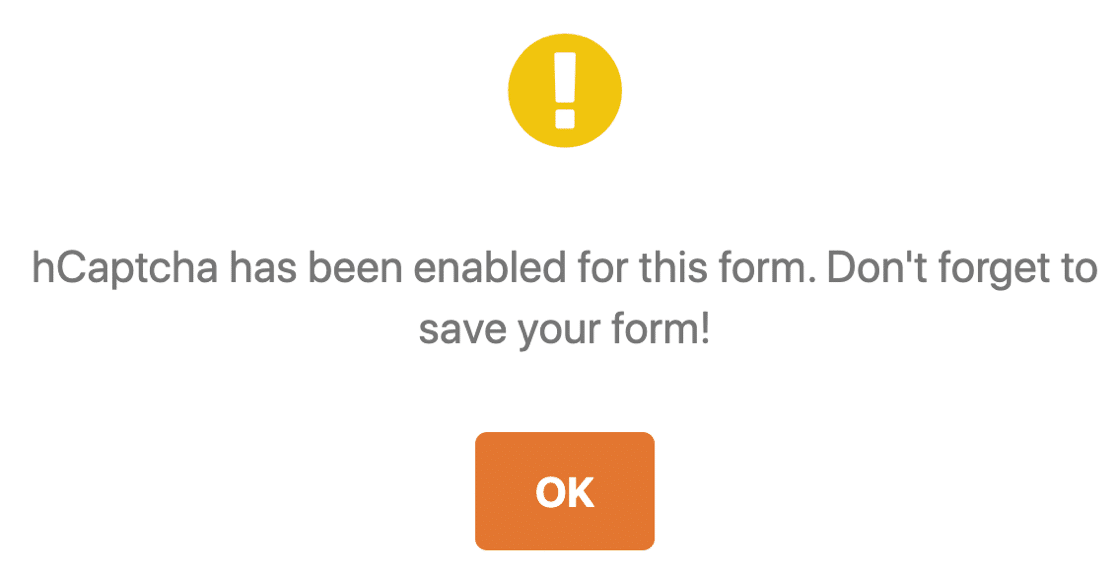
Besar! Sekarang Anda akan melihat logo hCaptcha untuk mengonfirmasi bahwa semuanya berfungsi.
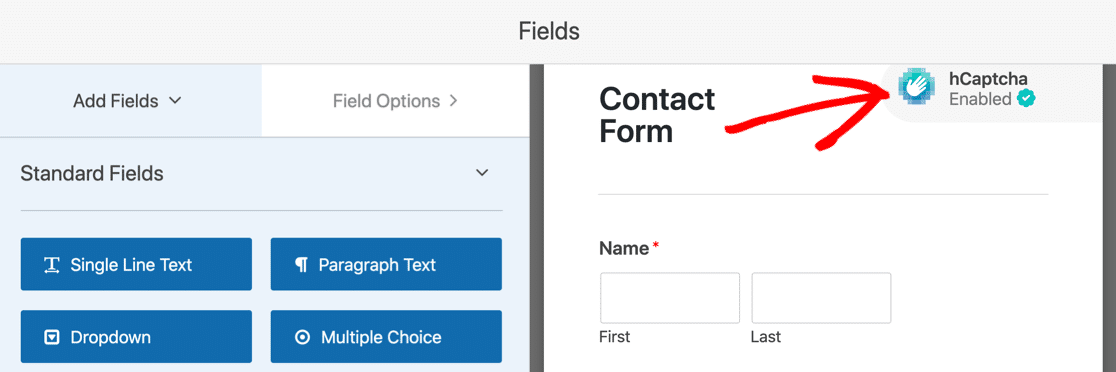
Logo hCaptcha tidak akan muncul di formulir yang Anda publikasikan. Itu hanya ditampilkan di pembuat formulir sebagai pengingat bahwa hCaptcha aktif.
Dan itu saja! Sekarang Anda tahu cara menambahkan hCaptcha dengan mudah untuk menghentikan spam formulir kontak. Jika Anda ingin menonaktifkannya di formulir Anda, cukup edit formulir dan klik bidang hCaptcha.
Selanjutnya, kami akan menunjukkan cara membuat CAPTCHA sendiri dengan WPForms.
Metode 4: Tambahkan Addon CAPTCHA Kustom WPForms
Jika Anda tidak ingin menggunakan layanan pihak ketiga untuk menghentikan spam formulir kontak, Anda dapat menggunakan addon CAPTCHA Kustom WPForms untuk membuat tantangan Anda sendiri.
Dengan addon ini, Anda dapat mengatur pertanyaan khusus atau menggunakan teka-teki matematika acak sebagai CAPTCHA untuk melawan pengiriman formulir spam.
Metode ini mudah dan cepat disiapkan dan tidak memerlukan kunci situs apa pun.
Langkah 1: Tambahkan Bidang CAPTCHA Khusus di WPForms
Pertama, buka formulir Anda di pembuat formulir.
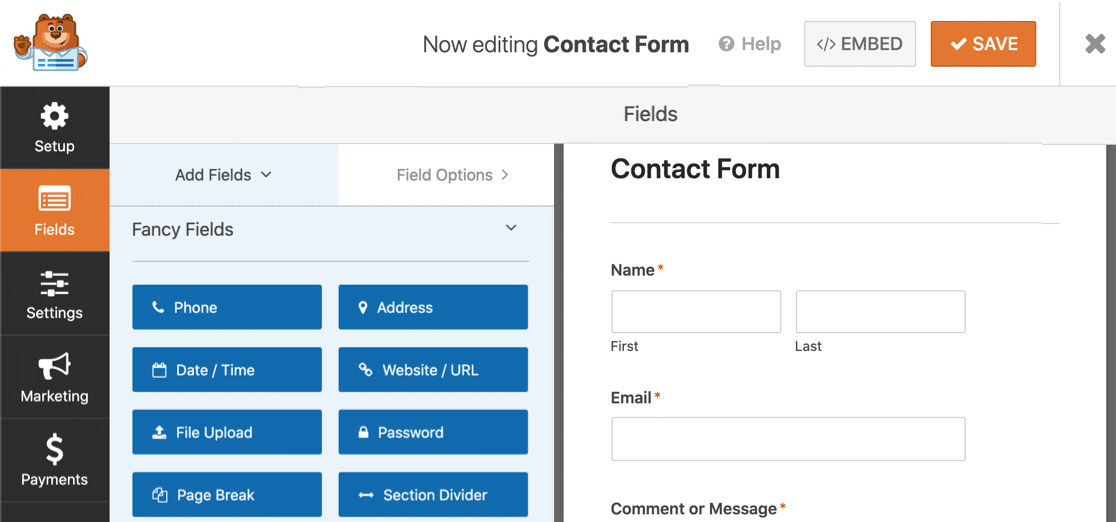
Sekarang, gulir ke bawah ke bagian Fancy Fields . Jika Anda belum pernah menggunakan CAPTCHA Kustom sebelumnya, Anda akan melihat bahwa bidang tersebut berwarna abu-abu.
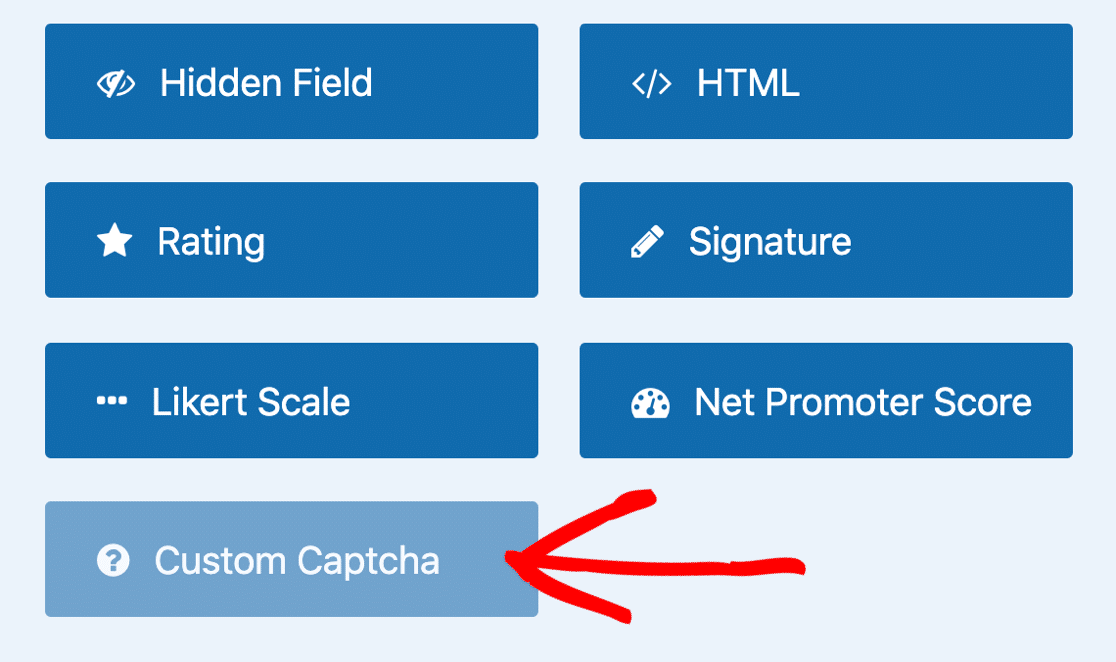
Klik tombol Custom CAPTCHA sekali.
Anda akan melihat popup yang meminta Anda untuk menginstal addon. Klik Ya, Instal dan Aktifkan .
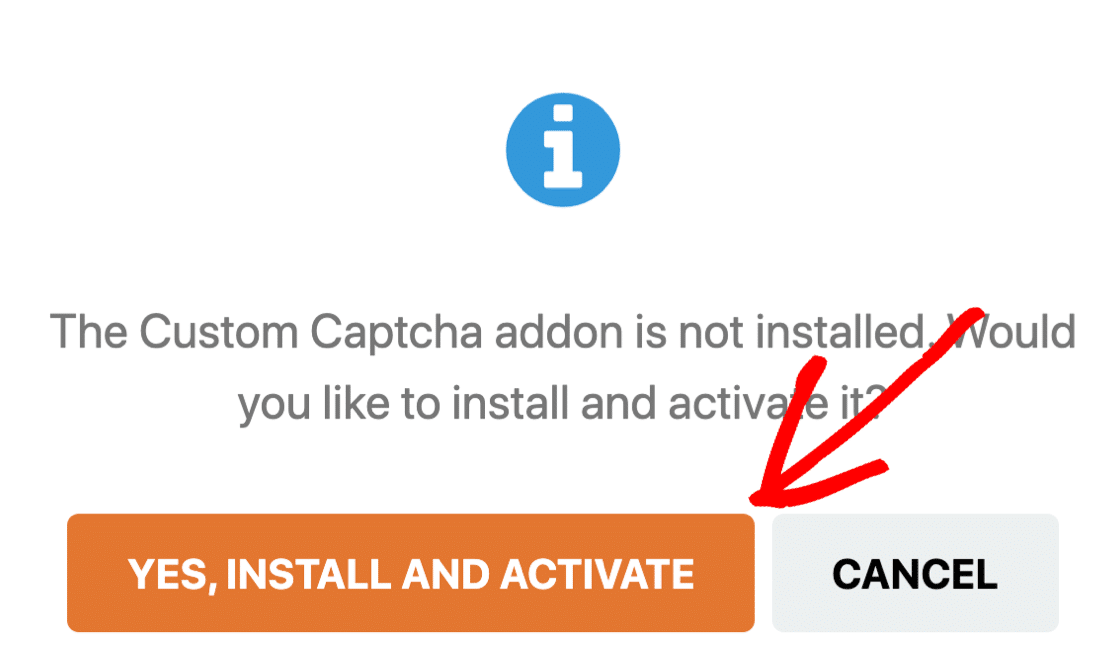
Setelah instalasi selesai, klik Yes, Save and Refresh .
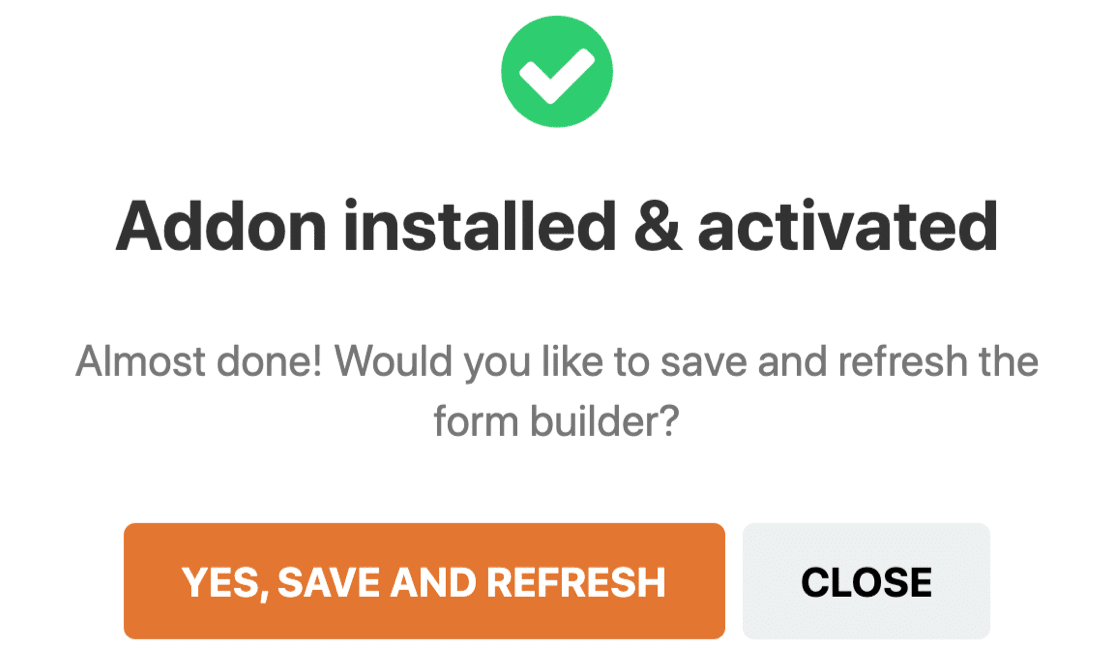
Addon CAPTCHA Kustom Anda sekarang aktif dan siap ditambahkan ke formulir Anda.
Langkah 2: Siapkan Pertanyaan CAPTCHA Khusus Anda
Setelah Anda membuat formulir kontak, tetap berada di pembuat formulir untuk menambahkan pertanyaan CAPTCHA khusus Anda.
Pertama, seret bidang CAPTCHA Kustom dari panel sebelah kiri ke panel sebelah kanan untuk menambahkannya ke formulir Anda. Saat Anda mengklik bidang tersebut, Anda akan melihat pengaturan terbuka di sebelah kiri.
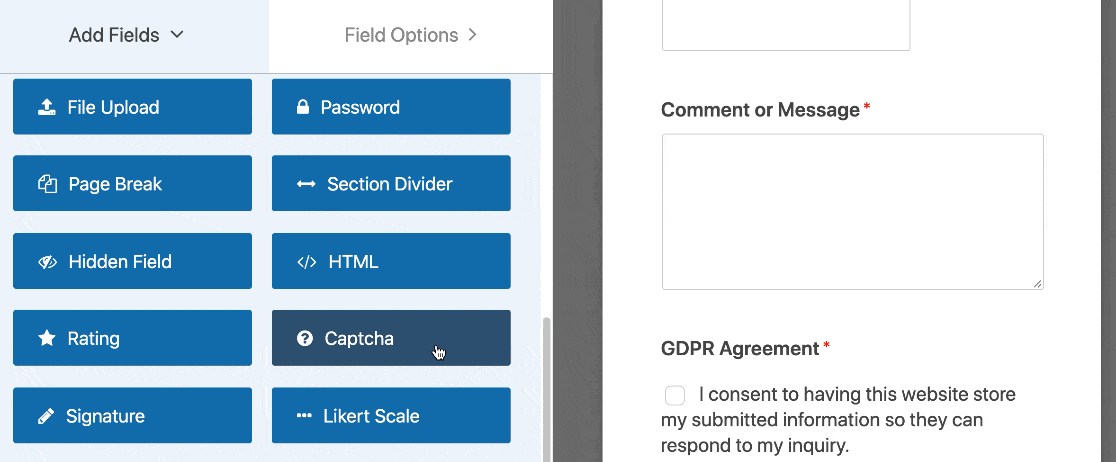
Bidang formulir akan secara otomatis menampilkan pertanyaan matematika acak untuk dijawab oleh pengunjung situs sebelum mereka dapat mengirimkan formulir mereka di situs Anda. Masalah matematika baru (penjumlahan, pengurangan, atau perkalian) akan muncul setiap kali halaman dimuat atau disegarkan.
Jika Anda ingin mengetahui cara menyesuaikan pertanyaan, lihat dokumentasi kami tentang cara mengubah CAPTCHA matematika.
Jika Anda lebih suka menggunakan pertanyaan dan jawaban khusus daripada CAPTCHA matematika, ubah jenisnya menjadi Tanya Jawab di bagian Opsi Bidang .
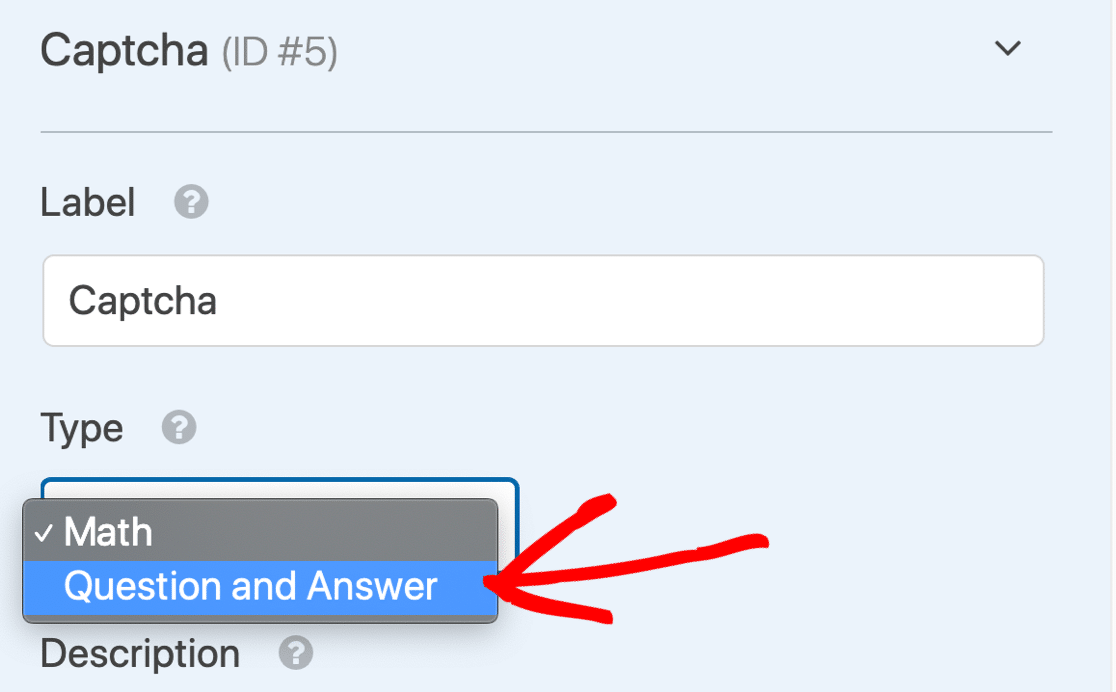
Di sana, Anda juga dapat mengubah pertanyaan dan jawaban yang harus diketik oleh pengunjung situs untuk mengirimkan formulir mereka di situs Anda.
Jika Anda ingin menampilkan pertanyaan dan jawaban acak setiap kali halaman Anda dimuat atau disegarkan, klik tombol (+) untuk menambahkan pertanyaan dan jawaban lainnya.
Klik Simpan ketika Anda telah menyesuaikan CAPTCHA khusus sesuai keinginan Anda.
CAPTCHA hebat dalam menghentikan skrip otomatis dan bot spam. Tetapi bagaimana jika Anda memiliki spammer manusia yang gigih menggunakan formulir Anda?
Mari kita lihat cara untuk memblokir pengguna tersebut.
Metode 5: Blokir atau Izinkan Alamat Email Tertentu di Formulir Anda
Terkadang kita semua mendapatkan kiriman spam dari pengunjung manusia. Tim penjualan dan penipu dapat mengunjungi formulir Anda berulang kali, secara manual mengirimkan banyak email spam kepada Anda.
CAPTCHA tidak menghentikan pesan spam ini karena spammer adalah pengunjung sebenarnya.
Di WPForms, Anda dapat dengan mudah memblokir atau mengizinkan daftar alamat email sehingga pengunjung tersebut tidak dapat mengirimkan entri baru lagi.

Setiap formulir memiliki daftar yang diizinkan dan daftar yang ditolak, dan Anda dapat memiliki pengaturan khusus untuk masing-masing formulir.
Mari kita lihat menghentikan spam formulir kontak dengan daftar blokir di WPForms.
Langkah 1: Edit Formulir Anda
Mulai di dasbor WordPress.
Di WPForms, temukan formulir yang ingin Anda tambahkan daftar tolak. Kemudian klik Edit di bawah nama formulir.
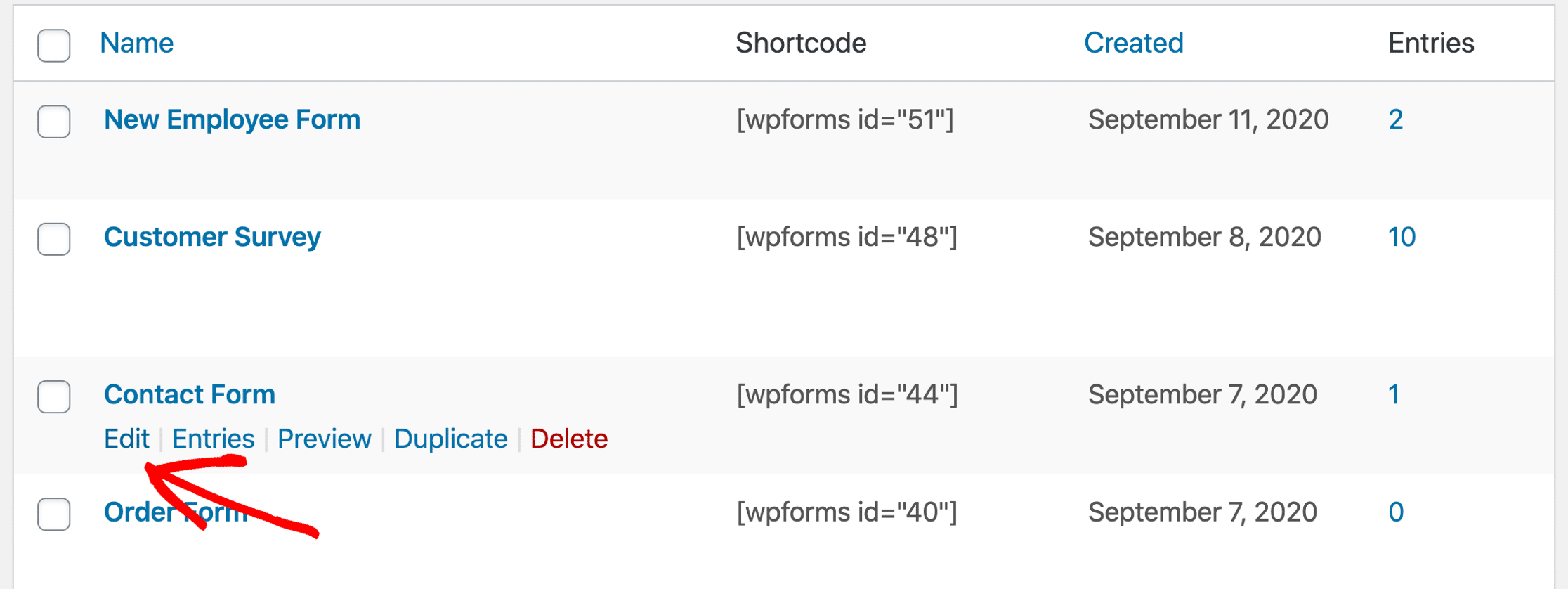
Selanjutnya, Anda ingin mengklik bidang Email pada formulir Anda untuk membuka pengaturan bidang tersebut.
Silakan dan klik Opsi Lanjutan untuk memperluas bagian ini.
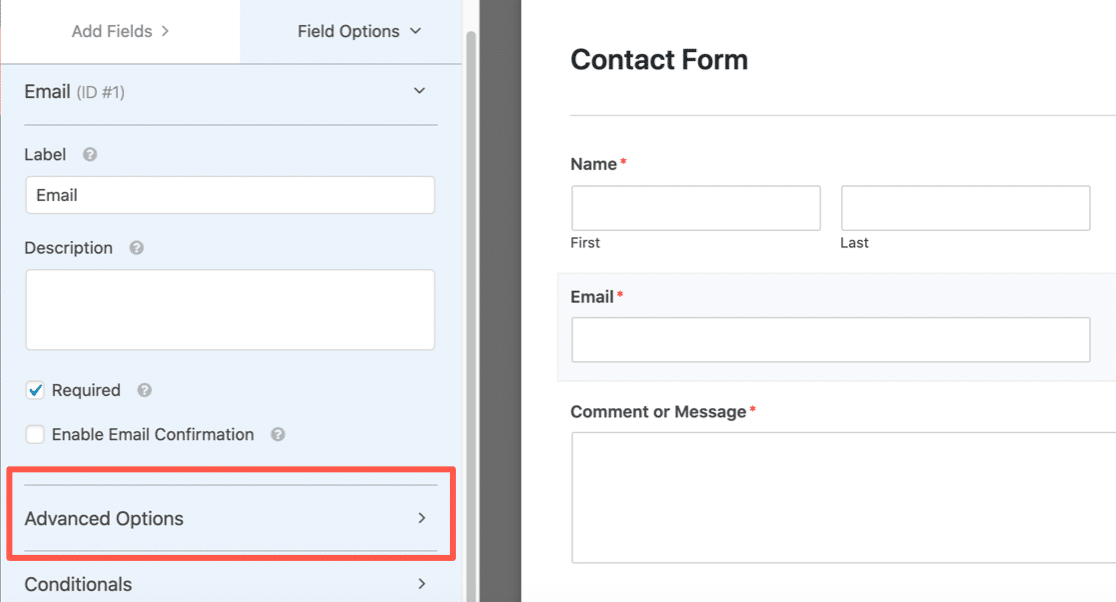
Sekarang Opsi Lanjutan terbuka, Anda akan melihat banyak pengaturan tambahan untuk bidang email. Mari pilih metode pemblokiran email yang ingin Anda gunakan.
Langkah 2: Siapkan Daftar yang Diizinkan atau Daftar Penolakan
WPForms memungkinkan Anda mengatur batasan email dengan 2 cara:
- Daftar yang Diizinkan hanya akan mengizinkan alamat email tertentu untuk mengirimkan formulir Anda. Ini adalah opsi yang bagus jika Anda ingin mengizinkan entri dari sekelompok kecil orang, seperti pengguna dari domain Anda sendiri.
- Denylist akan memblokir alamat email atau domain yang Anda tentukan. Ini membantu memblokir spammer, domain, atau bagian dari domain yang persisten.
Untuk melihat cara kerjanya, gulir ke bawah dan klik dropdown Allowlist / Denylist . Pilih metode mana yang ingin Anda gunakan pada formulir ini.
Kami akan memilih Denylist dalam contoh ini.
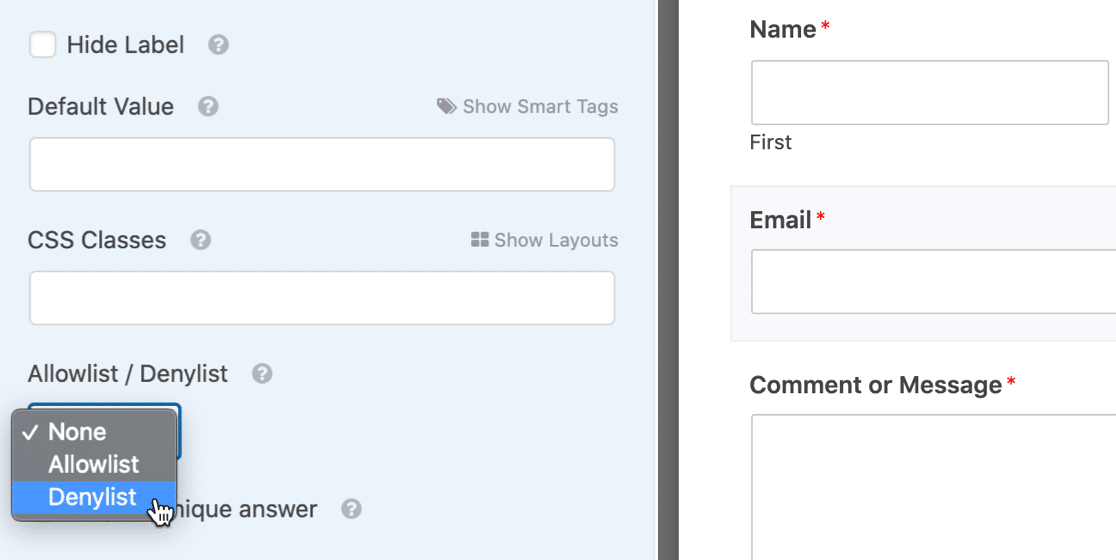
Di kotak di bawahnya, ketik alamat email yang ingin Anda blokir untuk menghentikan spam formulir kontak.
Anda dapat mengetik email lengkap, atau menggunakan tanda bintang * untuk membuat kecocokan sebagian.
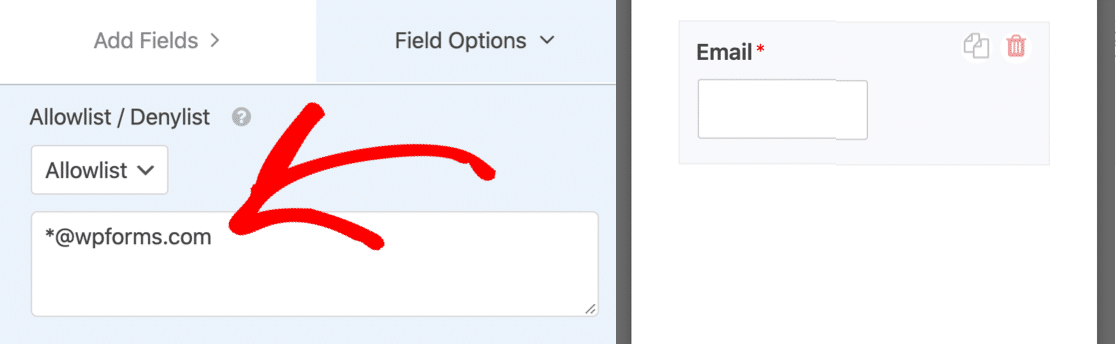
Pengaturan ini sangat kuat. Anda dapat membuat kecocokan sebagian dalam format apa pun yang Anda suka. Berikut adalah beberapa contoh yang dapat Anda coba:
-
[email protected]– alamat email yang ditentukan akan diblokir -
spammer*– ini memblokir semua alamat email yang dimulai dengan 'spammer' -
*@example.com– memblokir semua alamat email di domainexample.com -
s*@example.com– ini memblokir semua alamat email yang dimulai dengan huruf 's' di domainexample.com -
[email protected],[email protected],[email protected]*.co.uk– memblokir 2 alamat email pertama, dan membuat kecocokan sebagian dengan yang ketiga.
Anda dapat menambahkan email yang dipisahkan koma atau pencocokan sebagian sebanyak yang Anda butuhkan, dan menempatkan tanda bintang di mana pun Anda inginkan.
Ketika Anda telah mengatur daftar penolakan Anda, simpan formulir Anda.
Langkah 3: Uji Daftar yang Diizinkan atau Daftar Penolakan Baru Anda
Setelah menyimpan formulir Anda, ada baiknya untuk menguji daftar penolakan atau daftar yang diizinkan di bagian depan.
Saat Anda mengetikkan email yang telah Anda blokir, Anda akan melihat pesan kesalahan dan formulir tidak akan dikirim.
Jika Anda ingin mengubah pesan yang muncul untuk alamat email yang diblokir, Anda dapat menyesuaikannya dengan mudah. Buka saja WPForms »Pengaturan di dasbor WordPress dan klik tab Validasi .

Jika Anda masih mendapatkan kiriman berisi spam, ada 1 opsi lagi untuk dicoba.
Metode 6: Blokir Kata atau Nama Perusahaan dalam Pengiriman Formulir
Jika Anda mendapatkan kiriman spam dari pengunjung manusia, Anda dapat menggunakan cuplikan kode untuk memblokir kata atau frasa tertentu di paragraf atau bidang teks satu baris.
Gunakan opsi ini dengan hati-hati. Ini akan memblokir semua kiriman yang berisi kata-kata yang Anda tambahkan ke cuplikan, jadi Anda harus sangat spesifik untuk menghindari pemblokiran pesan yang sah.
Untuk memblokir kata tertentu, baca dokumen pengembang ini tentang cara memblokir pengiriman formulir yang berisi kata-kata kotor. Anda dapat mengadaptasi cuplikan kode di dokumen untuk memblokir kata apa pun yang sering digunakan oleh spammer, seperti nama perusahaan.
Dan itu saja! Sekarang Anda tahu semua cara WPForms membantu menghentikan spam formulir kontak.
Buat Formulir Kontak Bebas Spam Anda Sekarang
Langkah Selanjutnya: Publikasikan Formulir Kontak Bebas Spam Anda
Anda sudah siap! Sekarang Anda tahu semua cara untuk menghentikan spam formulir kontak di WordPress.
Sudahkah Anda mengatur formulir Anda? Jika Anda belum memublikasikannya, kami dapat membantu dengan langkah selanjutnya. Lihat panduan ini di:
- Cara membuat formulir pertama Anda dan mempublikasikannya di posting atau halaman
- Cara mempublikasikan formulir kontak di sidebar WordPress
- Cara menambahkan formulir kontak ke footer situs WordPress Anda.
PS. Tahukah Anda bahwa WPForms Lite memiliki lebih banyak alat anti-spam daripada Formulir Kontak 7? Lihat tinjauan langsung dari WPForms Lite vs Formulir Kontak 7 ini untuk melihat perbedaan besar antara 2 plugin ini.
Siap membuat formulir Anda? Mulailah hari ini dengan plugin pembuat formulir WordPress termudah. WPForms Pro menyertakan banyak templat gratis dan menawarkan jaminan uang kembali 14 hari.
Jika artikel ini membantu Anda, silakan ikuti kami di Facebook dan Twitter untuk tutorial dan panduan WordPress gratis lainnya.
