Cara Menyesuaikan Tombol & Warna Produk WooCommerce Anda- Cara Mudah
Diterbitkan: 2022-05-01Memiliki perpustakaan jangkauan plugin yang berguna dan tema dinamis menjadikan WordPress platform CMS yang sempurna untuk membuat semua jenis situs web. Selain itu, opsi penyesuaian tanpa akhir memungkinkan pengguna mendesain ulang situs dengan sentuhan pribadi.
Namun, satu tantangan besar untuk bekerja di dalam WordPress adalah sejumlah besar orang mungkin menggunakan tema/desain/format yang sama untuk membuat situs mereka. Untuk membuat penampilan Anda unik dan menonjol dari para pesaing, Anda harus melakukan beberapa penyesuaian. Ini akan memastikan pengalaman pelanggan yang luar biasa selama pembelian juga.
Jika Anda juga ingin menyesuaikan desain dasar situs WooCommerce Anda, blog ini cocok untuk Anda. Hari ini kami akan menunjukkan kepada Anda-
- Cara mengubah warna tombol di WooCommerce
- Cara mengubah warna harga di WooCommerce
Mari selami detailnya-
Mengapa Penting Untuk Menyesuaikan Warna Tombol & Harga di WooCommerce
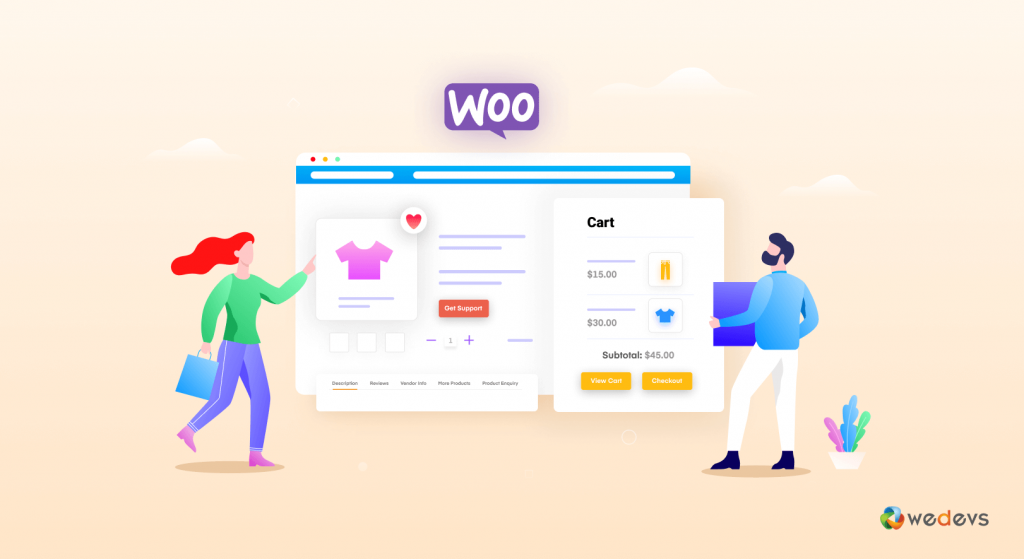
Ada hampir 12-24 juta toko eCommerce di seluruh dunia, dengan semakin banyak yang dibuat setiap hari. Tanpa memiliki penampilan yang kuat dan strategi pemasaran yang efektif, Anda tidak dapat bertahan di keramaian ini.
Menjadi salah satu halaman terpenting untuk toko online mana pun, halaman produk WooCommerce harus menarik dan menarik. Karena ini adalah tempat di mana sebagian besar pelanggan membuat keputusan pembelian mereka. Meskipun halaman produk WooCommerce default memberi Anda halaman produk yang terlihat bagus dan fungsional untuk dioperasikan. Tapi desainnya tidak begitu menarik karena hanya kerangka halamannya.
Kabar baiknya adalah WooCommerce memberi Anda semua fleksibilitas dan alat penting untuk mempersonalisasi desain dengan branding unik Anda. Anda pada dasarnya dapat memodifikasi setiap bit desain di halaman produk WooCommerce Anda termasuk- tombol CTA, deskripsi, harga, judul, dll.
Selain itu, menyesuaikan halaman penting untuk mempertahankan gaya yang sama di seluruh toko WooCommerce Anda.
Untuk lebih spesifik, Halaman Produk WooCommerce adalah landasan toko online Anda dan memainkan peran penting dalam konversi.
Poin utama : Ini penting untuk menyesuaikan halaman produk WooCommerce Anda ke-
1. Jadikan toko Anda menonjol
2. Ciptakan pengalaman berbelanja yang unik
3. Bertahan dalam persaingan
4. Jadikan halaman produk Anda lebih menarik
4. Ubah lebih banyak pengunjung menjadi pelanggan
Baca Lebih Lanjut: Cara Menyesuaikan Halaman Produk WooCommerce!
Cara Mengubah Warna Tombol di WooCommerce
Warna tombol WooCommerce mewarisi CSS dari tema yang saat ini Anda gunakan di situs Anda. Anda harus mengubah/mengganti gaya CSS default dari tombol untuk mengubah warna tombol WooCommerce.
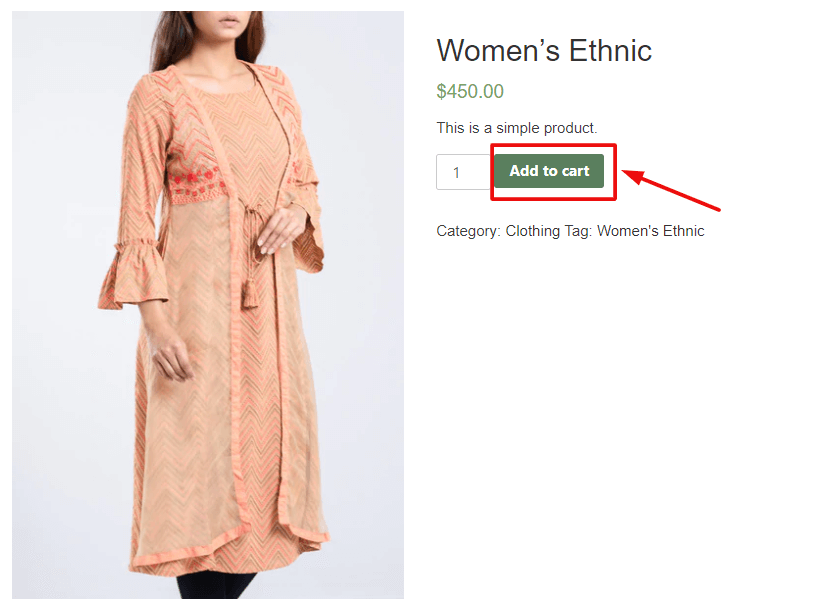
Ini adalah tombol yang akan kita ubah warna hari ini.
Di bawah ini adalah langkah-langkah yang perlu Anda ikuti-
- Langkah1: Periksa Tombol Untuk Nama Kelas
- Langkah2: Temukan Kode Warna Hex
- Langkah3: Terapkan Kode CSS Baru
Langkah 1: Periksa Tombol Untuk Nama Kelas
Pertama-tama, kita perlu menemukan nama class dari tombol yang ingin kita sesuaikan hari ini.
Untuk itu, buka halaman produk mana saja. Kemudian klik kanan pada tombol 'Add To Cart' , dan klik Inspect .
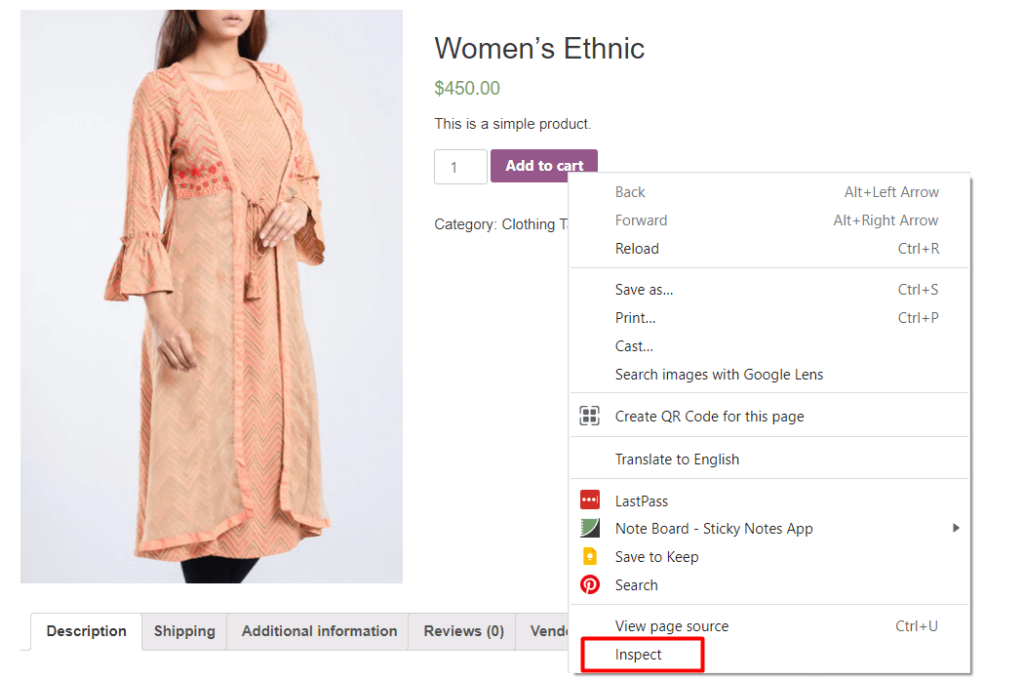
Dari konsol browser Anda, Anda dapat melihat kode HTML yang ditulis untuk mengatur gaya tombol. Temukan kelas tombol dan salin-

Pada gambar di atas, Anda dapat melihat nama kelasnya adalah-single_add_to_cart_button. Kami akan menggunakannya terlambat.
Langkah 2: Temukan Kode Warna Hex
Anda memerlukan kode hex dari warna yang Anda inginkan untuk menerapkannya pada tombol.
Buka browser Google Anda dan cari "Pemilih Warna" . Anda akan mendapatkan palet warna untuk memilih warna tombol Anda.
Di sini, pindahkan picker dan slider Anda, dan posisikan pada warna yang dipilih. Setelah diputuskan, salin nomor Hex.
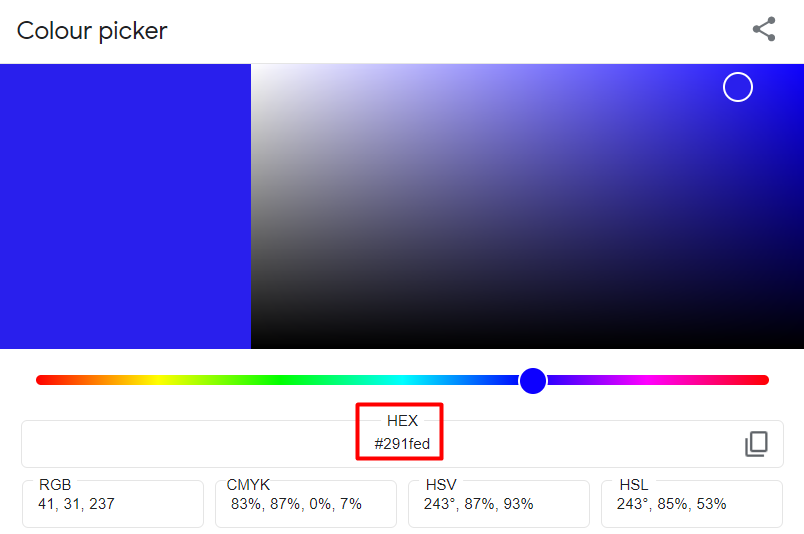
Di sini, kami memilih kode warna "291fed" untuk tombol WooCommerce kami.
Langkah 3: Terapkan Kode CSS Baru
Sekarang kita memiliki kelas tombol dan kode warna yang diinginkan. Jadi, saatnya menerapkan aturan CSS baru.
Masuk ke dashboard WordPress Anda dan navigasikan ke Appearance → Customize → Additional CSS . Setelah mengklik tab, panel tulisan akan muncul.
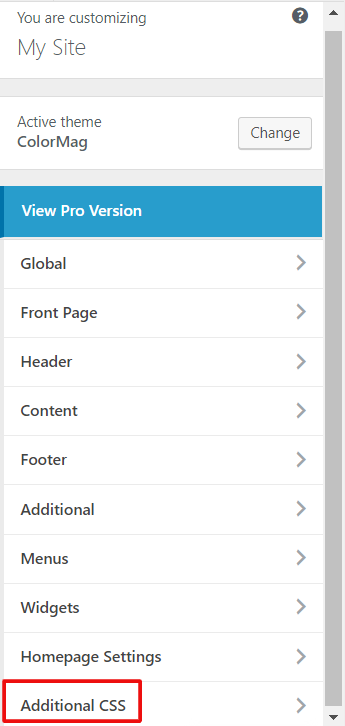
Sekarang salin aturan di bawah ini dan tempelkan ke editor penulisan. Kemudian, ganti Color Hex dengan kode warna yang Anda inginkan yang telah Anda salin dari Google Color Picker.
/* Keadaan normal */ .single_add_to_cart_button { background-color: Color Hex!important; warna: Warna Hex! penting; border-color: Warna Hex! penting; } /* Hover state */ .single_add_to_cart_button:hover { background-color: Color Hex!important; warna: Warna Hex! penting; border-color: Warna Hex! penting; }Di sini, Anda dapat menemukan kode untuk warna tombol statis dan juga untuk efek hover.
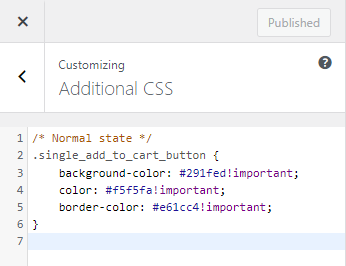
Klik publikasikan setelah Anda selesai. Sekarang, mari kita periksa dari frontend store apakah warna tombol WooCommerce berhasil diubah.
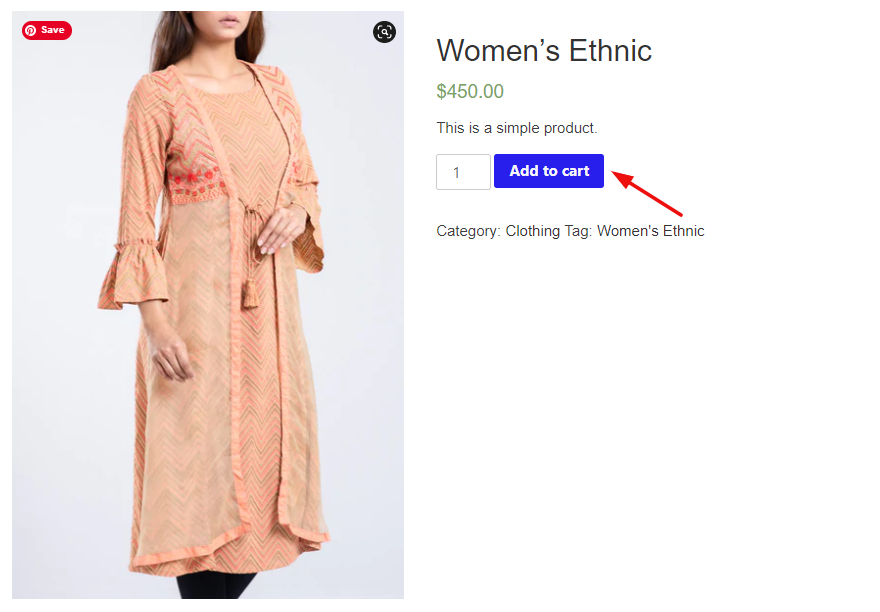
Seperti yang dapat Anda ubah, kami telah mengubah di sini warna latar belakang tombol, warna teks, dan warna batas. Tapi tidak perlu selalu menggunakan semua baris CSS. Misalkan, Anda hanya ingin mengubah warna latar belakang dari keadaan normal. Dan ingin menjaga warna teks atau warna batas tidak berubah. Kemudian, .single_add_to_cart_button{background-color: Color Hex!important;} akan cukup untuk memenuhi tujuan Anda.
Ini adalah cara paling nyaman untuk menyesuaikan warna tombol WooCommerce Anda karena bekerja dengan mulus dengan setiap tema dan sangat mudah diterapkan. Selain itu, Anda juga dapat menggunakan metode ini untuk tombol lain di situs Anda.
Atau, Anda dapat menggunakan plugin WordPress untuk membuat perubahan yang diperlukan. Anda dapat memeriksa plugin ini-
- Kustomisasi Tombol Tambahkan Ke Troli WooCommerce
- Tambahkan ke Tombol Keranjang Kustom Teks dan Warna
Cara Mengubah Warna Harga di WooCommerce
Pada tangkapan layar di bawah ini, Anda dapat melihat harganya dengan warna hijau:
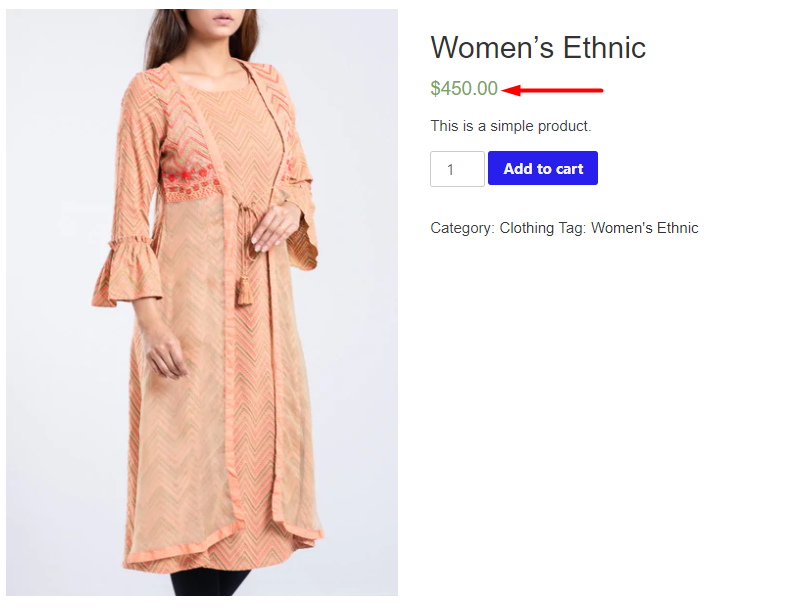
Dengan tema yang berbeda, warna teks akan berbeda.

Namun, mari tunjukkan cara mengubah warna harga di WooCommerce. Ini adalah langkah-
- Langkah1: Periksa Teks Untuk Nama Kelas
- Langkah2: Temukan Kode Warna Hex
- Langkah3: Masukkan Kode CSS Baru
Langkah 1: Periksa Teks Untuk Nama Kelas
Langkah pertama adalah menemukan pemilih harga CSS. Buka halaman produk situs WooCommerce Anda di Chrome. Kemudian, klik kanan pada Price dan pilih opsi 'Inspect' .
Jendela baru akan muncul dan Anda dapat melihat kode HTML ditulis untuk harga-

Ini berarti jumlah harga kami berada di bawah jumlah harga-kelas-woocommerce. Salin kelas untuk digunakan lebih lanjut.
Langkah 2: Temukan Kode Warna Hex
Sekarang saatnya memilih warna yang ingin Anda terapkan pada jumlah harga Anda. Cara yang mudah adalah pergi ke Google dan mencari dengan istilah "Pemilih Warna".
Dengan memindahkan pemilih Anda dapat memeriksa warna yang berbeda sampai Anda mendapatkan warna yang diinginkan. Setelah Anda menemukannya, salin kode HEX dan simpan di suatu tempat.
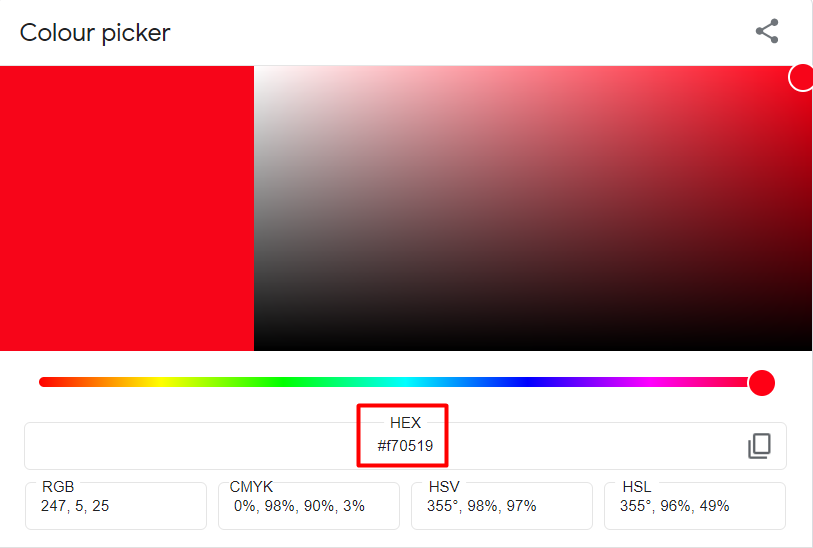
Di sini, kami memilih warna merah untuk jumlah harga.
Langkah 3: Masukkan Kode CSS Baru
Dari dasbor WordPress Anda, mari buka penyesuai tema Anda dengan membuka Appearance → Customize → Additional CSS .
Selanjutnya, masukkan aturan berikut di kotak kode:
/* Keadaan normal */ .woocommerce-Harga-jumlah { color: Color Hex!important; }Ganti Color Hex dengan kode warna yang Anda inginkan yang telah Anda salin dari Google Color Picker. Aku akan terlihat seperti-

Terakhir, klik tombol terbitkan. Sekarang. mari kita periksa tampilan yang disesuaikan dari etalase-
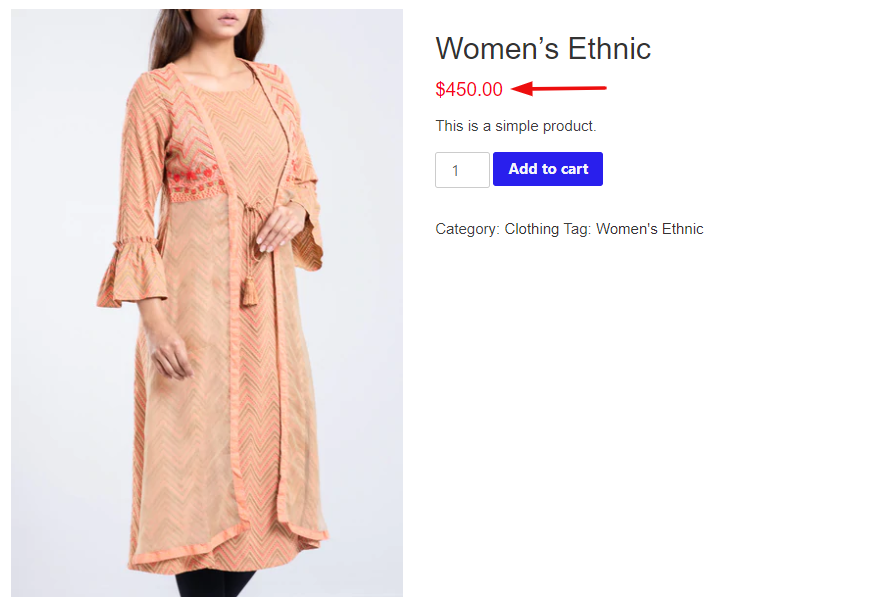
Sama seperti warna tombol WooCommerce, Anda dapat menggunakan plugin untuk mengubah warna harga WooCommerce. Beberapa pilihan editorial kami adalah-
- StoreCustomizer
- Penyesuai Halaman Produk Tunggal Woocommerce
Bonus: Cara Mengedit Halaman Produk WooCommerce Dengan Elementor
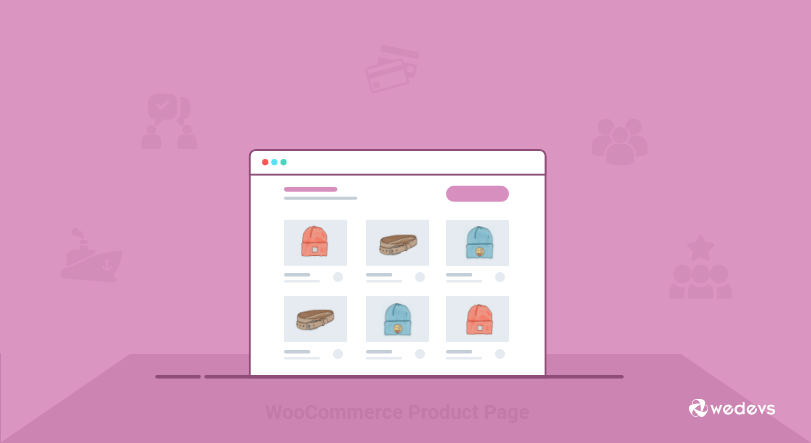
Untuk meningkatkan pengalaman pengembangan web Anda, Anda dapat menggunakan Elementor untuk menyesuaikan Halaman Produk WooCommerce Anda. Ini memberi Anda kendali penuh atas desain dan tata letak halaman produk Anda. Dan Anda tidak perlu memasukkan tindakan atau pengait atau memasukkan kode apa pun. Menggunakan opsi seret dan lepas sederhana, akan sangat mudah untuk membawa perubahan yang diperlukan ke halaman produk Anda termasuk warna, gaya, format baru, dan sebagainya. Selain itu, Anda dapat menyaksikan semua perubahan dengan pratinjau langsung tanpa mengubah tab
Selain itu, Elementor memberi Anda fleksibilitas untuk menambahkan lebih banyak fungsionalitas ke halaman produk tunggal Anda. Seperti add-on produk, bagan ukuran, gambar 360, video produk, dan lainnya.
Ada dua cara untuk mengedit halaman produk WooCommerce Anda-
- Metode Pertama: Gunakan Templat Halaman Produk Tunggal Premade
- Metode Kedua: Buat Halaman Produk Tunggal Baru Dari Awal
Anda dapat memeriksa tutorial mendetail & mempelajari cara menyesuaikan setiap bit halaman WooCommerce dengan mudah.
Pratinjau terakhir dari halaman produk yang disesuaikan akan seperti di bawah ini-
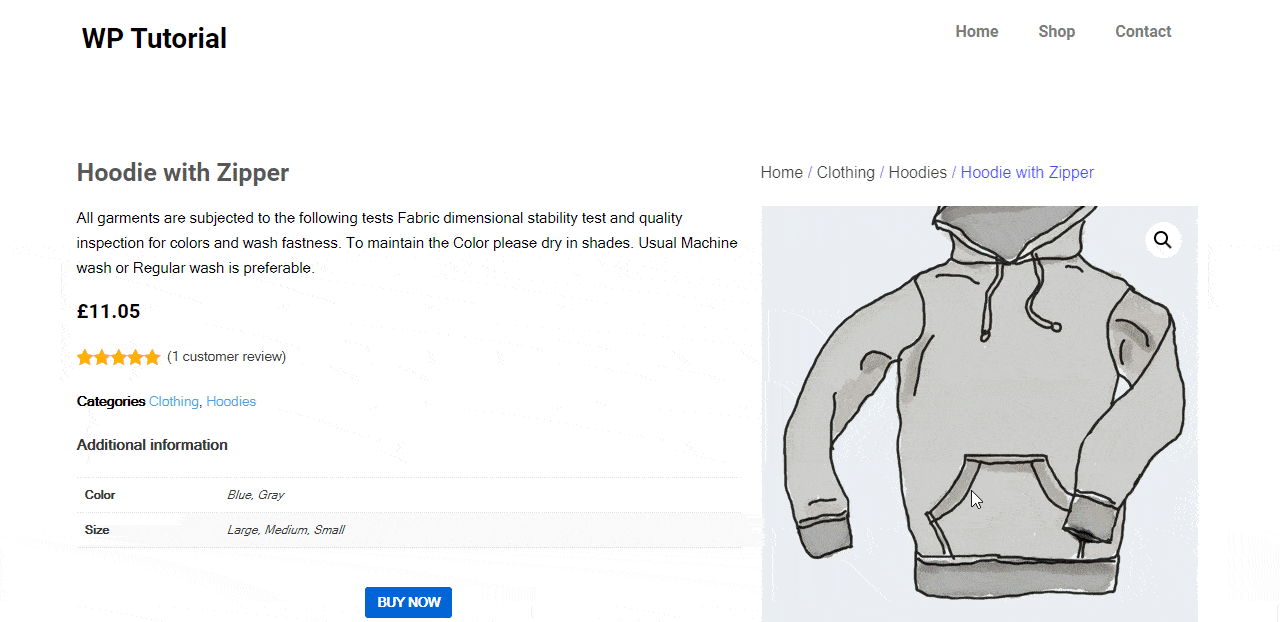
FAQ untuk Kustomisasi Halaman Produk WooCommerce
Mari kita bahas pertanyaan yang biasanya ditanyakan orang tentang kustomisasi halaman produk WooCommerce-
1. Apa kode untuk mengubah warna & berat judul produk?
Judul produk adalah salah satu bagian halaman produk yang paling menarik. Itu harus memiliki tampilan yang kuat sehingga pengguna dapat dengan mudah melihat judul produk. Judul produk WooCommerce default tidak mudah terlihat. Gunakan kode di bawah ini untuk mengubah warna dan format judul produk-
.woocommerce div.produk .product_title { warna: #f54251; font-berat: tebal; }2. Bagaimana Cara Mengedit Halaman Keranjang WooCommerce dengan Mudah?
Menggunakan Elementor, Anda dapat memberikan tampilan unik ke halaman keranjang WooCommerce Anda. Untuk itu, Anda memerlukan plugin-
- WooCommerce
- Elementor
- Happy Addons gratis
- Selamat Addons Pro
Tepat setelah mengaktifkan semua plugin di situs Anda, mulailah mengikuti langkah-langkah di bawah ini:
- Langkah #1: Arahkan ke Halaman Kanvas Elementor
- Langkah #2: Seret dan Lepas Keranjang WC dari Galeri Widget Elementor
- Langkah#3: Aktifkan Kupon dan Jual-Silang
- Langkah#4: Sesuaikan Isi Tabel Anda Dari Bagian Gaya
- Langkah#5: Jadikan Tabel Anda Lebih Responsif dari Bagian Lanjutan
Baca Lebih Lanjut: Cara Menyesuaikan Toko WooCommerce Anda Menggunakan Happy Addons.
3. Bagaimana cara mengoptimalkan halaman produk Anda untuk SEO?
Halaman produk WooCommerce yang dioptimalkan meningkatkan peringkat situs Anda. Dan posisi yang lebih baik di mesin pencari membawa lebih banyak lalu lintas ke eCommerce Anda. Akhirnya, itu meningkatkan konversi dan meningkatkan pendapatan secara signifikan. Ini adalah beberapa tip yang dapat ditindaklanjuti untuk mengoptimalkan halaman produk Anda untuk SEO-
- Ikuti Strategi Kata Kunci yang Kuat
- Lakukan SEO on-page untuk setiap halaman produk
- Dapatkan umpan balik dari pelanggan nyata
- Gunakan file media yang dioptimalkan di situs Anda
- Konfigurasi remah roti untuk halaman produk
- Audit halaman produk Anda untuk menyelesaikan masalah teknis
Read More: Panduan SEO untuk Halaman Produk E-niaga pada tahun 2022!
Sesuaikan Halaman Produk WooCommerce Anda Secara Efektif & Mulai Hasilkan Lebih Banyak
E-niaga menjadi ruang yang sangat kompetitif. Penjualan e-commerce ritel diperkirakan tumbuh sebesar 50 persen selama empat tahun ke depan, mencapai sekitar 7,4 triliun dolar pada tahun 2025. Jadi untuk bertahan dalam persaingan ini, Anda harus kreatif. Untungnya, WooCommerce menawarkan arena penyesuaian yang luas bagi penggunanya.
Pada artikel ini, kami membahas dua proses penyesuaian untuk halaman produk WooCommerce- cara mengubah warna tombol di WooCommerce & cara mengubah warna harga di WooCommerce. Kustomisasi ini sangat mudah sehingga dapat dilakukan dengan menambahkan kode sederhana ke penyesuai tema. Sebaliknya, gunakan plugin WordPress untuk membuat penyesuaian penting untuk eCommerce Anda
Jika Anda memiliki pertanyaan atau saran tentang tutorial, tinggalkan komentar di bawah ini.
