Cara Mengubah Tema di WordPress (Tanpa Coding)
Diterbitkan: 2022-11-11Mencari panduan terperinci tentang cara mengubah tema di WordPress?
Tema mengontrol semua WordPress mulai dari tampilan dan nuansa situs hingga berbagai fungsi yang menyertainya. Sejujurnya, jika Anda memiliki tim pengembangan WordPress, Anda dapat menggunakan hampir semua tema WordPress atau membuatnya sendiri. Tetapi jika Anda tidak dapat mengembangkan tema Anda sendiri, maka tema yang tepat sangat penting.
Dan jika Anda terjebak dengan tema yang biasa-biasa saja, maka Anda perlu mengubah tema dengan cepat. Tapi bagaimana Anda melakukannya? Jika Anda hanya menonaktifkan satu tema dan menginstal yang lain, Anda mungkin akan merusak situs Anda. Sebagian besar tema meninggalkan kode HTML dan CSS yang menentukan tampilan situs Anda.
Pada artikel ini, kami akan menunjukkan cara mengubah tema di WordPress dengan cara yang benar tanpa coding.
Mari selami.
Sebelum Anda Mempelajari Cara Mengubah Tema di WordPress
Seperti yang kami katakan, menonaktifkan tema dan menginstal yang baru tidak hanya mengubah tema di WordPress. Sebelum Anda mempelajari cara mengubah tema di WordPress, ada beberapa hal kecil yang harus diperhatikan.
Mari kita periksa pekerjaan persiapan yang diperlukan.
#1. Salin Cuplikan dari Tema Anda Saat Ini
Ada kemungkinan besar bahwa situs web Anda yang ada memiliki beberapa kode khusus di dalamnya. Jika Anda memiliki situs web atau tema yang dimodifikasi, kode untuk itu akan ada di file functions.php Anda. Karena sebagian besar adalah perubahan satu kali, mudah untuk melupakannya.
Kami merekomendasikan menuju ke file functions.php Anda dan menyalin kode yang ditambahkan ke file sehingga Anda dapat menambahkannya kembali nanti. Jika Anda tidak yakin bagaimana cara menambahkan kode ke WordPress, lihat artikel ini tentang cara menambahkan kode khusus ke situs Anda tanpa merusaknya.
#2. Uji Waktu Muat
Waktu yang diperlukan untuk memuat halaman di situs Anda dapat berdampak besar pada lalu lintas dan peringkat SEO Anda. Situs dengan kode yang buruk cenderung membutuhkan waktu lebih lama untuk dimuat. Jadi, sebelum Anda mengubah tema di WordPress, selalu uji waktu buka Anda.
Jika Anda mengetahui waktu muat Anda sebelum dan sesudah Anda mengubah tema, ini dapat membantu Anda memecahkan masalah atau memperbaiki kode yang membengkak di situs Anda. Untuk petunjuk rinci tentang pengujian waktu muat, lihat panduan ini tentang cara menjalankan uji kecepatan situs.
#3. Salin Kode Pelacakan Anda
Banyak tema memungkinkan Anda untuk secara langsung menambahkan kode pelacakan dan analitik ke file tema dari pengaturannya. Kode pelacakan sangat penting untuk melacak upaya pemasaran Anda. Jadi, jika Anda kehilangan kode itu, itu bisa membuat Anda kehilangan data lalu lintas, keterlibatan, dan konversi Anda.
Anda perlu memastikan bahwa Anda menyalin semua kode pelacakan, sehingga Anda dapat menambahkannya ke situs baru Anda setelah mengubah tema. Inilah mengapa kami menyarankan untuk menggunakan plugin Google Analytics di situs Anda seperti MosnterInsights. Untuk kode pelacakan lain seperti Facebook dan Piksel Pinterest, Anda harus menggunakan plugin WPCode untuk menyisipkan kode di situs Anda.
#4. Ambil Cadangan Situs WordPress Lengkap
Cadangan WordPress mencakup file dan database. Mengambil cadangan secara manual bisa sangat teknis dan tidak selalu berhasil. Sebaiknya gunakan plugin cadangan WordPress untuk menyimpan cadangan ke komputer Anda atau di server cloud.
Jika ada yang salah dengan mengubah tema, Anda selalu dapat menggunakan cadangan untuk memulihkan situs WordPress Anda seperti semula. Untuk referensi di masa mendatang, mengubah apa pun di situs Anda tanpa mengambil cadangan adalah ide yang buruk. Anda dapat dengan mudah menghancurkan seluruh situs Anda dan kehilangan semua kemajuan Anda dalam hitungan detik.
#5. Salin Konten Bilah Sisi
Sidebars digunakan untuk menambahkan widget yang berbeda termasuk link sosial, iklan, formulir berlangganan, atau formulir kontak.
Pastikan untuk memeriksa ulang perubahan ini. Jika ada kode khusus yang ditambahkan ke widget, pastikan Anda menyalin dan menempelkan kode ini di komputer Anda, sehingga Anda dapat menggunakannya kembali di tema baru Anda.
#6. Aktifkan Mode Pemeliharaan
Saat Anda mengganti tema dan menyelesaikan masalah, yang terbaik adalah menempatkan situs Anda dalam mode pemeliharaan. Sebaiknya gunakan SeedProd untuk mengaktifkan mode pemeliharaan di situs Anda.

Untuk menjaga situs Anda dalam mode pemeliharaan, Anda perlu menginstal dan mengaktifkan plugin SeedProd. Selanjutnya, buka SeedProd » Pages dari panel admin WordPress Anda dan kemudian klik Set up a Maintenance Mode Page .
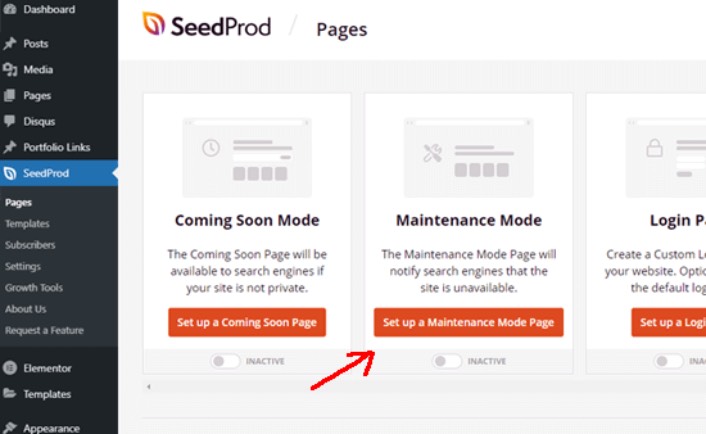
Setelah itu, Anda harus memilih template untuk halaman mode pemeliharaan. Anda juga dapat menggunakan template kosong dan membuat halaman dari awal. Anda sekarang dapat menggunakan pembuat halaman drag and drop SeedProd untuk menyesuaikan halaman mode pemeliharaan Anda.

Cara Memasang Tema Baru di WordPress
Setelah Anda selesai dengan tindakan pencegahan, langkah selanjutnya adalah memasang tema yang ingin Anda gunakan di situs Anda. WordPress memiliki ribuan tema gratis dan berbayar untuk dipilih, tetapi kami menyarankan Anda menggunakan SeedProd.

SeedProd adalah pembuat situs web seret dan lepas terbaik untuk WordPress. Kami telah menyebutkan bahwa Anda dapat menggunakannya untuk membuat halaman mode pemeliharaan. Namun, Anda juga dapat menggunakannya untuk membuat tema WordPress kustom tanpa menulis kode apa pun.
Jika Anda tidak 100% yakin apakah SeedProd adalah pembuat tema yang tepat untuk Anda, lihat ulasan lengkap kami tentang SeedProd terlebih dahulu. Tapi apa pun tema yang Anda pilih, lanjutkan dan unduh file zip untuk tema tersebut.
Untuk SeedProd, silakan dan beli plugin. Kemudian, dari dasbor SeedProd, unduh file zip. Selanjutnya, buka dasbor WordPress Anda dan buka Plugin »Tambah Baru dan klik Unggah Plugin :
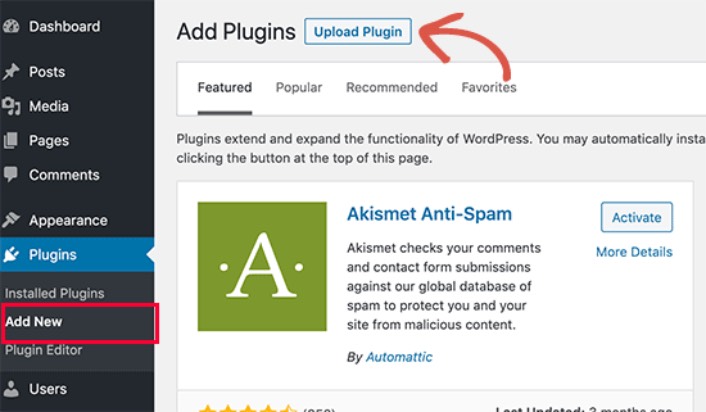
Klik Pilih File untuk mengunggah file zip plugin Anda:
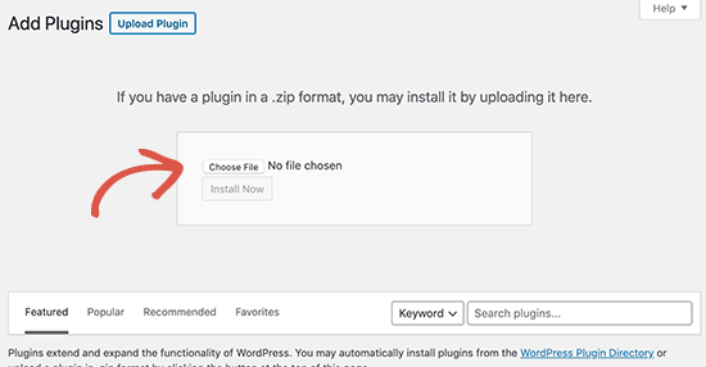
Kemudian, klik tombol Activate setelah WordPress selesai mengunggah plugin. Terakhir, buka layar selamat datang plugin SeedProd dan verifikasi kunci lisensi Anda:
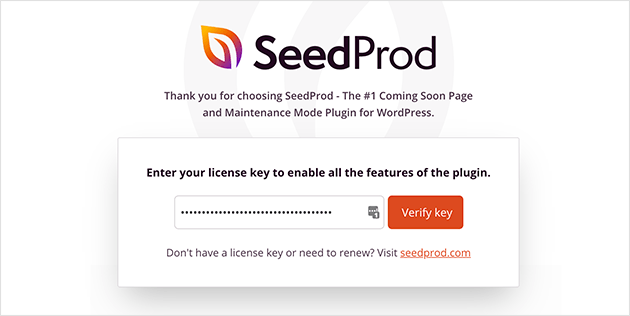
Setelah akun Anda diverifikasi, Anda siap membuat halaman arahan atau tema Anda sendiri tanpa pengkodean apa pun.
Pratinjau Tema Anda Sebelum Mengubahnya
Setelah Anda selesai membuat tema atau memasangnya, Anda perlu mempratinjaunya untuk memastikan bahwa itu tidak merusak situs Anda. Secara default, WordPress memungkinkan Anda untuk melihat pratinjau tema di situs web Anda tanpa mengubahnya. Untuk melakukannya, buka Appearance » Themes dari sidebar kiri panel admin Anda.
Di halaman ini, Anda akan melihat semua tema yang terpasang di situs Anda. Anda perlu mengarahkan mouse ke tema yang ingin Anda pratinjau dan klik tombol Pratinjau Langsung .
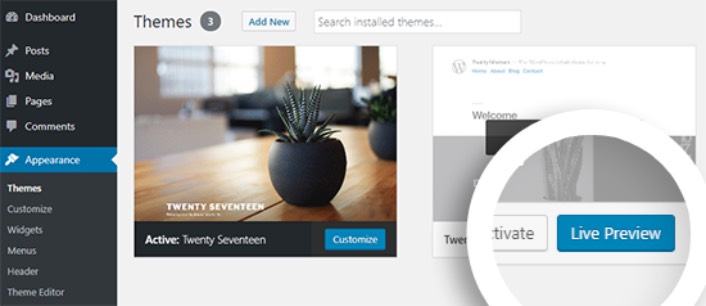
Ini akan membuka tema baru Anda di WordPress Theme Customizer . Anda sekarang dapat menguji tema baru Anda dan memastikan semuanya berfungsi dengan baik. Memeriksa Pratinjau Langsung tema Anda adalah cara yang baik untuk menemukan kode sisa yang tidak diinginkan di situs Anda. Jika Anda melihat cuplikan kode di halaman Anda, lanjutkan dan hapus HTML itu. Ini sangat mudah dilakukan dan mencegah situs Anda mogok.
Setelah Anda membersihkan situs, klik tombol Aktifkan untuk mengaktifkan tema baru Anda.
Kiat Pro: Setelah mengubah tema di WordPress, ingatlah untuk kembali ke SeedProd dan nonaktifkan mode pemeliharaan.
Apa yang Harus Dilakukan Setelah Anda Tahu Cara Mengubah Tema di WordPress
Sekarang setelah Anda tahu cara mengubah tema di WordPress, satu-satunya tantangan yang tersisa adalah menumbuhkan lalu lintas ke situs Anda. Sebaiknya periksa kecepatan pemuatan situs Anda setelah mengubah tema, tetapi fokus utama Anda adalah meningkatkan lalu lintas, keterlibatan, dan penjualan di situs Anda.
Dan jika Anda mencari cara yang terjangkau untuk meningkatkan lalu lintas Anda, sebaiknya gunakan pemberitahuan push. Pemberitahuan push dapat membantu Anda mendatangkan lebih banyak lalu lintas berulang dan keterlibatan situs. Anda juga dapat membuat kampanye pemberitahuan push otomatis yang menghasilkan penjualan.
Tidak meyakinkan? Lihat sumber daya ini:
- 7 Strategi Cerdas untuk Meningkatkan Keterlibatan Pelanggan
- Apakah Pemberitahuan Push Efektif? 7 Statistik + 3 Kiat Ahli
- Cara Mengatur Notifikasi Dorong Keranjang yang Terbengkalai (Tutorial Mudah)
Sebaiknya gunakan PushEngage untuk membuat kampanye pemberitahuan push Anda. PushEngage adalah perangkat lunak pemberitahuan push #1 di dunia. Jadi, jika Anda belum melakukannya, mulailah dengan PushEngage hari ini!
