Cara Cek dan Update ke Versi WordPress Terbaru
Diterbitkan: 2022-10-06Apakah Anda bertanya-tanya apakah situs web Anda menggunakan WordPress versi terbaru?
Dengan setiap rilis baru, pengembang WordPress memperbaiki bug, menambahkan fitur baru, meningkatkan kinerja, dan tetap mengikuti standar industri baru. Jika Anda tidak memperbarui situs web Anda, maka Anda mempertaruhkan keamanan situs web Anda dan kehilangan fitur-fitur baru.
Pada artikel ini, kami akan menunjukkan cara memeriksa dan memperbarui ke versi WordPress terbaru.
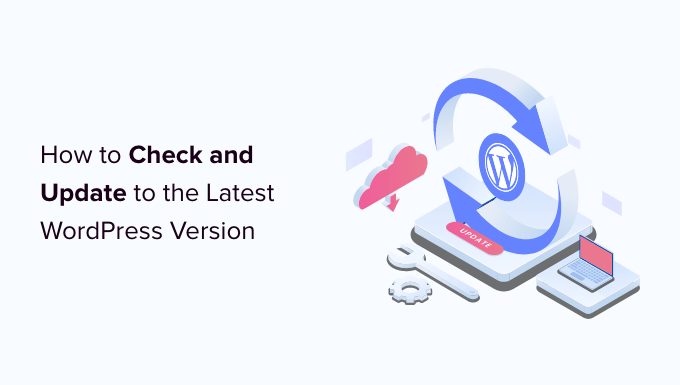
Berikut adalah topik yang akan kita bahas dalam artikel ini. Gunakan tautan di bawah ini untuk melompat ke bagian yang paling Anda minati.
- Mengapa Anda Harus Selalu Menggunakan WordPress Versi Terbaru
- Cara Mudah Memeriksa Versi WordPress Anda
- Cara Memeriksa Pembaruan WordPress
- Cara Aman Memperbarui ke Versi Terbaru WordPress
- Cara Mengaktifkan Pembaruan WordPress Otomatis
- Cara Menguji Pembaruan WordPress di Situs Staging
- Cara Memasang WordPress Nightly Builds Terbaru
Mengapa Anda Harus Selalu Menggunakan WordPress Versi Terbaru
Alasan terpenting untuk menggunakan WordPress versi terbaru adalah peningkatan keamanan situs web Anda. Karena lebih dari 43% dari semua situs web menggunakan WordPress, itu adalah target umum bagi peretas, distributor kode berbahaya, dan pencuri data.
Setiap kali kerentanan keamanan dilaporkan, tim inti WordPress bekerja dengan rajin untuk merilis pembaruan yang memperbaiki masalah tersebut. Itu membuat versi terbaru WordPress menjadi versi yang paling aman.
Rilis WordPress baru juga menyertakan fitur baru yang berguna serta perbaikan bug untuk fitur lama.
Seringkali pengembang plugin dan tema mengoordinasikan pembaruan mereka dengan rilis WordPress utama. Ini memungkinkan mereka memanfaatkan fitur dan peningkatan yang baru tersedia. Dan itu sering berarti versi terbaru dari WordPress adalah yang paling kompatibel.
Pelajari lebih lanjut di panduan kami tentang mengapa Anda harus selalu menggunakan versi terbaru WordPress.
Cara Mudah Memeriksa Versi WordPress Anda
Hal pertama yang perlu Anda lakukan adalah login ke area admin WordPress dan gulir ke bagian bawah halaman.
Cari frasa, 'Terima kasih telah membuat dengan WordPress.' Di sebelahnya, Anda akan melihat nomor versi WordPress.
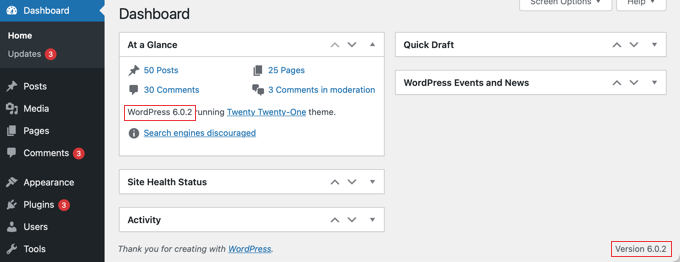
Pada Dashboard » Home screen, Anda juga dapat menemukan nomor versi WordPress Anda di widget admin 'At a Glance'. Pada screenshot di atas, kami menggunakan WordPress versi 6.0.2.
Terkadang Anda ingin mengetahui versi WordPress dari situs web saat Anda tidak memiliki akses admin. Untungnya, ada cara lain untuk memeriksa versi yang mereka gunakan, dan Anda dapat mempelajarinya di panduan kami tentang cara mudah memeriksa versi WordPress yang Anda gunakan.
Cara Memeriksa Pembaruan WordPress
Anda dapat melihat apakah versi baru WordPress tersedia dengan mengunjungi halaman Dasbor »Pembaruan di area admin WordPress Anda.
Jika versi WordPress Anda terbaru, Anda akan melihat pesan yang mengatakan Anda memiliki versi saat ini. Pada screenshot di bawah ini, yaitu versi 6.0.2.
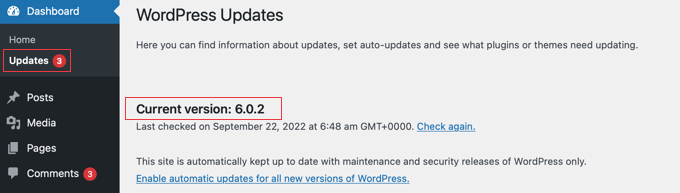
Di halaman ini, Anda juga akan melihat stempel waktu saat situs WordPress Anda terakhir kali memeriksa pembaruan.
WordPress secara otomatis memeriksa pembaruan secara teratur. Namun, Anda juga dapat mengeklik tautan 'Periksa lagi' untuk memeriksa pembaruan secara manual.
Ketika versi terbaru WordPress tersedia, Anda akan melihat pesan, 'Versi WordPress yang diperbarui telah tersedia.'
Di bawah pesan ini, Anda akan menemukan tombol 'Perbarui Sekarang'. Bagian selanjutnya akan menunjukkan cara menginstal pembaruan WordPress.
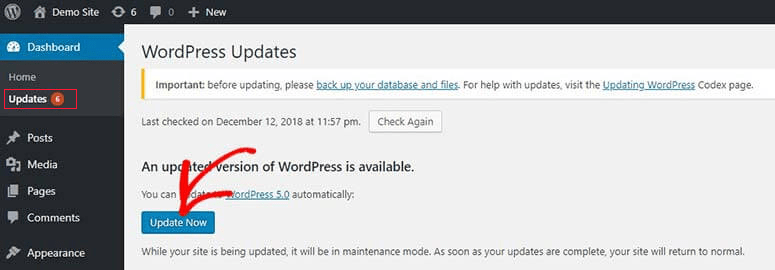
Cara Aman Memperbarui ke Versi Terbaru WordPress
Sebelum Anda memperbarui apa pun, penting untuk melakukan pencadangan penuh situs web WordPress Anda. Anda dapat mempelajari cara terbaik untuk melakukan ini di panduan kami tentang cara mencadangkan dan memulihkan situs WordPress Anda.
Setelah Anda selesai melakukannya, Anda dapat kembali ke halaman Dasbor » Pembaruan dan kemudian klik tombol 'Perbarui Sekarang' yang dapat Anda lihat pada tangkapan layar di atas.
WordPress akan secara otomatis menempatkan situs Anda ke mode pemeliharaan, kemudian mengambil versi terbaru dari perangkat lunak dan menginstalnya untuk Anda. Anda akan melihat kemajuan pembaruan di layar Anda.
Pengguna tingkat lanjut juga dapat memperbarui WordPress secara manual. Anda dapat mempelajari caranya di panduan kami tentang cara memperbarui WordPress dengan aman.
Setelah pembaruan WordPress diinstal, Anda harus mengunjungi situs web Anda untuk memastikan semuanya terlihat benar dan berfungsi.
Jika ada masalah, maka Anda perlu melakukan beberapa pemecahan masalah. Anda mungkin ingin melihat daftar kesalahan umum WordPress dan panduan pemecahan masalah WordPress kami.

Jika Anda tidak menemukan cara untuk memperbaiki masalah, maka Anda dapat memulihkan situs web Anda dari cadangan yang Anda buat.
Cara Mengaktifkan Pembaruan WordPress Otomatis
Saat Anda mengunjungi halaman Dasbor » Pembaruan di area admin WordPress, Anda akan melihat pesan, 'Situs ini secara otomatis terus diperbarui hanya dengan rilis pemeliharaan dan keamanan WordPress saja.'
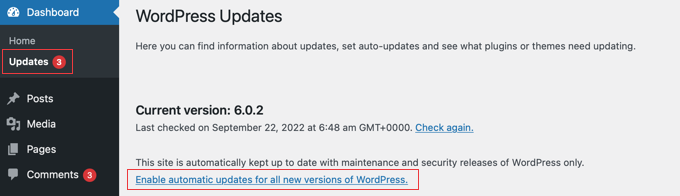
Karena yang terbaik adalah menginstal pembaruan keamanan segera untuk menjaga situs web Anda tetap aman, WordPress melakukan ini secara otomatis untuk Anda. Itu berarti Anda dapat yakin bahwa situs Anda akan tetap aman, bahkan jika Anda sibuk atau jauh dari rumah.
Jika Anda ingin semua pembaruan WordPress ditangani dengan cara yang sama, cukup klik tautan berlabel 'Aktifkan pembaruan otomatis untuk semua versi baru WordPress.'
Ada beberapa cara lagi untuk mengaktifkan pembaruan WordPress otomatis, dan Anda dapat mempelajarinya di panduan kami tentang cara mengaktifkan pembaruan otomatis di WordPress untuk versi utama.
Pembaruan WordPress otomatis memang nyaman, tetapi juga dapat menyebabkan masalah. Misalnya, mungkin pembaruan dapat merusak situs Anda. Jika WordPress diperbarui secara otomatis, maka Anda mungkin tidak ada untuk memperbaikinya, atau bahkan menyadari ada masalah.
Itulah mengapa ada baiknya untuk lebih mengontrol pembaruan Anda. Anda dapat mempelajari caranya di panduan kami tentang cara mengelola pembaruan WordPress otomatis dengan lebih baik.
Jika Anda memutuskan untuk menonaktifkan pembaruan otomatis di masa mendatang, cukup kembali ke halaman Dasbor » Pembaruan dan klik tautan yang menyatakan 'Beralih ke pembaruan otomatis hanya untuk rilis pemeliharaan dan keamanan.'
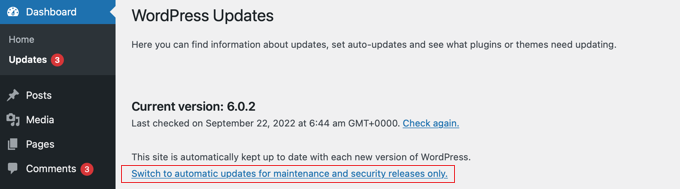
Sekarang rilis utama WordPress tidak akan diinstal secara otomatis, hanya pembaruan keamanan yang cenderung tidak memiliki konflik yang merusak situs Anda.
Anda mungkin ingin melihat panduan kami tentang cara menonaktifkan pembaruan otomatis di WordPress untuk mempelajari metode tambahan. Artikel itu bahkan akan menunjukkan untuk mematikan pembaruan keamanan otomatis, meskipun itu bukan sesuatu yang biasanya kami sarankan.
Cara Menguji Pembaruan WordPress di Situs Staging
Jika Anda khawatir tentang pembaruan yang merusak situs Anda, maka Anda dapat menguji apakah ada masalah sebelum menginstalnya di situs web langsung Anda. Anda dapat melakukan ini dengan situs pementasan.
Situs pementasan adalah tiruan dari situs web langsung Anda dan harus dipasang di server hosting web yang sama. Ini berarti bahwa jika pembaruan WordPress berfungsi dengan benar di situs pementasan, maka Anda dapat yakin itu tidak akan menimbulkan masalah di situs langsung.
Beberapa perusahaan hosting WordPress terbaik menawarkan situs web pementasan 1-klik. Jika situs web Anda dihosting dengan salah satunya, maka Anda dapat dengan mudah membuat situs pementasan tanpa kesulitan.
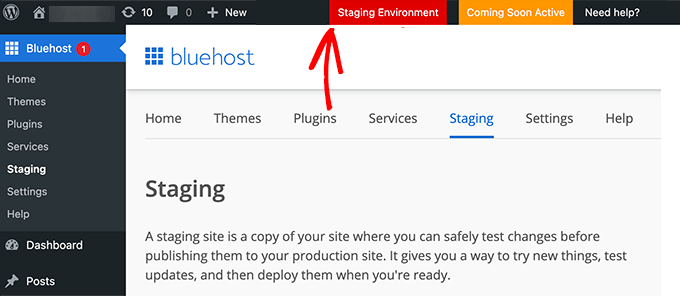
Jika penyedia hosting Anda tidak menawarkan layanan ini, maka Anda dapat dengan mudah membuat situs pementasan sendiri. Anda dapat melakukannya secara manual atau menggunakan plugin seperti WP Stagecoach.
Kami menunjukkan cara menginstal dan menggunakan situs staging di panduan langkah demi langkah kami tentang cara mudah membuat situs staging untuk WordPress.
Cara Memasang WordPress Nightly Builds Terbaru
Pembaruan WordPress terbaru disebut nightly build. Mereka tidak boleh dipasang di situs web langsung karena masih diuji untuk bug.
Sebagai gantinya, build malam harus diinstal di situs pementasan atau secara lokal di komputer Windows atau Mac Anda. Anda dapat melakukan ini menggunakan plugin WordPress Beta Tester yang secara otomatis akan memperbarui instalasi WordPress Anda ke versi nightly terbaru.
Siapa yang harus menginstal WordPress nightly build?
Pengembang menggunakan build malam untuk memastikan plugin dan tema mereka akan berfungsi dengan versi WordPress yang akan datang sebelum dirilis. Jika ada masalah, mereka dapat memperbaiki kode mereka sendiri, atau memberi tahu pengembang inti WordPress tentang bug yang mereka temukan.
Ini juga merupakan cara yang baik untuk berkontribusi pada proyek WordPress. Pengguna normal tanpa keahlian pemrograman dapat menguji build malam dan melaporkan bug apa pun yang mereka temukan. Mereka yang memiliki keterampilan pemrograman bahkan dapat mengirimkan tambalan kode yang memperbaiki bug tersebut.
Kami harap tutorial ini membantu Anda mempelajari cara memeriksa dan memperbarui versi WordPress terbaru. Anda mungkin juga ingin mempelajari cara mempercepat situs web WordPress Anda, atau lihat daftar plugin WordPress yang harus dimiliki untuk mengembangkan situs Anda.
Jika Anda menyukai artikel ini, silakan berlangganan Saluran YouTube kami untuk tutorial video WordPress. Anda juga dapat menemukan kami di Twitter dan Facebook.
