Bagaimana Cara Memeriksa Jumlah Kata di Google Documents?
Diterbitkan: 2022-11-03Apakah Anda ingin tahu bagaimana Anda dapat memeriksa jumlah kata di Google Documents? Anda dapat menggunakan Google Documents untuk menampilkan jumlah kata dan karakter dalam dokumen atau hanya bagian dokumen tertentu.
Word count merupakan salah satu metode untuk mengukur panjang suatu dokumen. Bagian berikut dalam artikel ini akan menunjukkan kepada Anda cara mendapatkan jumlah kata langsung untuk seluruh Dokumen Google atau bagian teks yang dipilih menggunakan browser Anda atau aplikasi Google Doc.
Bagaimana Cara Memeriksa Jumlah Kata Di Google Documents Di Desktop?
Versi Google Docs berbasis web dapat menampilkan jumlah kata. Ikuti langkah-langkah ini untuk menggunakan fitur ini:
- Buka dokumen apa pun di Google Documents.
- Klik Alat .
- Klik pada jumlah Word .
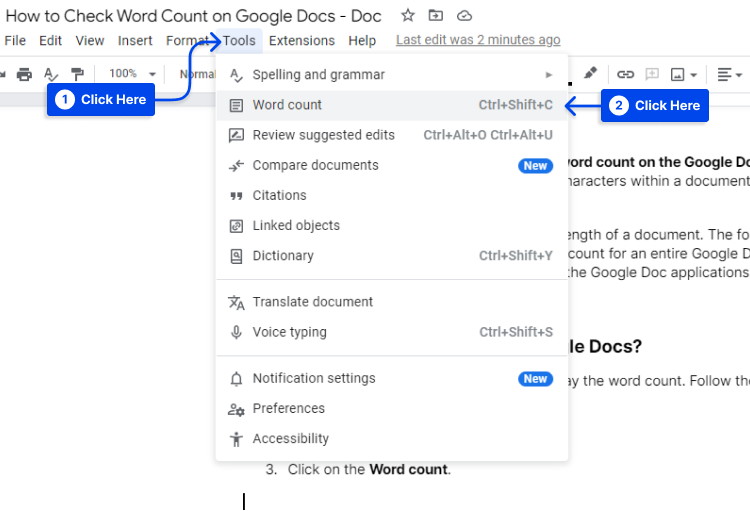
Ada juga pemeriksaan jumlah kata di pintasan Google Documents; sebagai alternatif, Anda dapat menekan Ctrl+Shift+C pada keyboard Windows atau Command+Shift+C pada keyboard Mac.
Di Google Doc Anda, sistem akan menampilkan hitungan kata jumlah karakter keseluruhan, jumlah huruf, simbol, angka, dan spasi, jumlah karakter tidak termasuk spasi, dan jumlah halaman.
Peramban juga menyertakan opsi untuk menampilkan jumlah kata saat ini saat mengetik, yang muncul di sudut kiri bawah jendela.
- Centang kotak berlabel Tampilkan jumlah kata saat mengetik dan klik OK di pop-up untuk menggunakan fitur di atas.
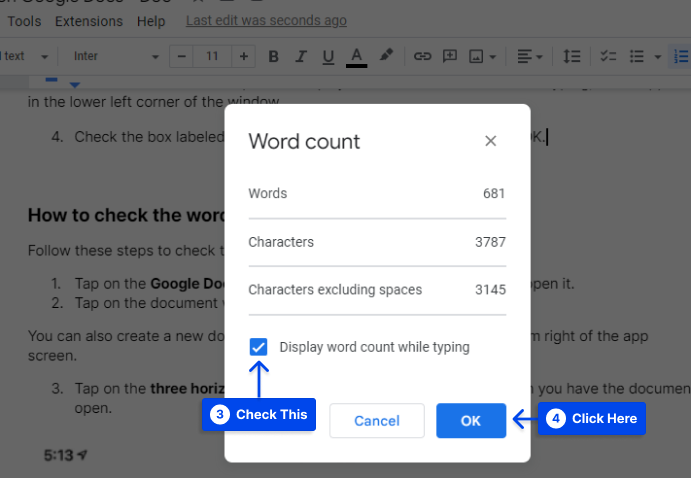
Bagaimana Cara Memeriksa Jumlah Kata Di Google Documents Di Seluler?
Ikuti langkah-langkah ini untuk memeriksa jumlah kata di Google Documents di seluler:
- Ketuk ikon aplikasi Google Documents di layar beranda ponsel Anda untuk membukanya.
- Ketuk dokumen yang ingin Anda edit.
Anda juga dapat membuat dokumen baru dengan menekan tombol + di kanan bawah layar aplikasi.
- Ketuk tiga titik horizontal di kanan atas layar saat Anda membuka dokumen.
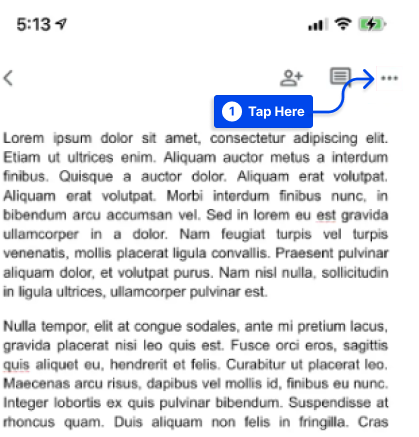
Catatan : Jika Anda tidak dapat melihat ikon tiga titik, gulir ke bawah sedikit untuk membuka menu tarik-turun.
- Ketuk hitungan kata .
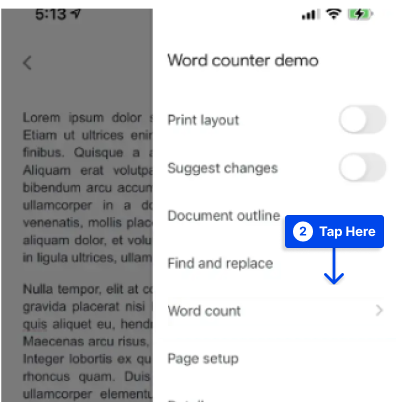
- Ketuk tanda sisipan yang menghadap ke kiri di sebelah kiri hitungan Word untuk keluar.
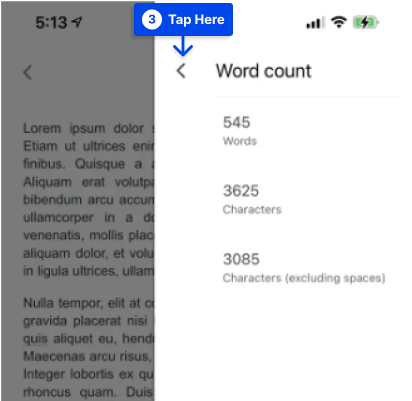
Bagaimana Cara Mendapatkan Jumlah Kata untuk Teks yang Dipilih di Google Doc?
Jumlah kata juga dapat ditentukan untuk sebagian dokumen Anda dengan memilih beberapa teks dalam Google Doc Anda dan kemudian mengikuti petunjuk di atas untuk mendapatkan jumlah kata.
Setelah memilih pilihan, sistem akan menampilkan jumlah kata untuk pilihan itu dan jumlah kata total untuk Google Documents.
Apa yang Termasuk dan Tidak Termasuk dalam Jumlah Kata?
Tidak ada hitungan kata di header, footer, dan catatan kaki di Google Documents. Google Documents juga tidak menghitung simbol seperti tanda “<” atau ">”–sebagai kata; Namun, ada hitungan em tanda hubung.
Jumlah kata di Google Documents mencakup beberapa kata yang muncul di URL panjang. Misalnya, jika Anda memilih tautan panjang ke artikel BetterStudio lainnya https://betterstudio.com/google-docs-tutorials/how-to-delete-a-page-in-google-docs/, sistem akan menghitung tautan sebagai lima kata.

Anda harus menyadari bahwa jika ada dokumen dengan banyak tautan panjang yang ditampilkan secara penuh, jumlah kata sistem mungkin tampak lebih tinggi daripada jika Anda menghitung kata dalam dokumen secara manual.
Membaca Perkiraan Berdasarkan Jumlah Kata?
Saat Anda memeriksa jumlah kata, Anda juga dapat memperkirakan berapa lama waktu yang dibutuhkan untuk membaca.
Aturan umum untuk memperkirakan waktu yang dibutuhkan untuk membaca dokumen tertentu adalah dengan mengasumsikan bahwa orang dewasa akan membaca sekitar 250 kata per menit; oleh karena itu, dokumen standar 1.000 kata, misalnya, akan memakan waktu sekitar empat menit untuk dibaca.
Dalam beberapa kasus, kecepatan membaca akan bervariasi sesuai dengan isi teks. Misalnya, membaca teks teknis kompleks yang diisi dengan istilah asing mungkin membutuhkan waktu lebih lama daripada membaca surat biasa dan langsung.
Ada variasi yang luas dalam kecepatan membaca di antara individu; Untuk konten yang kompleks, perkiraan Anda dapat disesuaikan menjadi 200 kata per menit dan 300 kata per menit untuk konten yang lebih mudah.
Perbedaan Antara Jumlah Kata Di Microsoft Word dan Google Documents
Saat Anda menyalin dan menempelkan konten dokumen Google Anda ke alat penulisan dokumen lain seperti Microsoft Word atau LibreOffice, masing-masing akan menghasilkan jumlah kata yang berbeda untuk jumlah teks yang sama.
Ini karena setiap platform penulisan menggunakan rumusnya untuk menghitung jumlah kata. Ada peningkatan rata-rata jumlah kata di Google Documents dibandingkan dengan Microsoft Word dan LibreOffice.
Beberapa alasan untuk ini dapat ditemukan di bawah ini:
- Dianggap bahwa kata-kata dengan simbol dan tidak ada spasi di antara mereka merupakan dua kata daripada satu. Dengan cara yang sama, barisan bilangan atau barisan dengan kombinasi angka dan huruf juga dapat diperiksa.
- Karena titik dianggap sebagai spasi dalam URL, titik tersebut dihitung sebagai beberapa kata.
- Jumlah kata untuk email lebih dari satu.
Ekstensi dan Pengaya Terbaik yang Menghitung Kata
Atau, jika fungsi ini tidak memadai, Anda mungkin dapat menggunakan perangkat lunak pihak ketiga. Sebagian besar dapat dibagi menjadi dua kategori: ekstensi browser dan add-on.
Ekstensi Maks Penghitung Kata
Google Workspace Marketplace menyediakan add-on Penghitung Kata Max, yang memungkinkan Anda menetapkan jumlah kata target untuk setiap tugas menulis.
Sebagai opsi tambahan untuk ekstensi jumlah kata Google Documents ini, Anda dapat mengatur jumlah kata sesi untuk melacak berapa banyak kata yang telah Anda tulis setiap hari. Pilihan kata juga dapat dikeluarkan dari hitungan dengan menentukan jenis kata.
Misalnya, Anda sedang menulis skenario dengan banyak petunjuk dan catatan. Dalam hal ini, Anda dapat menyesuaikan Word Counter Max untuk mengecualikan kata-kata ini dari hitungan akhir, sehingga hanya menghitung dialog dalam skrip.
Meskipun ini adalah add-on untuk Google Documents daripada ekstensi browser, tampaknya tidak berfungsi di Firefox tetapi berfungsi di Chrome dan Edge.
Perpanjangan Jumlah Kata Terbalik
Ekstensi Chrome bernama Reverse Word Count memungkinkan Anda menetapkan target jumlah kata untuk dokumen Anda.
Selain membajak Google Documents Anda, ekstensi ini menimpa tampilan hitungan kata bawaan dalam dokumen.
Mungkin perlu sedikit mengutak-atik pengaturan ekstensi untuk membuatnya berfungsi, tetapi itu melakukan pekerjaan yang fantastis di pasar yang sangat sempit setelah itu.
Ekstensi Penghitung Kata
Ekstensi Wordcounter untuk Chrome juga dapat diunduh. Dengan cara yang sama seperti Google Documents menampilkan jumlah kata yang berjalan, ekstensi ini juga menampilkan jumlah kata yang berjalan.
Namun, ada sentuhan bakat ekstra untuk itu. Penanda pencapaian menunjukkan saat Anda mencapai ambang 500 kata. Berbagai ulasan telah diposting online mengenai ekstensi ini, jadi disarankan untuk berhati-hati.
Kesimpulan
Anda dapat mengukur panjang dokumen dengan melihat jumlah kata atau hanya bagian dari dokumen menggunakan Google Documents. Pada artikel ini, kami menjelaskan cara mengetahui berapa banyak kata yang ada di Google Document atau bagian tertentu.
Terima kasih telah meluangkan waktu untuk membaca ini. Anda dipersilakan untuk membagikan pertanyaan atau komentar apa pun di bagian komentar.
Artikel terbaru akan dipublikasikan di platform media sosial seperti Facebook dan Twitter. Jika Anda ingin menerimanya, ikuti kami di platform ini.
