Cara Cek Versi WordPress Tanpa Login
Diterbitkan: 2024-05-27- Metode untuk Memeriksa Versi WordPress Tanpa Login
- Pertimbangan dan Peringatan
Saat Anda menyesuaikan tema WordPress, penting untuk memeriksa versi WordPress yang Anda gunakan. Mengetahui versinya membantu memastikan kompatibilitas dengan tema dan plugin. Ini juga membantu dalam mengidentifikasi fitur dan pembaruan keamanan yang tersedia untuk Anda.
Sangat penting untuk selalu memperbarui situs WordPress Anda ke versi terbaru. Hal ini menjamin akses ke fitur-fitur baru, peningkatan kinerja, dan patch keamanan penting.
Ada kalanya Anda mungkin perlu memeriksa versi WordPress suatu situs tanpa login. Mungkin Anda sedang menilai situs web klien, atau Anda hanya ingin tahu tentang situs yang Anda kagumi.
Apa pun alasannya, ada beberapa metode untuk mengetahui versi WordPress tanpa memerlukan akses administratif .
Pada artikel ini, kita akan mempelajari berbagai cara untuk memeriksa versi WordPress tanpa login. Cara-cara ini mudah dan dapat dilakukan menggunakan browser.
Panduan ini akan membantu Anda menentukan versi WordPress dengan mudah dan memastikan Anda bekerja dengan alat dan informasi yang tepat untuk proyek penyesuaian tema Anda.
Anda mungkin juga tertarik membaca: Cara Mengetahui Tema yang Digunakan Situs Web
Metode untuk Memeriksa Versi WordPress Tanpa Login
1. Memeriksa Sumber Halaman
Salah satu cara paling sederhana untuk memeriksa versi WordPress adalah dengan melihat sumber halaman situs web.
Petunjuk Langkah demi Langkah:
- Buka situs WordPress di browser Anda.
- Klik kanan pada halaman dan pilih “Lihat Sumber Halaman” atau tekan
Ctrl+U. - Setelah kode sumber terbuka, tekan
Ctrl+Funtuk membuka fungsi pencarian. - Ketik
wp-di kotak pencarian. Cari meta tag, link ke CSS, atau file JavaScript yang berisi versi WordPress.
Misalnya, Anda mungkin melihat sesuatu seperti ini di kode sumber:
<link rel="stylesheet" href="https://sobernation.com/wp-includes/css/dist/block-library/style.min.css?ver=6.5.3" type="text/css" media = "semua">
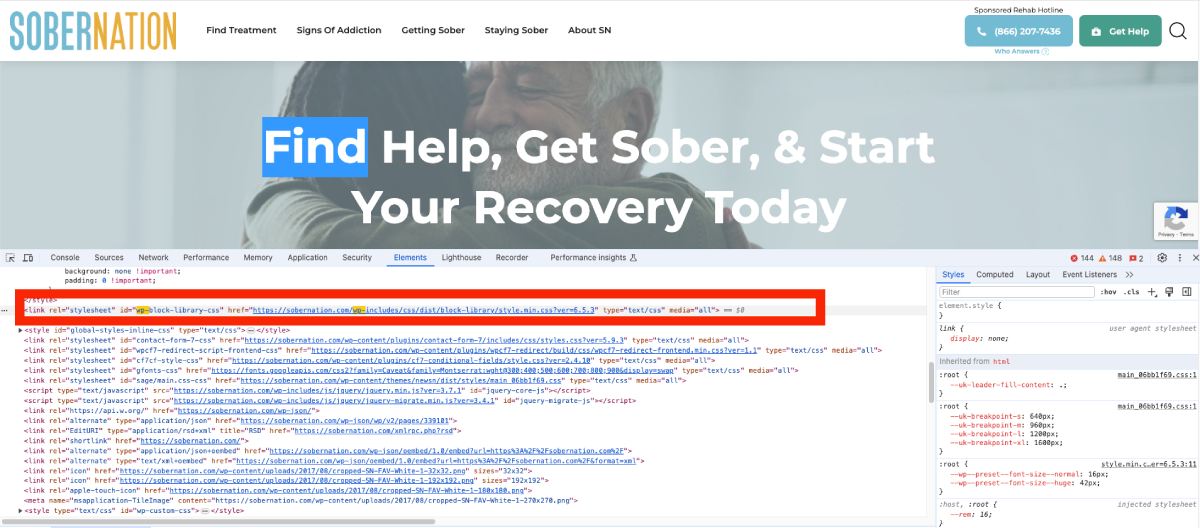
Dalam cuplikan ini, versi 6.5.3 menunjukkan versi WordPress.
2. Membaca RSS Feed
Cara lain untuk mengetahui versi WordPress adalah dengan memeriksa RSS feed situs.
Petunjuk Langkah demi Langkah:
- Tambahkan
/feedke URL situs web (misalnyahttps://example.com/feed). - Buka URL ini di browser Anda.
- Cari tag generator di dalam RSS feed.
Tag generator akan terlihat seperti ini:
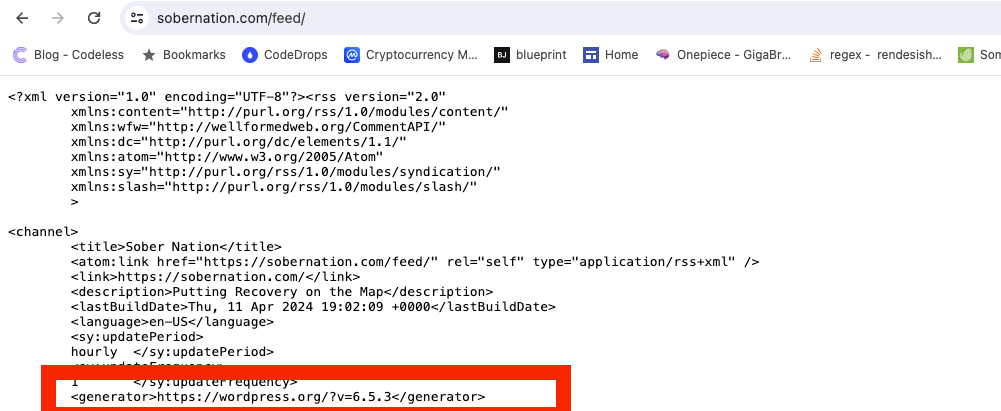
<generator>https://wordpress.org/?v=6.5.3</generator> Di sini, versi 6.5.3 disebutkan dengan jelas.
3. Memeriksa File readme.html
Banyak instalasi WordPress menyertakan file readme.html yang berisi informasi versi.
Petunjuk Langkah demi Langkah:
- Tambahkan
/readme.htmlke URL situs (misalnyahttps://example.com/readme.html). - Buka URL ini di browser Anda.
- Gulir file readme untuk menemukan versi WordPress.
Biasanya, Anda akan menemukan bagian di file readme yang menyatakan nomor versi.
4. Melihat File wp-links-opml.php
File wp-links-opml.php juga dapat menampilkan versi WordPress.
Petunjuk Langkah demi Langkah:
- Tambahkan
/wp-links-opml.phpke URL situs (misalnyahttps://example.com/wp-links-opml.php). - Buka URL ini di browser Anda.
- Cari tag generator di output.
Tag generator akan memberikan informasi versi, mirip dengan RSS feed.

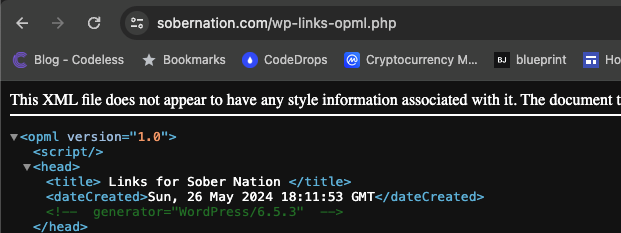
Dengan menggunakan metode ini, Anda dapat dengan mudah menentukan versi WordPress tanpa perlu login. Informasi ini sangat penting saat Anda menyesuaikan tema WordPress, karena memastikan kompatibilitas dan membantu Anda memanfaatkan fitur terbaru dan pembaruan keamanan.
Pertimbangan dan Peringatan
Meskipun metode yang diuraikan di atas mungkin berguna untuk memeriksa versi WordPress tanpa login, ada beberapa pertimbangan dan peringatan penting yang perlu diingat.
1. Tindakan Keamanan
Pemilik situs web sering kali mengambil tindakan keamanan untuk mengaburkan atau menghapus informasi versi. Hal ini dilakukan untuk melindungi situs dari potensi serangan yang mengeksploitasi kerentanan yang diketahui pada versi WordPress tertentu. Jika pemilik situs telah menerapkan tindakan tersebut, Anda mungkin tidak menemukan informasi versi menggunakan metode yang dijelaskan.
2. Tema dan Plugin Khusus
Tema dan plugin khusus terkadang dapat mengubah atau menyembunyikan informasi versi. Jika situs sangat dikustomisasi, tempat umum di mana detail versi ditemukan mungkin diubah atau dihapus sama sekali. Hal ini dapat mempersulit penentuan versi WordPress.
3. Versi WordPress Lama
Versi WordPress yang lebih lama mungkin tidak memiliki struktur file atau tag meta yang sama dengan versi yang lebih baru. Jika Anda menggunakan instalasi WordPress yang sangat lama, beberapa metode mungkin tidak berlaku atau mungkin memberikan hasil yang berbeda.
4. Pertimbangan Hukum dan Etis
Meskipun umumnya tidak berbahaya untuk memeriksa versi WordPress dari situs web publik, penting untuk mempertimbangkan implikasi etisnya. Pastikan tindakan Anda tidak melanggar persyaratan layanan atau kebijakan privasi situs web. Selalu hormati hak dan privasi pemilik situs web.
5. Keakuratan Informasi
Keakuratan informasi yang diperoleh melalui metode ini terkadang dipertanyakan. Misalnya, halaman yang di-cache mungkin menampilkan informasi versi lama. Selain itu, beberapa pemilik situs mungkin sengaja menyesatkan dengan menampilkan nomor versi yang salah di tag meta atau elemen lain yang terlihat.
6. Kasus Penggunaan Terbatas
Metode-metode ini terutama berguna untuk situs web yang dapat diakses publik. Jika Anda perlu memeriksa versi situs pribadi atau internal, Anda mungkin memerlukan akses administratif. Untuk pengelolaan dan pemeliharaan situs yang komprehensif, masuk dan menggunakan dasbor WordPress adalah pendekatan yang paling andal.
Dengan mempertimbangkan pertimbangan ini, Anda dapat memeriksa versi WordPress suatu situs dengan lebih efektif dan bertanggung jawab tanpa harus login. Pengetahuan ini sangat berguna saat Anda menyesuaikan tema WordPress, karena membantu memastikan kompatibilitas dan memanfaatkan fitur terbaru dan pembaruan keamanan yang tersedia dalam versi yang sedang Anda kerjakan.
Ludjon, salah satu pendiri Codeless, memiliki minat yang mendalam terhadap teknologi dan web. Dengan pengalaman lebih dari satu dekade dalam membangun situs web dan mengembangkan tema WordPress yang banyak digunakan, Ludjon telah membuktikan dirinya sebagai pakar ulung di bidangnya.
