Cara Mengklaim Situs Web Anda di Pinterest untuk Membuka Lebih Banyak Fitur
Diterbitkan: 2022-06-28Pinterest membantu jutaan pemilik bisnis mengirimkan lebih banyak lalu lintas ke situs web mereka, tetapi tahukah Anda bahwa Anda dapat membuka beberapa alat lain seperti analitik tingkat lanjut, akses ke Iklan Pinterest, dan alat pengembangan/pemasaran Pinterest lainnya saat Anda mempelajari cara mengklaim situs web Anda di Pinterest ?
“Mengklaim” situs web Anda di Pinterest adalah proses sederhana untuk memverifikasi bahwa Anda sebenarnya adalah pemilik situs web Anda dan bahwa Anda ingin membuka kunci alat bisnis tambahan untuk eksposur yang lebih besar.
Manfaat Mengklaim Situs Web di Pinterest
Jika Anda bertanya-tanya mengapa Anda harus melalui kesulitan memverifikasi situs web Anda di Pinterest, kami ingin menjelaskan beberapa manfaat utama yang Anda terima setelah melakukannya.
Secara keseluruhan, proses klaim situs web Pinterest mirip dengan cara Anda memverifikasi kepemilikan situs web Anda di Google; itu dimaksudkan untuk melindungi pemilik situs sebenarnya dari penyusup yang mencoba mengontrol keberadaan online mereka. Ini juga memberi Anda lebih banyak kekuatan atas bagaimana bisnis Anda berfungsi secara online.
Berikut adalah keuntungan utama mengklaim situs web Anda di Pinterest:
- Analisis web yang ditingkatkan: Bersama dengan informasi tentang apa yang disematkan pengguna lain dari akun Bisnis Anda, mengklaim situs web Anda memberi tahu pengguna tersebut cara menemukan lebih banyak konten Anda, yang keduanya tidak tersedia tanpa memverifikasi situs Anda.
- Gambar profil dan tombol Ikuti (pin kaya): Secara default, gambar profil Pinterest Anda tidak muncul di sebelah pin yang berasal dari situs web Anda. Memverifikasi tidak hanya menambahkan foto profil Anda ke semua pin tersebut (bahkan jika dibagikan puluhan kali), tetapi juga menyertakan tombol Ikuti dan tautan ke situs web Anda.
- Tanda centang verifikasi potensial: Pedagang terverifikasi (proses verifikasi lain untuk toko online) menerima tanda centang biru di samping profil mereka. Verifikasi reguler (yang akan kami tunjukkan cara melakukannya di artikel ini) menerima tanda centang merah.
- Potensi peningkatan SEO: Dari tautan situs web Anda yang tersebar di seluruh Pinterest hingga fakta bahwa situs web Anda akan mengumpulkan lebih banyak tautan balik, sangat mungkin bahwa memverifikasi situs web dengan Pinterest meningkatkan upaya SEO Anda secara keseluruhan.
- Beberapa situs web dalam satu akun: Pinterest memungkinkan Anda mengklaim beberapa situs web dan menempatkan semuanya di bawah akun Pinterest yang sama.
- Akses ke alat bisnis dan pengembang baru di Pinterest: Semua akun Bisnis terverifikasi dapat mengintip fitur-fitur baru dan yang akan datang yang mungkin tidak tersedia untuk umum.
- Akses ke Iklan Pinterest: Semua akun Bisnis Terverifikasi dapat membuat iklan, menjalankannya, dan menganalisisnya dengan statistik yang canggih.
Cara Mengklaim Situs Web di Pinterest (Petunjuk Langkah demi Langkah)
Sebelum memulai verifikasi situs Anda di Pinterest, lihat daftar berikut untuk memastikan Anda berdua memenuhi syarat untuk verifikasi, dan Anda siap untuk prosesnya.
Hal yang Harus Dilakukan Sebelum Anda Mulai
- Pastikan Anda memiliki domain: Untuk mengklaim situs web di Pinterest, Anda harus memiliki nama domain, subdomain, atau domain sub-jalur. Domain tingkat kedua terlihat seperti ini: example.com; subdomain seperti ini: blog.example.com; dan sub-jalur seperti ini: example.com/store.
- Tentukan metode verifikasi Anda: Kami membahas 4 metode di bawah ini. Setiap metode menggunakan tag HTML, file HTML, atau data TXT. Semua memerlukan pengetahuan teknis minimal dan dapat dilakukan bahkan jika Anda tidak tahu apa-apa tentang HTML, tag meta, atau catatan DNS.
- Tingkatkan ke akun Pinterest Business: Ini tidak diperlukan tetapi sangat disarankan. Inti dari mengklaim situs web Anda adalah untuk mendapatkan alat bisnis tambahan, jadi jika Anda menjalankan bisnis, Anda dapat membuka lebih banyak fitur dengan akun Pinterest Business yang sebenarnya.
Bagaimana Mengenalinya jika Akun Anda adalah Akun Bisnis atau Pribadi
Identifikasi dengan cepat apakah Anda memiliki akun Pinterest Pribadi atau Bisnis dengan membuka profil Anda. Jenis akun tercantum di beberapa area yang jelas, termasuk tajuk kiri atas (di sebelah logo Pinterest) dan dengan mengklik menu tarik-turun Akun (ikon tanda sisipan ke bawah) di sudut kanan atas. Anda akan melihat " Bisnis " atau " Pribadi " tergantung pada apa yang Anda miliki.
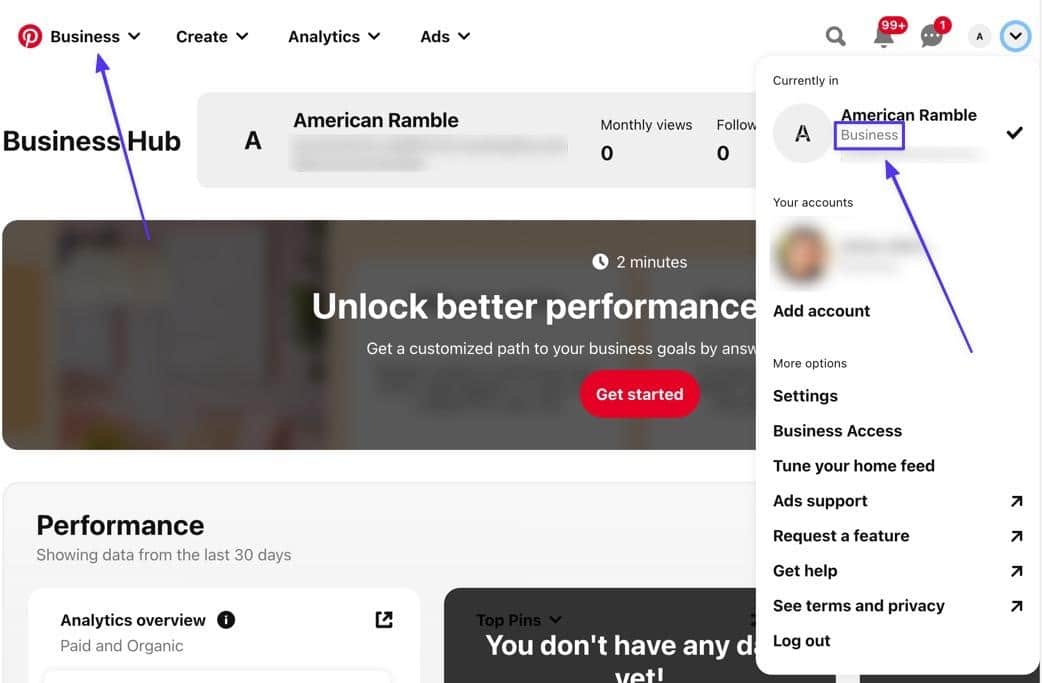
Jika Anda memiliki akun Pribadi dan perlu mengonversinya menjadi akun Bisnis, buka halaman Tambah Akun, lalu pilih Buat Akun Bisnis Gratis . Itu memungkinkan Anda untuk mengonversi dari akun Pribadi ke Akun Bisnis atau menautkan halaman akun Bisnis terpisah ke akun Pribadi.
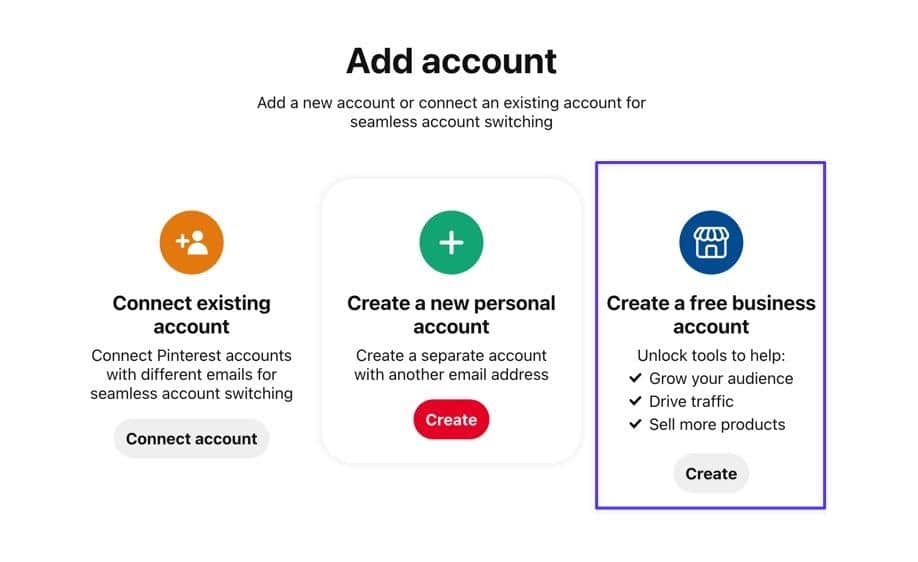
Cara Mengklaim Situs Web Anda di Pinterest (4 Metode Sederhana)
Gunakan tutorial langkah demi langkah berikut untuk mengklaim situs web Anda dengan cepat di Pinterest.
Metode 1: Tambahkan Meta Tag HTML di WordPress
Tag HTML berisi data yang menjelaskan konten apa yang tersedia di situs web. Salah satu cara untuk menunjukkan bahwa Anda memiliki situs web adalah dengan menempatkan tag meta HTML di salah satu file situs Anda. Tag kemudian membaca konten situs web Anda dan mengirimkan pemberitahuan kembali ke Pinterest bahwa itu ada di dalam kode situs Anda.
Alasan mengapa ini berfungsi sebagai opsi verifikasi adalah karena hanya pemilik situs web yang memiliki akses ke kode sumber.
Langkah 1: Buka Pengaturan
Arahkan ke sudut kanan atas profil Pinterest Anda, dan klik tombol Down Caret (v) untuk membuka menu tarik-turun. Pilih Pengaturan dari daftar itu.
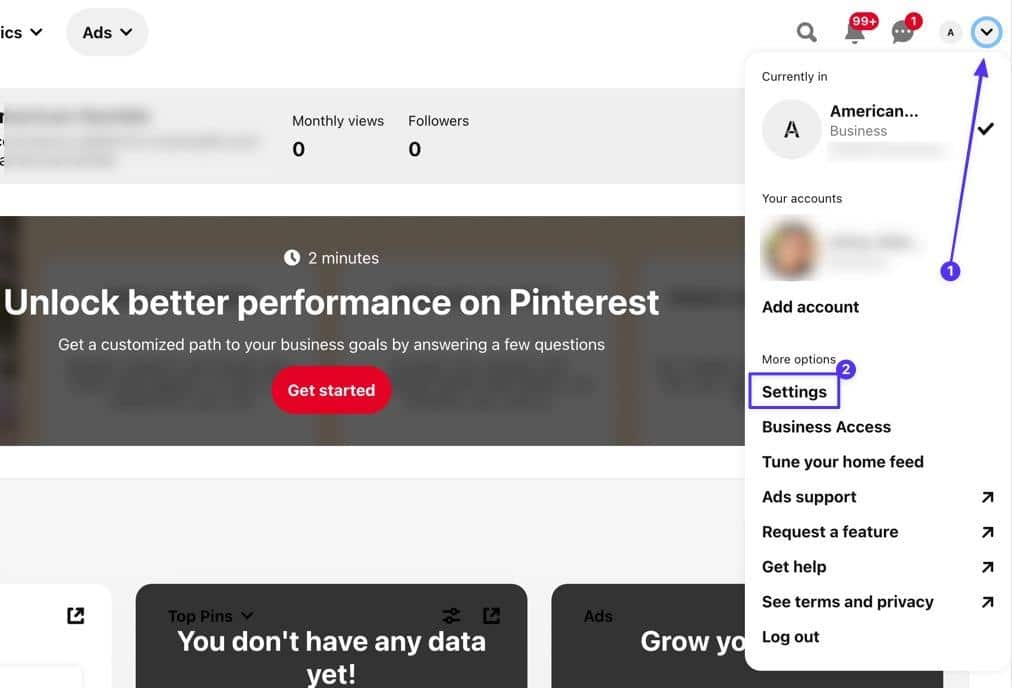
Langkah 2: Buka Bagian untuk Mengklaim Akun
Buka tab Akun yang Diklaim , lalu periksa untuk melihat apakah Anda sudah memiliki situs web yang terdaftar di bagian Akun yang Diklaim . Jika ya, Anda mungkin tidak harus menjalani proses ini. Atau Anda mungkin perlu menghapus situs web lama.
Untuk melanjutkan klaim situs WordPress Anda, klik tombol Klaim .
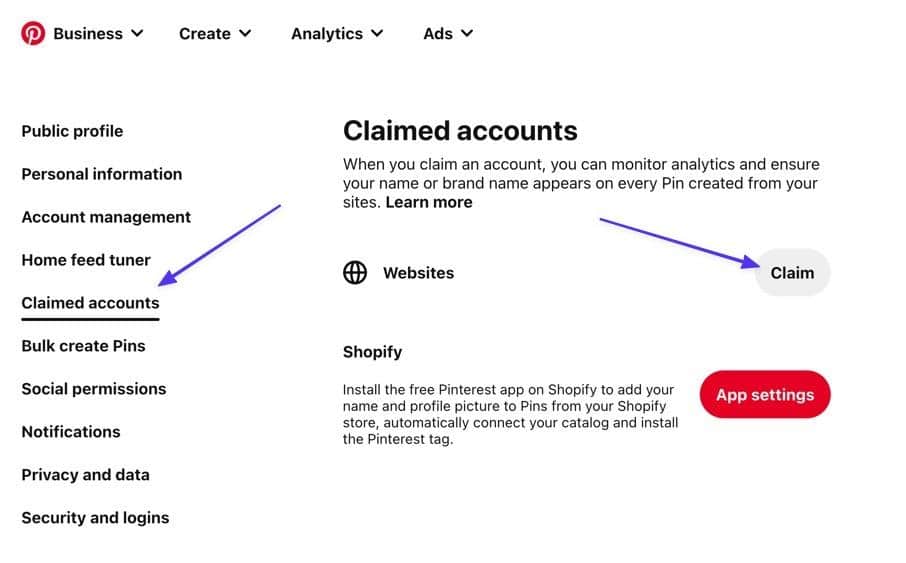
Langkah 3: Salin Meta Tag HTML
Jendela sembulan menampilkan tiga opsi untuk mengklaim situs web Anda, salah satunya adalah Tambahkan Tag HTML . Itulah pilihan yang akan digunakan untuk metode ini. Klik pada kode yang terdaftar untuk menyalin semuanya ke clipboard Anda.
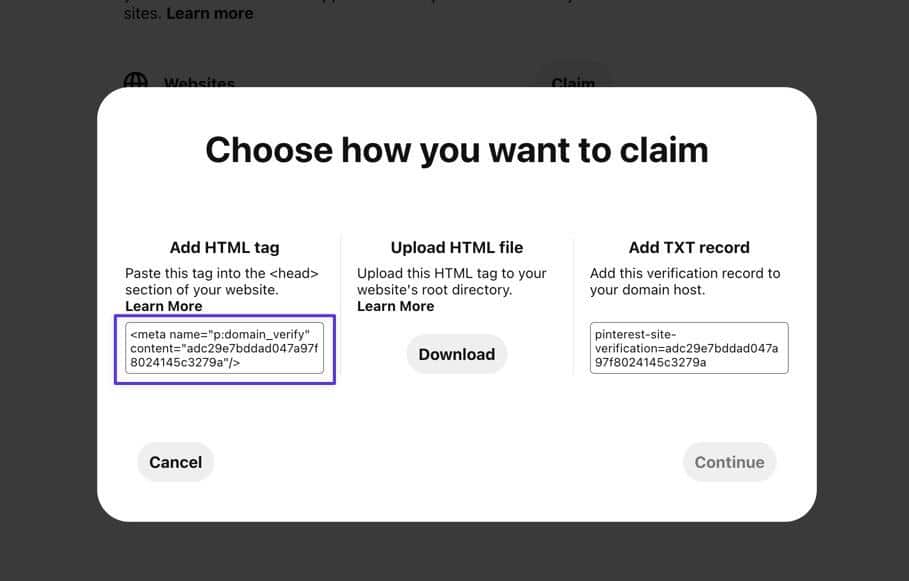
Klik tombol Lanjutkan untuk melanjutkan.
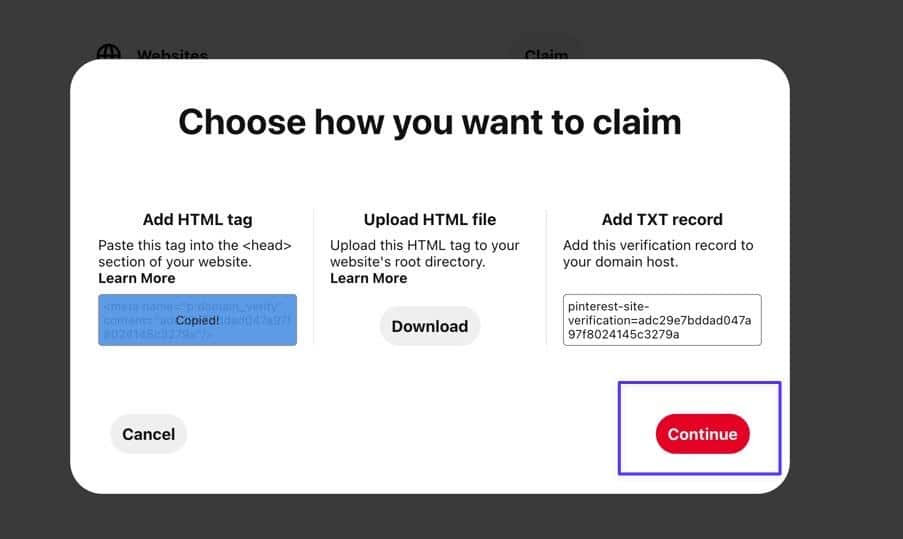
Langkah 4: Tempel Tag HTML ke dalam File header.php Situs WordPress Anda
Pinterest meminta Anda menempelkan sedikit kode ini (tag HTML) ke file header.php Anda. Untuk mengakses header.php , Anda harus terhubung ke file situs WordPress Anda menggunakan SFTP dan klien FTP. Kami akan menggunakan FileZilla untuk tutorial ini, tetapi ada banyak klien FTP terkemuka untuk dipilih.
Setelah ditautkan ke file situs WordPress Anda melalui SFTP, navigasikan melalui direktori file dengan membuka file situs inti Anda (sering /yoursitename atau /www ), lalu Anda dapat pergi ke /public > /wp-content > /themes .
Terakhir, buka folder yang diberi nama sesuai tema WordPress aktif Anda; untuk tutorial ini, kami menggunakan tema Twenty Twenty One, jadi filenya adalah /twentytwentyone .
Temukan file header.php di folder tema Anda. Pilih opsi Lihat/Edit yang tersedia di Klien FTP Anda; untuk FileZilla, klik kanan pada file dan pilih View/Edit .
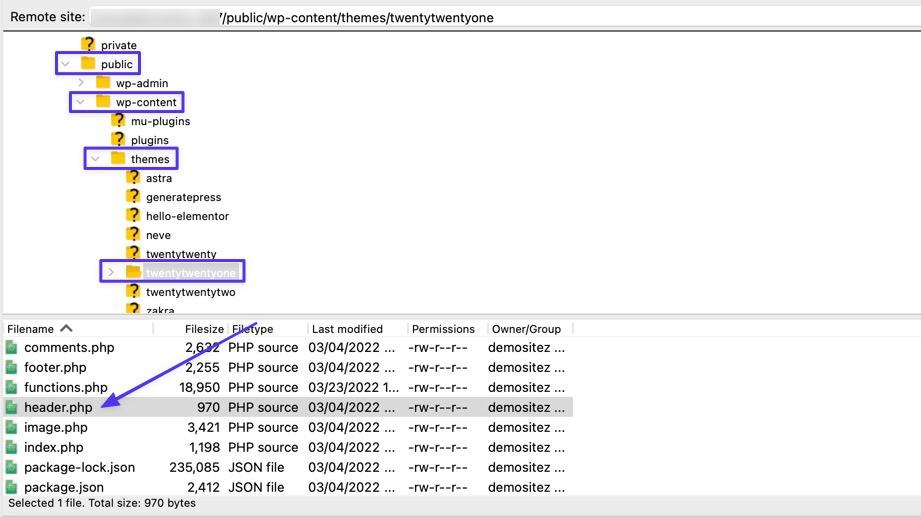
Itu membuka file header.php di editor teks pilihan Anda. Temukan (pembukaan) dan (penutup) elemen. Anda ingin menempelkan tag HTML Pinterest di dalam elemen tersebut.
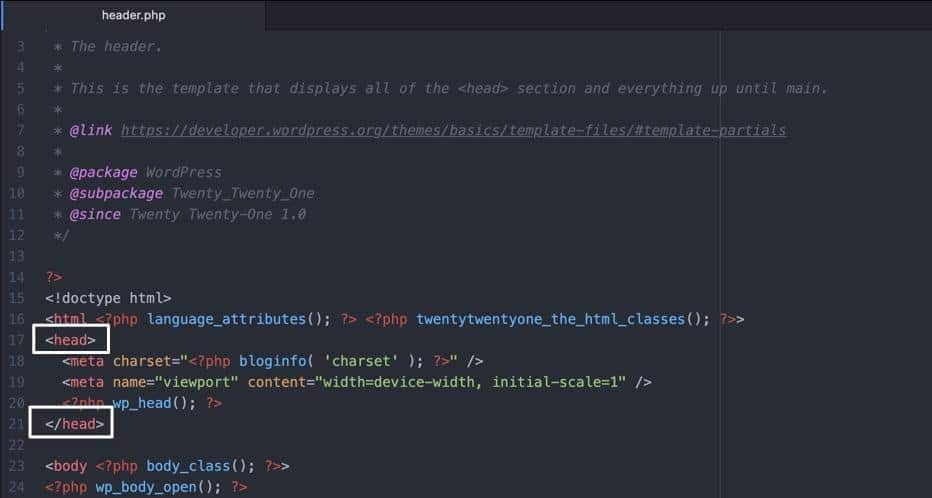
Ambil kode yang sudah kamu copy tadi, paste ke file header.php . Seringkali yang terbaik adalah menempelkannya tepat sebelum elemen, jadi Anda tidak mengacaukan kode lainnya.
Pastikan untuk menyimpan file itu dan menimpa file sebelumnya di klien FTP Anda. Itu menyimpan tag HTML ke situs web Anda.
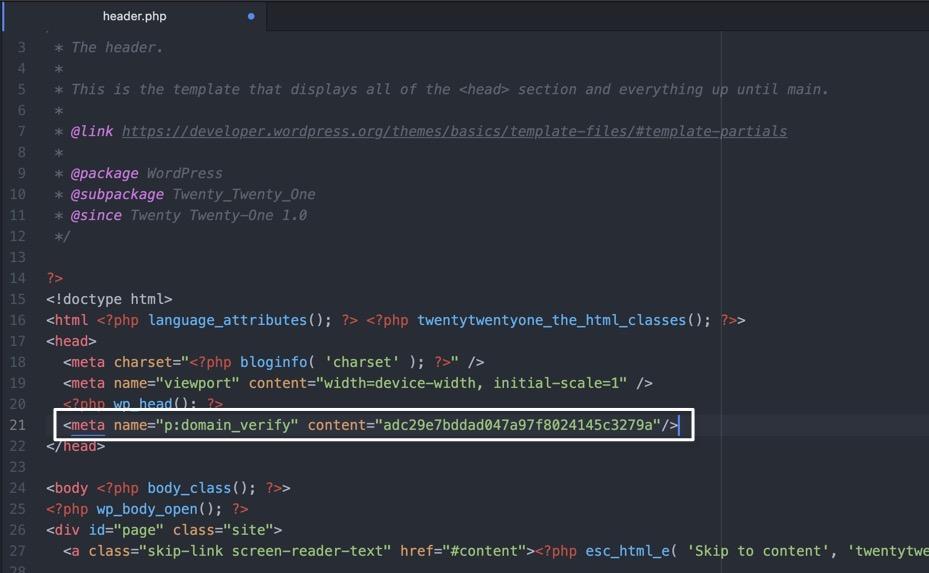
Langkah 5: Verifikasi Situs Anda Kembali di Pinterest
Dengan tag HTML aktif di situs Anda, kembali ke Pinterest. Anda sekarang dapat menempel di URL WordPress Anda dan klik tombol Verifikasi .
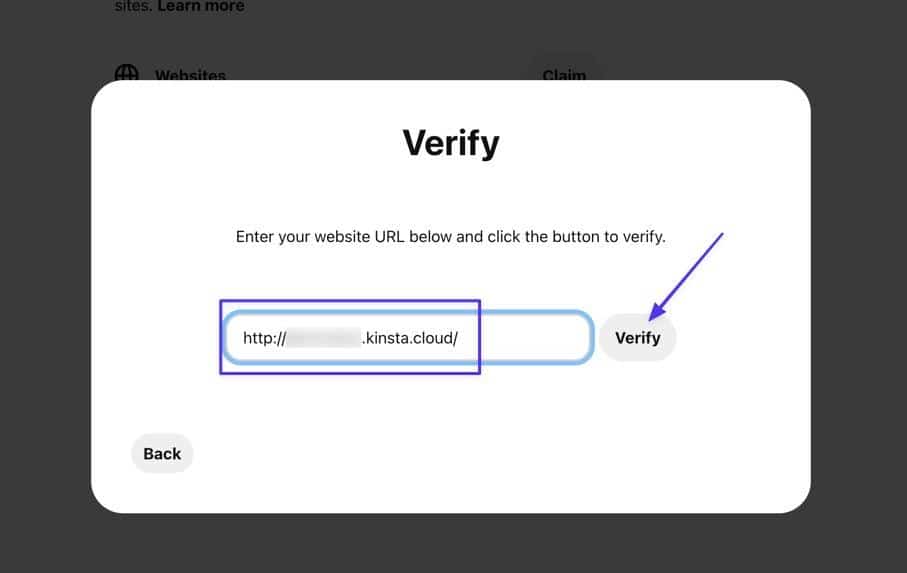
Jika semuanya berjalan sebagaimana mestinya, Anda akan melihat pesan "Terhubung" dengan tanda centang hijau di atasnya. Itu saja yang harus Anda lakukan! Klik tombol Selesai .
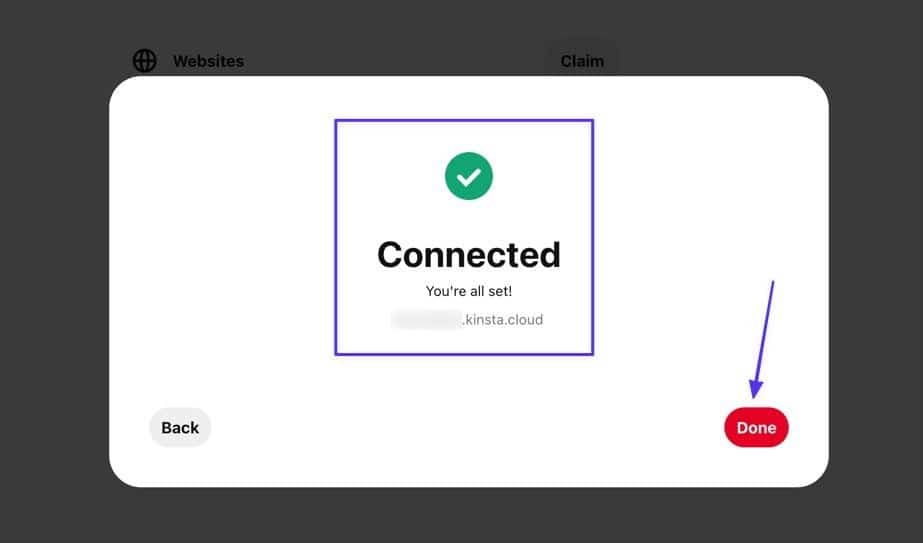
Langkah 6: Lihat Daftar Situs Web yang Diklaim di Pinterest
Semua manfaat yang kita bicarakan sebelumnya dalam artikel ini tersedia sekarang setelah Anda mengklaim akun. Anda juga dapat melihat situs web yang terdaftar di bawah bagian Akun yang Diklaim di WordPress.
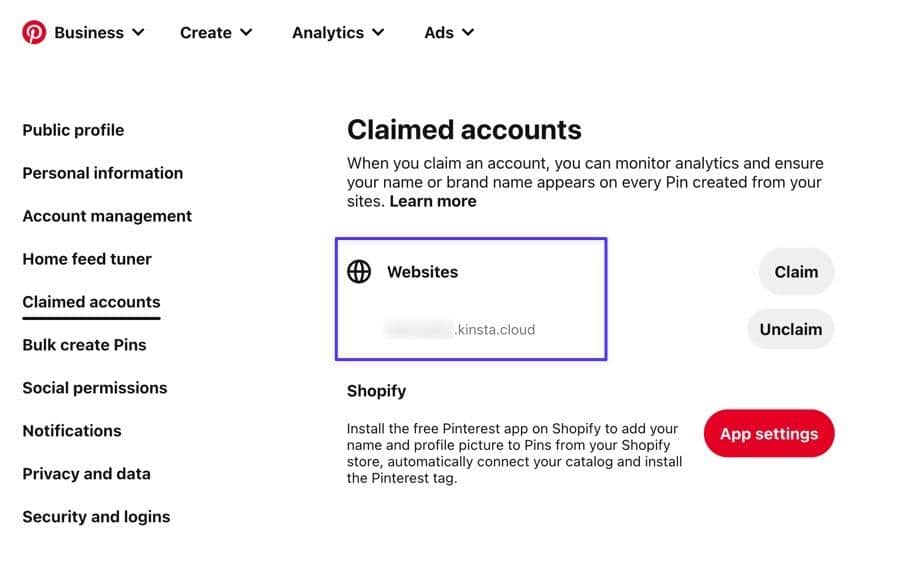
Metode 2: Gunakan File HTML
Metode selanjutnya menggunakan file HTML sebagai ganti tag HTML. Perbedaannya adalah Anda akan mengunggah seluruh file ke direktori situs web Anda alih-alih memperbarui file saat ini dengan sepotong kode.
Faktanya, file yang Anda unggah dalam metode ini sebenarnya berisi tag HTML seperti yang digunakan pada metode sebelumnya, jadi ini adalah jenis verifikasi yang sama tetapi berbeda dalam cara Anda menambahkan tag ke situs Anda.
Langkah 1: Buka Bagian Akun yang Diklaim di Pinterest
Untuk memulai, buka tombol Bawah Caret (v) dan pilih Pengaturan . Pilih tab Akun yang Diklaim , lalu klik tombol Klaim .
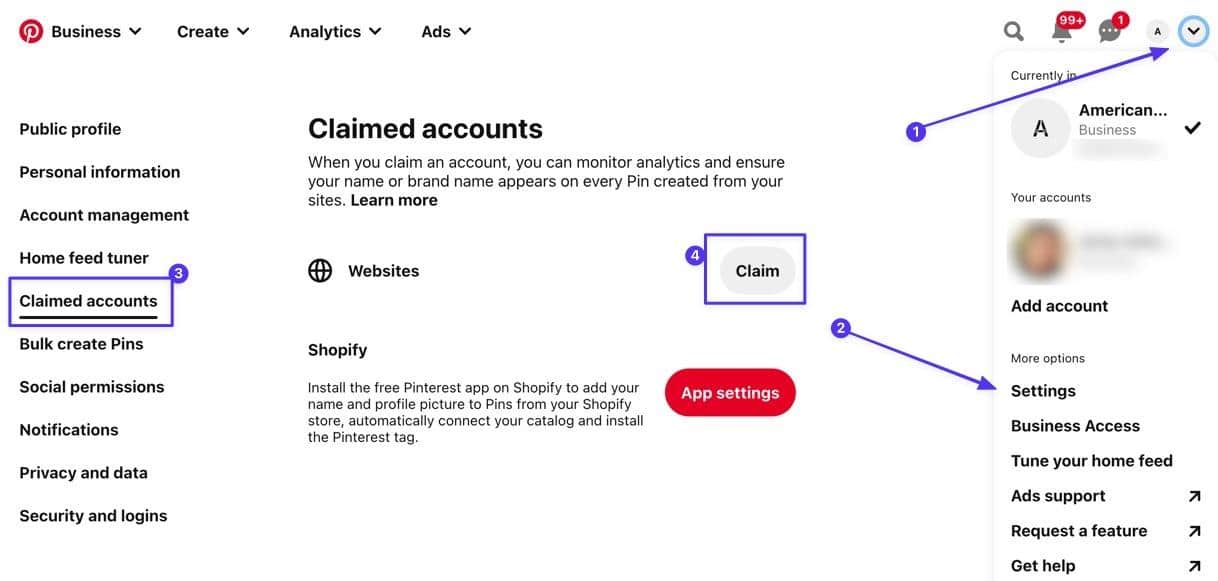
Langkah 2: Unduh File HTML ke Komputer Anda
Cari opsi kedua untuk Upload File HTML . Klik tombol Unduh . Ini mengunduh file HTML di mana pun Anda ingin meletakkannya di komputer Anda. Namanya dimulai dengan "Pinterest" tetapi Anda dapat menyesuaikan nama untuk referensi Anda sendiri.
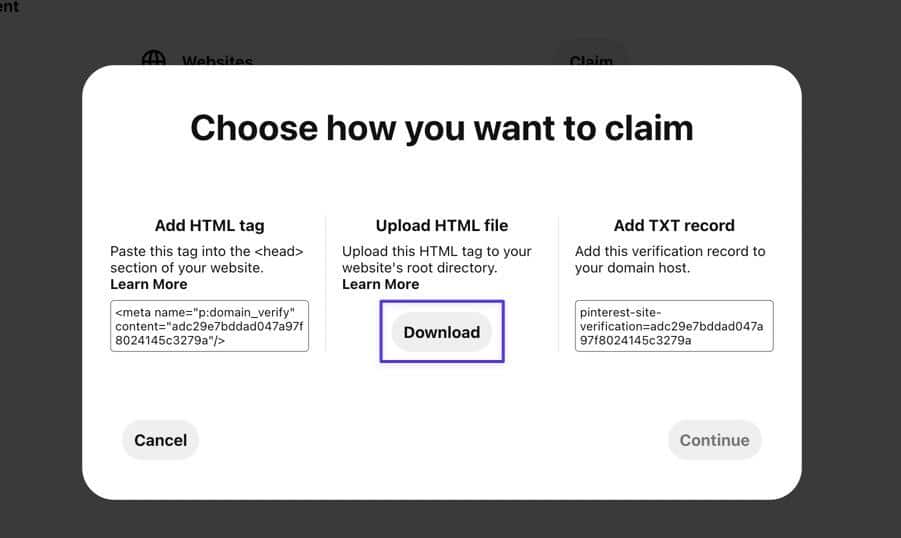
Langkah 3: Gunakan Klien FTP untuk Memindahkan File HTML ke Server Situs
Menggunakan klien FTP pilihan Anda (kami menggunakan FileZilla), cari file HTML Pinterest di situs lokal Anda dan seret ke folder root situs WordPress Anda.
Folder "root" bervariasi dari platform ke platform, tetapi untuk WordPress, biasanya folder /public . Setelah transfer, klien FTP secara otomatis menyimpan file ke file WordPress Anda.
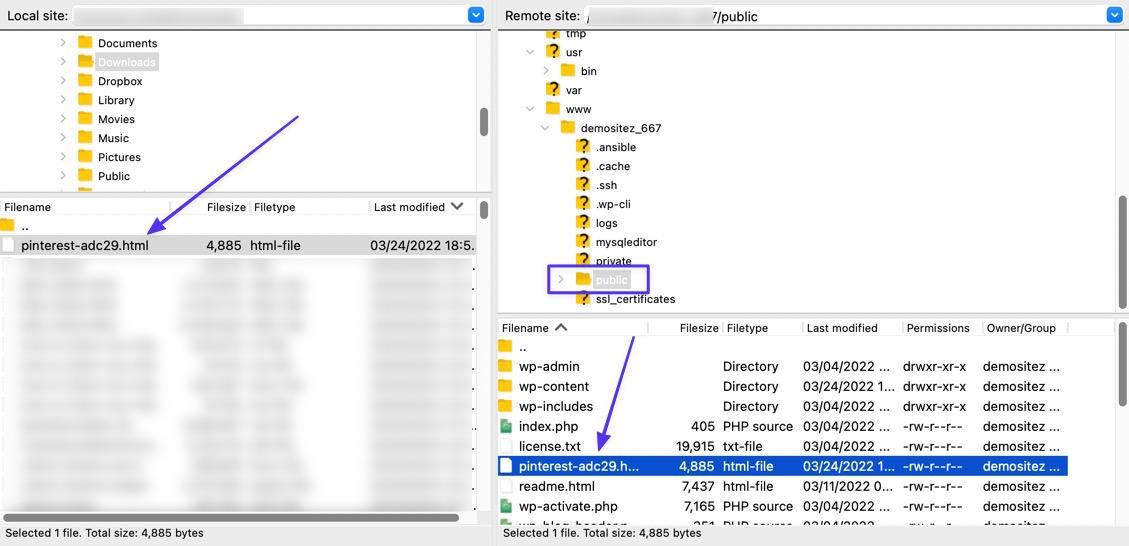
Langkah 4: Verifikasi File HTML di Pinterest
Kembali ke Pinterest dan klik tombol Continue dari popup yang dikunjungi sebelumnya.
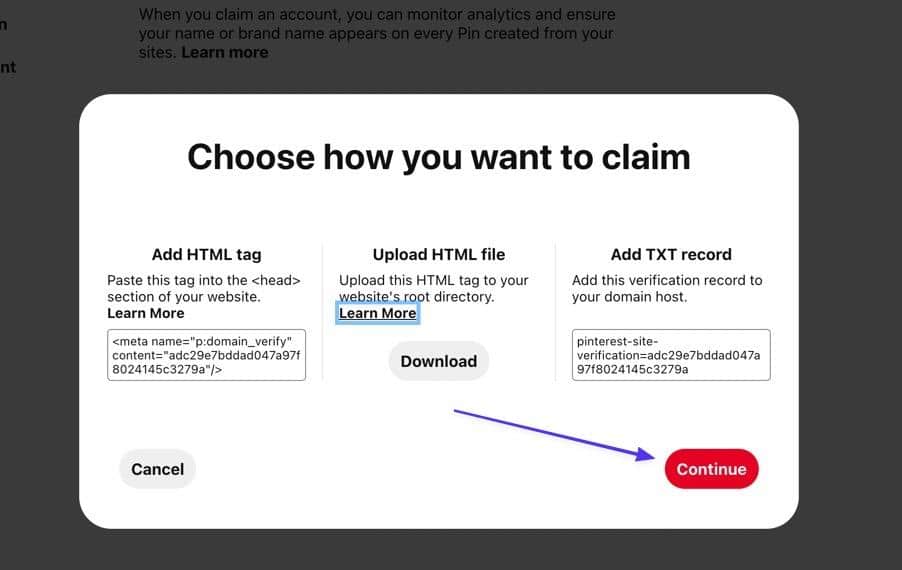
Untuk menyelesaikan verifikasi, tempel di URL situs web Anda. Klik tombol Verifikasi .
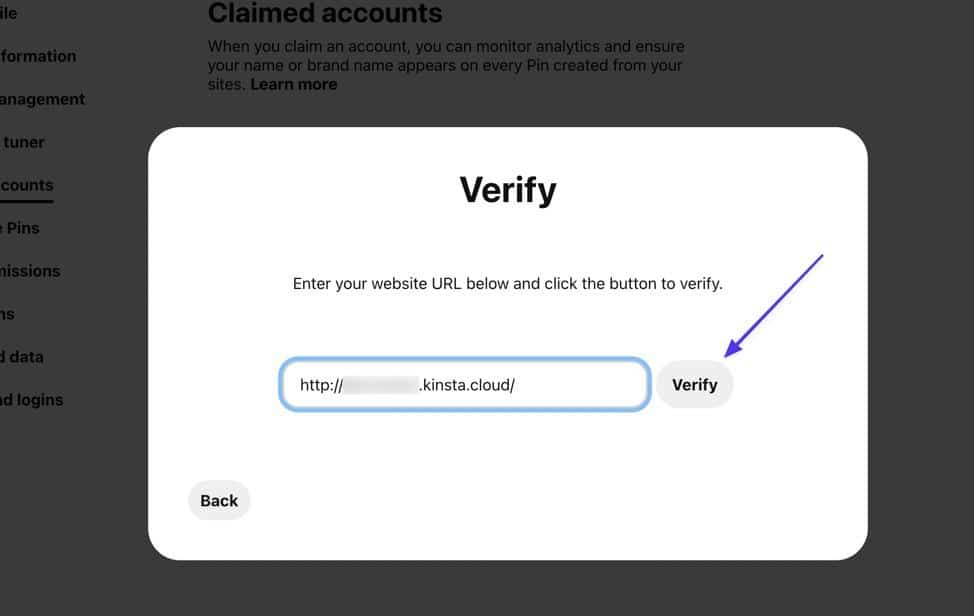
Cari pesan “Terhubung” dan tanda centang hijau untuk mengonfirmasi bahwa Anda telah mengklaim situs Pinterest Anda!
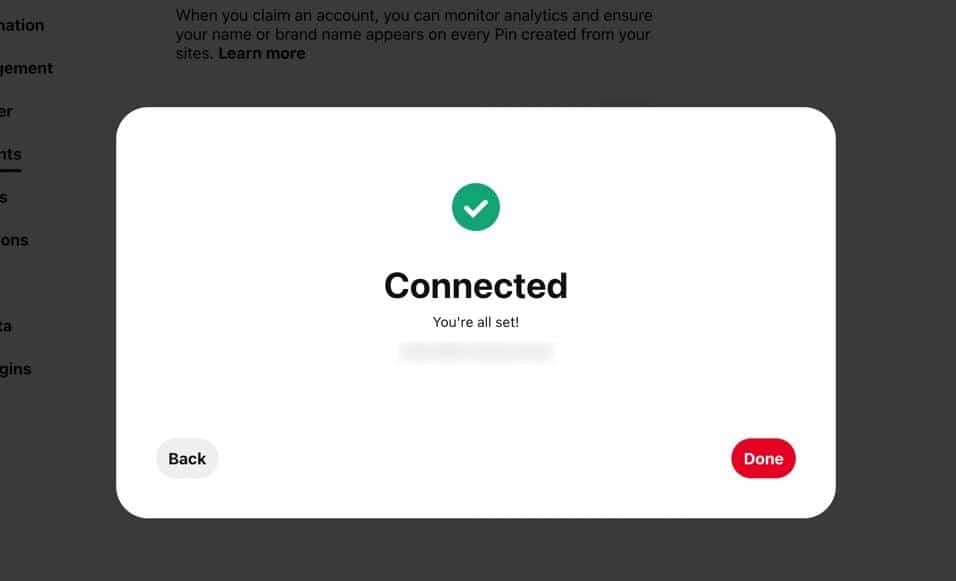
Metode 3: Tambahkan Data TXT ke Host Domain Anda
Metode ini unik karena tidak menggunakan file WordPress melainkan registrar DNS (Layanan Nama Domain) Anda, dan Anda menambahkan catatan TXT alih-alih tag atau file HTML.
Dengan proses ini, itu berarti Anda harus masuk ke akun penyedia domain Anda (ini juga sering menjadi penyedia hosting Anda, tetapi tidak selalu).
Jika Anda adalah pengguna Kinsta, dan Anda telah menambahkan domain pihak ketiga ke akun Anda dengan layanan DNS gratis Kinsta, gunakan langkah-langkah berikut untuk menambahkan data TXT Pinterest ke bagian DNS.
Langkah 1: Navigasikan ke Bagian Akun yang Diklaim di Pinterest
Mulai proses dengan mengklik ikon Down Caret (v) di sudut kiri atas. Pilih Pengaturan . Arahkan ke tab Akun yang Diklaim , dan klik tombol Klaim .
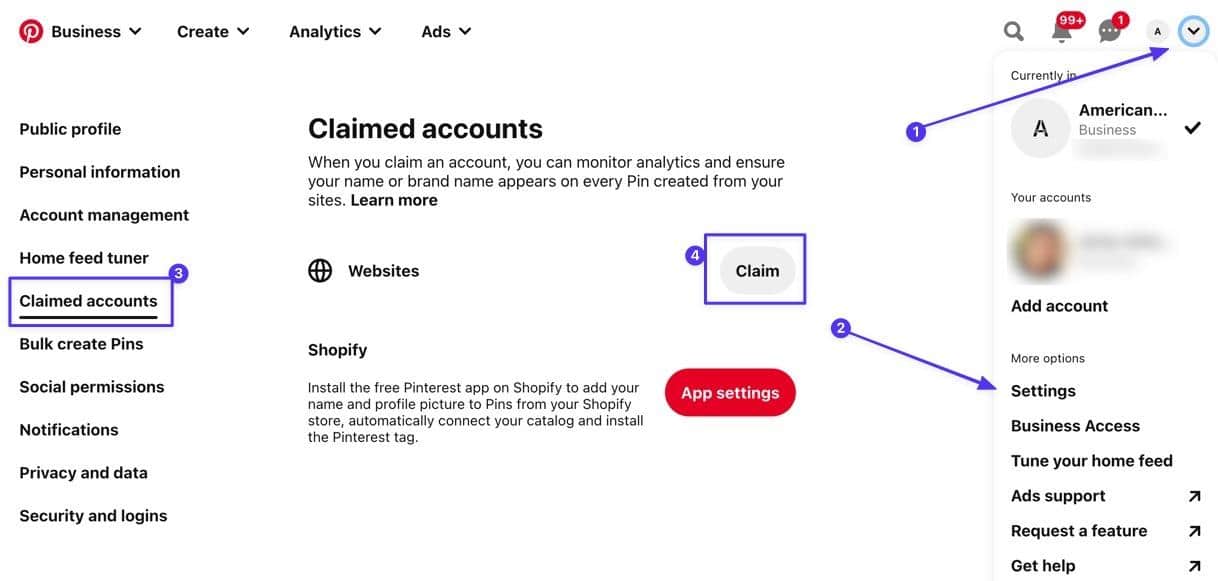
Langkah 2: Salin Catatan TXT
Dengan menggunakan opsi bernama “ Add TXT Record ,” salin rekaman ke clipboard Anda dan klik tombol Continue .
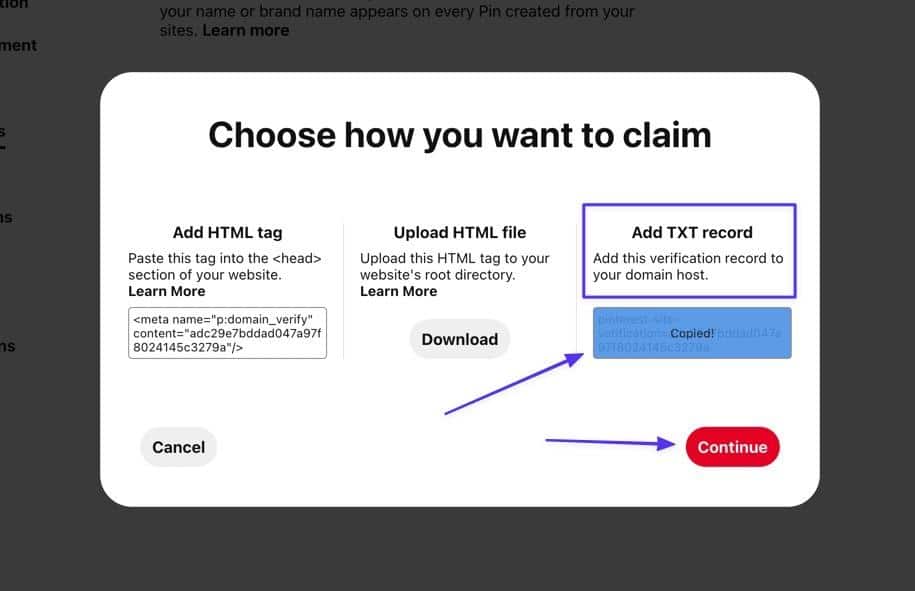
Langkah 3: Masuk ke Akun Penyedia DNS Anda
Buka dasbor penyedia nama domain Anda dan masuk ke dasbor Anda. Tambahkan data TXT DNS baru dan simpan ke akun Anda.
Di MyKinsta, Anda menyelesaikan ini dengan masuk ke Kinsta DNS dan memilih domain yang ingin Anda gunakan.
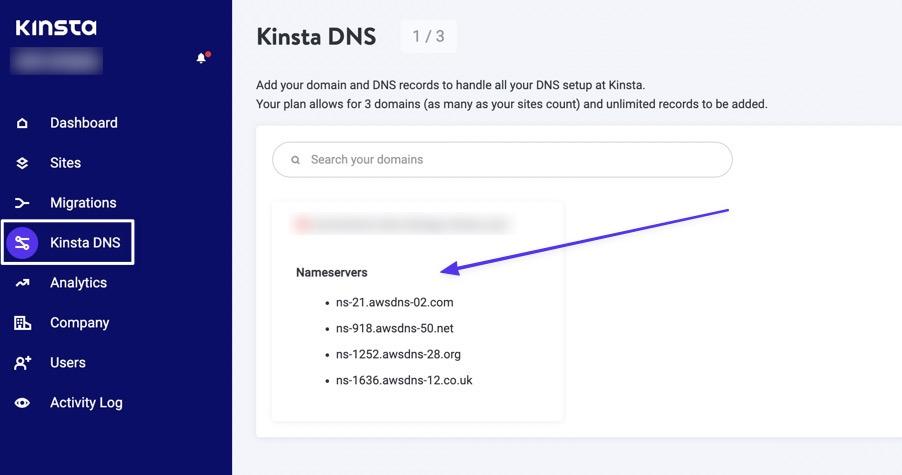
Langkah 4: Tambahkan Data TXT DNS Baru
Gulir ke bawah untuk menemukan bagian Catatan DNS . Klik tombol Tambahkan Catatan DNS .
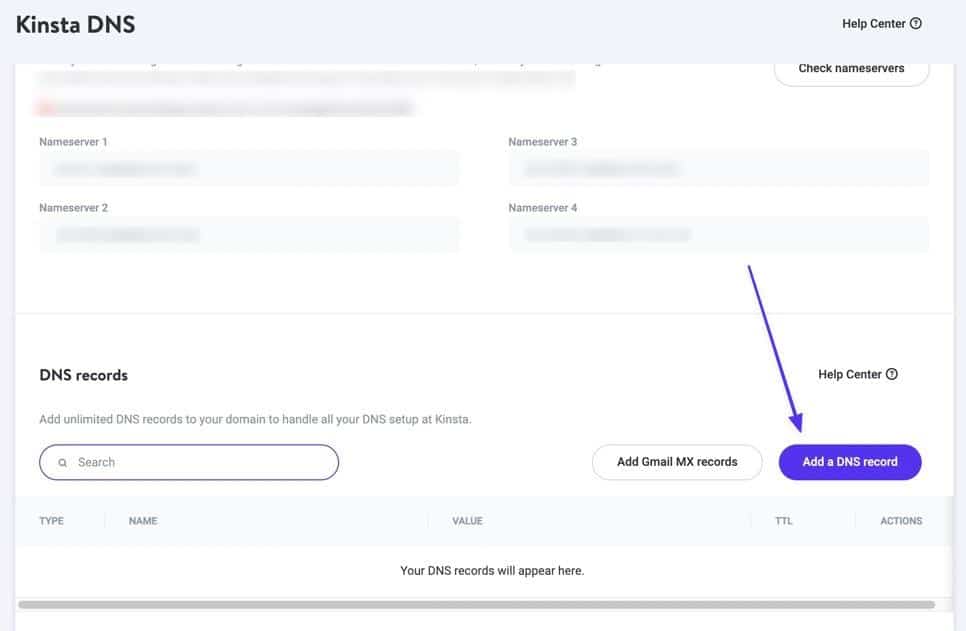
Pilih tab TXT . Biarkan bidang Hostname dan TTL apa adanya. Tempel elemen TXT Pinterest yang Anda salin sebelumnya ke dalam bidang Konten . Setelah itu, klik tombol Tambahkan DNS .
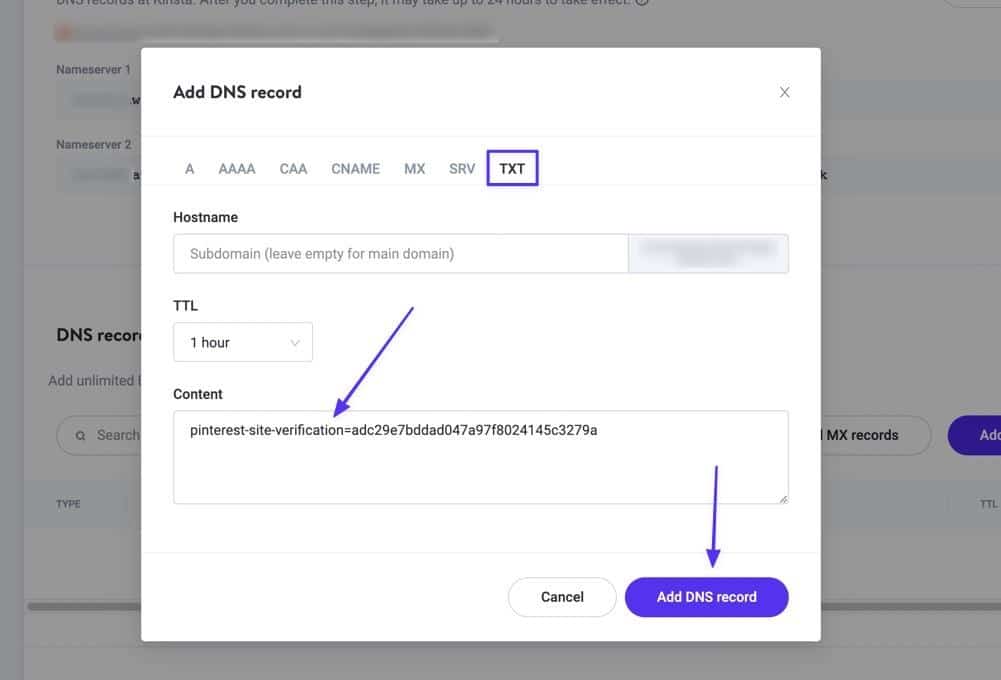
Anda sekarang akan melihat catatan TXT berhasil disimpan ke daftar catatan DNS Anda.
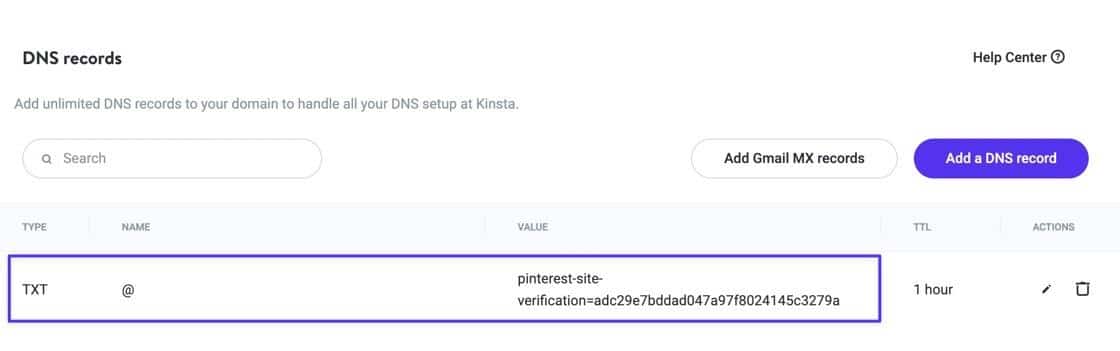
Langkah 5: Verifikasi Koneksi di Pinterest
Navigasikan kembali ke dasbor Pinterest Anda dan rekatkan URL situs Anda ke dalam bidang Verifikasi . Klik tombol Verifikasi untuk melanjutkan.
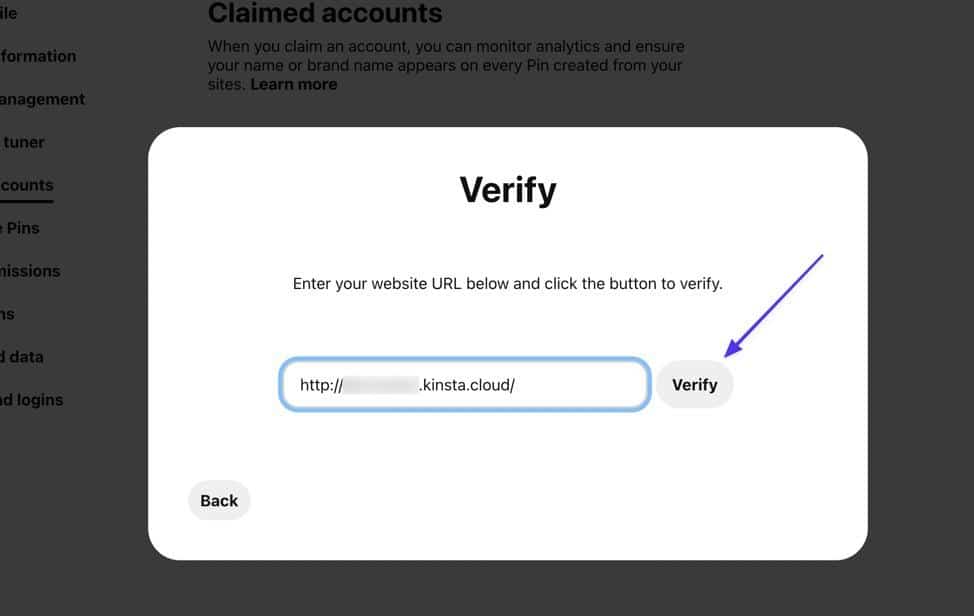
Jika berhasil, Anda akan melihat pesan “Connected” dengan tanda centang hijau. Klik Selesai dan lanjutkan untuk memeriksa semua fitur baru Anda sebagai bisnis Pinterest yang terverifikasi!
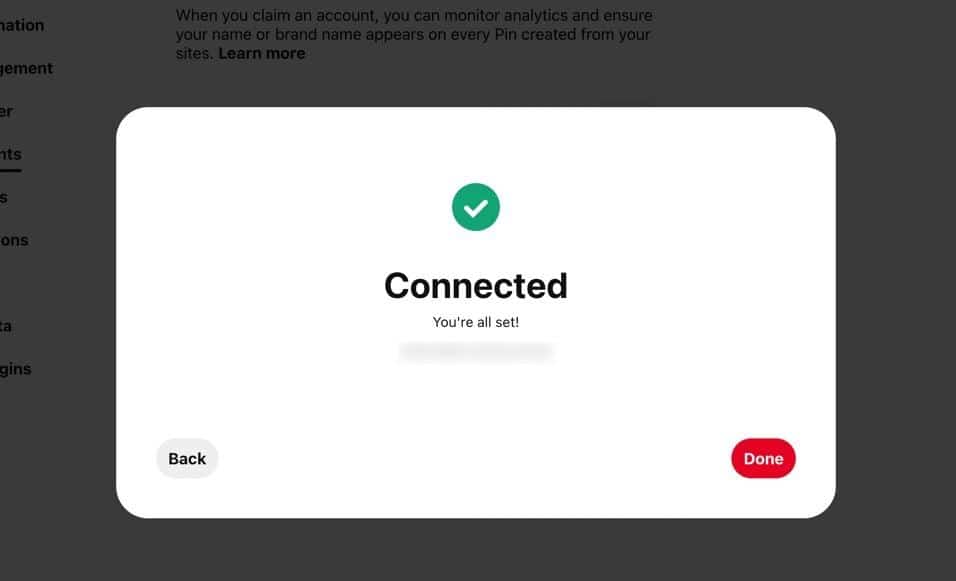
Metode 4: Gunakan Plugin
Beberapa plugin WordPress memiliki fitur verifikasi untuk situs sosial seperti Pinterest. Plugin ini secara signifikan mempermudah pemula yang mungkin menemukan prospek menangani tag HTML, file, dan catatan TXT mengintimidasi.
Karena itu, kami biasanya hanya menyarankan untuk menggunakan rute plugin jika Anda sudah menginstalnya. Kabar baiknya adalah bahwa yang ada di tutorial ini adalah beberapa plugin yang paling umum digunakan di WordPress.
Verifikasi Situs WordPress Anda di Pinterest dengan Yoast SEO
Yoast SEO memberdayakan pemilik situs dengan alat pencarian untuk meningkatkan hasil mesin pencari, dan salah satu caranya adalah dengan menawarkan bagian Media Sosial untuk memverifikasi situs web Anda dengan situs tersebut dan mengonfigurasi tampilan posting/halaman bersama.
Langkah 1: Instal Yoast dan Temukan Bagian Pinterest
Pertama, pastikan Anda telah menginstal dan mengaktifkan Yoast SEO di situs web Anda.
Buka SEO > Sosial > Pinterest . Di sini, Anda akan menemukan halaman Pengaturan Pinterest , yang mencakup bidang yang disebut Konfirmasi Pinterest .
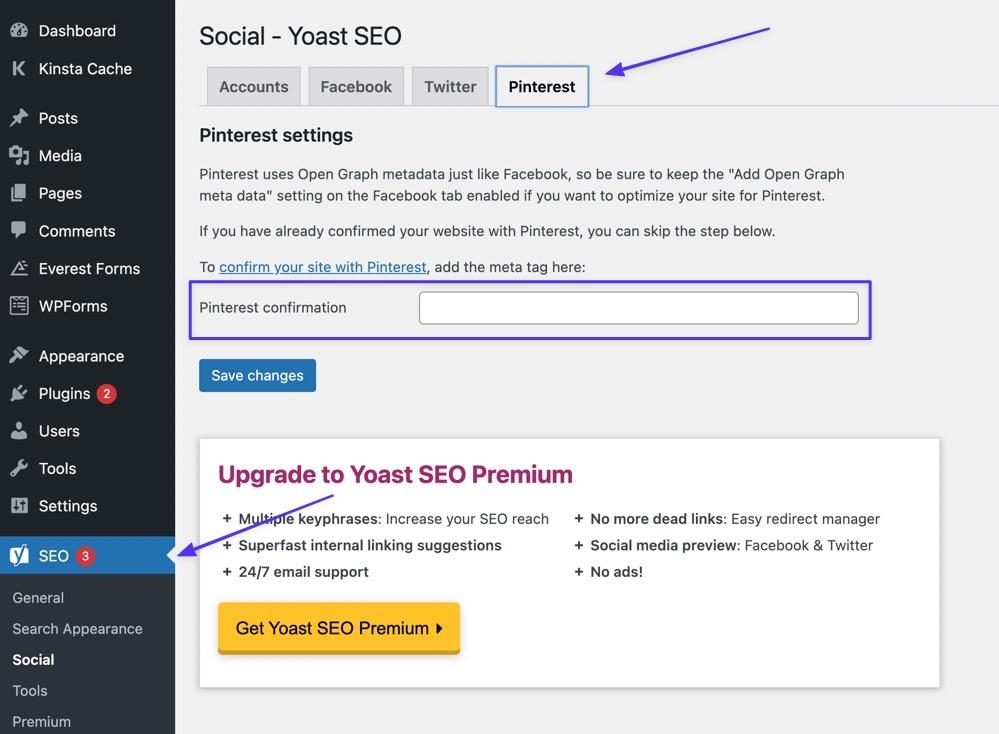
Langkah 2: Ambil Tag HTML dari Pinterest
Beralih ke Pinterest dan navigasikan ke Pengaturan > Akun yang Diklaim . Klik tombol Klaim .
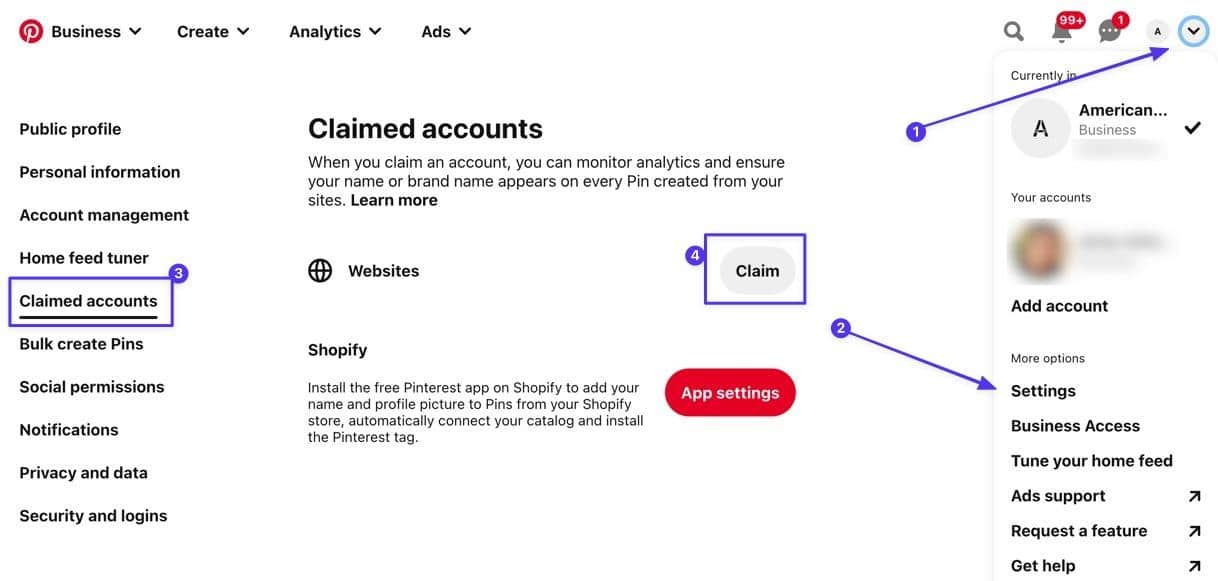
Salin tag HTML di bawah judul “Tambahkan Tag HTML”. Klik tombol Lanjutkan untuk melanjutkan.
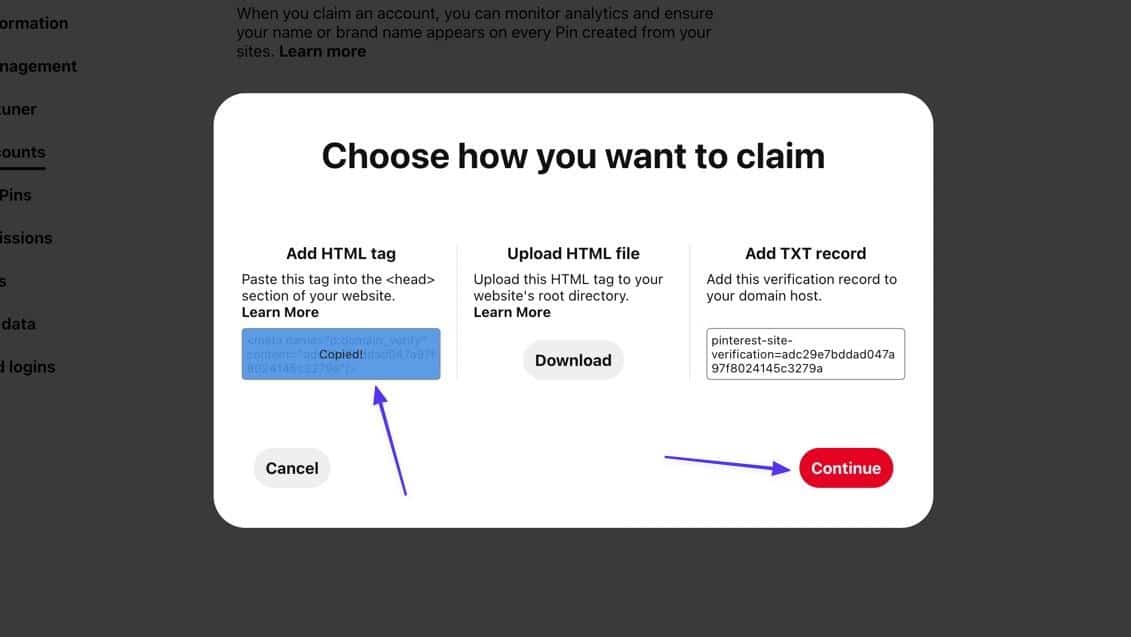
Langkah 3: Tempel Tag HTML ke Plugin Yoast SEO
Beralih kembali ke WordPress dan rekatkan tag HTML ke bidang Konfirmasi Pinterest . Klik Simpan Perubahan .
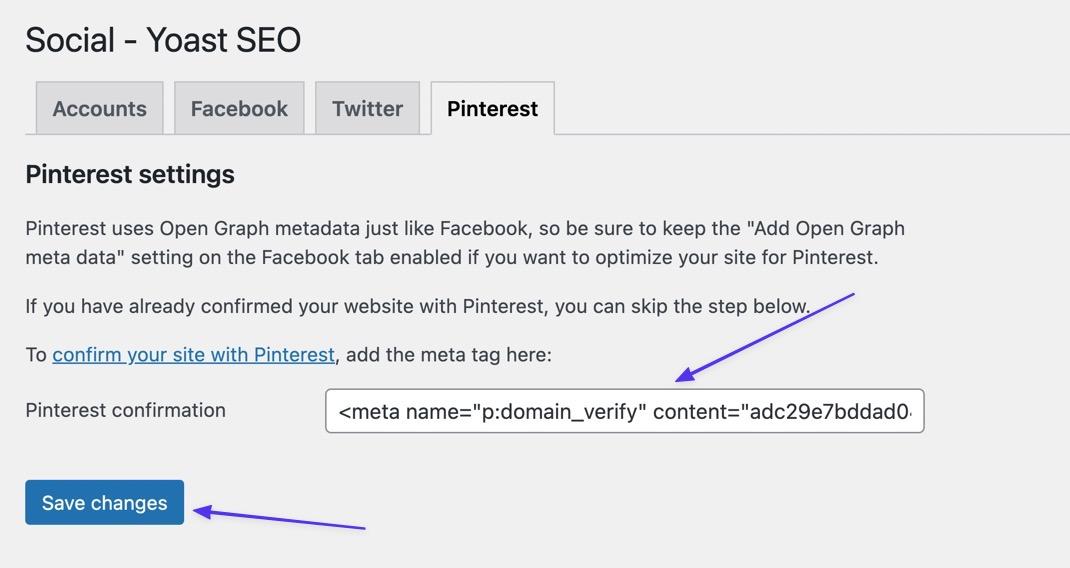
Langkah 4: Verifikasi Itu Berfungsi di Pinterest
Buka Pinterest dan rekatkan URL utama situs Anda ke dalam bidang Verifikasi . Klik Verifikasi .
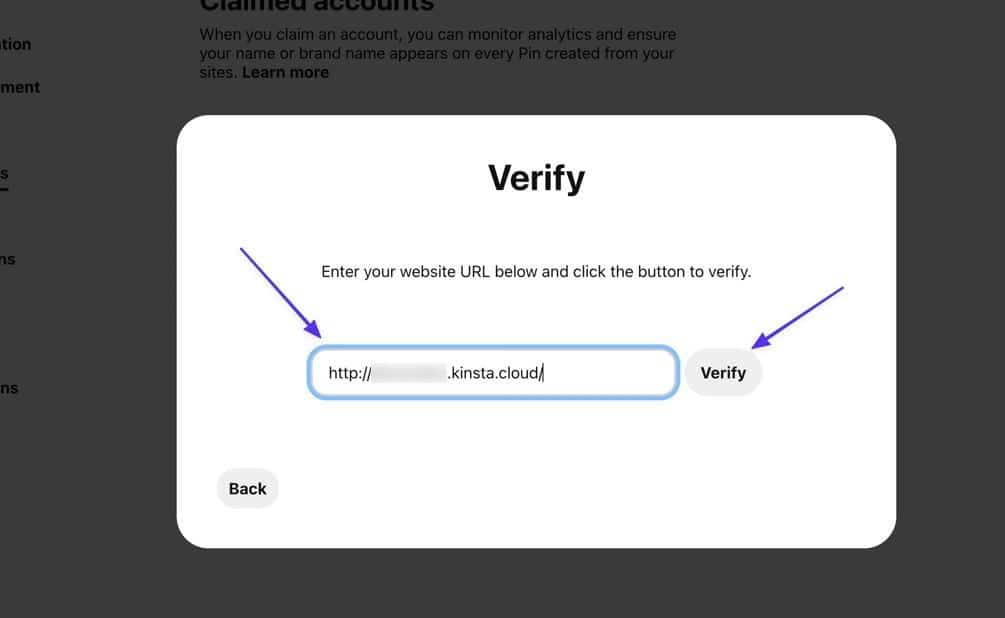
Cari pesan "Terhubung" dan tanda centang hijau untuk memastikan Anda berhasil mengklaim situs web Anda di Pinterest!
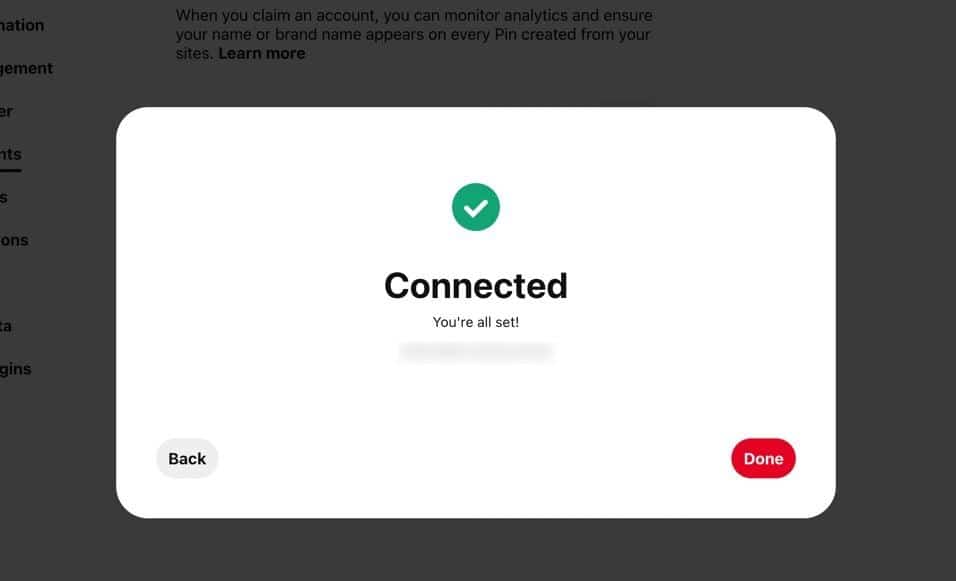
Verifikasi Situs WordPress Anda untuk Pinterest Menggunakan Jetpack
Jetpack adalah plugin pengoptimalan, keamanan, kecepatan, dan cadangan all-in-one dengan alat untuk meningkatkan SEO dan koneksi sosial Anda, dan memiliki area untuk memverifikasi kepemilikan situs web Anda dengan Pinterest.
Langkah 1: Instal Jetpack dan Temukan Bagian Verifikasi Situs
Pertama, pastikan Anda telah menginstal dan mengaktifkan Jetpack di situs Anda.
Setelah itu, buka Jetpack > Settings > Traffic .
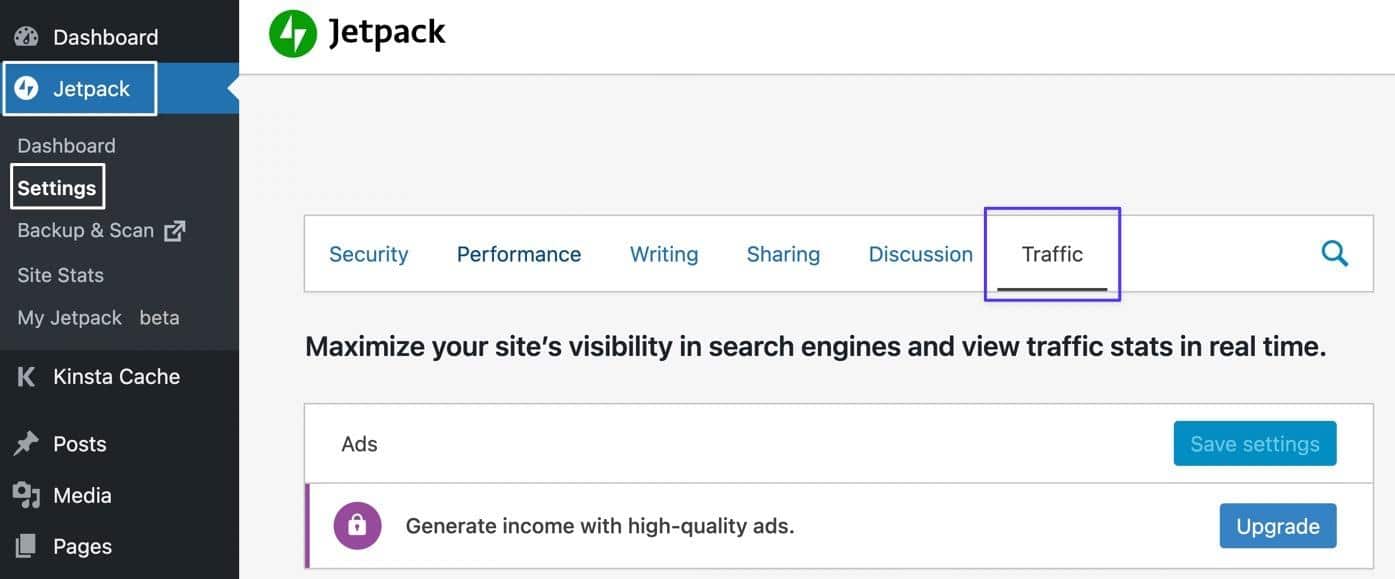
Gulir ke bawah ke bagian Verifikasi Situs dan nyalakan sakelar yang mengatakan, “ Verifikasi kepemilikan situs dengan layanan pihak ketiga.” Bidang Pinterest adalah tempat Anda akan menempelkan tag HTML yang ditemukan dalam langkah-langkah berikut.
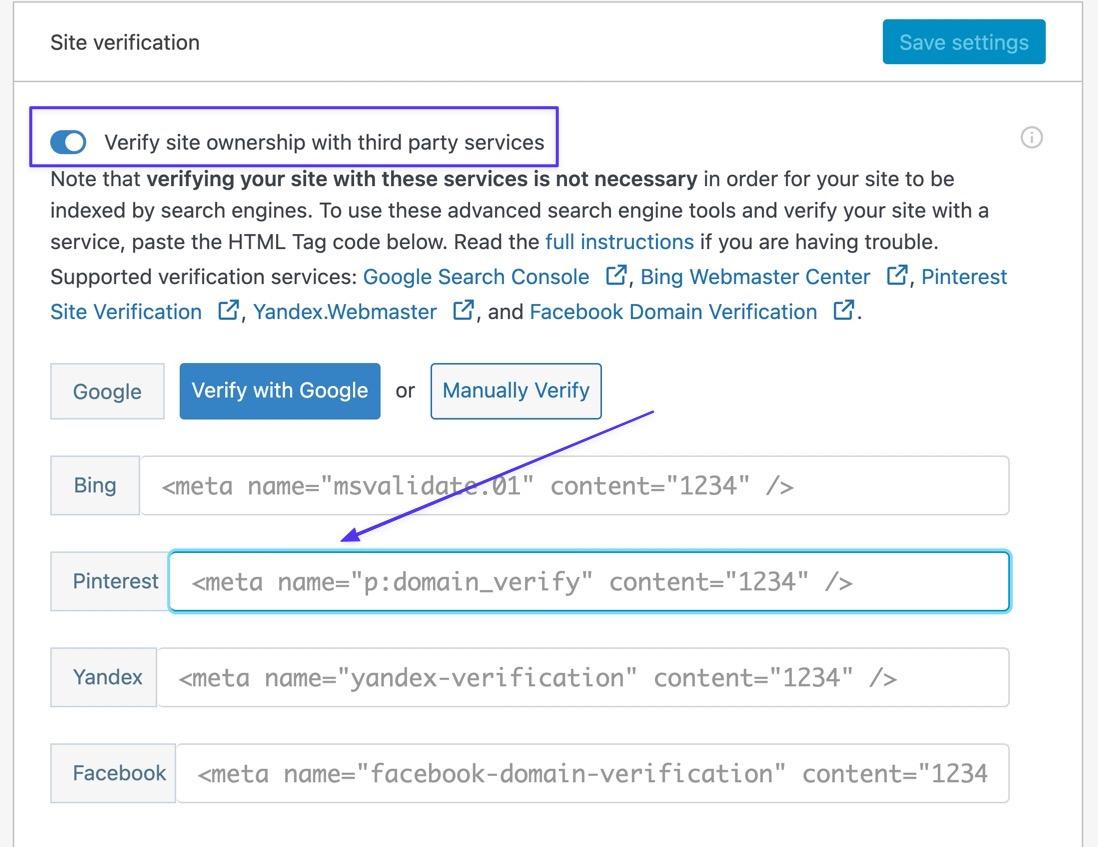
Langkah 2: Buka Modul Akun yang Diklaim di Pinterest
Navigasikan ke Pinterest dan buka menu Down Caret (v) di sudut kanan atas. Pilih Setelan > Akun yang Diklaim . Klik tombol Klaim .
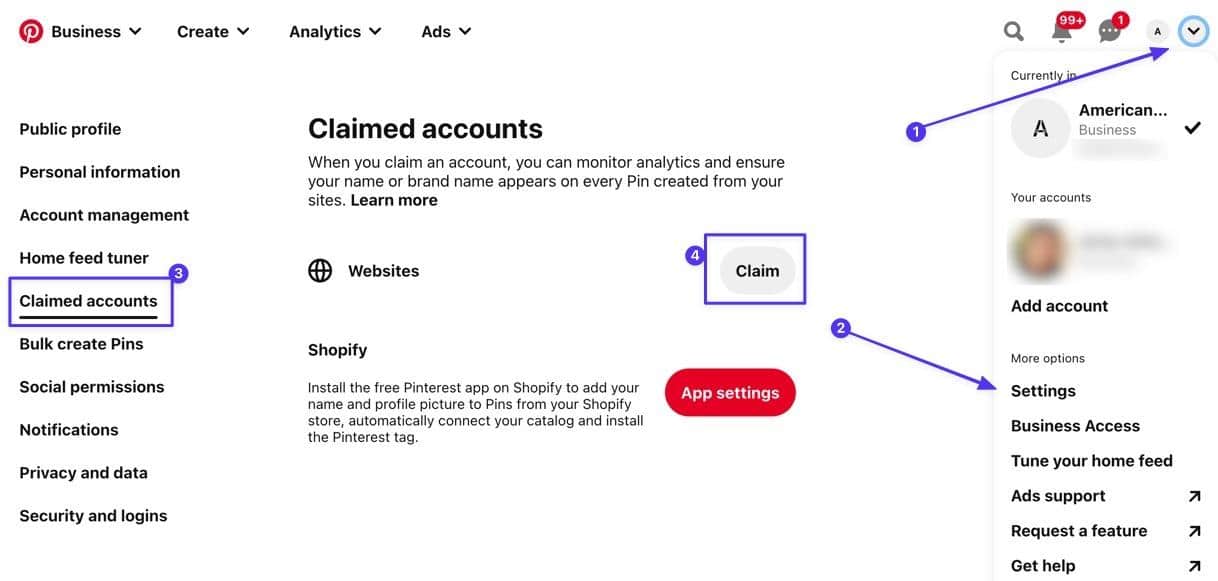
Langkah 3: Salin Tag HTML
Salin kode di bawah bagian Tambahkan Tag HTML . Klik Lanjutkan .
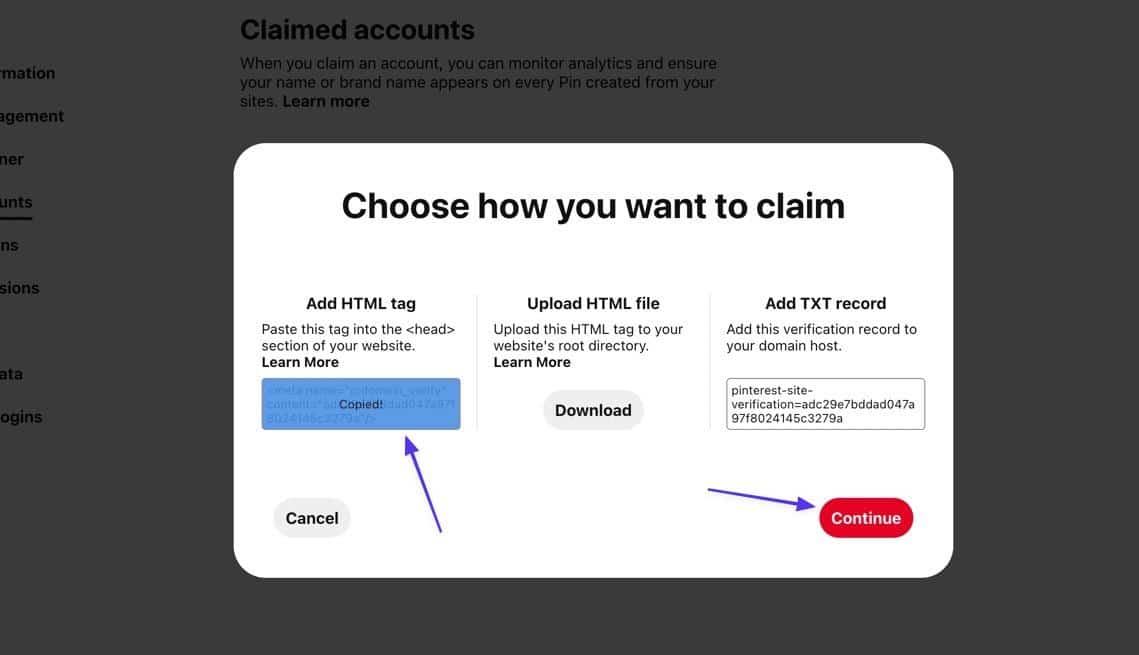
Langkah 4: Tempel Tag HTML ke Jetpack
Kembali ke WordPress dan rekatkan tag HTML itu ke bidang Pinterest . Klik tombol Simpan Pengaturan .
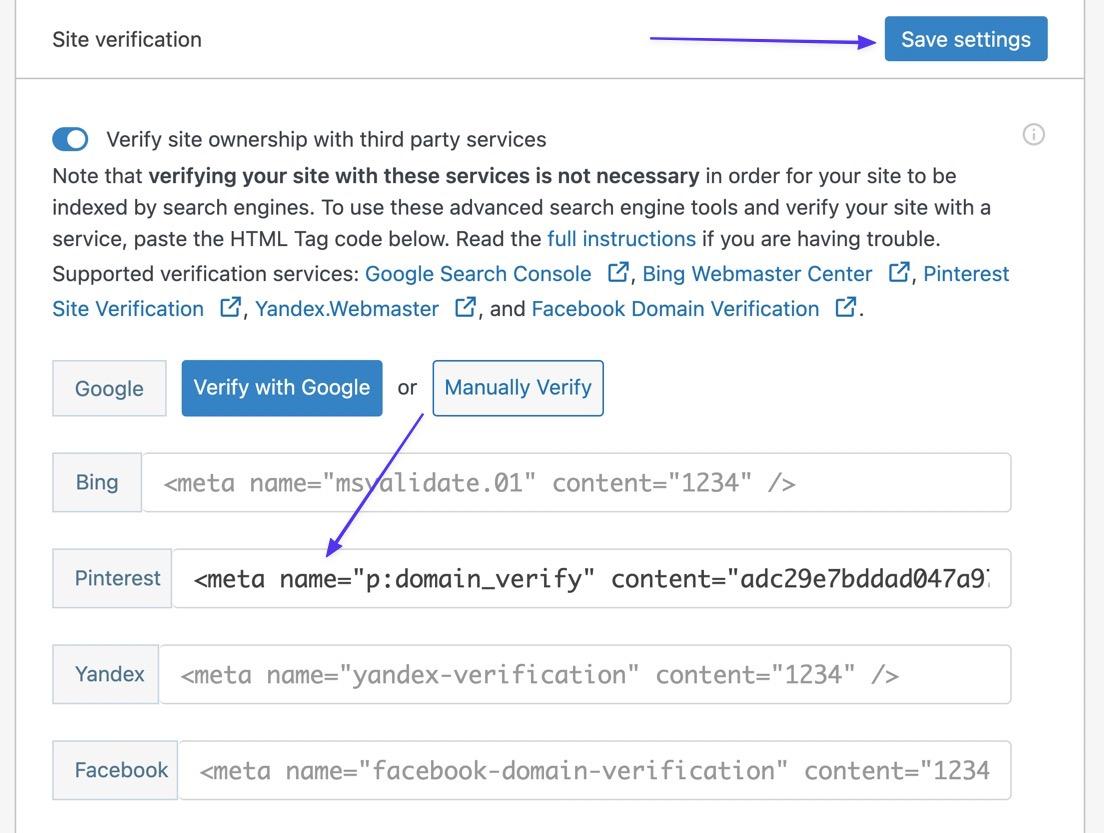
Langkah 5: Konfirmasikan Bahwa Prosesnya Berhasil di Pinterest
Kembali ke Pinterest, rekatkan URL situs Anda ke dalam bidang. Klik Verifikasi .
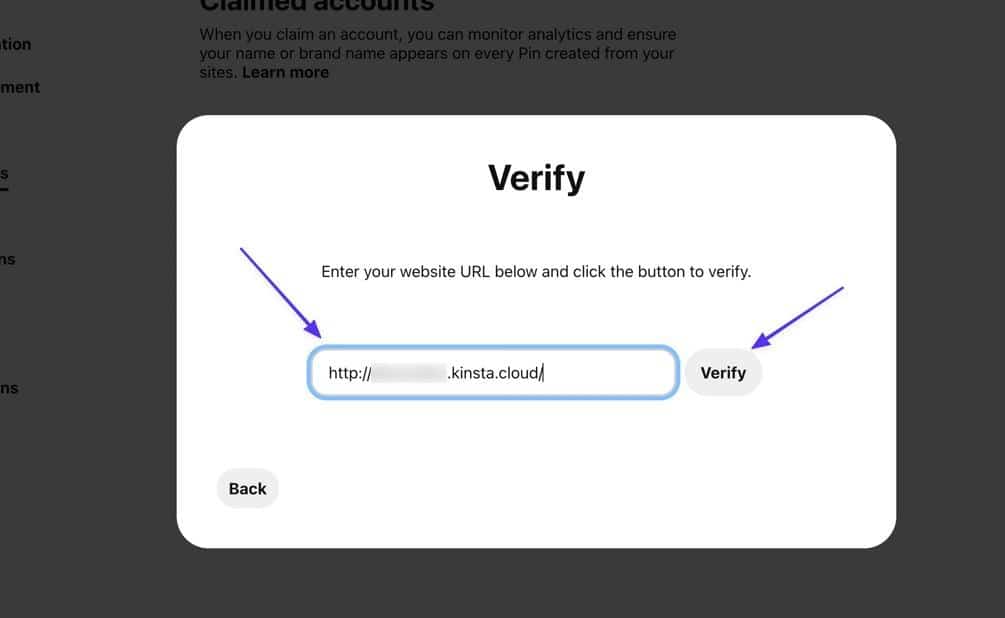
Akibatnya, Anda akan melihat teks “Tersambung” dan tanda centang hijau untuk memverifikasi bahwa Anda telah mengklaim situs web Anda dengan Pinterest!
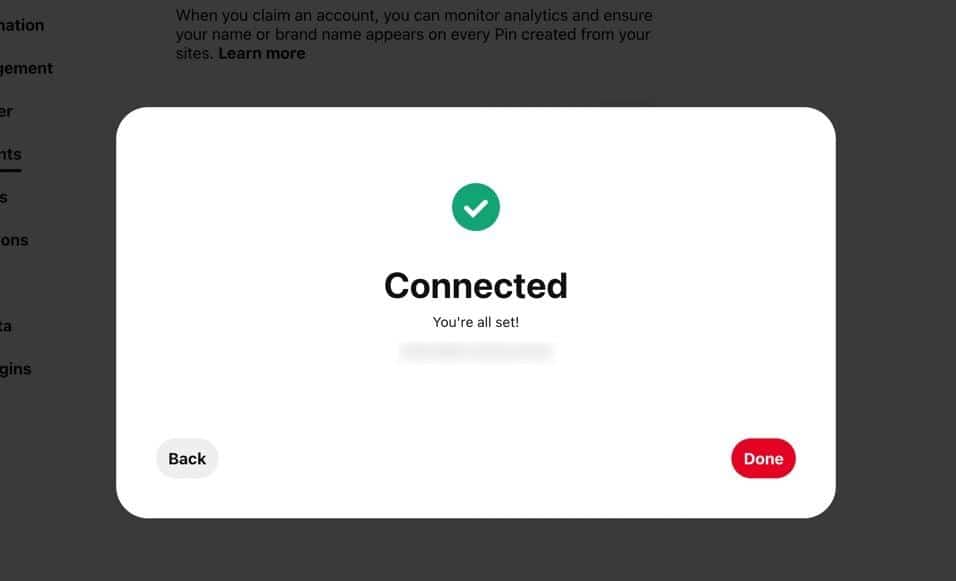
Hal yang Harus Dilakukan Setelah Mengklaim Situs Web Anda di Pinterest
Pesan "Terhubung" terakhir biasanya cukup untuk menunjukkan bahwa Anda telah mengklaim situs web Anda di Pinterest, tetapi ada beberapa langkah tambahan untuk memastikan semuanya berfungsi. Dan dalam beberapa kasus, Anda mungkin harus menunggu email verifikasi dari Pinterest.
1. Periksa untuk Memastikan Situs Web Anda Sebenarnya Diverifikasi dan Diklaim di Pinterest
Apakah Anda melihat pesan bahwa Anda telah berhasil mengklaim situs web Anda di Pinterest? Jika tidak, atau jika Anda tidak ingat apakah Anda pernah memverifikasi sebelumnya, mudah untuk memeriksa status verifikasi Anda di Pinterest.
Buka Pengaturan > Akun yang Diklaim , dan periksa di bawah bagian Situs Web . Jika ada domain yang terdaftar, Anda telah mengklaim situs web tersebut dengan akun Pinterest Business.
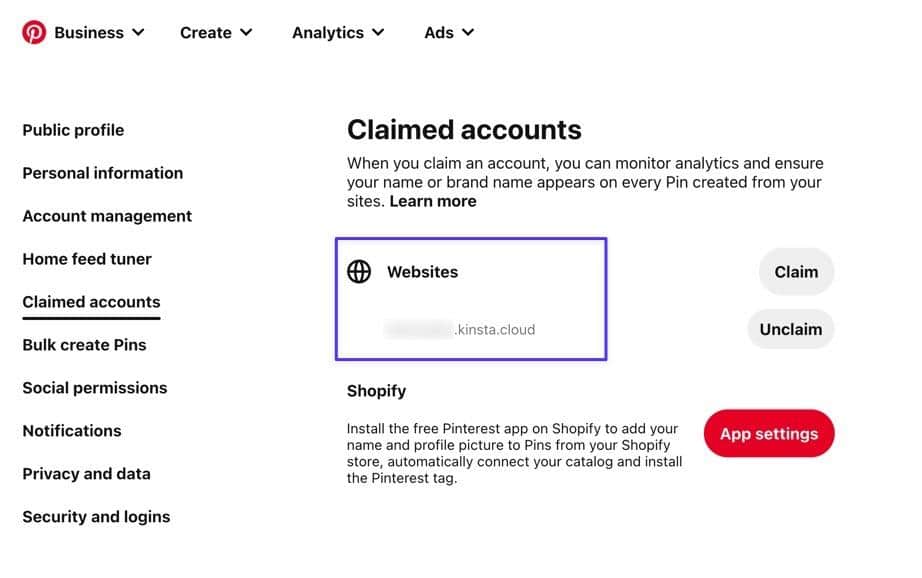
2. Berpotensi Menunggu Email Verifikasi
Meskipun sebagian besar pengujian kami berakhir dengan verifikasi langsung untuk Pinterest, itu tidak selalu terjadi. Faktanya, kami melihat pesan "Verifikasi sedang berlangsung" ketika mencoba menambahkan data TXT ke DNS kami.
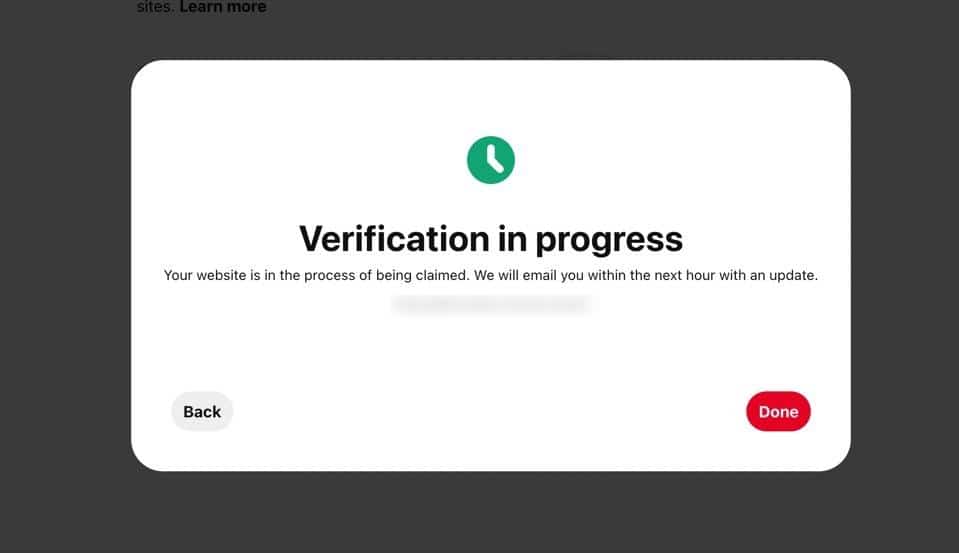
Terkadang ini berarti Anda tidak menyelesaikan verifikasi dengan benar (seperti mencoba memverifikasi dengan host situs Anda saat server nama diarahkan ke tempat lain), tetapi sering kali karena Pinterest hanya membutuhkan sedikit lebih banyak waktu untuk memproses klaim Anda.
Jika Anda melihat pesan “Sedang berlangsung”, perhatikan email dari Pinterest. Verifikasi biasanya terjadi dalam hitungan detik, tetapi Anda mungkin tidak melihat email selama beberapa jam atau bahkan berhari-hari.
Ringkasan
Untuk rekap, tutorial mendalam kami menjelaskan:
- Manfaat Mengklaim Situs Web Anda di Pinterest
- Cara Mengklaim Situs Web di Pinterest (Menggunakan 5 Metode dengan Petunjuk Langkah demi Langkah)
- Hal Yang Harus Dilakukan Sebelum Anda Mengklaim Situs Web Anda
- Metode 1: Perbarui Meta Tag di WordPress
- Metode 2: Gunakan File HTML
- Metode 3: Tambahkan Catatan TXT ke Host Domain
- Metode 4: Gunakan Plugin WordPress
- Hal yang Harus Dilakukan Setelah Mengklaim Situs Anda di Pinterest
Jika Anda memiliki pertanyaan lebih lanjut tentang cara mengklaim situs web Anda di Pinterest, beri tahu kami di komentar. Jika Anda sudah terverifikasi, bagaimana Anda menyukai fitur akun Pinterest yang ditambahkan?
