Cara Membersihkan Pustaka Media WordPress Anda
Diterbitkan: 2022-03-02Saat situs web WordPress Anda tumbuh, Anda mungkin akhirnya mengumpulkan ratusan, jika bukan ribuan, gambar. Meskipun host biasanya tidak pelit dalam hal ruang penyimpanan, masih masuk akal untuk membersihkan situs web Anda. Jika tidak, Anda mungkin menemukan diri Anda dengan koleksi besar file media yang tidak digunakan yang dapat memperlambat segalanya.
Untungnya, WordPress memudahkan untuk mengunggah dan menghapus file media. Itu berarti tidak ada alasan untuk tidak merapikan koleksi gambar Anda dari waktu ke waktu. Setelah melakukannya, Anda akan melihat situs Anda berjalan lebih lancar dan alur kerja Anda meningkat.
Pada artikel ini, kita akan membahas mengapa Anda mungkin ingin membersihkan Perpustakaan Media WordPress Anda. Kami kemudian akan menunjukkan kepada Anda bagaimana mempersiapkan proses itu, dua cara untuk melakukannya, dan beberapa tips perawatan ketika Anda selesai. Mari selami!
Mengapa Anda harus membersihkan Perpustakaan Media WordPress Anda
Dalam kehidupan pribadi Anda, Anda mungkin memiliki banyak alasan bagus untuk menyimpan file yang tidak Anda akses setiap hari. Misalnya, Anda mungkin perlu menyimpan dokumen resmi atau tanda terima penting. Tetapi bisa lebih sulit untuk membenarkan cadangan besar file media di situs web Anda.
Sebagian besar paket hosting memiliki batas penyimpanan, jadi meskipun Anda memiliki banyak ruang, Anda pasti akan kehabisan jika tidak hati-hati. Dan untuk situs web, file media biasanya menghabiskan sebagian besar kuota Anda. Ini terutama benar jika Anda menggunakan gambar beresolusi tinggi dan tidak dioptimalkan, yang memakan banyak ruang.
Pertimbangkan berapa banyak gambar yang Anda gunakan rata-rata untuk halaman atau posting blog. Bahkan di situs web sederhana, tidak jarang memiliki ratusan file media.
Saat Anda memperbarui halaman arahan, menyegarkan posting blog, atau menambahkan produk baru, file media lama mungkin tidak lagi diperlukan. Tetapi jika Anda tidak menghapusnya dari perpustakaan, mereka tetap ada — menghabiskan ruang dan membuat semakin sulit untuk menemukan file yang tepat. Anda tidak ingin menyaring lusinan halaman file untuk menemukan satu foto yang Anda butuhkan segera. Seperti ruang kerja yang rapi, perpustakaan media yang terorganisir dengan baik sepadan dengan usaha untuk waktu dan frustrasi yang mungkin menyelamatkan Anda setiap hari.
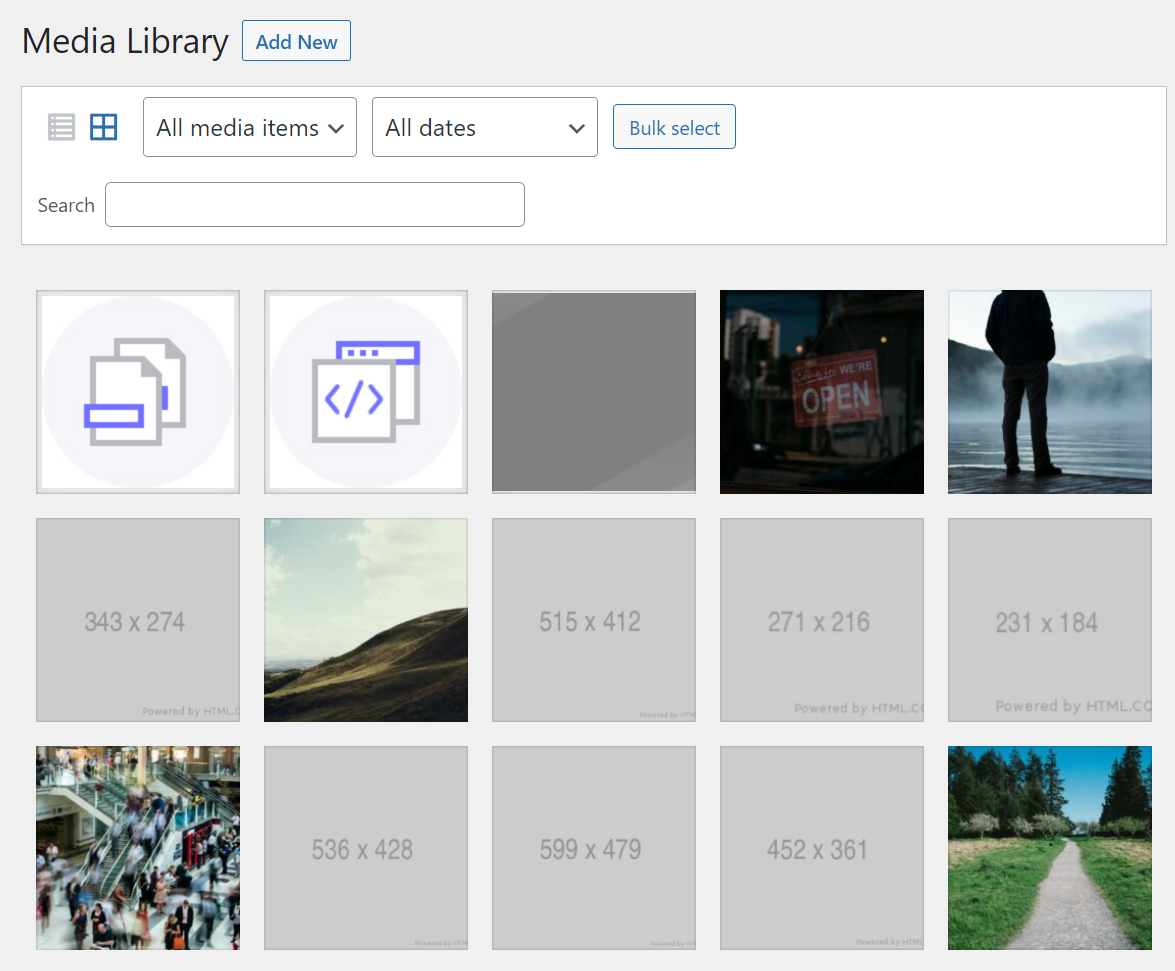
Terkadang, memiliki terlalu banyak gambar di server Anda juga dapat memperlambat situs WordPress Anda. Namun, itu biasanya hanya terjadi jika Anda memuat halaman dengan sejumlah besar file dan dapat dengan mudah dihindari dengan menggunakan Jaringan Pengiriman Konten (CDN).
Lebih penting lagi, jika Perpustakaan Media Anda dikemas, ini dapat dibawa ke cadangan Anda, terutama jika tidak bertahap. Ini dapat menyebabkan migrasi dan pemulihan situs — selain pencadangan — memakan waktu lebih lama dari yang diperlukan.
Apa yang harus dilakukan sebelum Anda menghapus file media di WordPress
Sebelum Anda mulai menghapus file dari Pustaka Media Anda, kami sarankan Anda mencadangkan situs web Anda secara keseluruhan. Dengan begitu, jika Anda menghapus file apa pun yang tidak dapat Anda unggah ulang dari komputer, Anda dapat kembali ke cadangan tersebut.
Ada banyak cara untuk membuat cadangan WordPress. Bergantung pada host web Anda, Anda mungkin memiliki akses ke pencadangan otomatis yang dapat Anda pulihkan dari panel kontrol hosting Anda. Tetapi dalam kebanyakan kasus, taruhan terbaik Anda adalah menggunakan plugin cadangan WordPress seperti Jetpack Backup.
Dengan Jetpack Backup, setiap perubahan yang Anda buat pada situs Anda disimpan ke cloud secara real time. Itu berarti Anda tidak perlu membuat cadangan manual sebelum memperbarui situs Anda, dan Anda akan selalu memiliki salinan terbaru jika terjadi kesalahan.
Atau, jika Anda berencana untuk menghapus sejumlah besar file media dari WordPress, Anda mungkin ingin menggunakan situs staging. Jika Anda yakin bahwa Anda tidak menghapus file media penting apa pun, Anda dapat mengaktifkan situs tersebut.
Cara membersihkan Perpustakaan Media WordPress Anda
Membersihkan file media di WordPress sangat sederhana. Ada dua cara untuk melakukan proses ini: melalui dasbor WordPress dan melalui File Transfer Protocol (FTP).
1. Bersihkan file media di dasbor WordPress Anda
Untuk memulai, masuk ke dasbor WordPress Anda dan buka Media → Perpustakaan . Ketika Anda melakukannya, Perpustakaan Media WordPress akan terbuka dan Anda akan dapat menavigasi semua gambar dan video yang telah Anda unggah ke situs Anda.
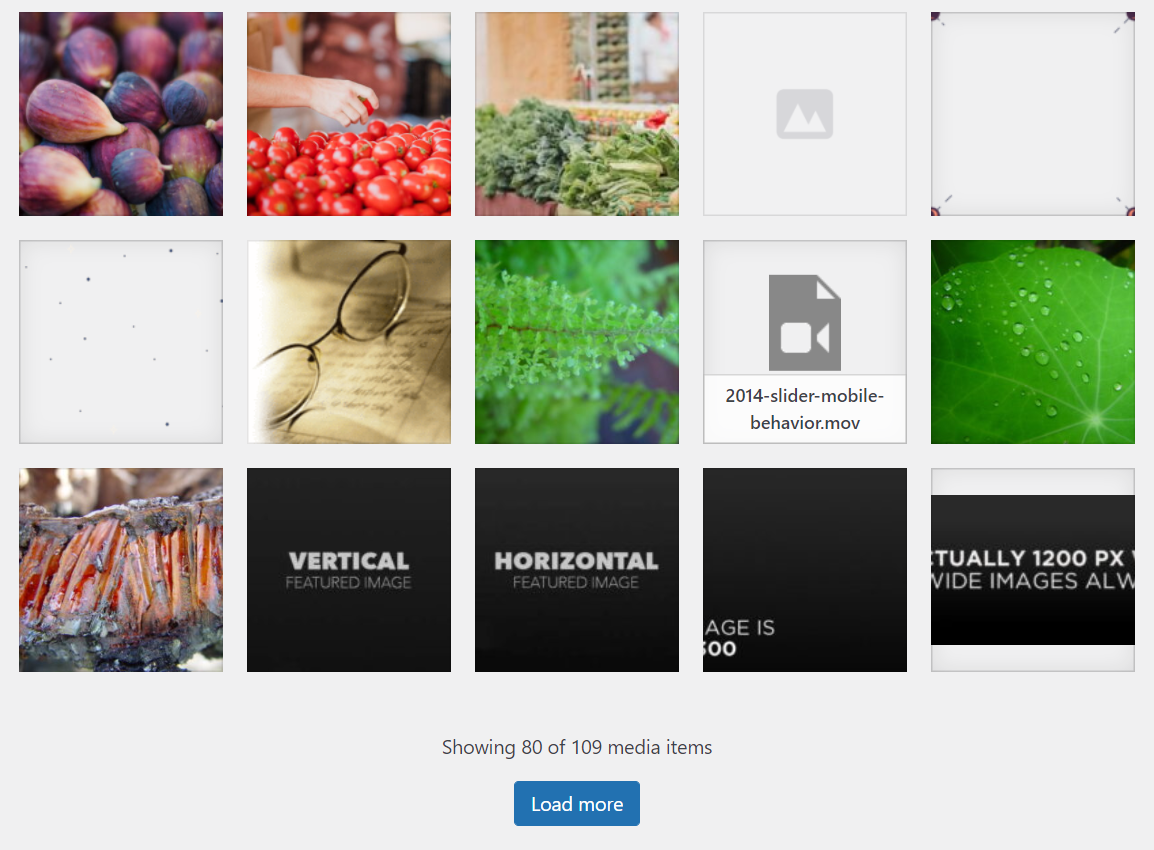
Menghapus satu file apa pun di dalam Media Library itu sederhana. Cukup klik pada gambar atau video yang ingin Anda hapus dan sebuah jendela akan muncul. Jendela akan menyertakan pratinjau file media, informasi yang relevan, dan metadatanya.
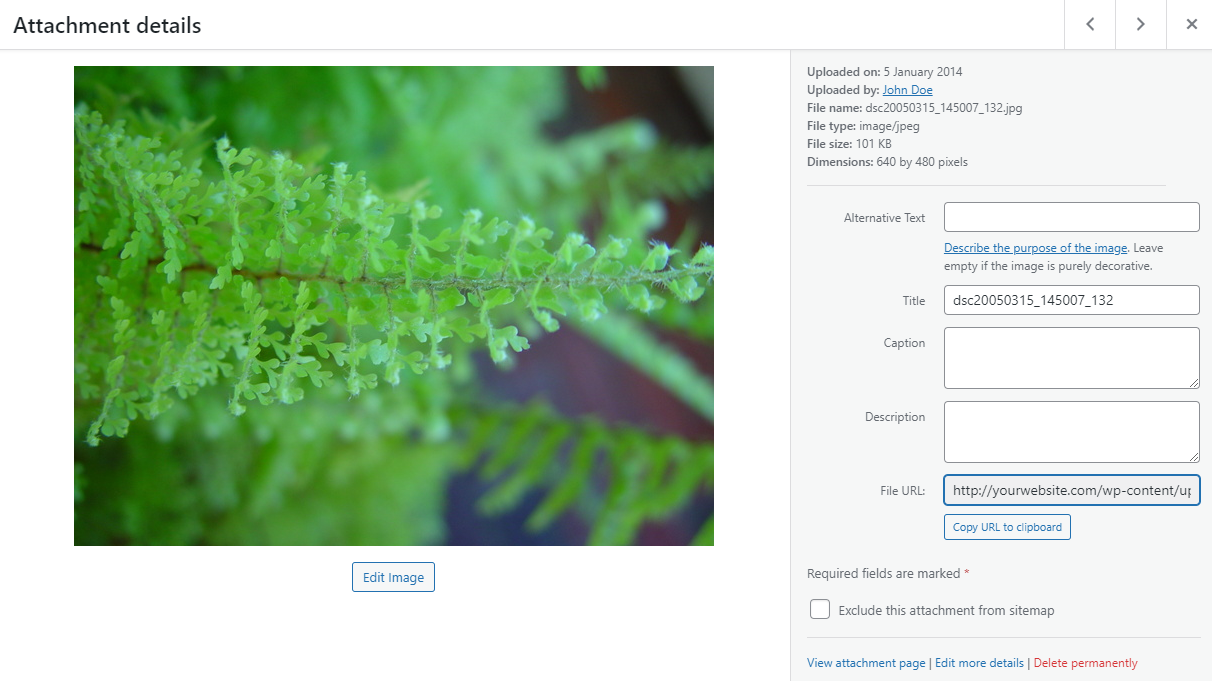
Jika Anda melihat di sudut kanan bawah layar ini, Anda akan melihat opsi berlabel Hapus secara permanen . Klik di atasnya dan konfirmasikan keputusan Anda.
Meskipun proses ini sederhana, ini bisa sangat memakan waktu jika Anda perlu menghapus banyak file media. Jika demikian, Anda dapat kembali ke layar utama Perpustakaan Media dan mencari Pilihan Massal tombol di menu dekat bagian atas halaman.
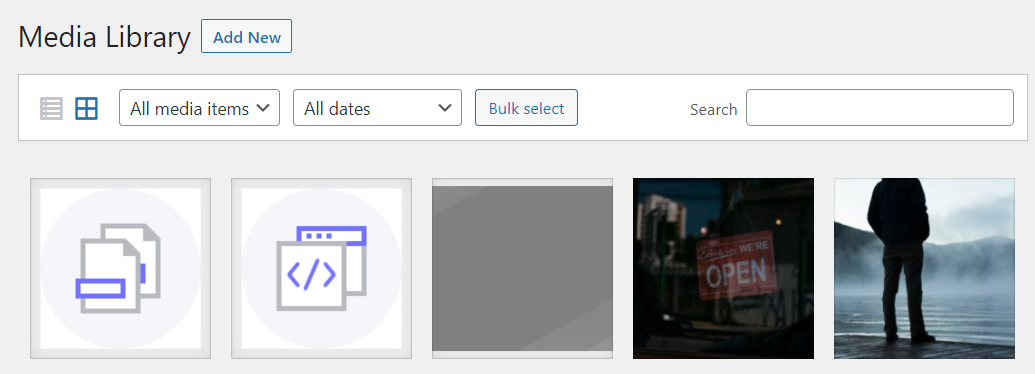
Klik Bulk Select , dan pilih file yang ingin Anda hapus. Saat Anda siap, pilih Hapus secara permanen pilihan di bagian atas layar.
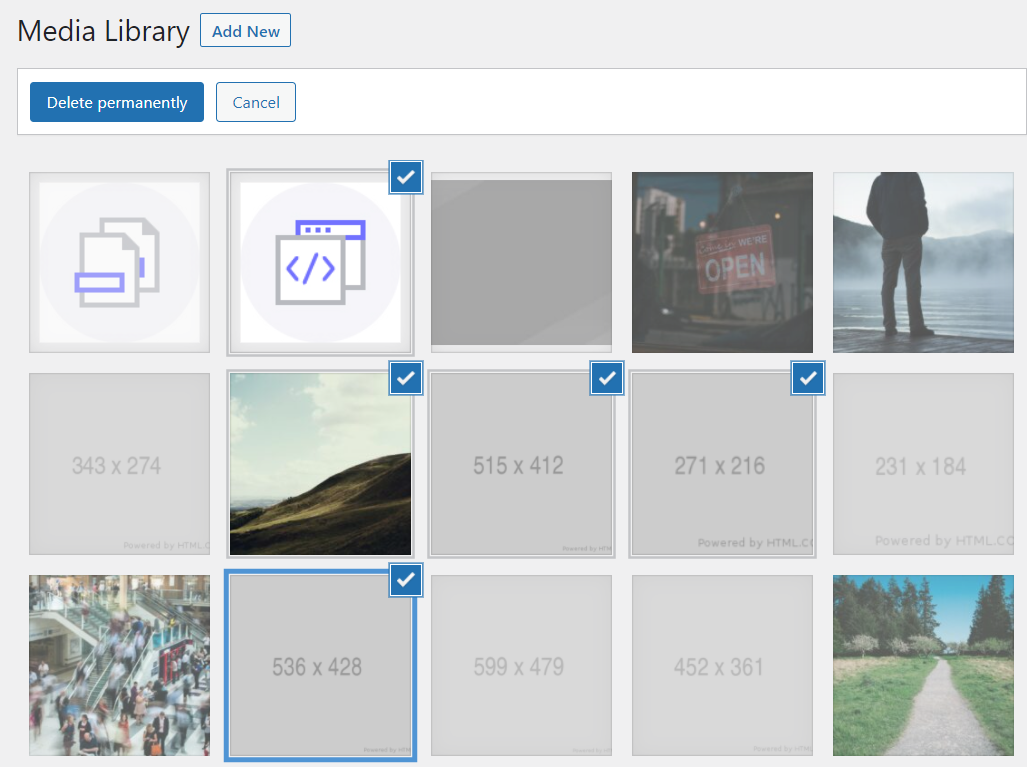
WordPress akan meminta Anda untuk mengonfirmasi keputusan tersebut. Setelah Anda melakukannya, file akan hilang. Jika Anda memiliki beberapa halaman file media, Anda harus menyelesaikan proses ini halaman demi halaman.
2. Hapus file media WordPress melalui FTP
Anda juga dapat menggunakan klien FTP untuk menghapus sejumlah besar file media sekaligus. Keuntungan dari pendekatan ini adalah dapat menghapus file media selama bertahun-tahun atau berbulan-bulan dalam hitungan detik.
Untuk memulai, Anda harus terhubung ke situs web Anda melalui FTP. Jika Anda tidak memiliki klien FTP, sebaiknya gunakan yang memungkinkan Anda untuk melihat pratinjau file media, seperti SmartFTP atau Cyberduck.
Sebagian besar host web akan memberi Anda satu set kredensial FTP saat Anda mendaftar untuk sebuah paket. Jika Anda tidak memiliki akses ke kredensial tersebut, Anda seharusnya dapat membuat akun FTP baru melalui panel kontrol hosting Anda.
Setelah Anda terhubung ke server Anda, Anda harus menemukan 'root' WordPress map.' Ini berisi semua file dan subdirektori yang membentuk situs web Anda. Biasanya, itu disebut sesuatu seperti public_html , publik, www, atau nama situs web Anda.
Ketika Anda menemukan root folder, silakan dan buka. Anda akan melihat struktur file yang terlihat seperti ini:
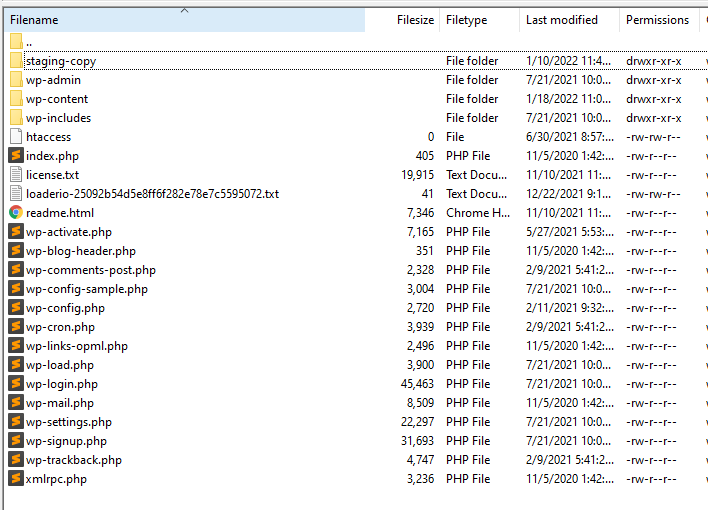
Selanjutnya, temukan file media WordPress Anda di direktori wp-content/uploads . Di dalam, Anda akan melihat folder untuk setiap tahun situs web Anda ada. Setiap tahun akan berisi subdirektori untuk masing-masing bulan.

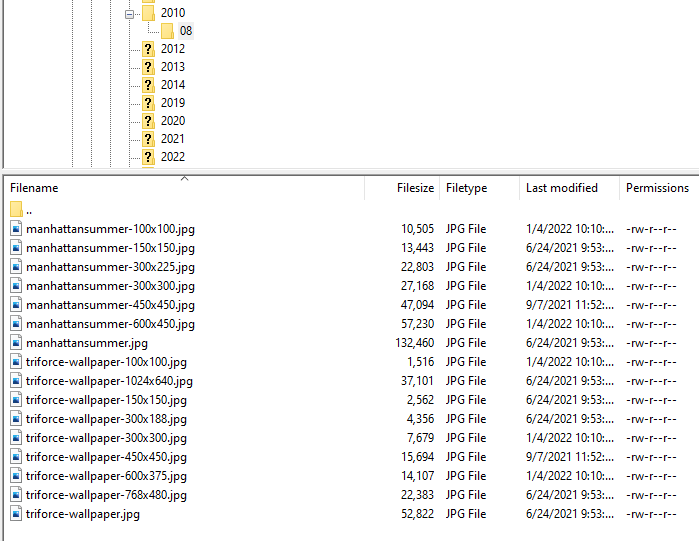
Jika Anda tahu file media apa yang ingin Anda hapus berdasarkan nama, Anda dapat memilihnya secara massal, klik kanan di mana saja di dalam klien, lalu pilih tombol Hapus pilihan.
Di sinilah klien FTP yang menampilkan pratinjau untuk file media mungkin berguna (seperti ForkLift atau Commander One). Dengan opsi ini, akan lebih mudah untuk menentukan file mana yang akan dihapus, meskipun Anda tidak dapat mengidentifikasinya berdasarkan namanya.
Apa yang harus dilakukan setelah Anda membersihkan Perpustakaan Media WordPress Anda?
Setelah Anda menghapus semua file media yang tidak digunakan di perpustakaan Anda, ada beberapa hal yang kami sarankan Anda lakukan untuk menyelesaikan proses pembersihan. Untungnya, dengan alat yang tepat, itu adalah tugas yang sangat mudah.
1. Nonaktifkan halaman lampiran di WordPress
Secara default, WordPress membuat halaman baru untuk setiap file media yang Anda unggah ke situs web Anda. Mereka disebut 'halaman lampiran' (atau posting lampiran), dan dalam banyak kasus tidak ada alasan untuk menggunakannya.
Terlebih lagi, jika salah satu gambar Anda menjadi populer (banyak orang mengkliknya), mesin pencari mungkin menautkan ke halaman lampiran secara langsung. Jadi, Anda bisa mendapatkan klik untuk halaman yang hanya menyertakan gambar atau video, dan tidak tertaut ke halaman lain mana pun di situs Anda.
Setelah Anda menghapus gambar yang tidak digunakan, Anda dapat berakhir dengan halaman lampiran yang tidak memiliki file media. Itulah mengapa kami menyarankan untuk menonaktifkan halaman lampiran sepenuhnya. Ini juga akan membantu menjaga Perpustakaan Media Anda tetap terkendali.
Cara termudah untuk melakukannya di WordPress adalah dengan menggunakan plugin Search Engine Optimization (SEO). Anda mungkin sudah menginstalnya, tetapi jika belum, Yoast SEO dan All In One SEO keduanya menyertakan fitur ini.
Jika Anda menggunakan Yoast, buka SEO → Tampilan Pencarian → Media dan cari Media & URL lampiran pilihan. Di bawah ' Arahkan ulang URL lampiran ke lampiran itu sendiri?' pilih Ya , dan Yoast akan menonaktifkan halaman lampiran untuk file media.
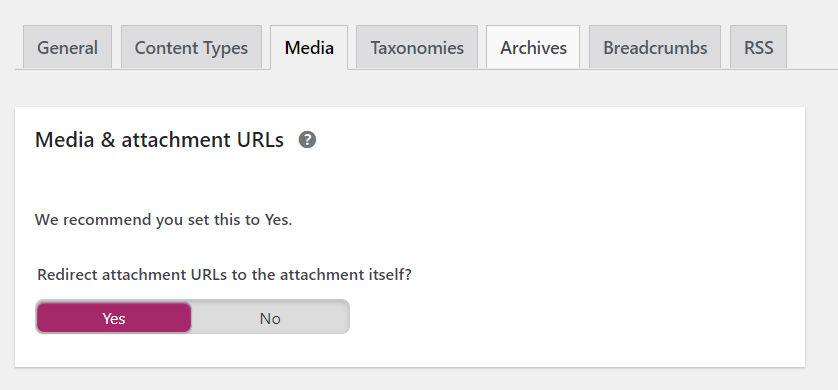
Atau, jika Anda menggunakan All In One SEO, buka All in One SEO → Search Appearance , dan pilih Image SEO pilihan dari menu tarik-turun di bagian atas layar. Di halaman berikutnya, di samping URL Lampiran Redirect pengaturan, pilih Lampiran Induk .
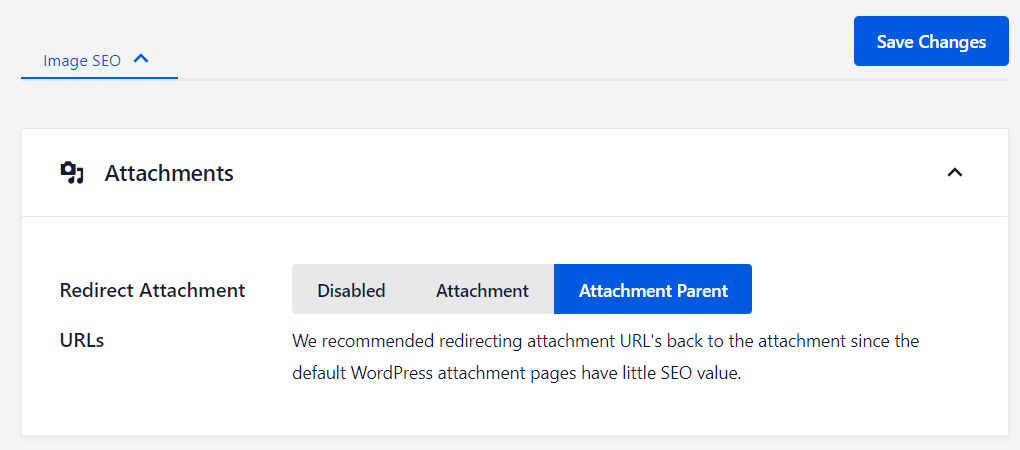
Opsi ini akan secara otomatis mengarahkan pengguna yang membuka halaman lampiran ke postingan tempat gambar tersebut dapat ditemukan. Jika gambar tidak ada lagi, halaman itu sendiri tidak akan muncul.
2. Periksa gambar yang hilang di situs web Anda
Sayangnya, saat Anda membersihkan perpustakaan WordPress, Anda mungkin tidak sengaja menghapus beberapa file yang tidak Anda inginkan. Anda mungkin bahkan tidak menyadarinya sampai Anda menjelajahi situs web, dan Anda menemukan halaman yang tidak memuat gambar yang Anda tahu seharusnya ada di sana.
Untuk menghindari hal ini, setelah Anda membersihkan Pustaka Media, sebaiknya periksa semua halaman utama di situs Anda untuk melihat apakah ada gambar penting yang hilang. Jika ya, Anda harus mengunggah ulang file tersebut atau memulihkan cadangan situs terbaru.
Cara termudah untuk memeriksa sejumlah besar halaman untuk mencari gambar yang hilang adalah dengan menggunakan plugin seperti Broken Link Checker. Plugin ini dapat memindai situs Anda untuk tautan dan gambar yang rusak, jadi Anda tidak perlu melakukannya secara manual.
Setelah Anda menginstal dan mengaktifkan plugin ini, cukup buka Pengaturan → Pemeriksa Tautan dan lanjutkan ke Tautan Mana yang Harus Diperiksa tab. Di sini, Anda akan menemukan beberapa opsi untuk tautan dan file media yang dapat diperiksa oleh plugin.
Jika Anda hanya ingin memastikan tidak ada gambar yang hilang, pilih HTML gambar-gambar pilihan dan kemudian klik Simpan Perubahan .
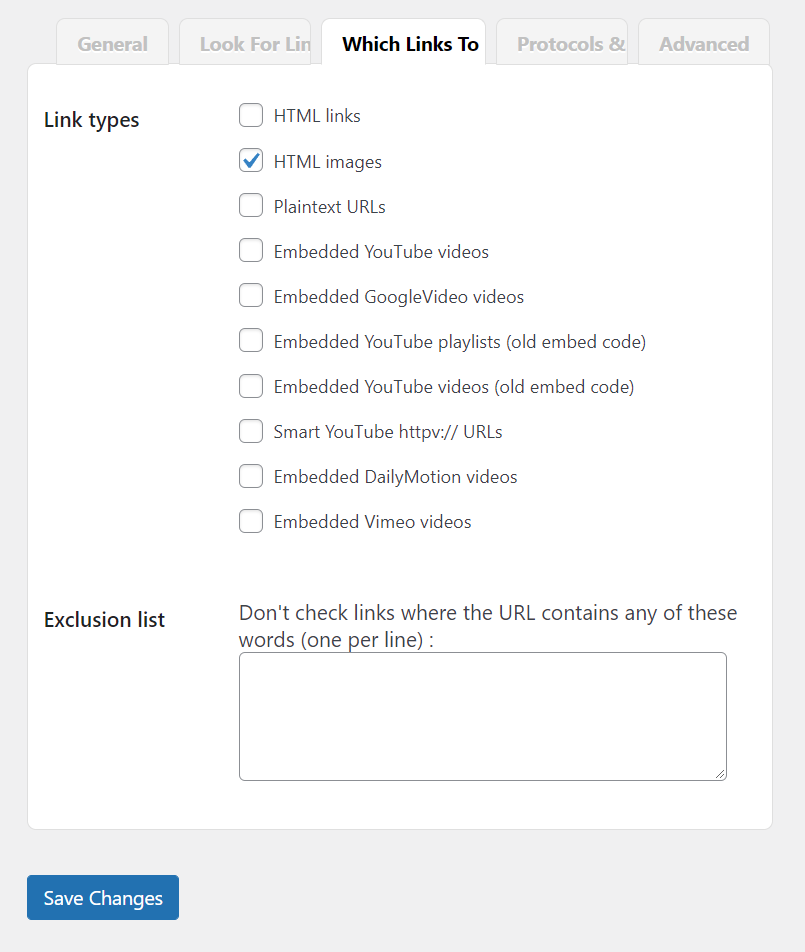
Pergi ke Jenderal tab pengaturan plugin dan Anda akan menemukan ikhtisar dari semua gambar yang hilang yang dapat ditemukan oleh plugin. Jika Anda melihat pesan yang mengatakan Tidak ada tautan yang rusak ditemukan , itu berarti Anda tidak kehilangan gambar apa pun.
Sekarang Anda dapat kembali bekerja untuk memperbarui dan meningkatkan situs Anda. Dalam kebanyakan kasus, Anda tidak perlu membersihkan Pustaka Media lagi setidaknya selama beberapa bulan.
3. Optimalkan gambar Anda yang tersisa
Gambar biasanya merupakan beberapa file terbesar di situs WordPress dan, karena ada begitu banyak, benar-benar dapat memperlambat segalanya. Ini adalah masalah besar karena pengguna membenci situs yang lambat dan mesin pencari juga.
Mengoptimalkan gambar Anda bisa sangat membantu tanpa mengorbankan kualitas. Dan ini memiliki manfaat tambahan dengan menggunakan lebih sedikit sumber daya server, yang sangat membantu pada paket hosting bersama.
Cara termudah untuk melakukannya adalah dengan menggunakan CDN gambar WordPress seperti Jetpack. Alat ini secara otomatis mengompresi gambar untuk pengiriman cepat dan bahkan memberikan format dan ukuran file yang tepat berdasarkan jenis perangkat yang digunakan pengunjung. Dan semua ini dilakukan di belakang layar, tanpa perlu kerja keras dari Anda.
Jaga agar situs web WordPress Anda berjalan dengan lancar
Jika Anda telah menjalankan situs web Anda untuk sementara waktu, Anda mungkin memiliki lusinan file media yang tidak Anda gunakan lagi. Itu sebabnya sesekali membersihkan Perpustakaan Media WordPress Anda adalah ide yang bijaksana. Menghilangkan file yang tidak perlu akan mengosongkan penyimpanan dan membuat cadangan Anda lebih kecil dan lebih mudah dikelola.
Anda dapat menghapus file langsung dari Perpustakaan Media Anda di WordPress, atau menggunakan klien FTP untuk menghapusnya dalam jumlah besar. Terlepas dari pendekatan mana yang Anda ambil, Anda harus memastikan untuk mencadangkan situs Anda sebelum menghapus file apa pun, dan memastikan bahwa Anda tidak membuang sesuatu yang penting setelah selesai.
Jika Anda tidak memiliki solusi pencadangan, Anda pasti ingin memeriksa Pencadangan Jetpack. Ini menyimpan situs Anda secara real-time, sehingga Anda akan memiliki setiap detail dalam keadaan darurat. Plus, itu menyimpan log aktivitas sehingga Anda dapat memilih titik waktu yang tepat yang ingin Anda pulihkan.
Semua ini disimpan di luar situs di server aman WordPress. Jadi itu tidak akan memperlambat situs Anda dan Anda bisa tenang mengetahui file Anda ada di tangan yang baik.
